How to Copy Partition to Another Drive in Windows 11/10/8/7

In Windows 11, 10, 8, and 7, you can quickly copy a partition to a different drive using the flexible disk cloning tool AOMEI Partition Assistant.
Texting is a very convenient means of communication — especially for short messages or conversations that don’t merit a phone call.
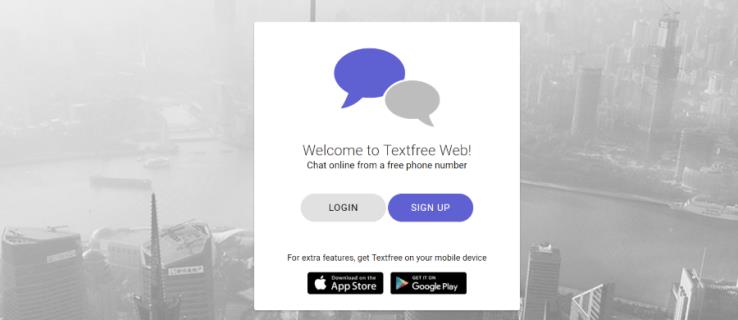
But what if you need to message someone and don’t have your phone with you? Or maybe you don’t have a phone plan, or you simply don’t like to type on the tiny smartphone keyboard.
In any case, it can be helpful to know how to send a receive text messages on a PC. Fortunately, there are a few tools you can use to accomplish this. Read on to learn more.
How to Send and Receive Text Messages on a PC
There are a lot of SMS apps for PC and Macs, but in this article, we’re going to focus on three of the biggest and most popular: Pinger Textfree Web, Pushbullet, and MightyText.
Pinger Textfree Web
Pinger Textfree Web is a neat website that gives you a free online phone number and a textfree.us email address to use. You can use the account to send and receive texts as you see fit. When signing up, you need to provide a valid zip code and will then need to choose a phone number to assign to your account.
You’ll also need another phone number (like a cell number or a Google Voice number) to validate your account. Pinger Textfree Web runs as a web page, so you can use it from any PC, Mac, or even on a tablet or smartphone.
The Pinger Textfree Web interface is simple and easy to use. Your phone number is to the left and clicking on it brings up the text window. Type in your message, choose your recipient, then hit send. Text messages seem to be sent out very quickly.
During my testing of this web app, there was a delay of fewer than two minutes between sending a text and seeing it received on the test phone we used. The service keeps track of your message threads just like an SMS app on your phone would.
The messages are stored on the Pinger servers, not locally, so if you have Internet connectivity problems you might have trouble accessing your message history.
The app also tends to fall behind when it has many long conversations to keep histories.
Pushbullet
Pushbullet works in a similar way to Pinger Textfree Web but requires you to download a small app to the computer you are using. That’s fine if you’re at home but not so great if you are locked out of a work computer. If you’re at work, use the browser extension instead. You will also need to install the Pushbullet app onto your phone to sync the two.
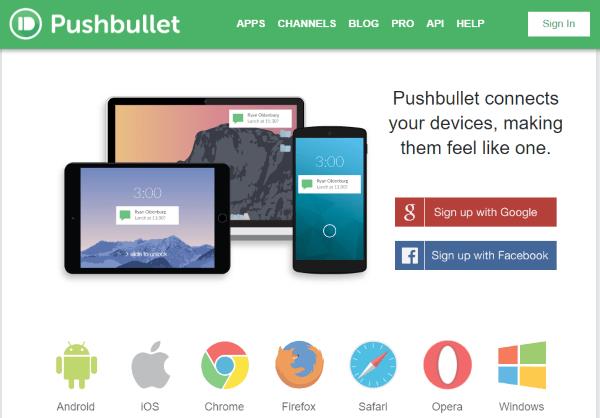
Install the app and sign in with a Google or Facebook account on both instances of Pushbullet. From there you can select SMS from the menu, compose your message, add a recipient(s) and send the message.
Arriving messages and phone calls will trigger a Windows notification, and you can reply directly or from the Pushbullet app. The app also integrates with Cortana.
Ultimately, Pushbullet is an efficient online texting solution, as long as you don’t mind downloading the app to your computer.
MightyText
MightyText also requires you to install a browser extension and mobile app but works well enough to make it worthwhile. However, it’s important to note that t only works with Android phones. As such, this won’t be the ideal solution for everyone.
That aside, the app supports Chrome, Firefox, Safari, Opera, and IE. It works on desktops, mobiles, and tablets and has a very tidy UI.
Once installed, you sign in with your Google account and you will see a small MightyText icon appear in the browser window. You will also be sent to an authorization page that will allow Google to access MightyText. Once done, you will be returned to your browser and can use the SMS app the same way as these others.
Other Methods
Aside from the apps listed above, you can use Google Voice or Skype to communicate with your friends and family without needing access to a phone.
Google Voice
If you’re in the U.S., Google Voice is still available; however, if you live outside the U.S., this option won’t work. There are rumors that Voice will be discontinued at some point, but until then, you can use your Google number to send and receive SMS.
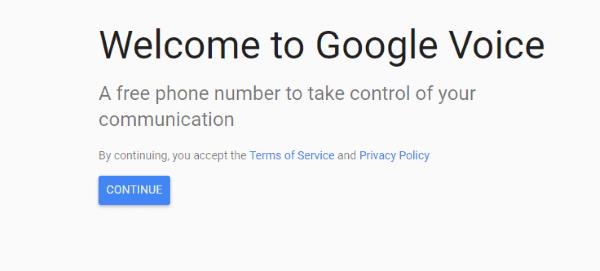
The sign-up process for Google Voice involves first selecting a local number in your area code, then signing up for the account. You will need a non-Google Voice phone number with which to validate your Google Voice number, and each Voice account you have will correlate to one Gmail account.
Once you’ve completed the Google Voice sign-up process, you will be returned to a very familiar interface that looks like any other Google app. On the left of the interface is a button to make phone calls and one to send text messages.
Hit Text and a pop-up window will appear enabling you to add the recipient, type in the message, and then hit Send to send the text message. With Google Voice, SMS messages to the U.S. and Canada are free but you will have to pay to send text messages to recipients in countries outside the U.S.
Skype
If you use Skype, you can send and receive messages. It isn’t free like calls and video chats are, but it is cheap. It isn’t quite as fluid as these other apps as there is no sync between your phone and Skype.

You also need to configure a Sender ID to make it look like you are sending from your cellphone if you want that feature. If you do that, any SMS you receive will appear on your phone and not on Skype so you may not actually want to do that.
Otherwise, verify your cell number on Skype and add a payment method. Then in the main window where you add your message, select Skype where it says ‘via Skype’ and change it to SMS. Add the mobile number if you need to, or otherwise, select a contact, type your message, and hit Send. You can also text people who are not contacts by using the dialer.
Frequently Asked Questions
With today’s technology you’d think texting with a computer would be simple. But it can be quite complicated. That’s why we’ve included this section; to answer more of your most frequently asked questions.
Can I send texts without a phone number?
Yes. Most major carriers in the U.S. allow you to send texts to their customers via email. Unless the recipient has specifically contacted their carrier to have the feature disabled, you should be able to send a text via email.u003cbru003eu003cbru003eAll you need to know is the other person’s phone number and carrier. Once found, look up the email address needed to send a text. For example, you can email a text to ATu0026amp;T customers using [email protected]. Input the other person’s phone number and send the text you want.u003cbru003eu003cbru003eIf you’re looking to send a text anonymously, you can u003ca href=u0022https://www.techjunkie.com/mailinator-alternatives/u0022u003ecreate a temporary email addressu003c/au003e too.
Can I get phone text messages on my computer?
Yes. Either you can use one of the methods above, or you can ask the sender to send you text messages to your email address. There are a few ways to do this and the sender may need a third-party app to pull it off but we have an article u003ca href=u0022https://www.techjunkie.com/forward-text-messages-email/u0022u003ehereu003c/au003e to help you.
Final Thoughts
Whether you don’t have an active phone plan, or you just prefer to use your computer, there are plenty of ways you can go about sending and receiving text messages from your PC. By using one of the options listed above, you can quickly and easily send messages without needing a phone.
Have any other tips for sending text messages on a PC? Let us know in the comments!
In Windows 11, 10, 8, and 7, you can quickly copy a partition to a different drive using the flexible disk cloning tool AOMEI Partition Assistant.
Driver Booster 12 Free is an effective tool that will keep your computers drivers up to date, which will make the system run faster and more reliably. This driver updater from IObit keeps your PC running at its best by checking for lost, out-of-date, or broken drivers immediately.
In an era where digital efficiency is paramount, Advanced SystemCare 17 Free emerges as a beacon for those seeking to enhance their PC's performance.
Summary of Movies & TV application shortcuts on Windows 10, Summary of Movies & TV application shortcuts on Windows 10 to bring you a great experience. Maybe
How to fix Messages Failed to Load error on Discord for Windows, Discord isn't fun if you can't read what other people write. Here's how to fix Messages error
How to display the This PC icon on the Windows 11 desktop, During the process of using Windows 11, many users need to access This PC (management).
How to find information in the Windows Registry quickly, Do you find it difficult to find information in the Windows Registry? So below are quick ways to find the registry
How to limit the number of failed login attempts on Windows 10. Limiting the number of failed password login attempts on Windows 10 helps increase computer security. Here's how
How to create fake error messages in Windows, Windows can come up with some pretty creative error messages but why don't you try creating your own content for them to make fun of?
Ways to open Windows Tools in Windows 11, Windows Administrative Tools or Windows Tools are still useful on Windows 11. Here's how to find Windows Tools in Windows 11.
How to fix Windows Quick Assist not working error, Windows Quick Assist helps you connect to a remote PC easily. However, sometimes it also generates errors. But,
How to pin Word, Excel and PowerPoint files to the corresponding app icon on the Windows 11 taskbar, How to pin Office files to the taskbar icon on Windows 11? Invite
How to fix the error of not being able to install software on Windows, Why can't you install apps or software on Windows 10/11? Here's everything you need to know about how to fix it
Instructions for deleting or changing the PIN code on Windows 11, In Windows 11, the PIN code is a very useful and convenient security tool for users. However some people
How to fix There Are Currently No Power Options Available error in Windows 10, Can't select power mode in Windows 10, what should I do? Here's how to fix the error
The simplest way to fix Photos app errors on Windows 10, what should I do if Microsoft Photos doesn't work? Don't worry about ways to fix Photos app errors on Windows
Instructions for installing shortcuts to switch input languages on Windows 11. During the process of using Windows, users will often have to switch between methods.
How to check power status is supported on Windows 11, Windows 11 can handle many different power states. Here's how to check the power status
How to switch from 2.4GHz to 5GHz in Windows 10, If you want to find a quick and simple way to speed up the Internet, changing the WiFi band from 2.4GHz to 5GHz may help.
How to fix Not Enough Memory to Run Microsoft Excel error on Windows, Are you having an error of not enough memory to run Microsoft Excel? So, how to fix Not Enough Memory error


















