How to Copy Partition to Another Drive in Windows 11/10/8/7

In Windows 11, 10, 8, and 7, you can quickly copy a partition to a different drive using the flexible disk cloning tool AOMEI Partition Assistant.
Google Drive is a safe way to download movies for free. The cloud facility is able to store a variety of files, including movies, audio, and photos. If you have already downloaded movies from Google file, they will be on your “My Drive” on Google Drive.
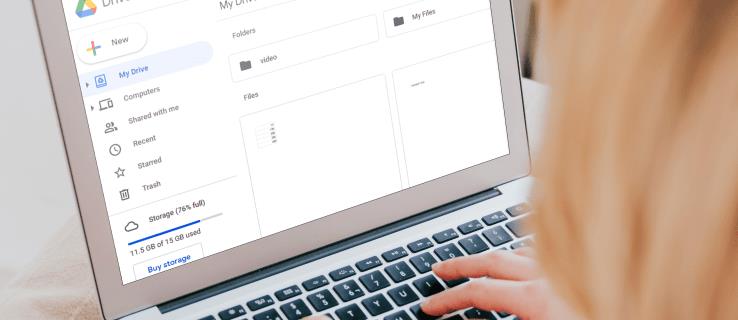
In this article, we’ll show you how to find and download all your movie files from your Google Drive with a step-by-step guide. Plus, we’ll answer some frequently asked questions on the topic.
How to Find and Download All Your Movies From Google Drive?
To download movie files from Google Drive, you first need to find the movie or movies that you want to watch. When you’ve found a link on Google Drive for a movie you want to see, follow these steps:
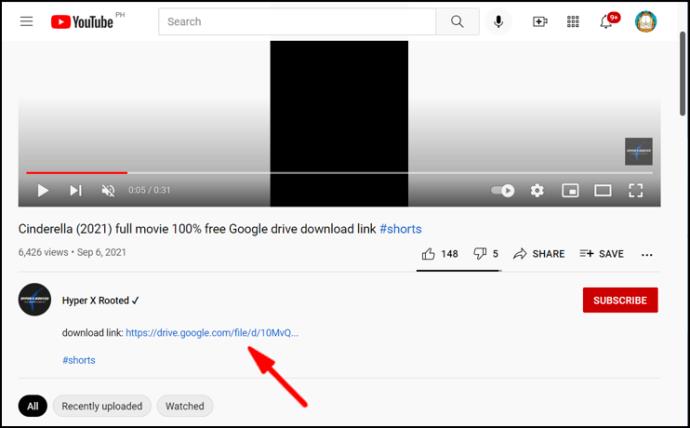
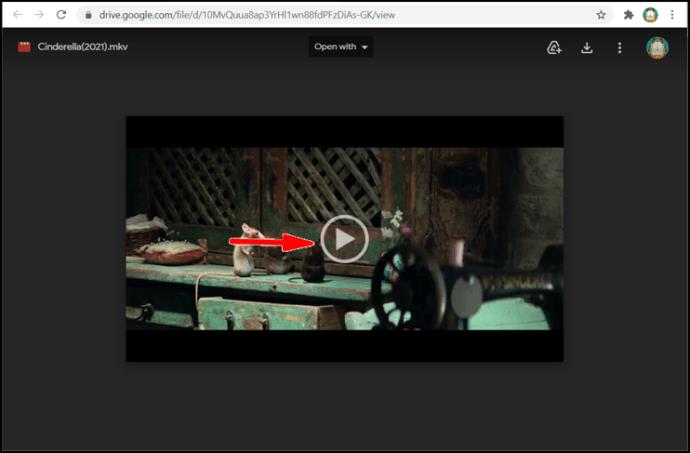
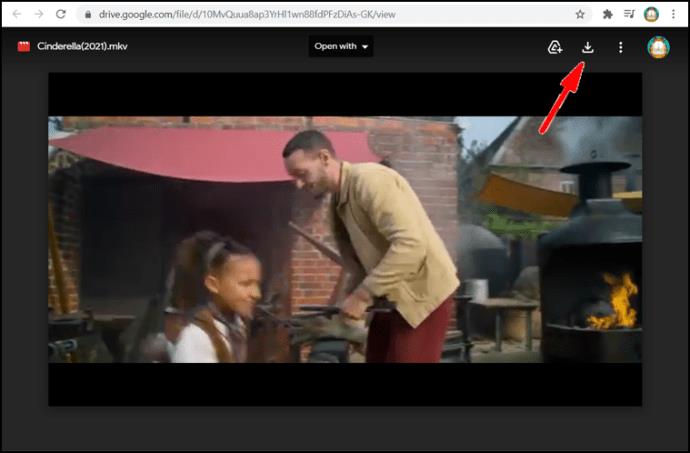
If you want to add the movie on your Google drive before downloading it:
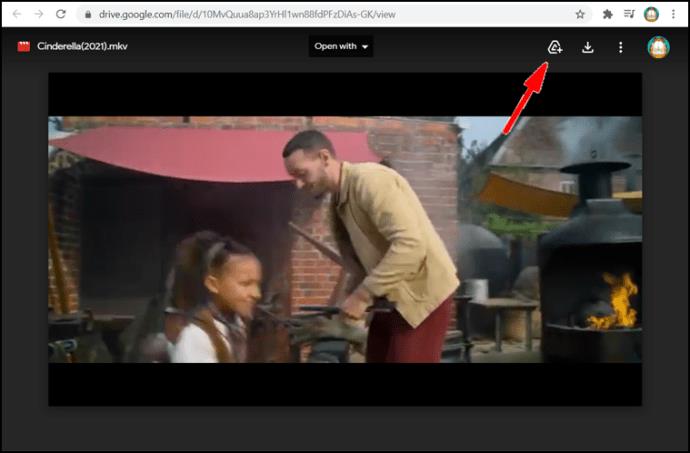
When you want to watch an added movie:
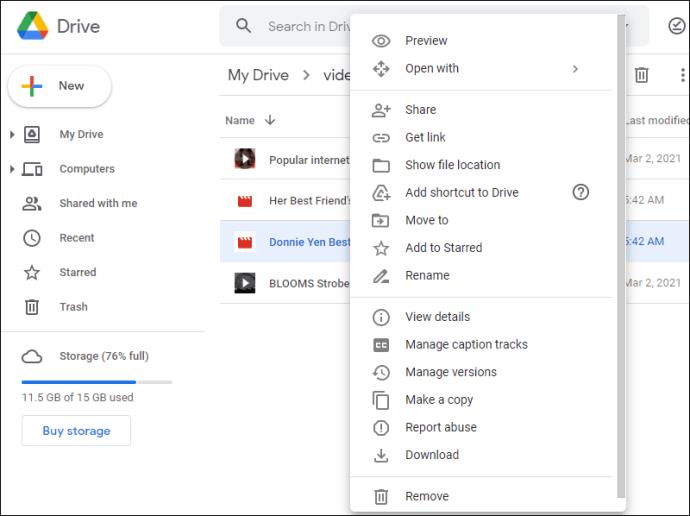
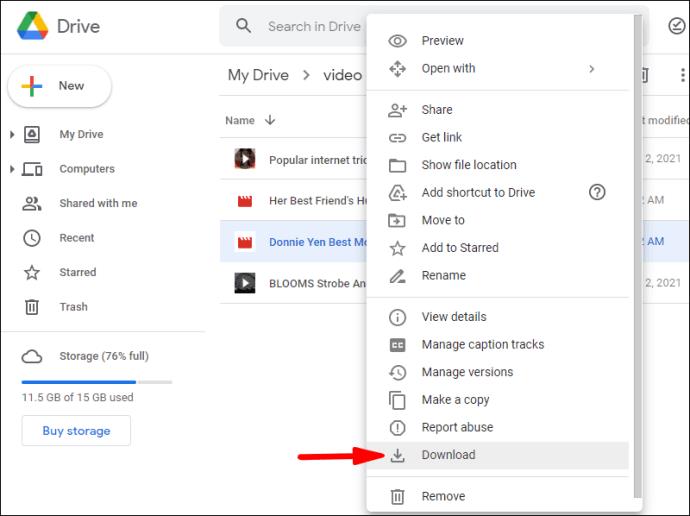
Note: If you are Windows/PC user and want to download more than one movie file, press Ctrl and then click on the files you would like to download. MacBook users need to press Command and then click on the files.
Additional FAQs
How Do I Find Movies on Google Drive?
Watching movies on Google Drive is really easy once you know how. Furthermore, you can create your own library by storing the movies in a file after you have downloaded them.
First, choose a movie you want to watch. Let’s use Cinderella as an example. Then do the following:
1. Search on Google for site: “drive.google.com Cinderella.”
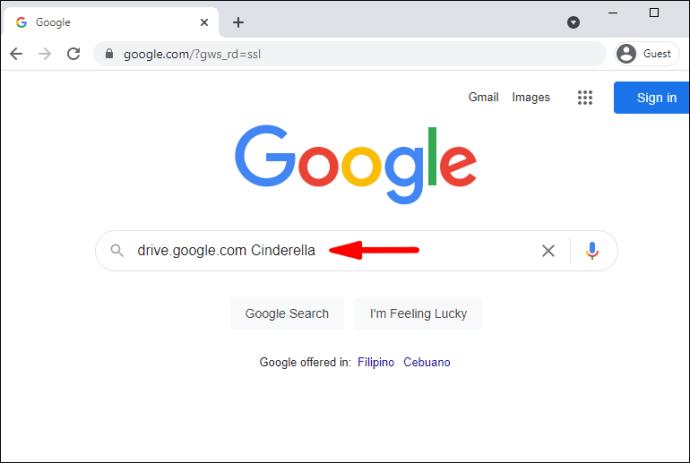
2. Select the version of Cinderella that you want to watch.
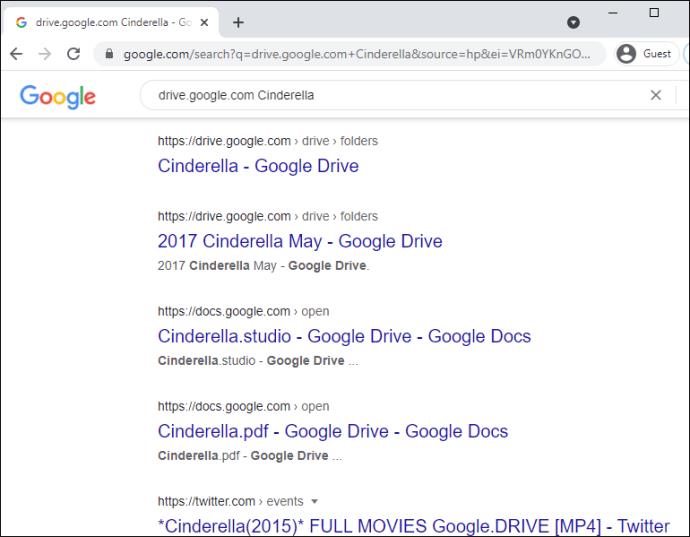
You now have two options: Option 1: Watch without saving to your computer. Option 2: Save and then watch.
To save a movie follow Step 3:
3. After downloading, click on the “Add a shortcut to Drive” picture/icon.
4. Choose the folder you want to save the movie to on Google Drive and then save.
Note: Before downloading, check the security of the movie and scan for viruses as Google isn’t able to do that when the movie file is bigger than the maximum file size.
How Do I Download All Files From Google Drive?
When you want to download a file or more than one file, follow these steps:
1. Go to your account.
2. Click on the file you want to download.
3. Right-click and then select Download.
Note: If you want to download more than one file, Windows users need to press Ctrl and then click on the files required. MacBook users need to press Command and then click on the files.
Can You Download a Shared File From Google Drive?
You can download a shared file or folder. To download, do the following:
1. Go to your account.
2. On the main menu (on the left of your screen) click on “Shared with me.”
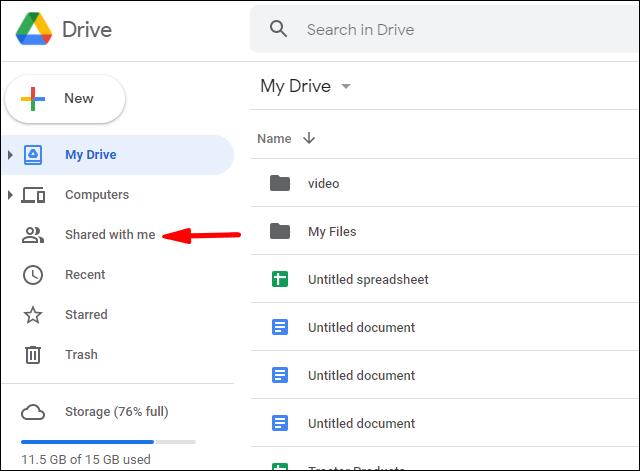
3. If you are a Windows/PC user, right-click on the file or folder you want to download. MacBook users should press Ctrl and then click.
4. Click on “Download.”
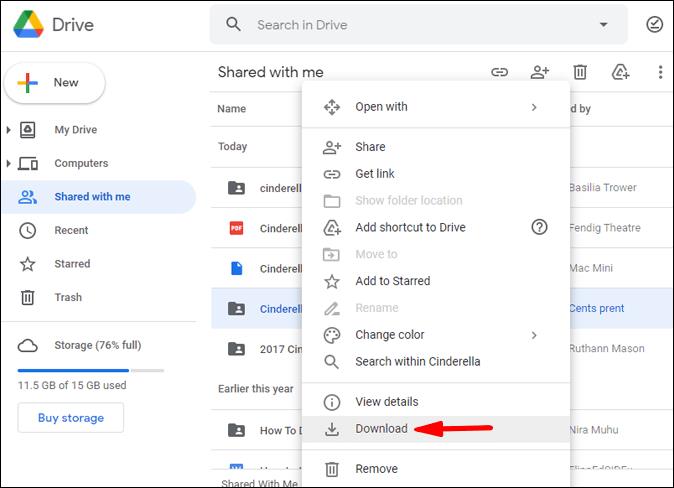
Who Has Downloaded a File From My Google Drive?
To see who has downloaded a file in your My Google Drive, you have to go to the “Drive Audit Log.” The log keeps a record of lists every time someone uses your “domain” to view and/or download one of your files. To access the Drive audit log, follow these steps:
1. Go to your account.
2. Click on Reports.
3. Click on Audit.
4. Click on Drive.
The log will display these information categories:
Event Description: This is a summary of what events have taken place.
User: This will show you who conducted an activity.
Event Name: This shows the event/action conducted by the user.
IP Address: This is the user’s IP address.
File Type: This will show the type of Drive file the action involved.
Owner: This identifies which user owns which file.
Date: This will show you the date on which the event or activity took place.
Note Google Drive “Basic” Users: To find out who downloaded data on your Google Drive, you will first need to upgrade to Google Apps Unlimited or to a Google Apps for Education account.
The audit log will also record these activities: delete, create, update, print, and who has shared your drive contents. This also includes the content you have created in other Google apps such as Google Slides, Docs, Sheets. The content you created somewhere else and then uploaded, like PDFs or Word Docs/files, will also be listed in the audit log.
Is Downloading Movies From Google Drive Illegal?
There’s no straightforward answer to this question. Some movies are legal to download whereas others are not. It could also depend on where you live. If files are not copyright protected it is not illegal to download and use them. Uploading your own home videos to share, or watching someone else’s they invited you to watch is perfectly legal.
Streaming or downloading a copyrighted movie is legal if it’s only being used for personal viewing. Sharing the download online or in any other way is illegal.
If a movie has been pirated, it is definitely illegal to download it and then to share it. It is illegal for any sites to upload it to begin with.
How Do I Extract Data From Google Drive?
If you want to download (extract) one file or more it’s faster to have them in a folder on Google Drive first. Once you have created a folder, follow these steps to download the data to your computer:
1. Go to your account.
2. Go to the folders section and find the folder you want to download.
3. Right-click on the folder.
4. Select “Download” (near the bottom of your screen).
Note: The process for downloading a folder is the same for PC or Mac. Be aware that the Google Doc may change into another format first if you want to post it on a website, or send it to someone who doesn’t have access to or use Google Drive. By changing the format, they will be able to open the doc/file when you send it to them.
How Do I Find My Files on Google Drive?
This is a quick and easy process. To find your files on your My Google Drive, follow these steps:
1. Go to your account.
2. Check that your My Google Drive has come up.
3. Search and then select the file you want by double-clicking on it.
Note: When opening a Doc, Sheet, Slides presentation, Google Drawing, or form, the file will open in that application and not on Google Drive. The files can be saved to your computer as per the usual “Save as” process. When opening a video, PDF, Microsoft Office file, audio file, or photo, the file opens in Google Drive. You are then able to save the files to your computer.
Happy Google Driving
We trust that this article has helped you to download movies and save them on your My Google Drive. Hopefully, you should now be able to extract data from Google Drive and know where to find your files.
Have you ever had any problems finding and downloading movies from Google Drive? Did you use any of the tips and tricks outlined above? Let us know in the comments section below.
In Windows 11, 10, 8, and 7, you can quickly copy a partition to a different drive using the flexible disk cloning tool AOMEI Partition Assistant.
Driver Booster 12 Free is an effective tool that will keep your computers drivers up to date, which will make the system run faster and more reliably. This driver updater from IObit keeps your PC running at its best by checking for lost, out-of-date, or broken drivers immediately.
In an era where digital efficiency is paramount, Advanced SystemCare 17 Free emerges as a beacon for those seeking to enhance their PC's performance.
Summary of Movies & TV application shortcuts on Windows 10, Summary of Movies & TV application shortcuts on Windows 10 to bring you a great experience. Maybe
How to fix Messages Failed to Load error on Discord for Windows, Discord isn't fun if you can't read what other people write. Here's how to fix Messages error
How to display the This PC icon on the Windows 11 desktop, During the process of using Windows 11, many users need to access This PC (management).
How to find information in the Windows Registry quickly, Do you find it difficult to find information in the Windows Registry? So below are quick ways to find the registry
How to limit the number of failed login attempts on Windows 10. Limiting the number of failed password login attempts on Windows 10 helps increase computer security. Here's how
How to create fake error messages in Windows, Windows can come up with some pretty creative error messages but why don't you try creating your own content for them to make fun of?
Ways to open Windows Tools in Windows 11, Windows Administrative Tools or Windows Tools are still useful on Windows 11. Here's how to find Windows Tools in Windows 11.
How to fix Windows Quick Assist not working error, Windows Quick Assist helps you connect to a remote PC easily. However, sometimes it also generates errors. But,
How to pin Word, Excel and PowerPoint files to the corresponding app icon on the Windows 11 taskbar, How to pin Office files to the taskbar icon on Windows 11? Invite
How to fix the error of not being able to install software on Windows, Why can't you install apps or software on Windows 10/11? Here's everything you need to know about how to fix it
Instructions for deleting or changing the PIN code on Windows 11, In Windows 11, the PIN code is a very useful and convenient security tool for users. However some people
How to fix There Are Currently No Power Options Available error in Windows 10, Can't select power mode in Windows 10, what should I do? Here's how to fix the error
The simplest way to fix Photos app errors on Windows 10, what should I do if Microsoft Photos doesn't work? Don't worry about ways to fix Photos app errors on Windows
Instructions for installing shortcuts to switch input languages on Windows 11. During the process of using Windows, users will often have to switch between methods.
How to check power status is supported on Windows 11, Windows 11 can handle many different power states. Here's how to check the power status
How to switch from 2.4GHz to 5GHz in Windows 10, If you want to find a quick and simple way to speed up the Internet, changing the WiFi band from 2.4GHz to 5GHz may help.
How to fix Not Enough Memory to Run Microsoft Excel error on Windows, Are you having an error of not enough memory to run Microsoft Excel? So, how to fix Not Enough Memory error


















