How to Copy Partition to Another Drive in Windows 11/10/8/7

In Windows 11, 10, 8, and 7, you can quickly copy a partition to a different drive using the flexible disk cloning tool AOMEI Partition Assistant.
Google Sheets is a web-based spreadsheet program similar to Microsoft Excel, and both share many features. On the former, you’ll likely end up copying some cells, but after pasting, find that hidden rows or columns appeared. These are visually displeasing, and you’ll have to remove them manually.

If you use Google Sheets often and wonder if there’s a way to remove them, you’ve come to the right place. There are ways to get rid of these hidden objects and to copy and paste without creating them. Keep reading to find out how.
How to Copy Without Hidden Rows in Google Sheets on a PC
Anyone with a Google account and browser can use Google Sheets for free, as with plenty of other Google software. An advantage Google Sheets has over Microsoft Excel is letting others collaborate on projects in real-time. You can also share documents with your colleagues in just a few clicks.
When copying tables, you’re sometimes liable to copy hidden rows or columns. These can be misleading, especially if you use Google Sheets to calculate sums of gathered data.
Other times, you’ll want to copy only the visible rows and leave the hidden ones behind. The reasons for doing so vary depending on the project. However, standard copying and pasting methods still bring those over.
You can copy and paste everything and delete the hidden rows later, but this is time-consuming, and you might accidentally miss one. Your results might then be skewed until you find the culprit.
Fortunately, there is a solution that allows you to copy objects without hidden rows interfering. The process involves copying only the visible rows specifically. Here’s how it’s done:

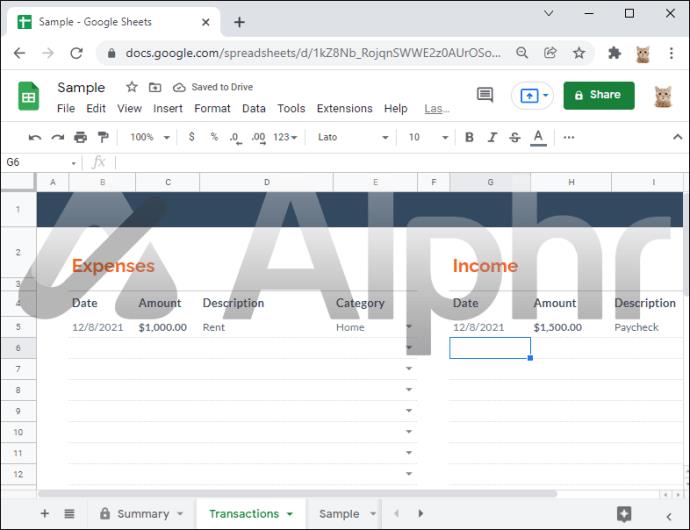
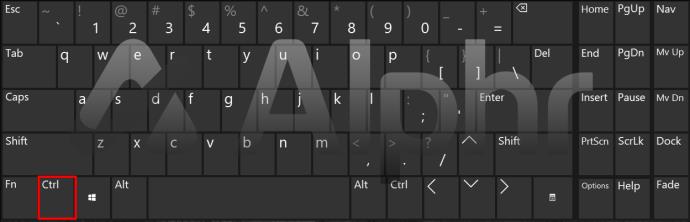
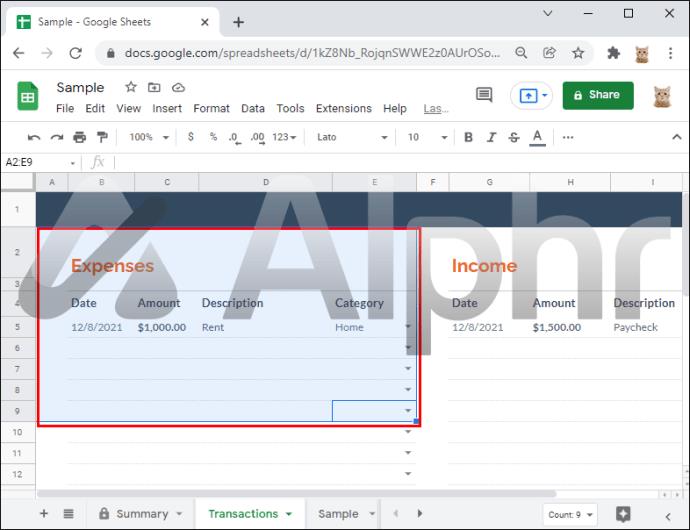
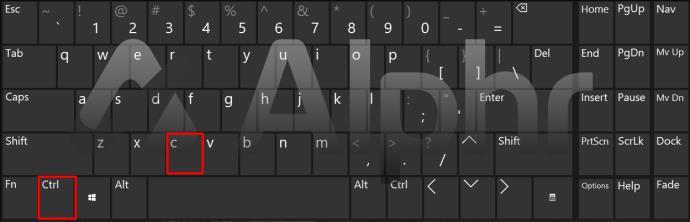
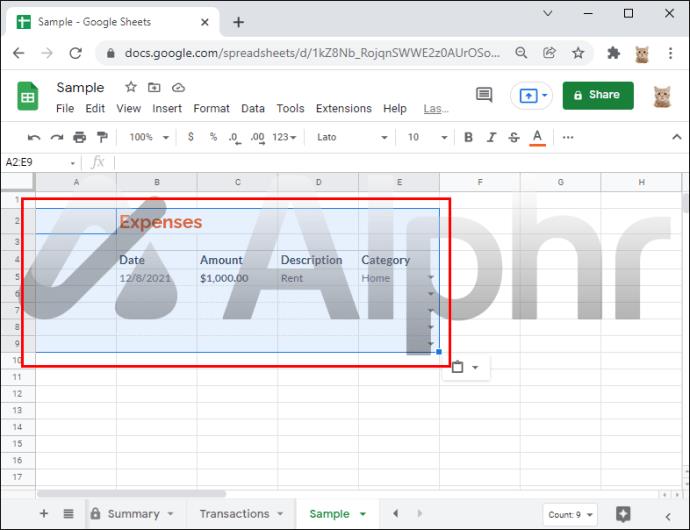
There used to be a different solution that involved pasting special values, but it has become obsolete with updates to Google Sheets.
Users have tried to copy and paste all rows to Excel and then move the values from Excel back to Google Sheets. However, this other method doesn’t work, as the hidden rows will still get copied.
Some suggest a third fix: to paste in a new tab and paste back. But this is also ineffective. Currently, the only way to copy and paste without hidden values appearing is to select individual rows, as seen above.
How to Copy Without Hidden Rows in Google Sheets on an iPad
iPad users will also encounter the problem of copying hidden rows when they copy and paste everything. PC and mobile device users can collaborate on the same document, though iPad users won’t have the same user interface. Nevertheless, it’s still possible to copy and paste without seeing any hidden rows duplicated as well.
Unless you’re planning to use a mouse and keyboard with your iPad, you’re stuck with touch screen controls. They’re more than sufficient for the job, of course. Here’s how to copy and paste without much trouble:

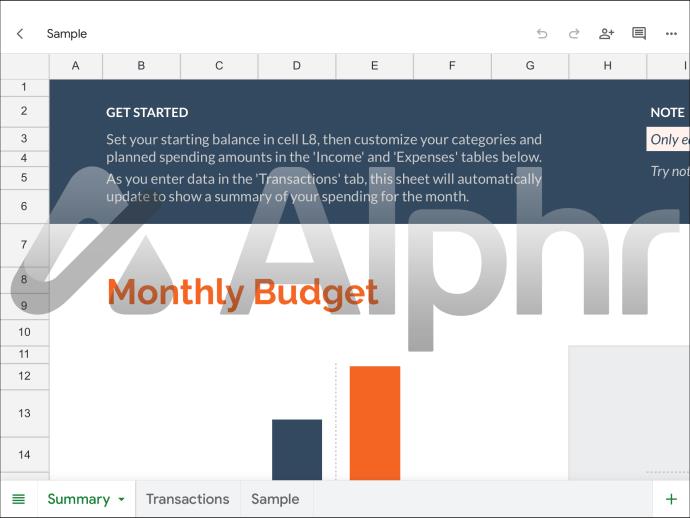
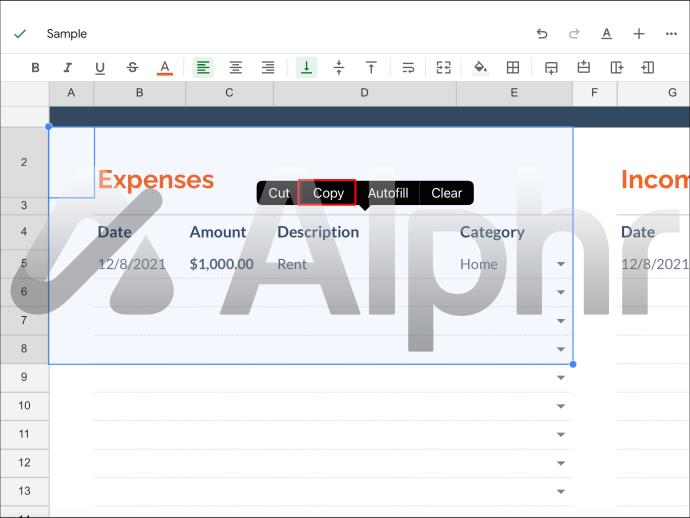
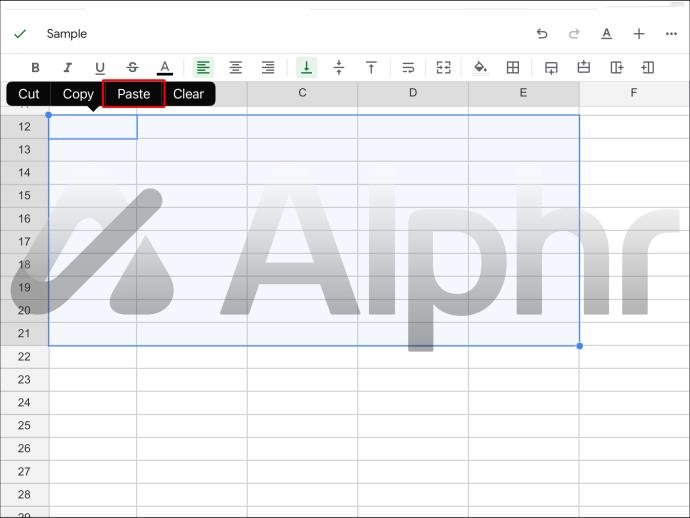
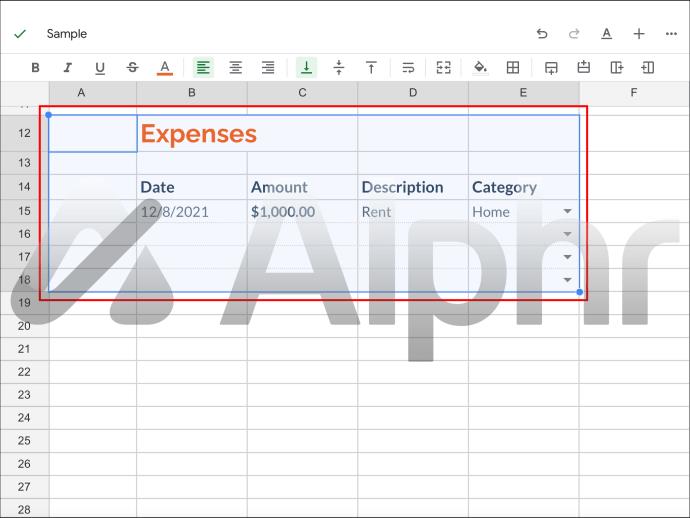
The “fixes” we mentioned before don’t work, so this is the only method you can currently use. Pasting special values, pasting them to another location, repasting them, and copying them from a new page are all either obsolete or ineffective. That applies regardless of whether you’re using touch screen controls or mouse and keyboard.
Deleting Filtered Rows
The reason some of the rows on your spreadsheet are hidden is that you’ve activated a filter. These filters make it so that the user will only see the values that fall into a specific group. Therefore, anything that doesn’t match gets hidden from sight.
That doesn’t mean the values are gone, however. If you’re using these values in an equation or formula, they’re still being factored in, even if you can see them.
If you wish to remove them for some reason, you can do so by selecting the appropriate options in Google Sheets. Here are the steps:
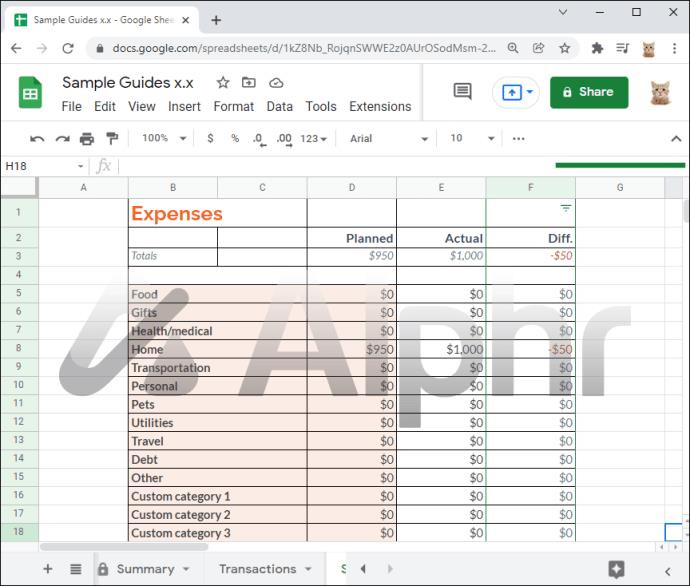
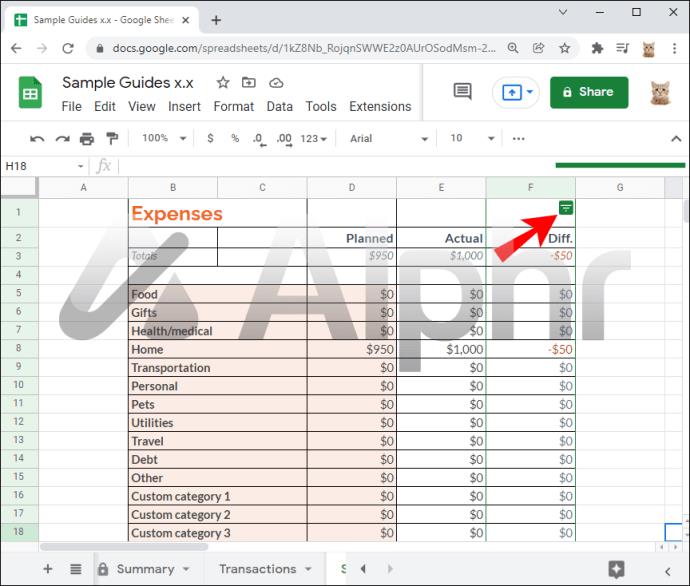
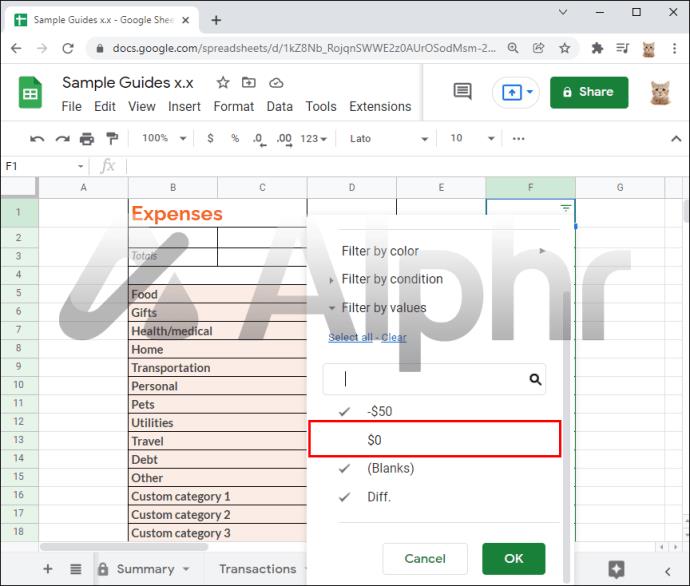
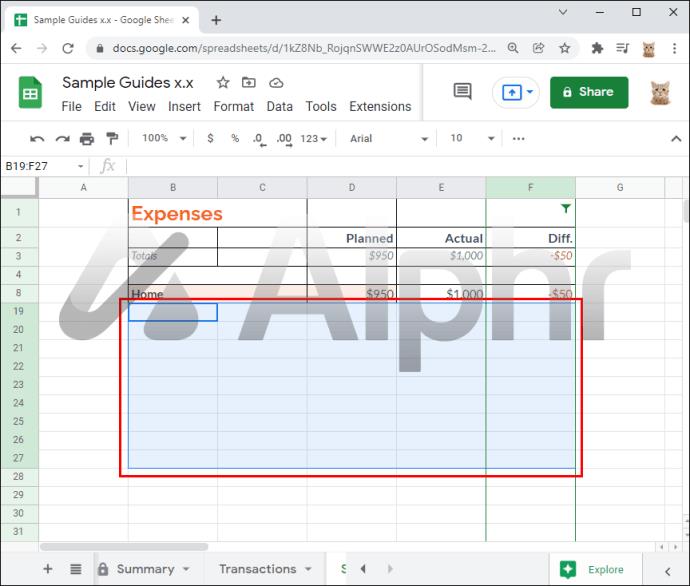
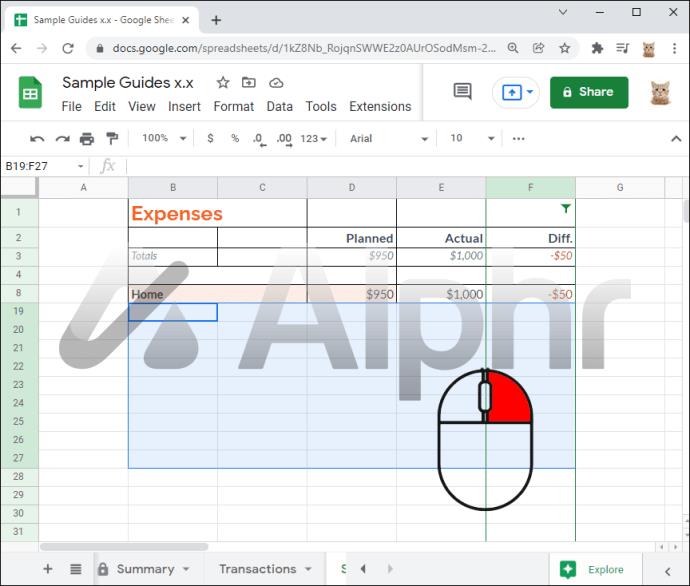
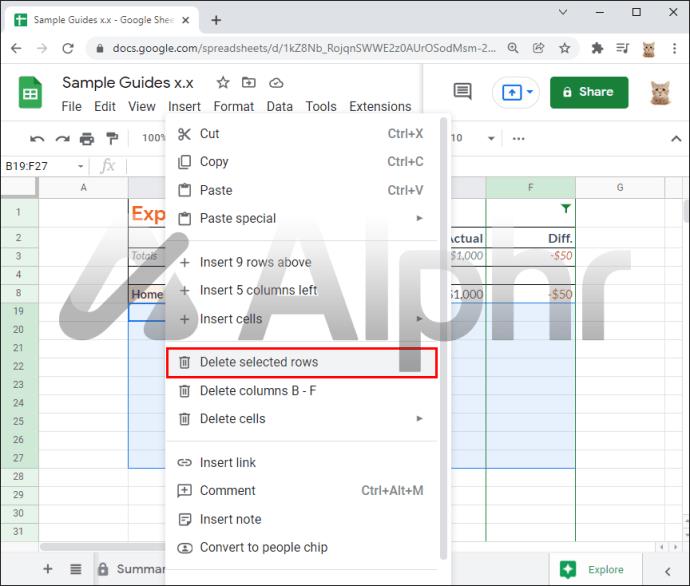
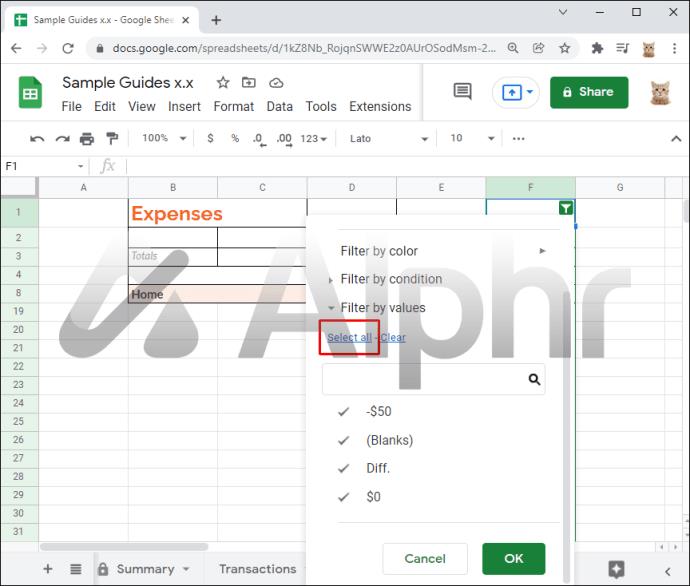
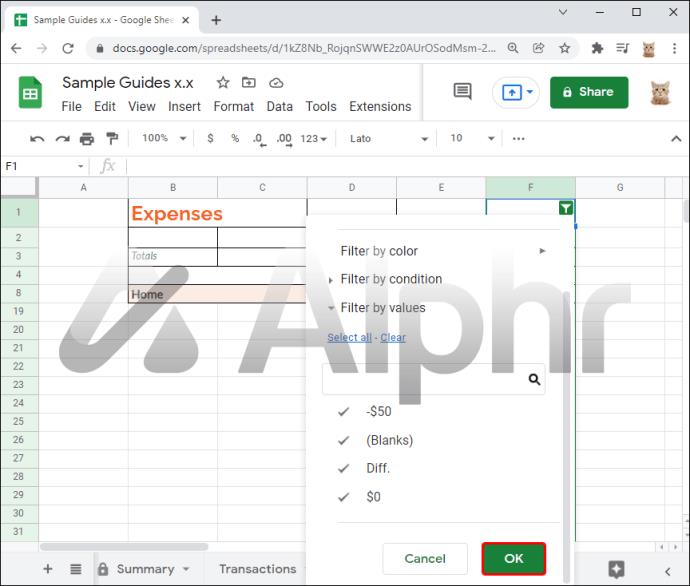
The instructions for iPad or other mobile devices are similar:

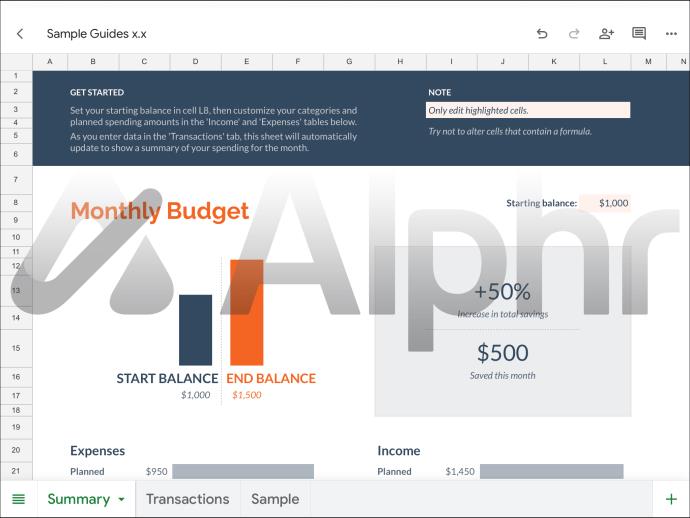
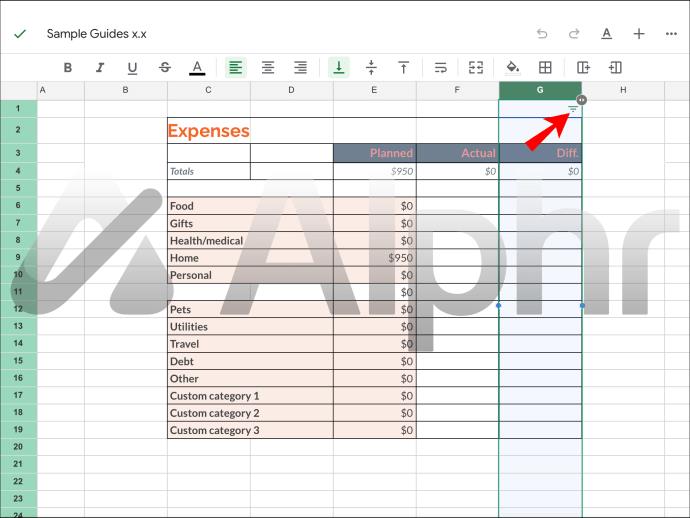
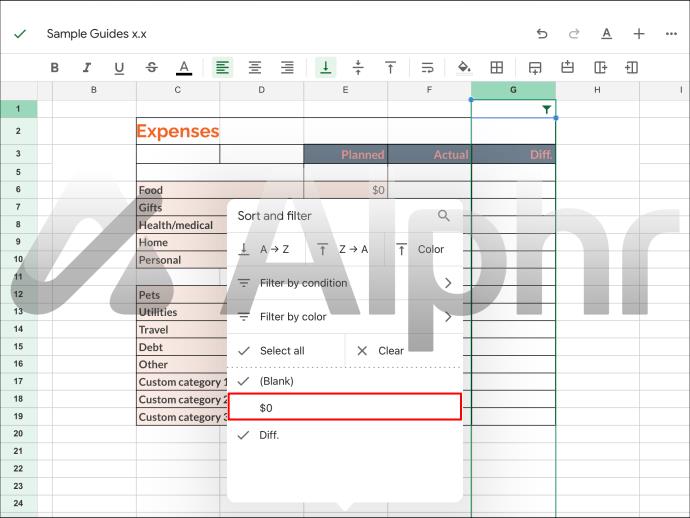
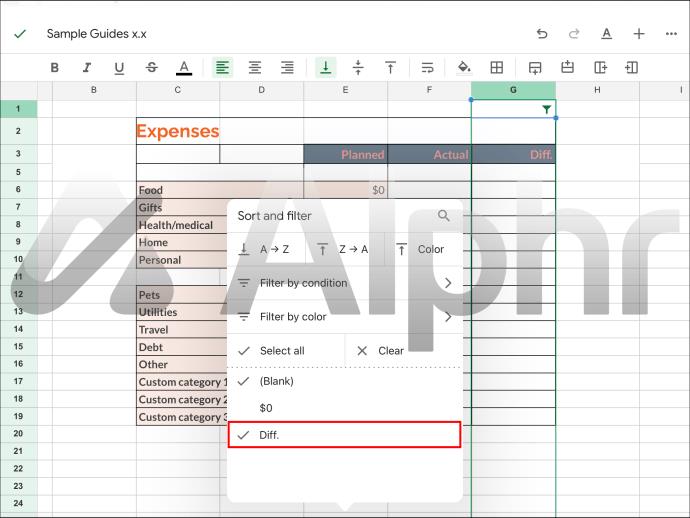
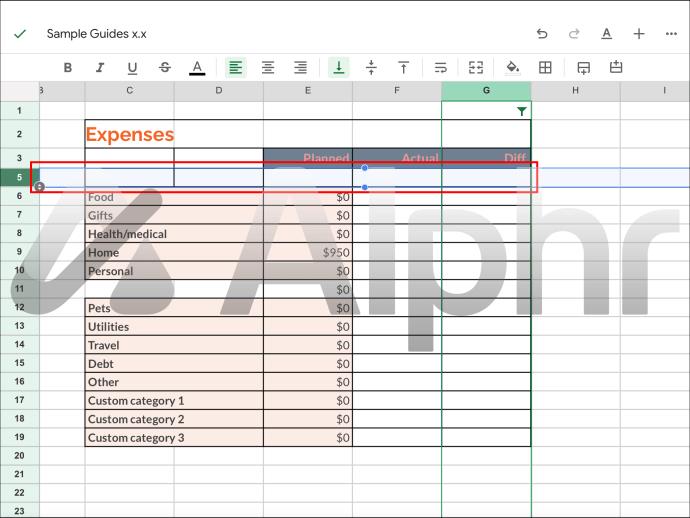
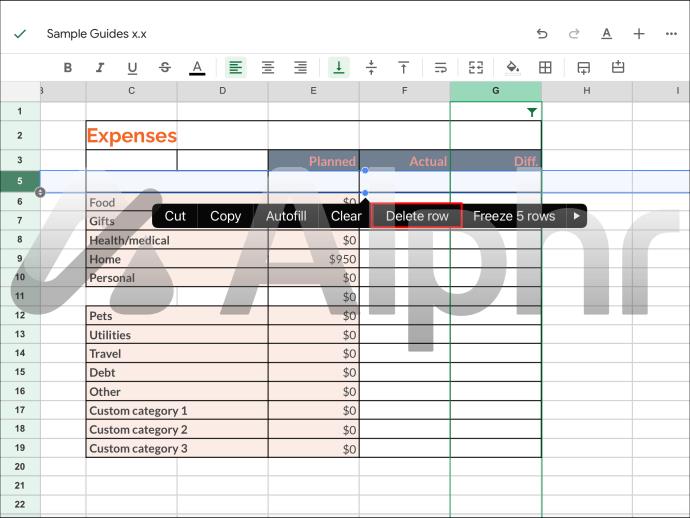
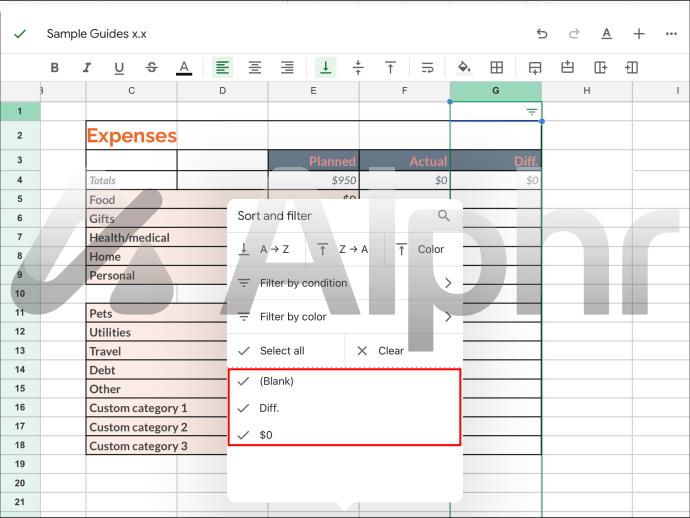
If any hidden rows bother you, you can permanently delete them before copying and pasting the data. That way, there’s no risk of copying hidden rows because they don’t exist anymore.
No Extra Numbers Needed
As Google Sheets gets updates, the older fixes for the problem of copying hidden rows have been made useless. Today, you only have one way to prevent copying them.
How do you think Google can address this problem effectively? Do you think they’ll listen to user feedback? Let us know in the comments section below.
In Windows 11, 10, 8, and 7, you can quickly copy a partition to a different drive using the flexible disk cloning tool AOMEI Partition Assistant.
Driver Booster 12 Free is an effective tool that will keep your computers drivers up to date, which will make the system run faster and more reliably. This driver updater from IObit keeps your PC running at its best by checking for lost, out-of-date, or broken drivers immediately.
In an era where digital efficiency is paramount, Advanced SystemCare 17 Free emerges as a beacon for those seeking to enhance their PC's performance.
Summary of Movies & TV application shortcuts on Windows 10, Summary of Movies & TV application shortcuts on Windows 10 to bring you a great experience. Maybe
How to fix Messages Failed to Load error on Discord for Windows, Discord isn't fun if you can't read what other people write. Here's how to fix Messages error
How to display the This PC icon on the Windows 11 desktop, During the process of using Windows 11, many users need to access This PC (management).
How to find information in the Windows Registry quickly, Do you find it difficult to find information in the Windows Registry? So below are quick ways to find the registry
How to limit the number of failed login attempts on Windows 10. Limiting the number of failed password login attempts on Windows 10 helps increase computer security. Here's how
How to create fake error messages in Windows, Windows can come up with some pretty creative error messages but why don't you try creating your own content for them to make fun of?
Ways to open Windows Tools in Windows 11, Windows Administrative Tools or Windows Tools are still useful on Windows 11. Here's how to find Windows Tools in Windows 11.
How to fix Windows Quick Assist not working error, Windows Quick Assist helps you connect to a remote PC easily. However, sometimes it also generates errors. But,
How to pin Word, Excel and PowerPoint files to the corresponding app icon on the Windows 11 taskbar, How to pin Office files to the taskbar icon on Windows 11? Invite
How to fix the error of not being able to install software on Windows, Why can't you install apps or software on Windows 10/11? Here's everything you need to know about how to fix it
Instructions for deleting or changing the PIN code on Windows 11, In Windows 11, the PIN code is a very useful and convenient security tool for users. However some people
How to fix There Are Currently No Power Options Available error in Windows 10, Can't select power mode in Windows 10, what should I do? Here's how to fix the error
The simplest way to fix Photos app errors on Windows 10, what should I do if Microsoft Photos doesn't work? Don't worry about ways to fix Photos app errors on Windows
Instructions for installing shortcuts to switch input languages on Windows 11. During the process of using Windows, users will often have to switch between methods.
How to check power status is supported on Windows 11, Windows 11 can handle many different power states. Here's how to check the power status
How to switch from 2.4GHz to 5GHz in Windows 10, If you want to find a quick and simple way to speed up the Internet, changing the WiFi band from 2.4GHz to 5GHz may help.
How to fix Not Enough Memory to Run Microsoft Excel error on Windows, Are you having an error of not enough memory to run Microsoft Excel? So, how to fix Not Enough Memory error


















