How to Copy Partition to Another Drive in Windows 11/10/8/7

In Windows 11, 10, 8, and 7, you can quickly copy a partition to a different drive using the flexible disk cloning tool AOMEI Partition Assistant.
Working from the comfort of your home has a lot of benefits, especially when you get to use amazing conferencing apps like Google Meet. However, when you share your screen, you’ll notice that the audio feature might be missing.

For now, Google Meet hasn’t come up with an ideal solution, but there are a couple of workarounds you can try. In this article, you’ll learn all about the various options available. The next time you start a meeting with a YouTube clip, everyone will be able to hear it.
Google Presentations with PC Sound
Preparing for an online work meeting is slightly different from doing it in the office, mainly because you have to ensure all the technical prerequisites are in order. If you’re a Windows user, you can ensure that the instructional video you’ve prepared has the accompanying audio or share other videos, animations, gifs, music, and more in your meetings.
Currently, you have three options. You can change the microphone settings in Windows 10 and Google Meets or use the “Present” option in Google Meets on Chrome. The “Present a Chrome tab” feature was “fully” released in May of 2021. Here are your options.
Option 1: Adjust Microphone Settings to Share Audio in Google Meet
Here’s how to adjust your microphone settings in Windows 10.
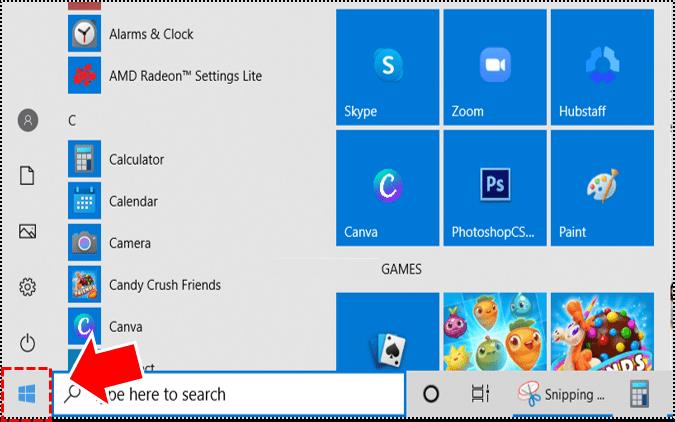
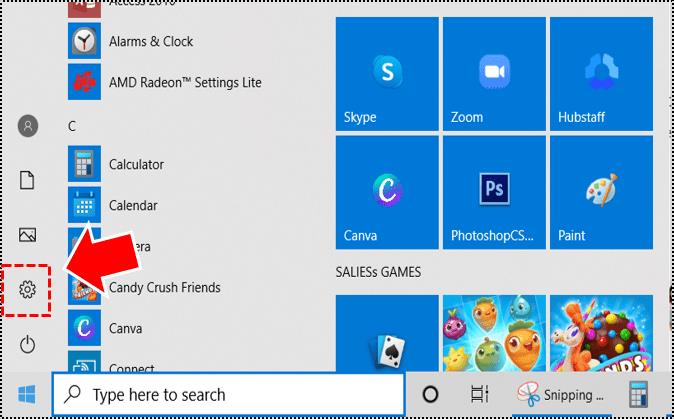
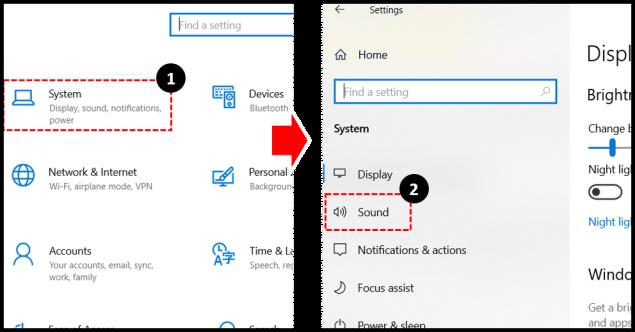
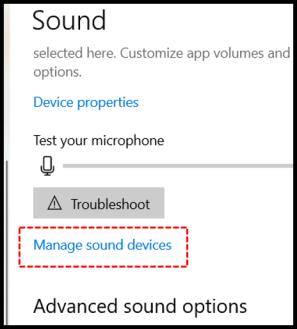
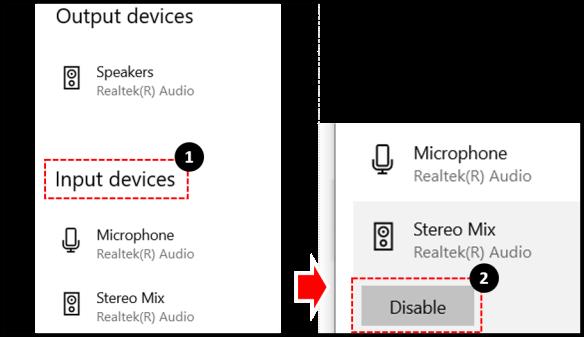
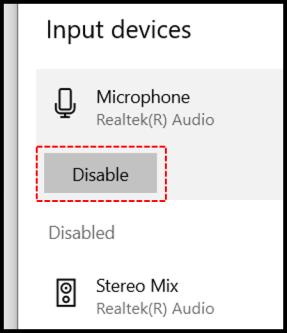

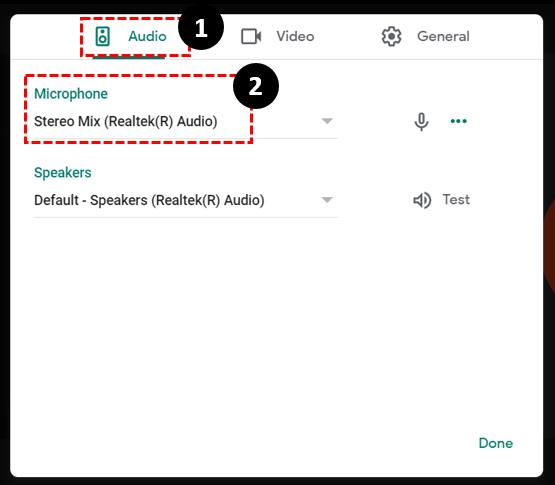
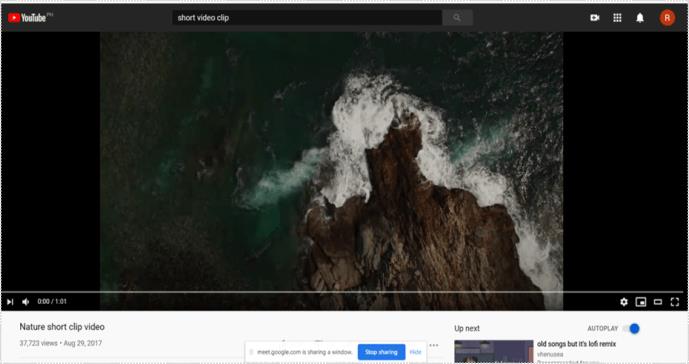
After completing the above steps, the participants in the meeting won’t hear your voice because you set the studio for PC sounds. Therefore, ensure you let everyone know that’s going to happen before you make the changes. Otherwise, the scenario might create confusion.
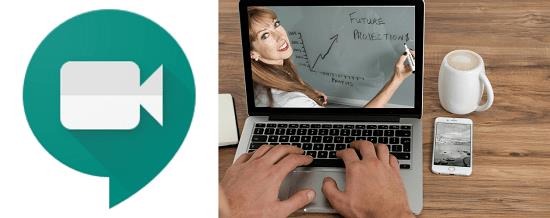
After playing the audio you want, you can go back and switch the setting to your default microphone. Going from one microphone setting to another might not be the ideal solution, but it’s the only one available at the moment.
Option 2: Use “Present a Chrome” Tab to Share Audio in Google Meet
The official feed from the Google Workspace team shows that the “Present…” option is available for G Suite users, but we confirmed that it also works for general Google accounts. The feature only displays the tab you currently selected. However, a notification appears when you switch to a new one, asking if you want to switch to the current tab. Here’s how to use the “Present a Chrome tab” function.
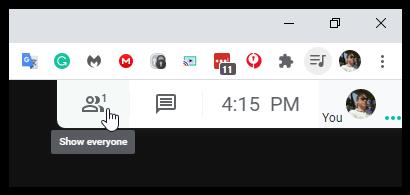

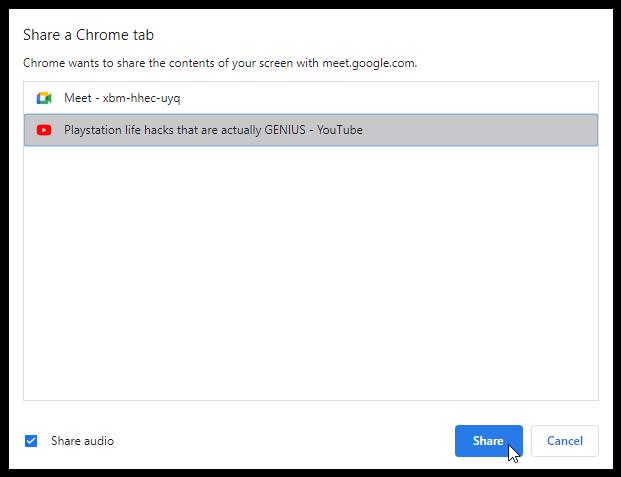
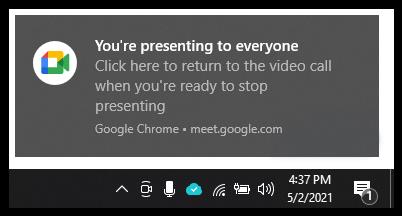
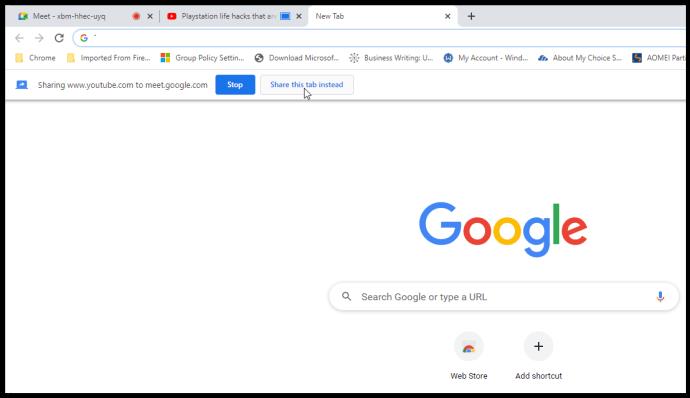
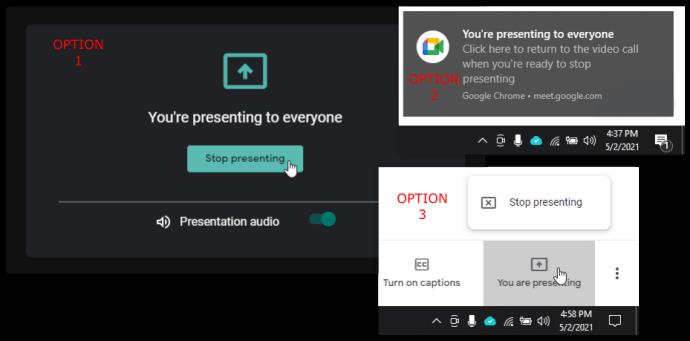
Option 3: Use Another Device to Share Audio in Google Meet
Aside from changing your microphone settings in Windows 10 and Google Meets, it’s also possible to use your smartphone device simultaneously by using the “Use a phone for audio” feature. Therefore, you can talk at the same time as presenting the video or images from your PC. However, using your phone for audio in Meets is currently limited to Google Workspace hosts only. It also mutes the PC’s audio while on the call.
How to Mute Participants on Google Meet
If you’re planning on sharing audio during your Google Meet presentation, you’re probably worried about too much noise or chatter. It would be nice if a “Mute All” button existed to click during active audio sharing.
Fortunately, Google Meet has just started introducing an option to mute everyone as of May 2021 by providing it to Google Meet hosts in Google Workspace for Education Fundamentals and Education Plus domains. All other users have to wait until further notice. For businesses and general users, it doesn’t mean all is lost. You can attempt to use a third-party browser add-on, or you can mute Google Meet participants individually with just a few clicks.
Google Meet: Mute Everyone using Individual Selection
The most guaranteed way to mute everyone during your Google Meet presentation is to mute each participant, one by one unless you can use “Mute All.” Here’s how to mute everyone individually.
Now, this person’s microphone will get turned off. You can repeat the process as many times as you need if you want to mute everyone.

Google Meet: Mute Everyone using the “Mute all” Feature
When you use Google Meet for educational purposes, with many students participating, it’s helpful to know how to mute any unnecessary noise, primarily since teachers often use audio and video clips in classes. For those using Meet for Education Plus domains or Google Workspace for Education Fundamentals (as previously mentioned), you’re in luck. Feel free to mute everyone in one swoop. Just don’t forget that you cannot unmute. So, include something in your presentation to let participants know they can unmute their microphones as needed! Here’s how to mute everyone on Google Meet.
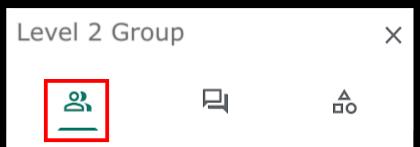
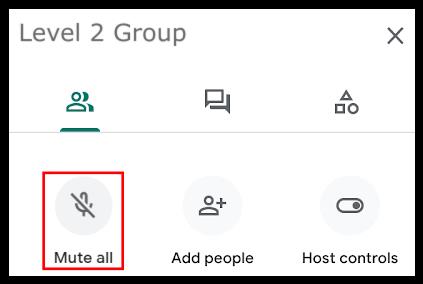
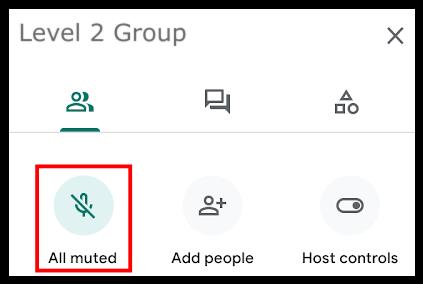
Google Meet: Mute for Listening, Then Unmute for Talking
Sometimes it’s hard not to want to jump in with comments, even when it’s not the right moment. If you’re the one sharing the audio, you want everyone to hear it first. Perhaps you’ll even have to resort to muting participants, especially if you’re dealing with students.
Second, until Google Meet figures out a better way for audio sharing, you can always switch from one microphone setting to another, as discussed above or use your smartphone to supply the audio. It’s not perfect, but it does the job.
Fortunately, Google Meet has come a long way in audio capabilities, but there’s definitely room for improvement.
Did you have success adding audio to your Google Meet? Do you know of other ways to share audio? Share your thoughts with the community in the comments below.
In Windows 11, 10, 8, and 7, you can quickly copy a partition to a different drive using the flexible disk cloning tool AOMEI Partition Assistant.
Driver Booster 12 Free is an effective tool that will keep your computers drivers up to date, which will make the system run faster and more reliably. This driver updater from IObit keeps your PC running at its best by checking for lost, out-of-date, or broken drivers immediately.
In an era where digital efficiency is paramount, Advanced SystemCare 17 Free emerges as a beacon for those seeking to enhance their PC's performance.
Summary of Movies & TV application shortcuts on Windows 10, Summary of Movies & TV application shortcuts on Windows 10 to bring you a great experience. Maybe
How to fix Messages Failed to Load error on Discord for Windows, Discord isn't fun if you can't read what other people write. Here's how to fix Messages error
How to display the This PC icon on the Windows 11 desktop, During the process of using Windows 11, many users need to access This PC (management).
How to find information in the Windows Registry quickly, Do you find it difficult to find information in the Windows Registry? So below are quick ways to find the registry
How to limit the number of failed login attempts on Windows 10. Limiting the number of failed password login attempts on Windows 10 helps increase computer security. Here's how
How to create fake error messages in Windows, Windows can come up with some pretty creative error messages but why don't you try creating your own content for them to make fun of?
Ways to open Windows Tools in Windows 11, Windows Administrative Tools or Windows Tools are still useful on Windows 11. Here's how to find Windows Tools in Windows 11.
How to fix Windows Quick Assist not working error, Windows Quick Assist helps you connect to a remote PC easily. However, sometimes it also generates errors. But,
How to pin Word, Excel and PowerPoint files to the corresponding app icon on the Windows 11 taskbar, How to pin Office files to the taskbar icon on Windows 11? Invite
How to fix the error of not being able to install software on Windows, Why can't you install apps or software on Windows 10/11? Here's everything you need to know about how to fix it
Instructions for deleting or changing the PIN code on Windows 11, In Windows 11, the PIN code is a very useful and convenient security tool for users. However some people
How to fix There Are Currently No Power Options Available error in Windows 10, Can't select power mode in Windows 10, what should I do? Here's how to fix the error
The simplest way to fix Photos app errors on Windows 10, what should I do if Microsoft Photos doesn't work? Don't worry about ways to fix Photos app errors on Windows
Instructions for installing shortcuts to switch input languages on Windows 11. During the process of using Windows, users will often have to switch between methods.
How to check power status is supported on Windows 11, Windows 11 can handle many different power states. Here's how to check the power status
How to switch from 2.4GHz to 5GHz in Windows 10, If you want to find a quick and simple way to speed up the Internet, changing the WiFi band from 2.4GHz to 5GHz may help.
How to fix Not Enough Memory to Run Microsoft Excel error on Windows, Are you having an error of not enough memory to run Microsoft Excel? So, how to fix Not Enough Memory error


















