How to Copy Partition to Another Drive in Windows 11/10/8/7

In Windows 11, 10, 8, and 7, you can quickly copy a partition to a different drive using the flexible disk cloning tool AOMEI Partition Assistant.
Since the rise of video content-based social media like TikTok or Instagram Reels, the CapCut video editor has become incredibly popular. Users widely praise its ease of use and features for cutting and editing video. This made it one of the most downloaded editing apps for Android and iOS devices from the app stores.

Initially meant solely for mobile devices, a demand for a desktop version of the app has appeared.
How to Use CapCut on a Windows PC
There is an official desktop version of CapCut, named CapCut Pro.
Initially released only with Chinese language-based UI, an official English version of the desktop app was released in August 2022. CapCut Pro for Windows is free and available for download from the Microsoft Store.
What is most important for CapCut users is that the user interface has remained familiar. Users have attested that the app works smoothly on Windows and runs all the features perfectly. They have also praised its autosave feature, the ability to synchronize projects’ drafts over multiple devices. CapCut Pro includes all the features the mobile version has, such as an extensive sound library, timeline editing, beauty filters, etc., with an easy-to-manage UI.
The desktop version of the app was a successful take on keeping the mobile app’s versatility on the PC. However, if you are unable to install the full desktop version of the app, there are other ways to go about it.
Alternatives for using CapCut on your PC include using emulators such as Bluestacks. We’ll go over these options in more detail.
How to Use the Android Version of CapCut on Your PC
If you want to keep the experience of the mobile version of CapCut on your PC, then Android emulators are the solution. To use the original version of the app, you need to download an emulator program called Bluestacks.
Bluestacks is an Android system emulator which recreates the Android environment on your PC. It allows you to use Android versions of apps on your desktop computer. Sometimes, it’s the only way to play some games or access mobile-only programs on the PC. Bluestacks is free, and you can download it from the official page. You can use Bluestacks 5 on the PC.
To install and use the CapCut Android version on your PC, go through the following steps:
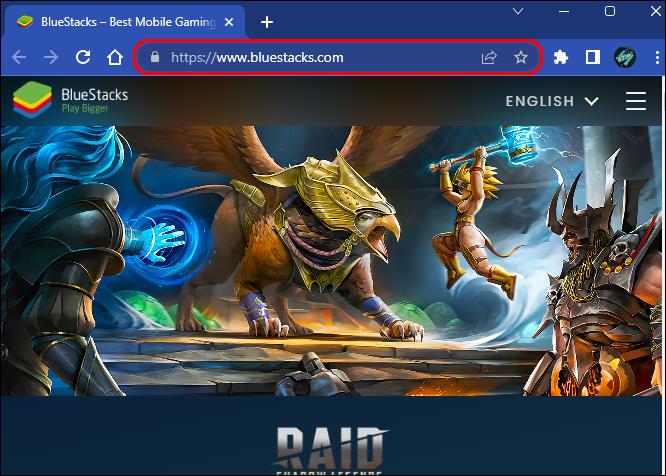
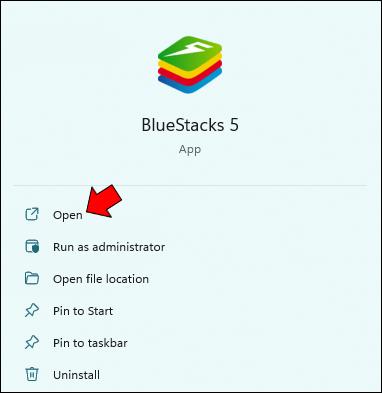
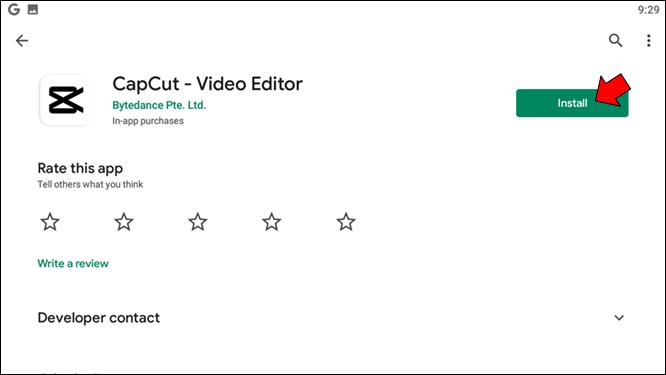
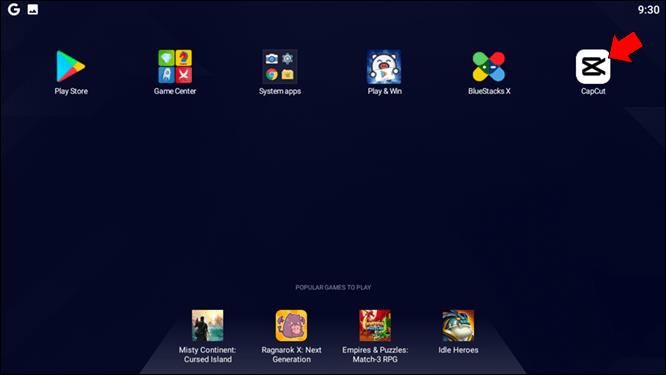
Another way to install CapCut on Bluestacks is to import the installation file from your PC:

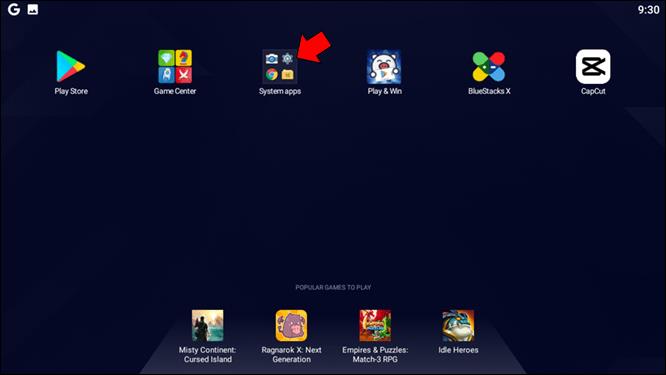
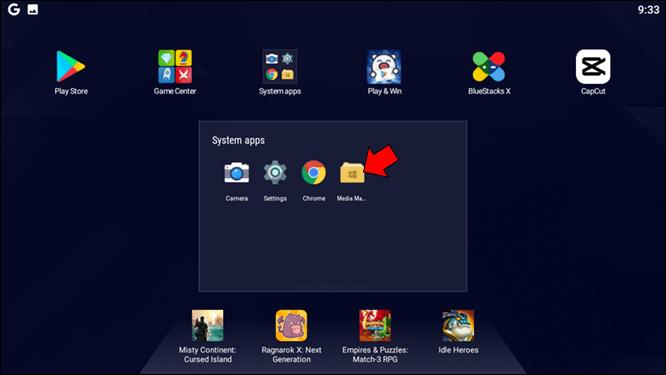
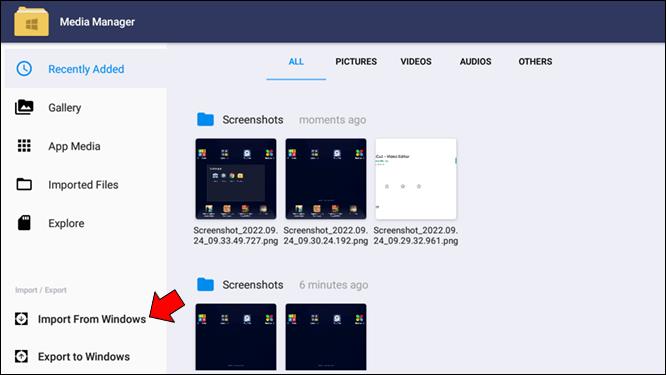
Keep in mind that you might need to import the files you need to use and edit into the emulator to allow it to access them.
How to Use the iPhone Version of CapCut on Your PC
As specific as iOS apps get, you are not able to install an official version of it on a PC that is not an Apple device. To use the iPhone version of CapCut on your Windows-based PC, you will need to use an iOS emulator. Luckily, there are plenty of them you can use to recreate OS workspace on your desktop.
Smartface iOS emulator makes a great choice, as it covers both iOS and Android systems. The free version of the app allows you to use just enough features to install CapCut and run it smoothly.
To install and run Smartface, you will need to make sure to have iTunes installed on your PC first. Then, download the program and install it on your PC.
After this, download CapCut from the virtual environment’s Apple Store and enjoy the app just the same as on your iPhone or iPad.
How to Use CapCut on a Mac
Luckily, CapCut Pro is available for MacOS in English from August 2022, and you can download it from the Apple Store. This is the official PC app from the same developer. Expect steady updates to iron out any kinks since this is a fairly new release.
In addition to being PC-oriented, CapCut Pro retains the familiar look of the mobile interface, allowing you to edit your content easily. Best of all, it’s free and doesn’t require much PC know-how to use.
If you want to preserve the exact feel of the mobile version, you can use mobile device emulators to create a virtual machine that runs Android or iOS. We’ll provide more details for each below.
How to Use the Android Version of the CapCut App on Your Mac
Similarly to the PC version, to use the Android version of CapCut, first you have to install it via Bluestacks. Note that Bluestacks is only an Android emulator and that you can use it solely for the Android version of the app.
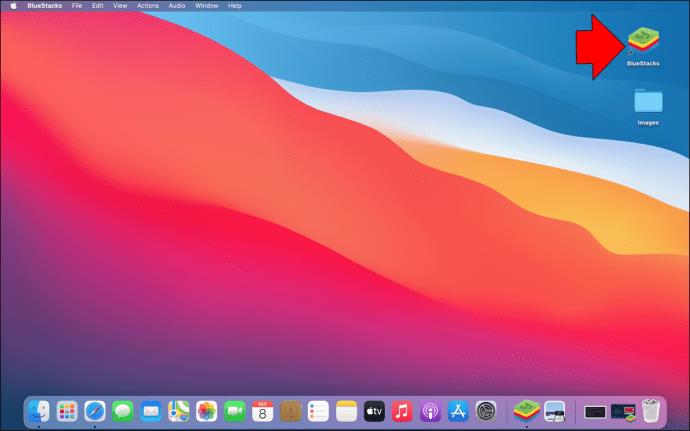
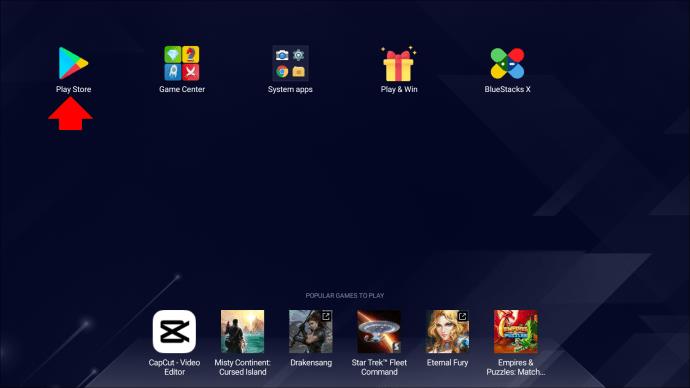

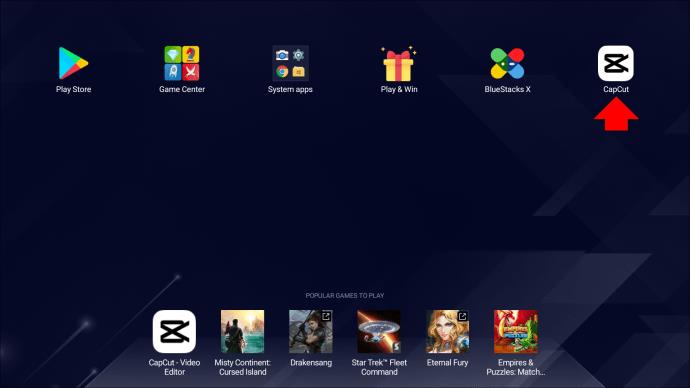
As Bluestacks emulates the Android system, the user interface will look the same as on your Android device.
How to Use the iPhone Version of the CapCut App on Your Mac
You may think that, since you want to use the iOS version of an app on another Apple device, it would work by default. However, as for any other mobile-to-desktop transfer, to use the iPhone version of CapCut on your desktop, you will need to use an iOS emulator.
Unfortunately, Bluestacks is not compatible with iOS, but other emulators can help you use CapCut on your Mac. As the demand for the tools that will help users use iOS apps on their desktops is high, many fake emulators emerged. While looking for an iOS emulator that fits your needs best, be careful to check its authenticity and if they are safe to use.
For a fulfilling experience of iPhone CapCut on your Mac, we recommend you use the Smartface emulator.
After you install the Smartface emulator on your PC, go to the Apple Store and download the iOS version of the CapCut app.
However, to assure you are safely using the internet and not risking your security or copyright issues, look for alternatives. Search for Mac-friendly video editing apps that work similarly to CapCut and are free to use, such as Filmora, iMovie, or OpenShot.
FAQs
Does CapCut offer a native PC application?
CapCut has released a desktop version of the app named CapCut Pro for Windows and Mac. The app is available for free download from the official website, Microsoft Store and Apple Store. Note that the original version has a Chinese language-based UI, so you might need to translate the page or track it down from U.S.-based stores.
Can I run CapCut without an emulator on a Mac or Windows device?
The answer is yes and no. If you decide to use the original, mobile version of the app, it will require you to use an emulator since Android and iOS apps are not native to Windows and Mac. However, the desktop version of the app, CapCut Pro, provides a great way to use all features of CapCut on your Windows or Mac.
CapCut on Large Screens Near You
CapCut is the first choice of many content creators for video editing. Still, it is not just bound to professionals. It is simple and provides all the necessary features to create an engaging, fun, and aesthetically pleasing video. The mobile or desktop version doesn’t matter when it comes to numerous options of this tool – the quality of your video montage will remain the same.
And most importantly – have fun while being creative and playing with all the features! CapCut allows you to be as creative as you need with any version of the app. You only need to choose what fits your needs best.
What is your preferred way to create videos with CapCut? Tell us in the comments section below!
In Windows 11, 10, 8, and 7, you can quickly copy a partition to a different drive using the flexible disk cloning tool AOMEI Partition Assistant.
Driver Booster 12 Free is an effective tool that will keep your computers drivers up to date, which will make the system run faster and more reliably. This driver updater from IObit keeps your PC running at its best by checking for lost, out-of-date, or broken drivers immediately.
In an era where digital efficiency is paramount, Advanced SystemCare 17 Free emerges as a beacon for those seeking to enhance their PC's performance.
Summary of Movies & TV application shortcuts on Windows 10, Summary of Movies & TV application shortcuts on Windows 10 to bring you a great experience. Maybe
How to fix Messages Failed to Load error on Discord for Windows, Discord isn't fun if you can't read what other people write. Here's how to fix Messages error
How to display the This PC icon on the Windows 11 desktop, During the process of using Windows 11, many users need to access This PC (management).
How to find information in the Windows Registry quickly, Do you find it difficult to find information in the Windows Registry? So below are quick ways to find the registry
How to limit the number of failed login attempts on Windows 10. Limiting the number of failed password login attempts on Windows 10 helps increase computer security. Here's how
How to create fake error messages in Windows, Windows can come up with some pretty creative error messages but why don't you try creating your own content for them to make fun of?
Ways to open Windows Tools in Windows 11, Windows Administrative Tools or Windows Tools are still useful on Windows 11. Here's how to find Windows Tools in Windows 11.
How to fix Windows Quick Assist not working error, Windows Quick Assist helps you connect to a remote PC easily. However, sometimes it also generates errors. But,
How to pin Word, Excel and PowerPoint files to the corresponding app icon on the Windows 11 taskbar, How to pin Office files to the taskbar icon on Windows 11? Invite
How to fix the error of not being able to install software on Windows, Why can't you install apps or software on Windows 10/11? Here's everything you need to know about how to fix it
Instructions for deleting or changing the PIN code on Windows 11, In Windows 11, the PIN code is a very useful and convenient security tool for users. However some people
How to fix There Are Currently No Power Options Available error in Windows 10, Can't select power mode in Windows 10, what should I do? Here's how to fix the error
The simplest way to fix Photos app errors on Windows 10, what should I do if Microsoft Photos doesn't work? Don't worry about ways to fix Photos app errors on Windows
Instructions for installing shortcuts to switch input languages on Windows 11. During the process of using Windows, users will often have to switch between methods.
How to check power status is supported on Windows 11, Windows 11 can handle many different power states. Here's how to check the power status
How to switch from 2.4GHz to 5GHz in Windows 10, If you want to find a quick and simple way to speed up the Internet, changing the WiFi band from 2.4GHz to 5GHz may help.
How to fix Not Enough Memory to Run Microsoft Excel error on Windows, Are you having an error of not enough memory to run Microsoft Excel? So, how to fix Not Enough Memory error


















