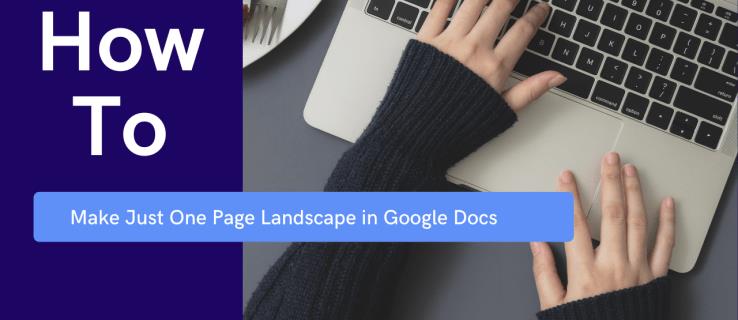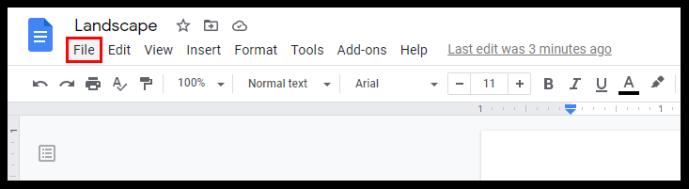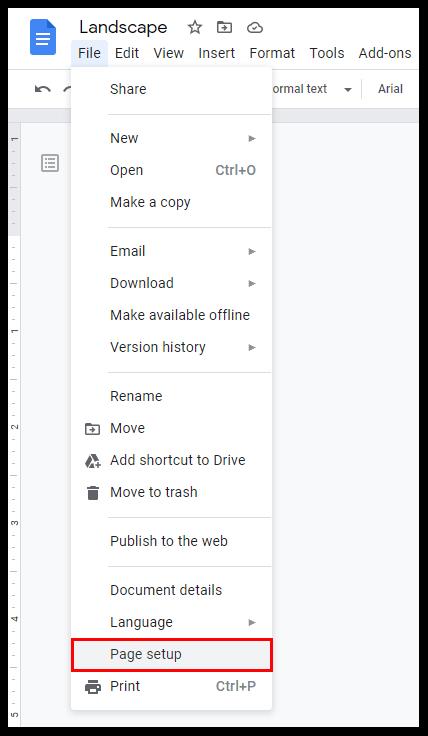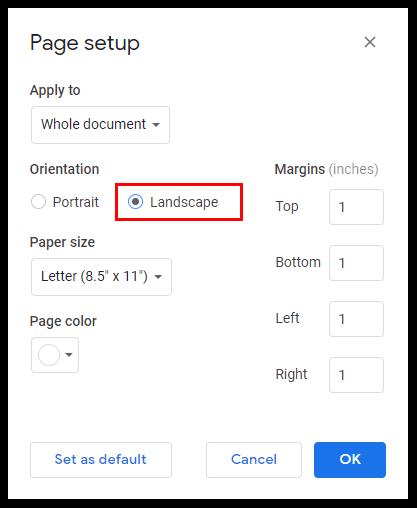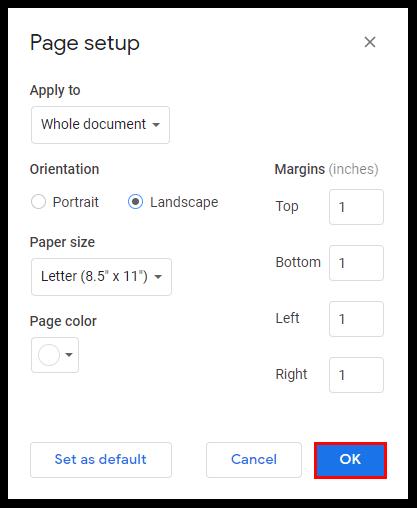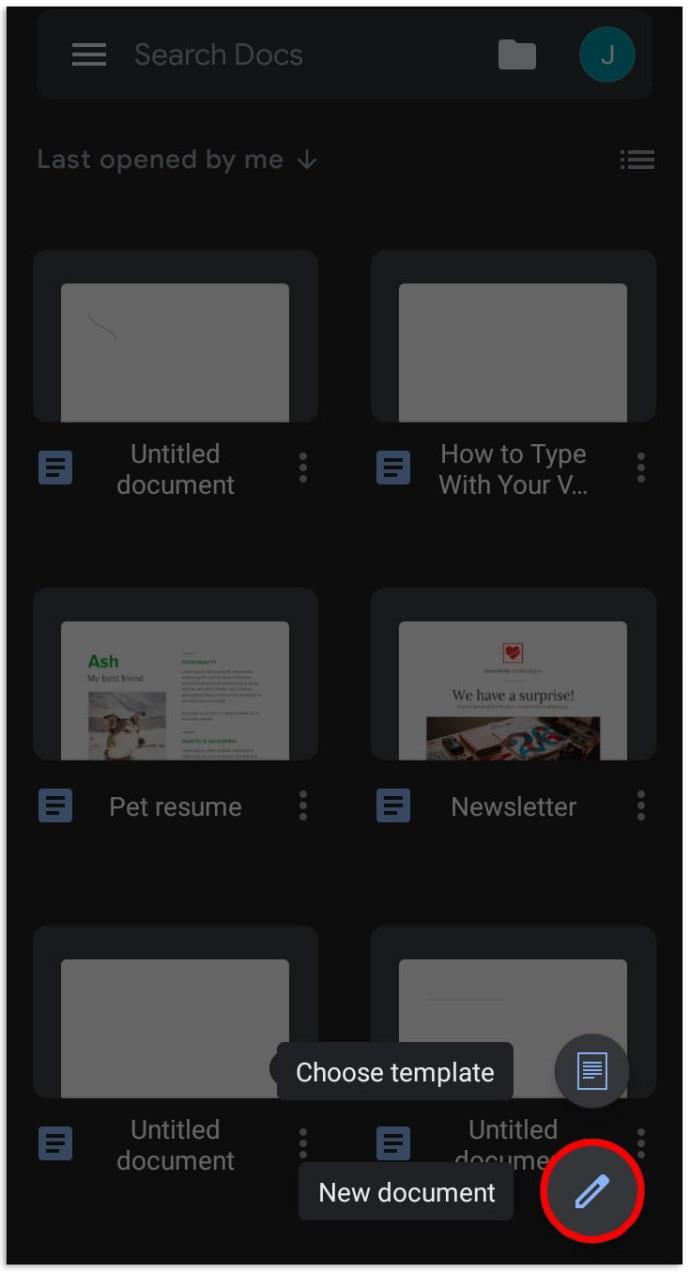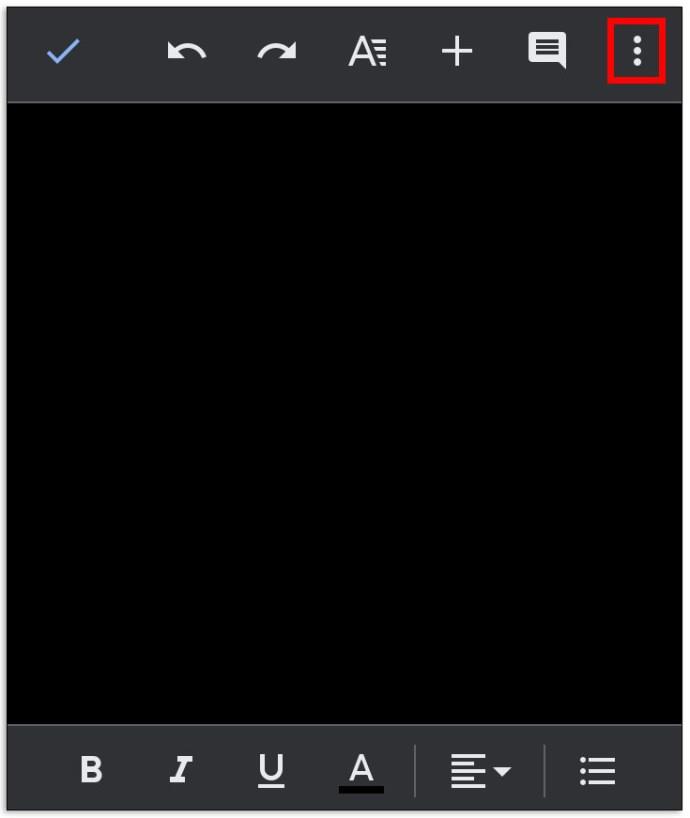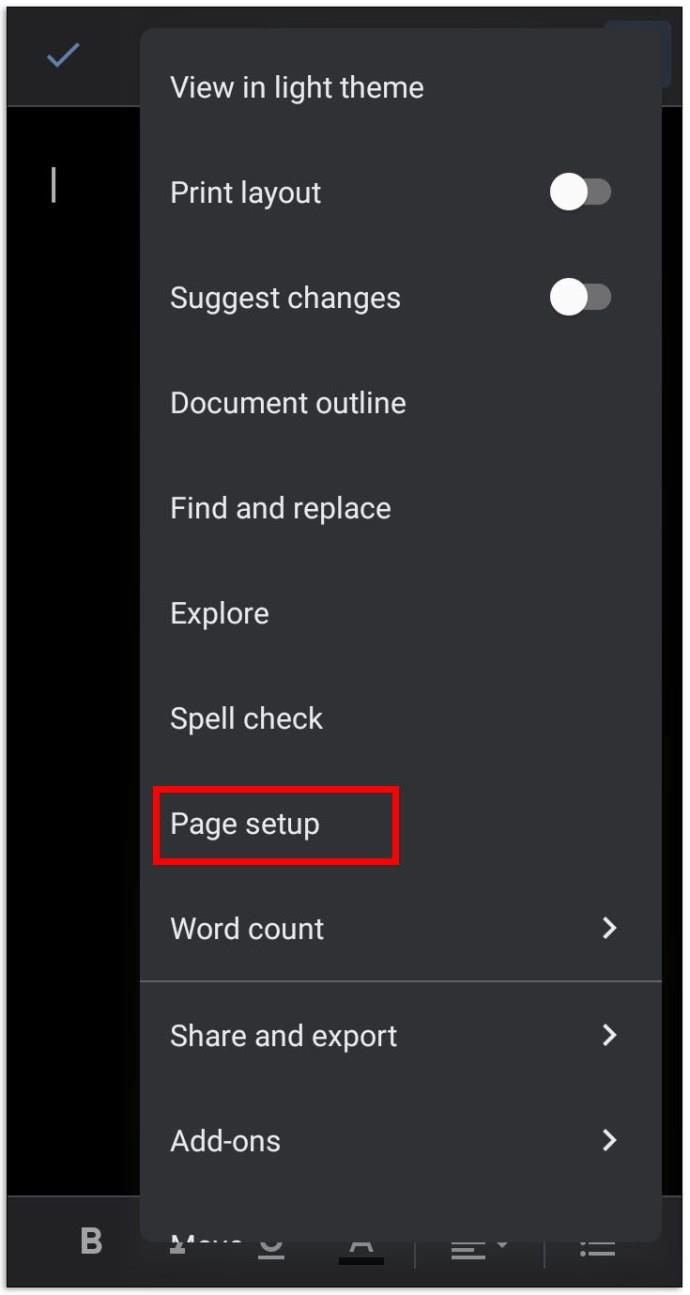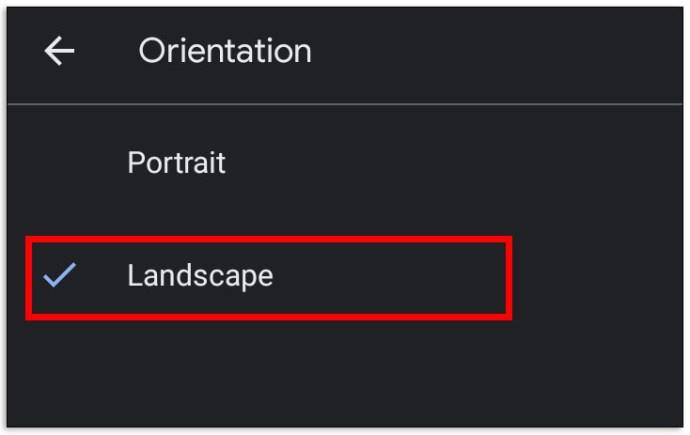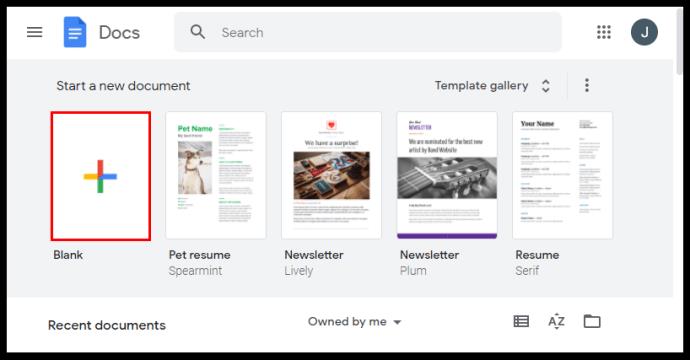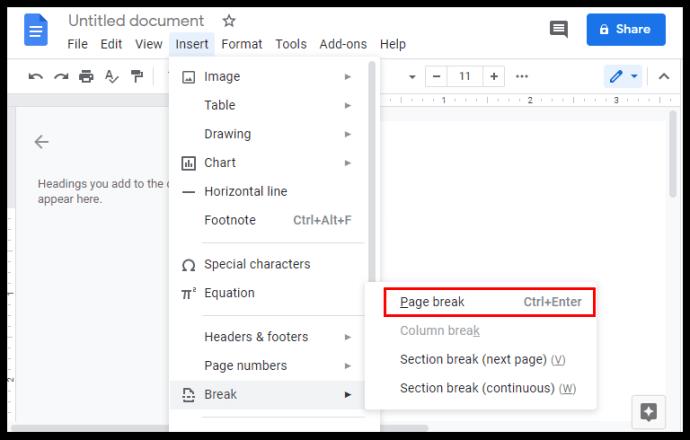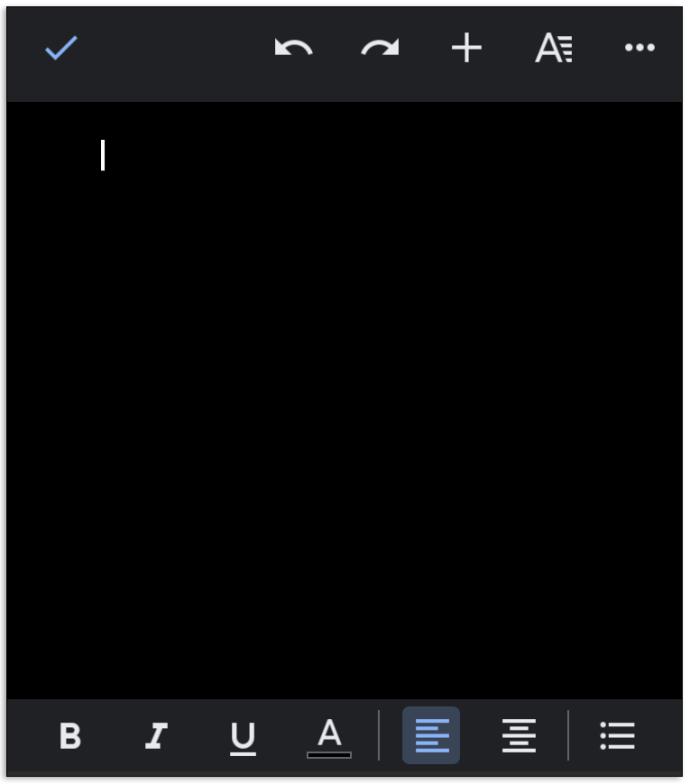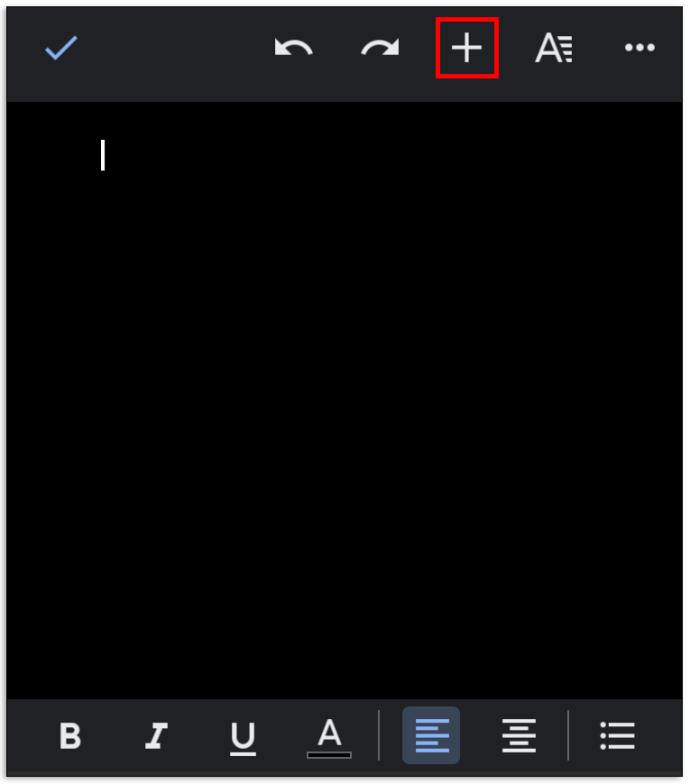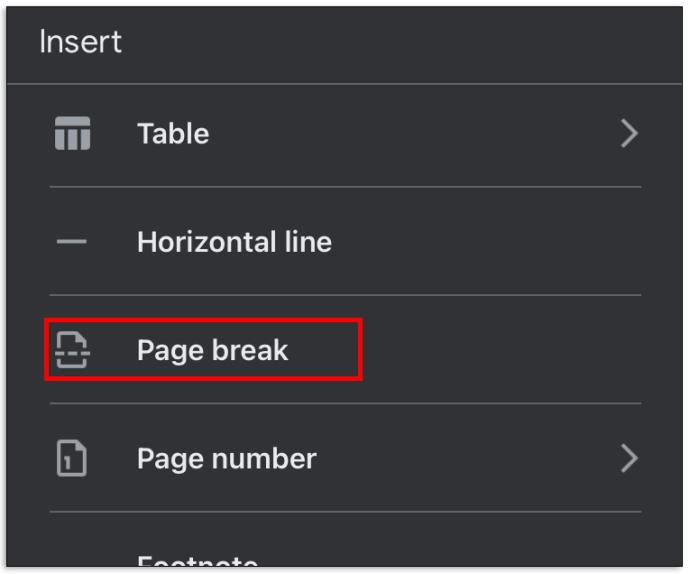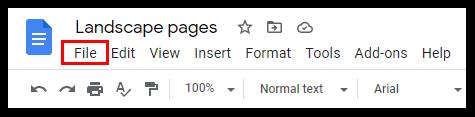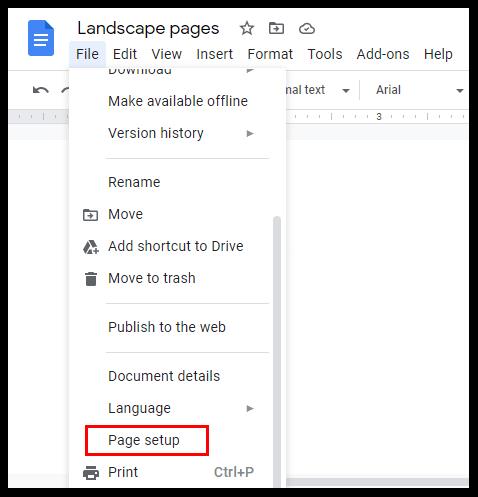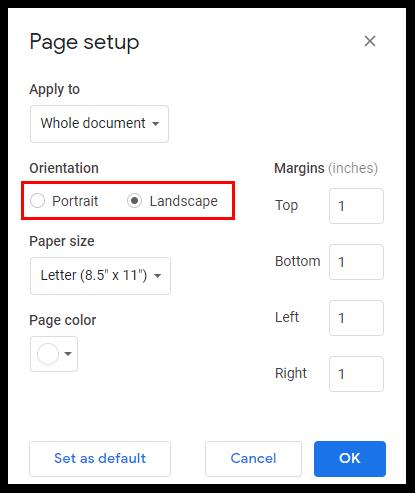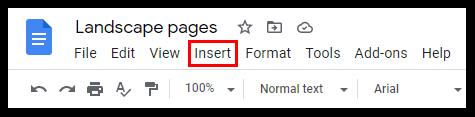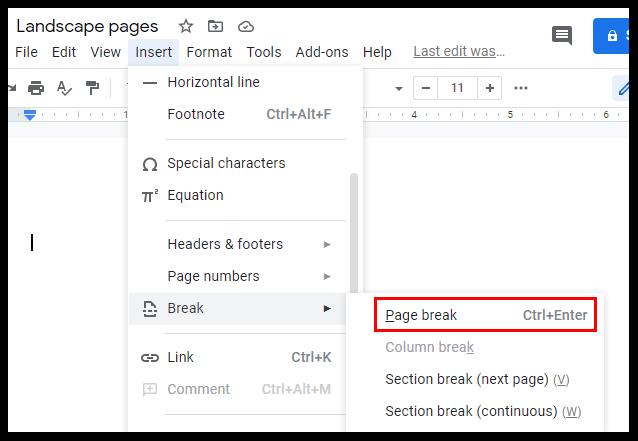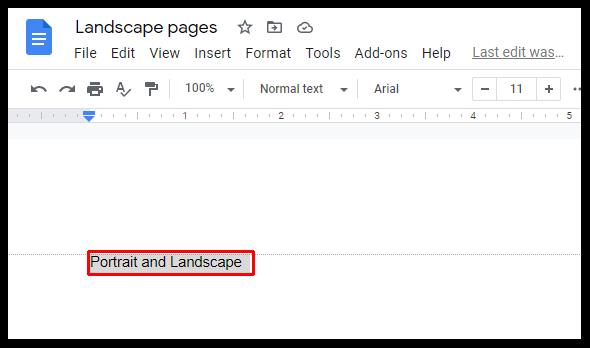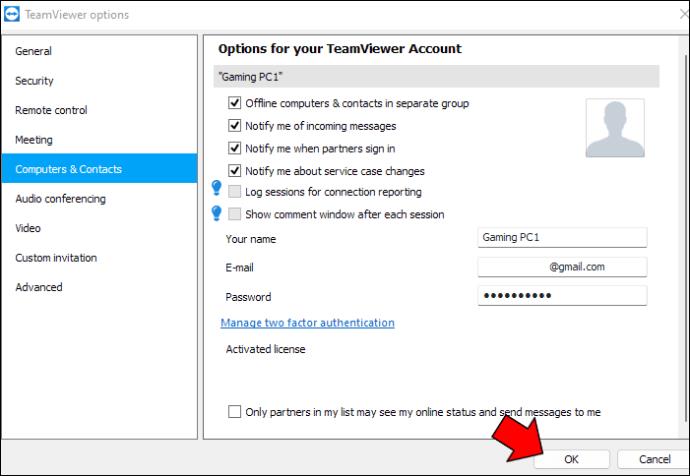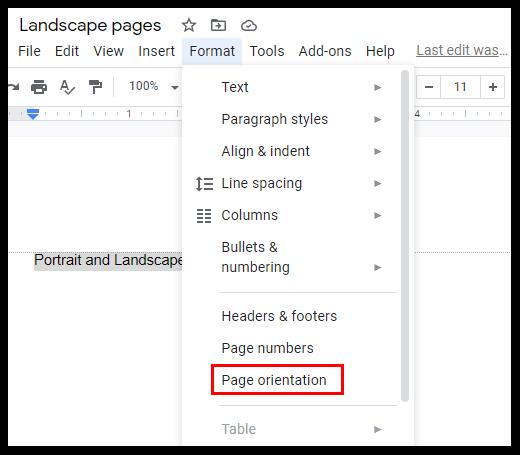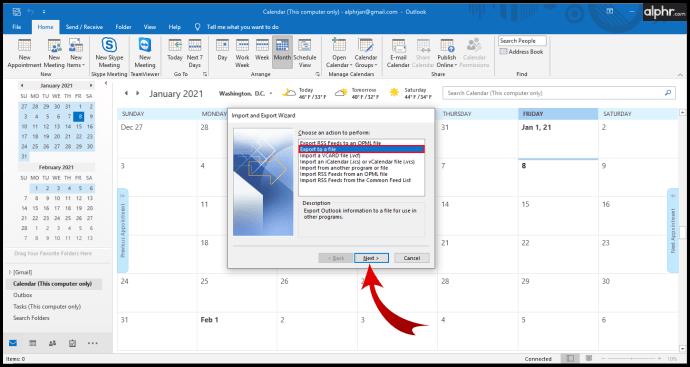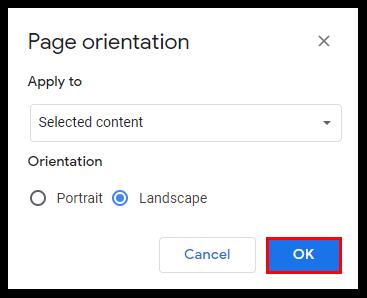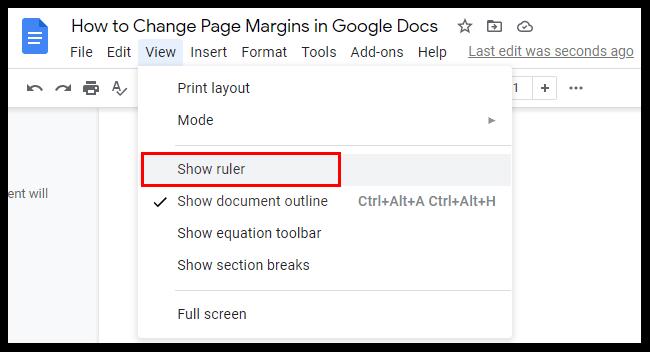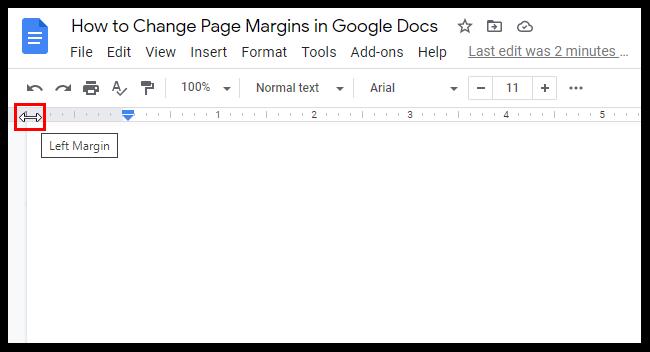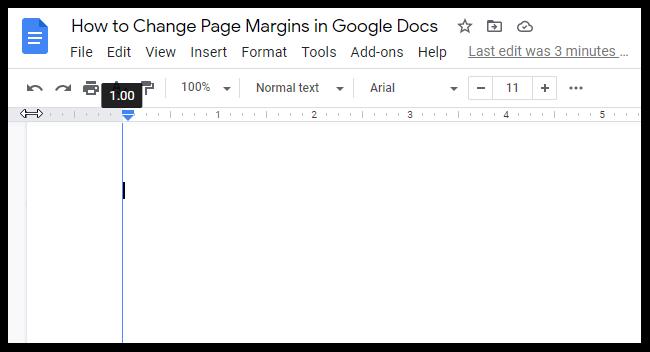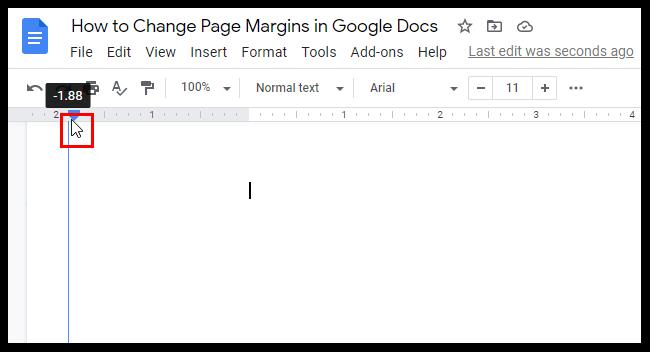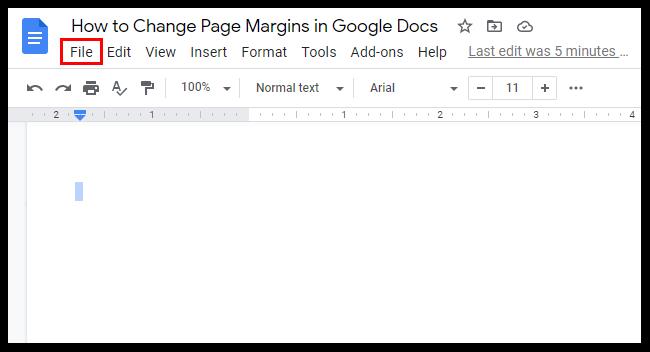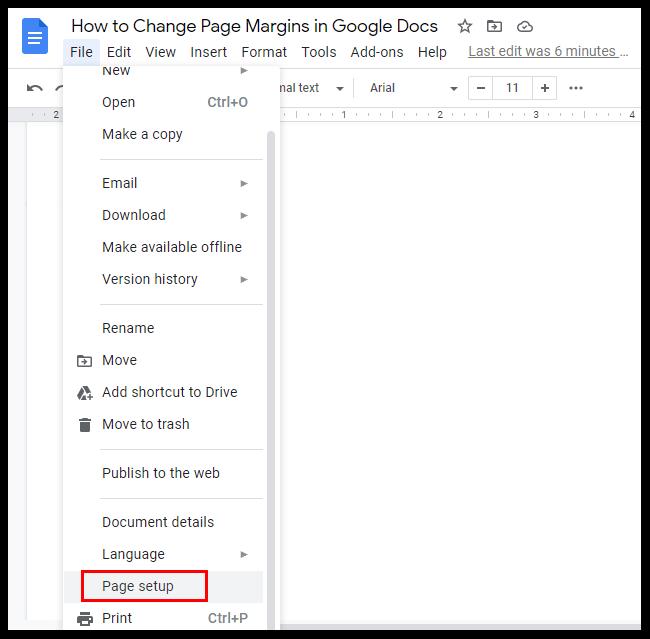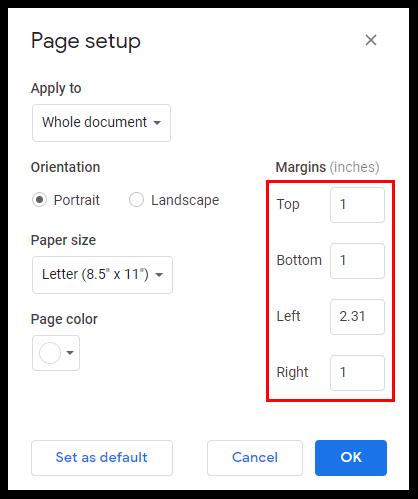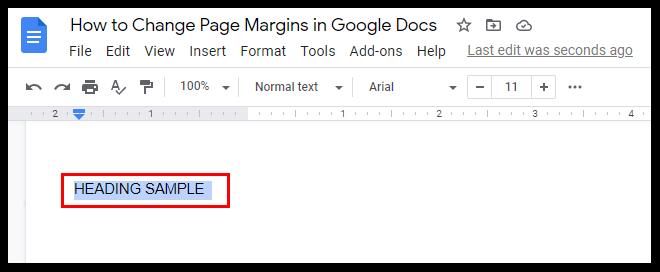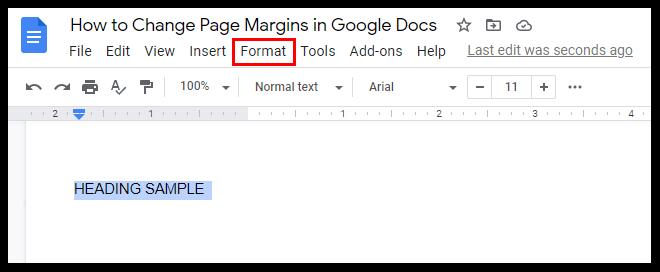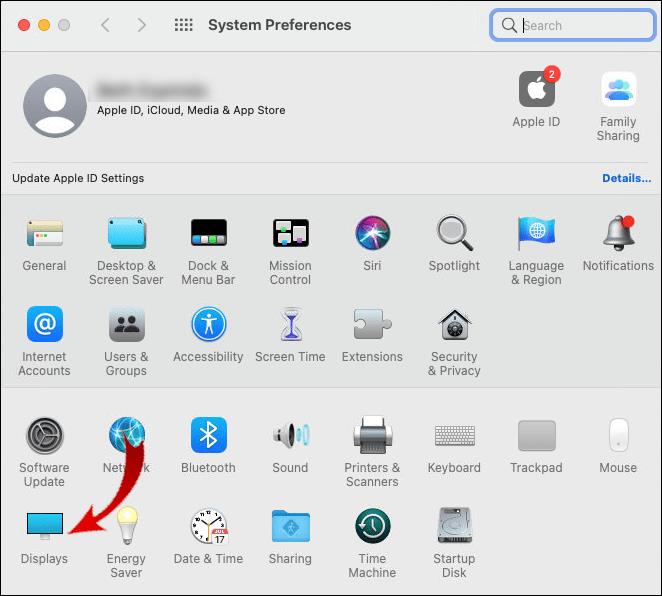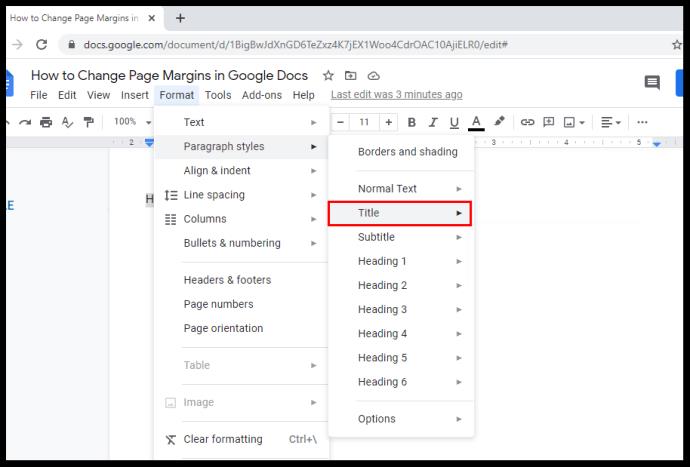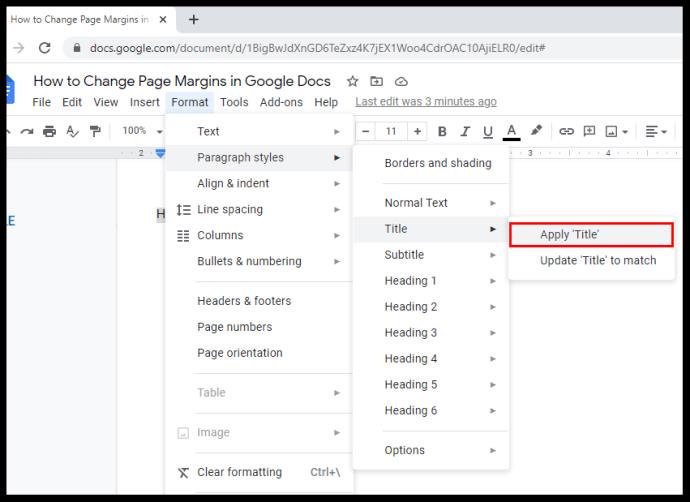Google Docs is serious competition to other popular file editors, such as MS Office, and has a wide range of features. Sometimes you may need to create a landscape document rather than a portrait-oriented one, and in Google Docs, you can do that. However, searching for the right command buttons may be tricky due to the number of them.
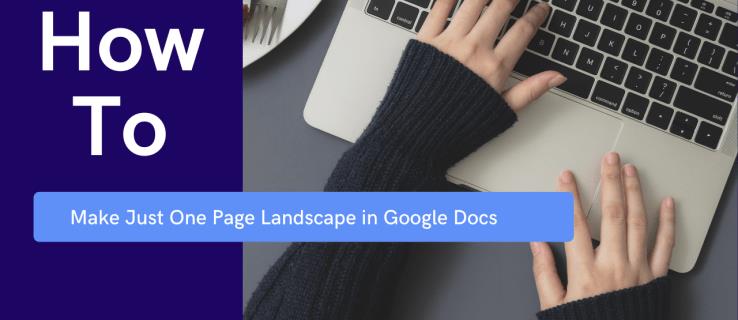
In this article, we will provide a step-by-step guide on creating a one-page landscape document in Google Docs. We will also explain how to insert a blank page, how to have both portrait and landscape pages in one document, and how to change page margins and headings. Additionally, we will provide answers to the most common questions related to page orientation in Google Docs in the FAQ section. Read on to find out how to manage the layout of your documents in Google Docs.
How to Make Just One Page Landscape in Google Docs
Changing the page orientation in Google Docs on a computer is easy – follow the instructions below:
- In your browser, open Google Docs. Select the type of document you wish to create.
- In the menu above the document page, click “File”.
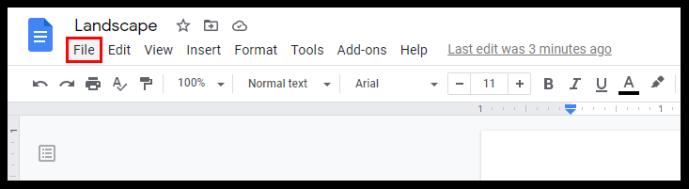
- From the dropdown menu, select “Page setup”. The page setup menu will appear in a pop-up window.
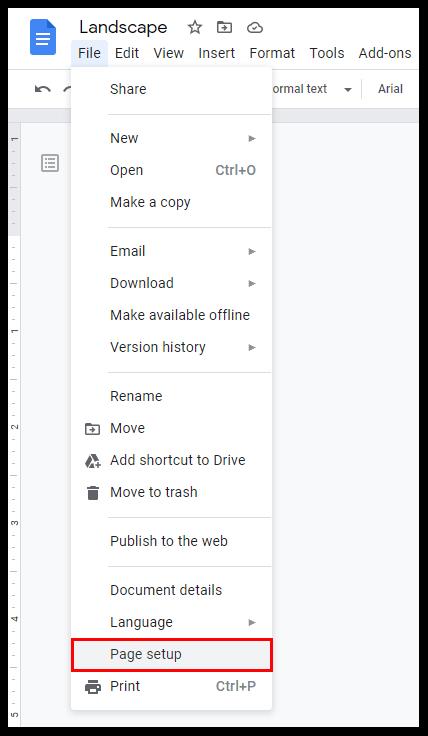
- Choose the page orientation by ticking the checkbox beside “Landscape”.
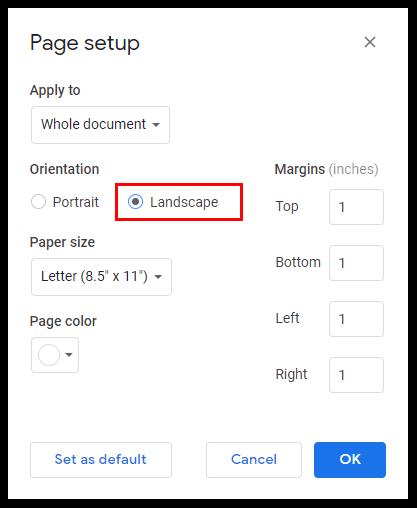
- Click “OK” to save.
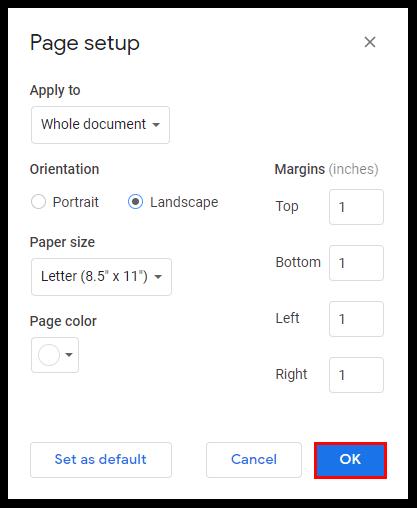
If you are using the Google Docs mobile app, changing the page orientation is slightly different:
- Open a new document in the app.
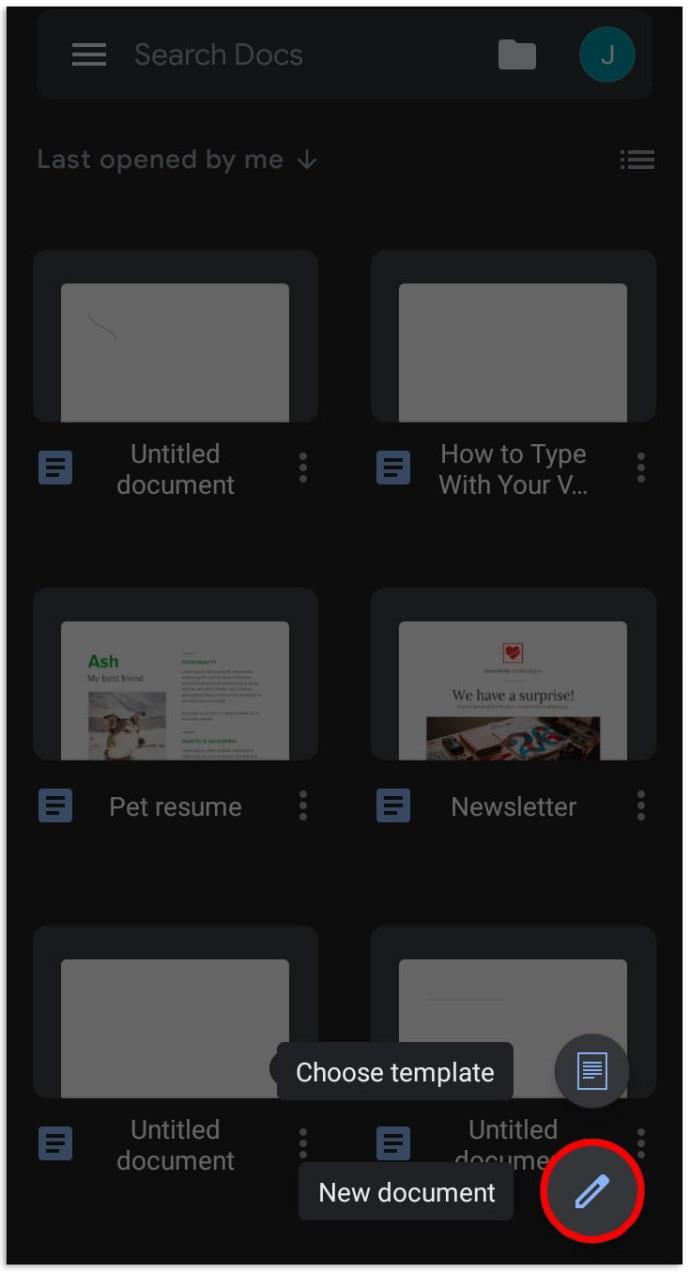
- Tap the three-dot icon in the upper right-hand corner of your screen.
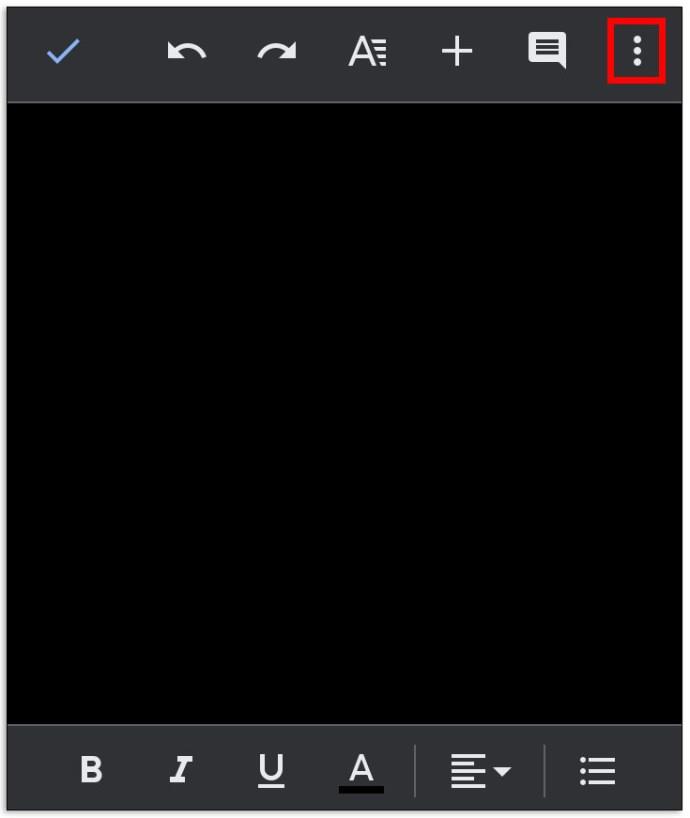
- From the dropdown menu, select “Page setup”, then “Orientation”.
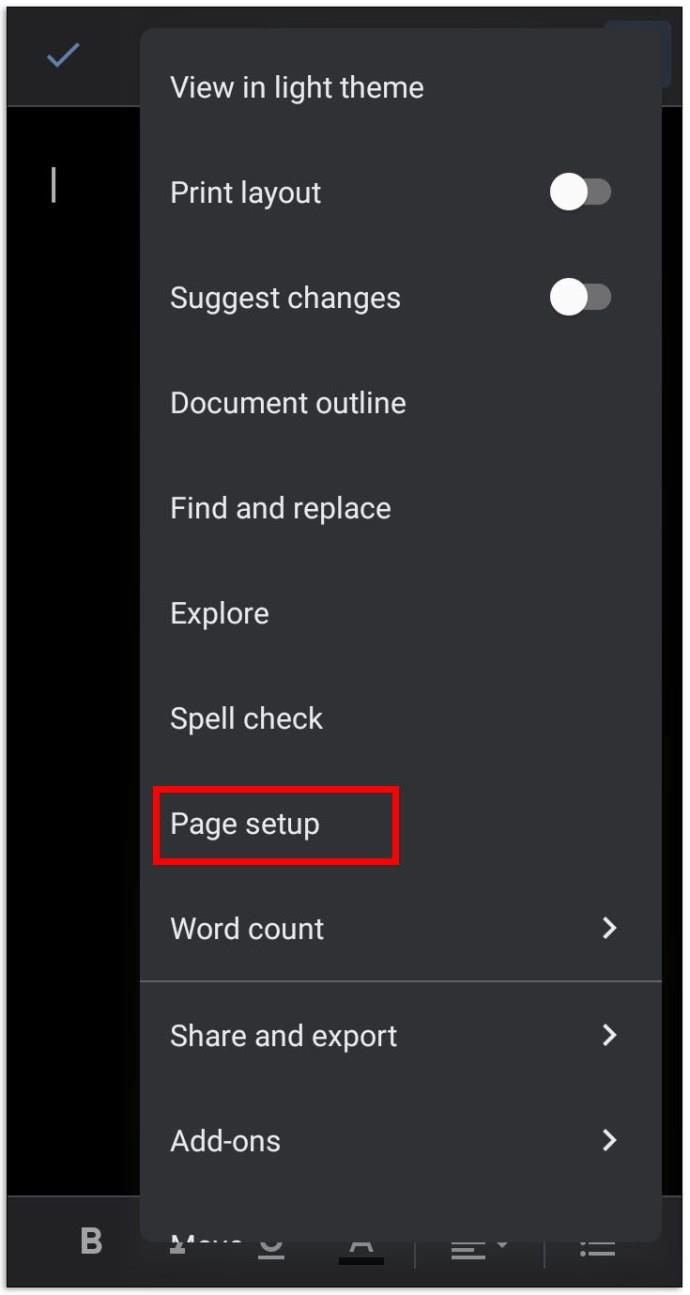
- Select “Landscape” and tap the arrow icon in the upper left-hand corner of your screen to save the changes.
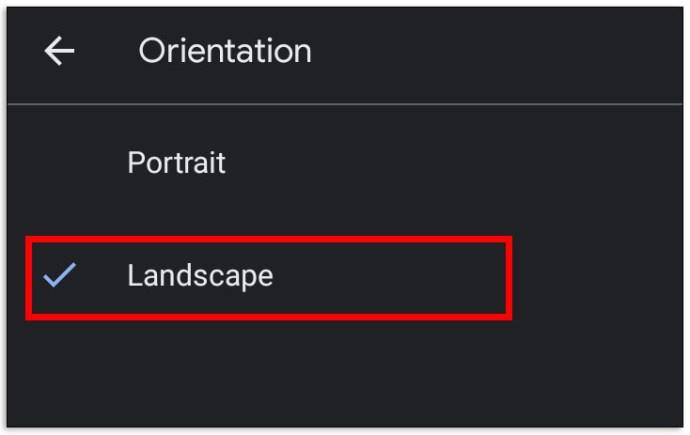
How to Add a Blank Page in Google Docs
Sometimes, one page may not be enough to fit all the information required. To add a page in Google Docs on a computer, do the following:
- Open your document.
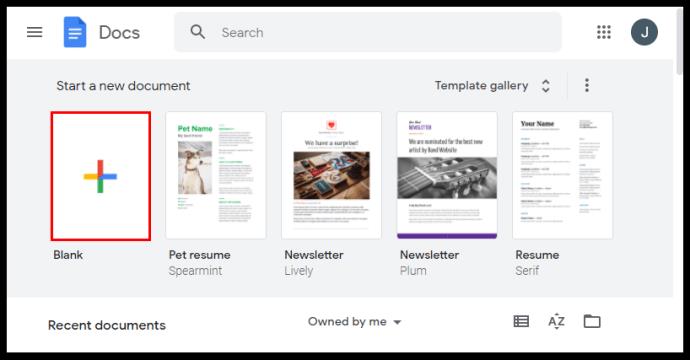
- From the menu above your document, select the “Insert” option.

- From the dropdown menu, click “Break”, then “Page break”, or press Ctrl + Enter on your keyboard.
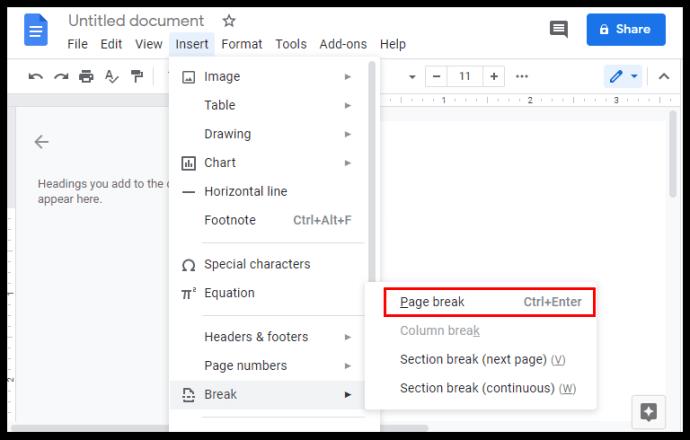
If you are using the Google Docs mobile app, follow these steps:
- Open your document and tap the pencil icon in the lower right-hand corner of the page.
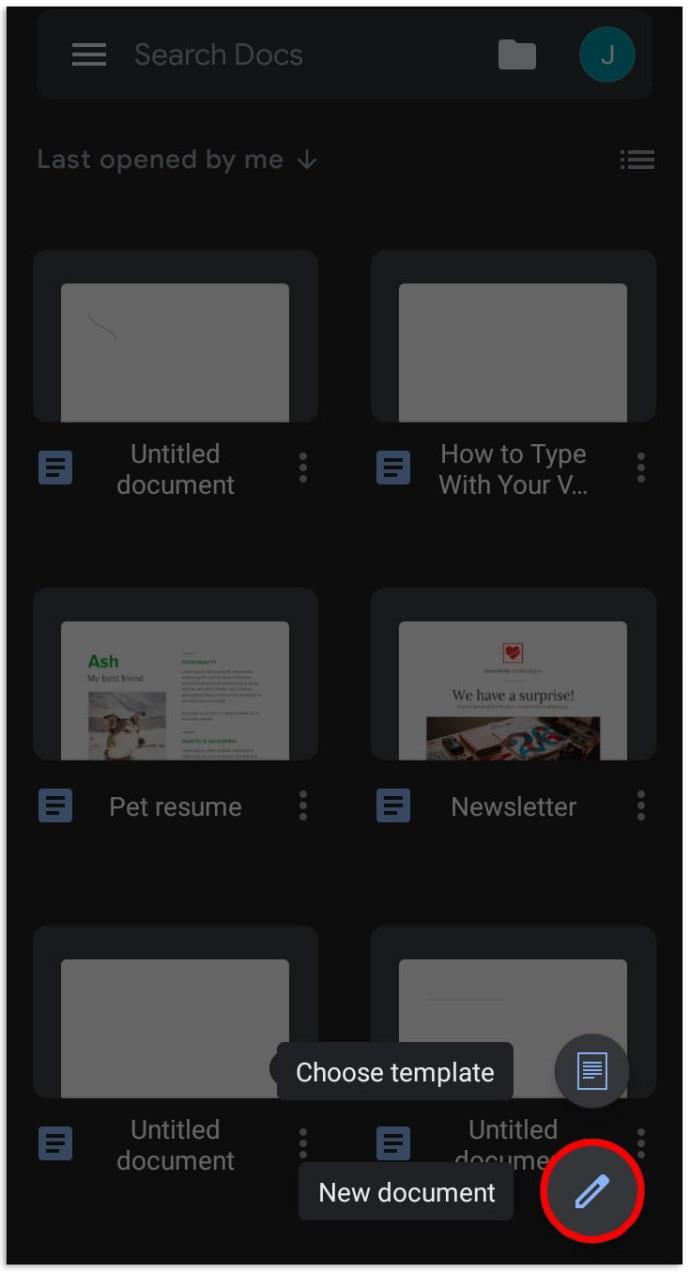
- Put your cursor right beside the place where you wish to insert a page break.
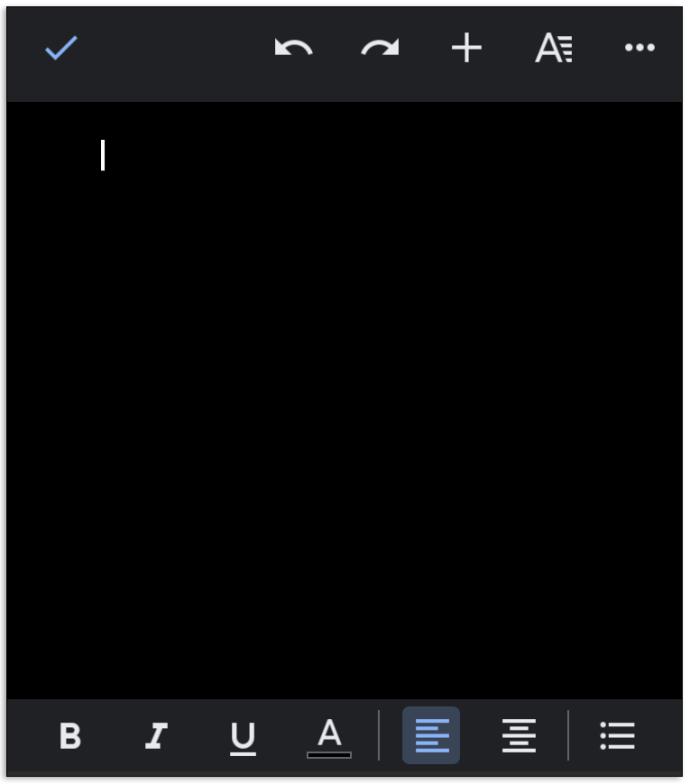
- Tap the plus icon located in the upper right corner of the screen.
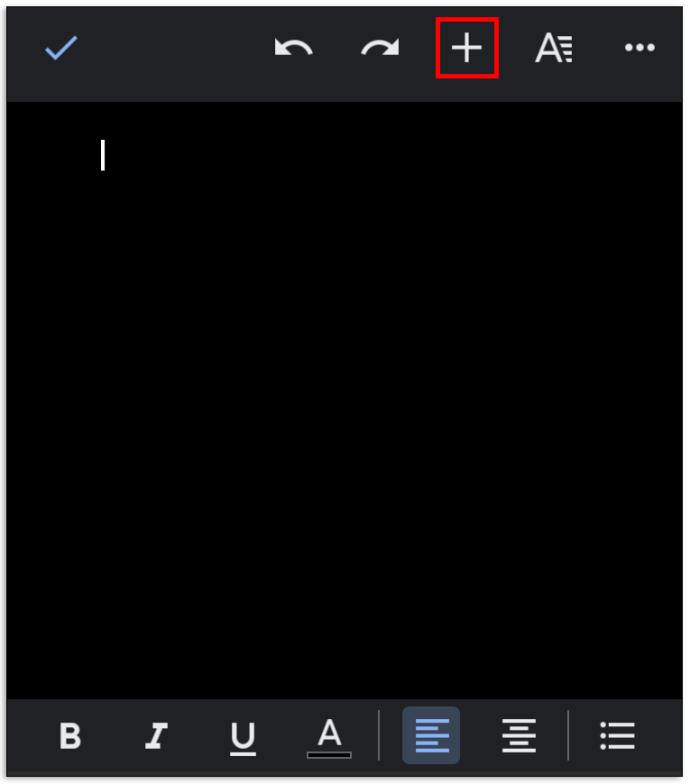
- Scroll down the menu that has appeared and select “Page break”.
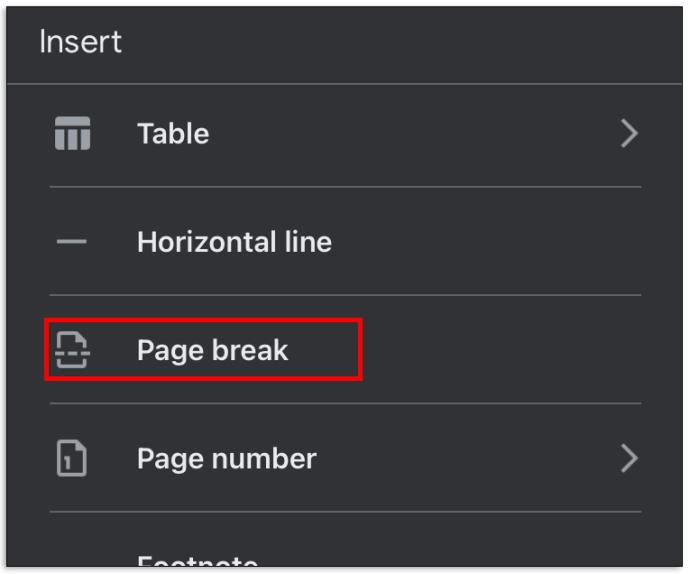
How to Have Both Portrait and Landscape Pages in One Document
Occasionally, you may need to insert a page of a different orientation in your document. This can be done by following the instructions below:
- Open Google Docs in your browser and select a document type.
- In the menu above the document, select “File”.
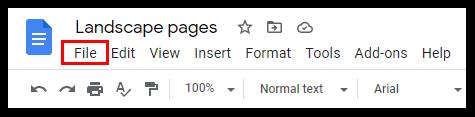
- From the dropdown menu, select “Page setup”.
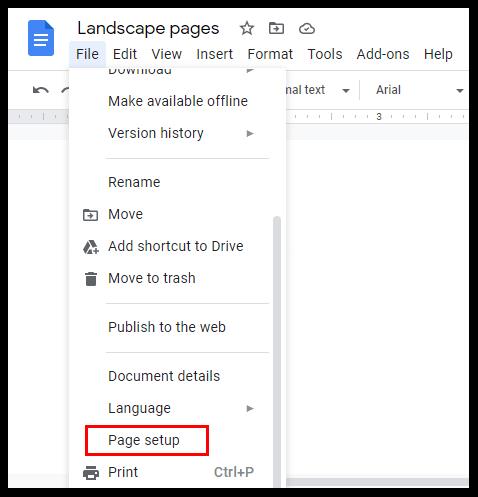
- Choose the orientation of the first page by clicking beside “Portrait” or “Landscape”, then clicking “OK”.
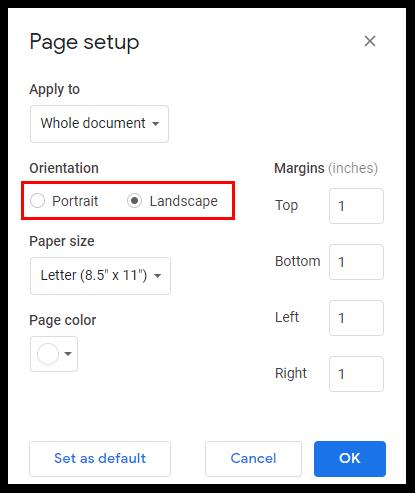
- From the menu above your document, select “Insert”.
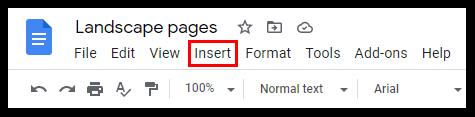
- From the dropdown menu, select “Break”, then “Page break”.
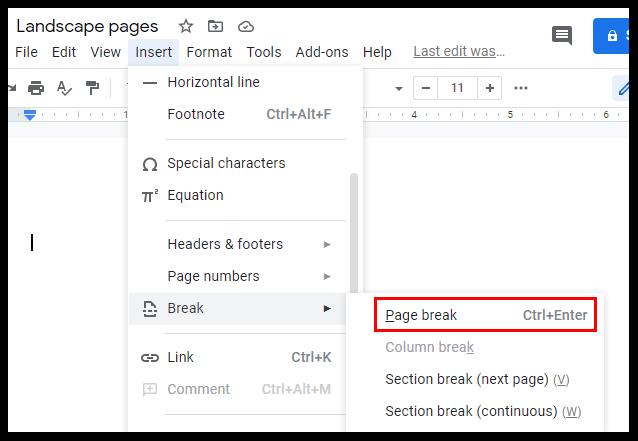
- Highlight the text or image on the page you want to change the orientation of.
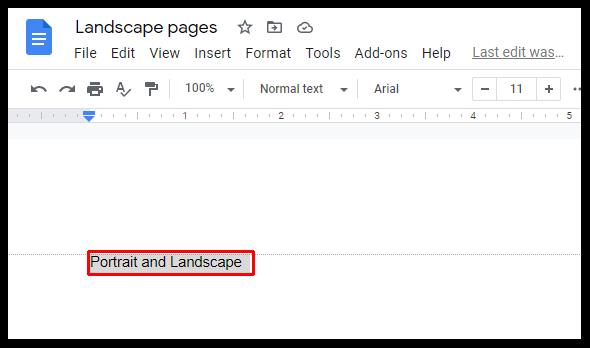
- In the menu above your document, select “Format”.
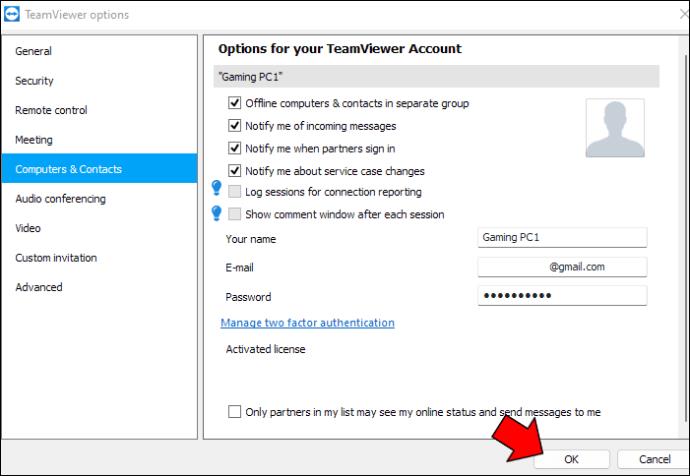
- From the dropdown menu, select “Page orientation”.
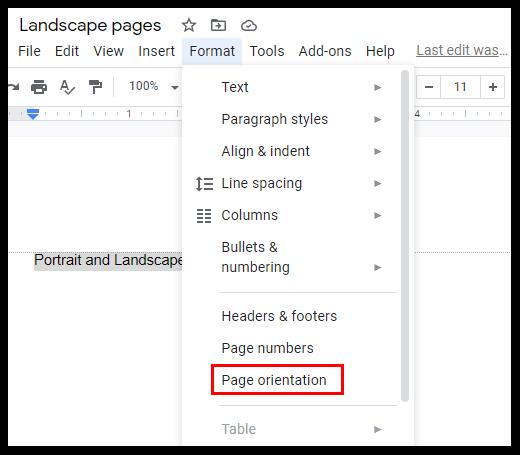
- Choose the page orientation by clicking beside “Portrait” or “Landscape”.
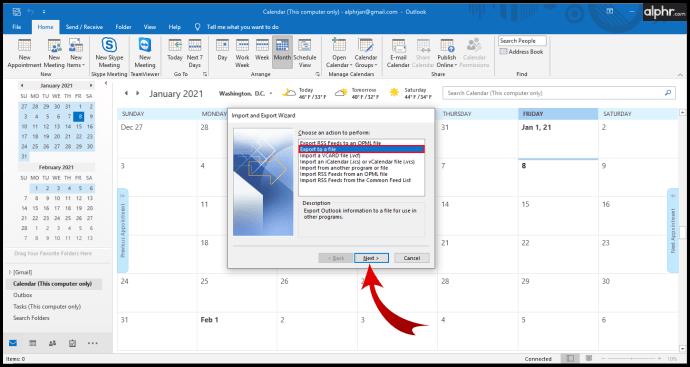
- Under “Apply to”, choose “Selected document”. Click “OK”.
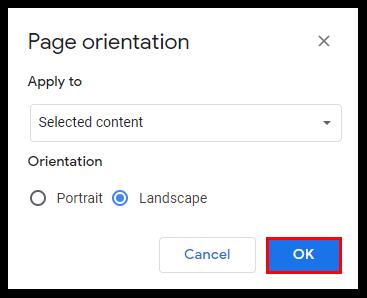
How to Change Page Margins in Google Docs
Often, wrong margins ruin the look of a whole page. There are two ways of changing the margin width in your Google Docs document. Read on to find out the easiest option for you.
How to change the page margins in Google Docs using the ruler tool:
- By default, the ruler isn’t visible. In the menu above your document, select “View”.

- From the dropdown menu, select “Show ruler”.
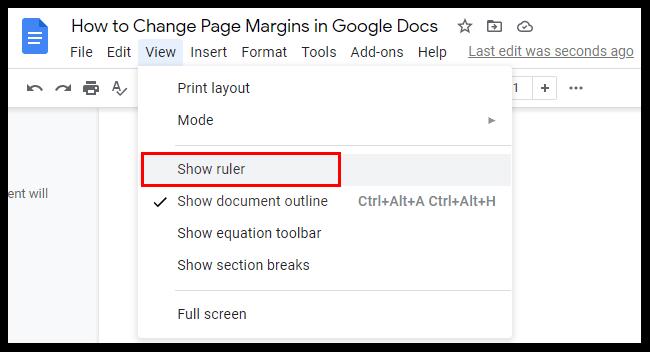
- Put your cursor anywhere on the left-hand side over the narrow grey zone above your document.
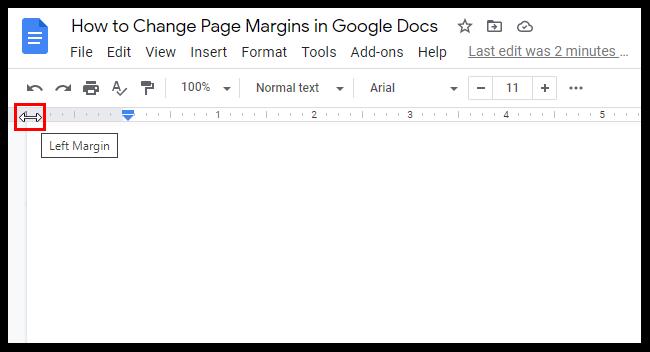
- The pointer cursor should change to a double-sided arrow cursor, and a blue margin line should appear.
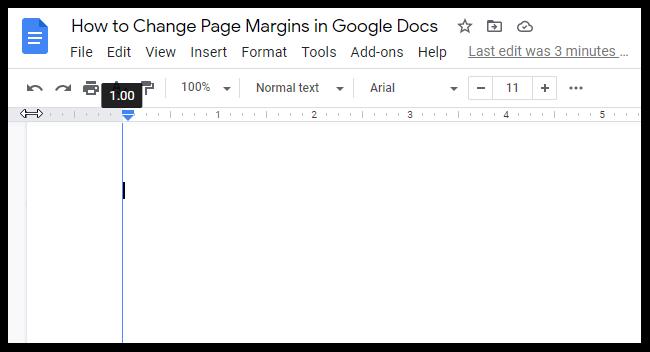
- Click and drag the margin line to change the width.
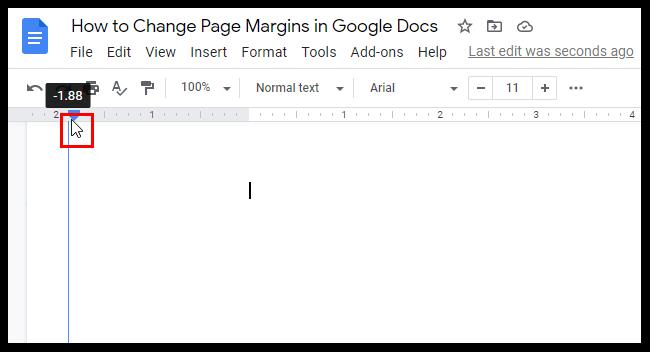
- Release the mouse button when you are satisfied with the result.
- Repeat for the right, top, and bottom margins.
How to change the page margins in Google Docs using the Page Setup menu:
- In the menu above your document, select “File”.
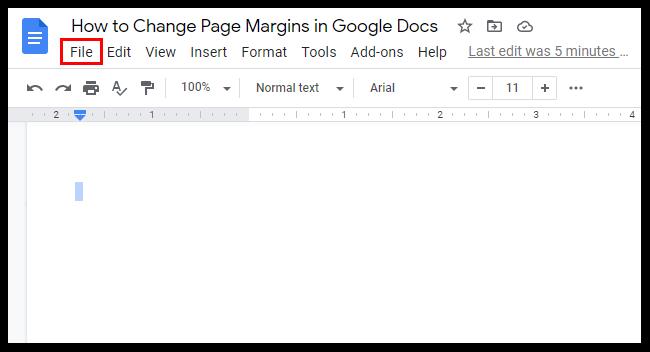
- From the dropdown menu, select “Page setup”. A settings menu will appear in a pop-up window.
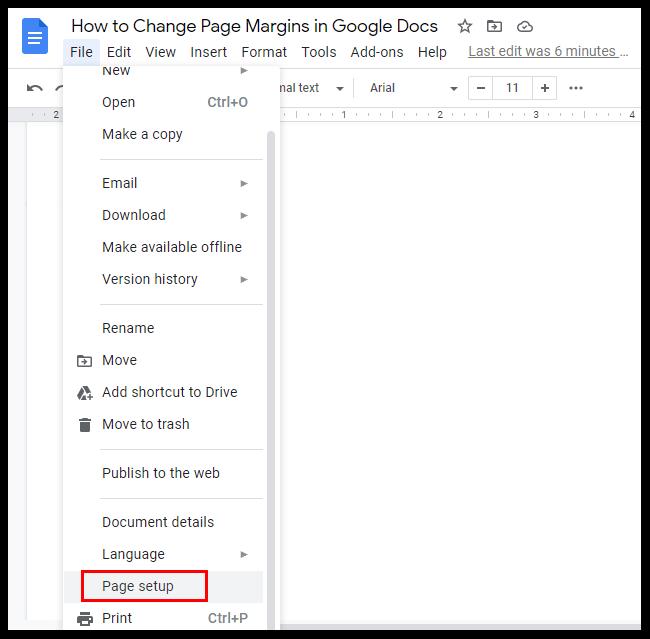
- Enter the desired margin width in text boxes under “Margins”, then click “OK” to save.
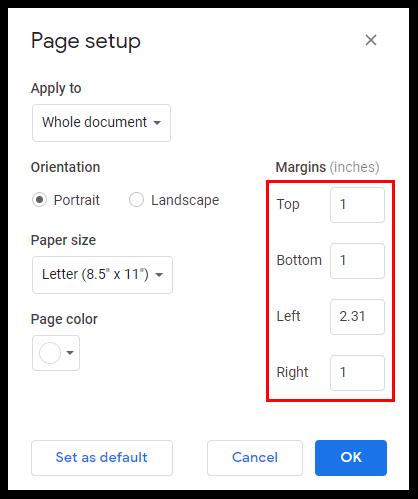
How to Add a Title or Heading in Google Docs
Now that you’re satisfied with the orientation and margins of your document, you may want to include headings. This can be done by following the steps below:
- Type the heading text in the upper part of the page and select it.
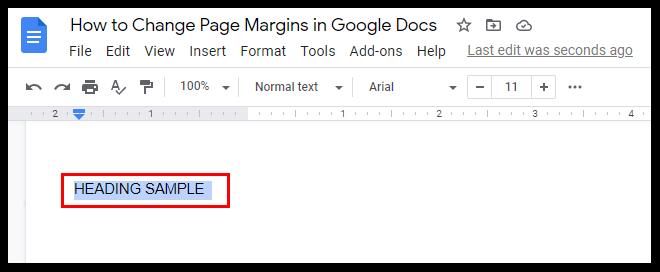
- In the menu above your document, select “Format”.
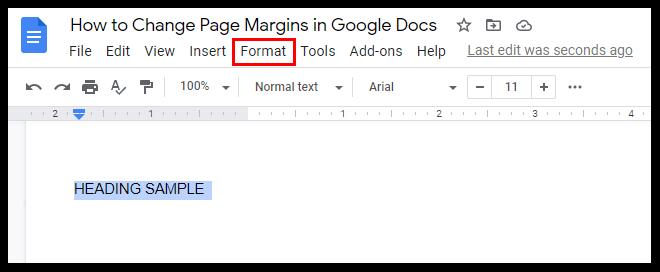
- Select “Paragraph styles” from the dropdown menu.
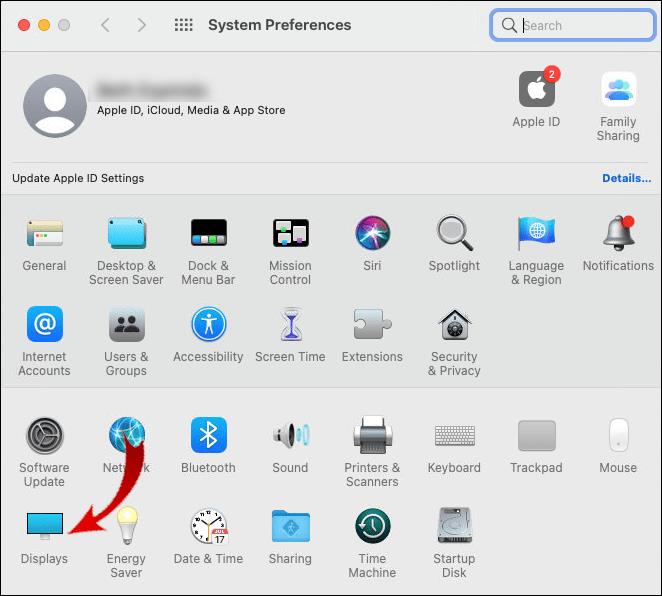
- Choose the text style by clicking beside one of the options – “Title”, “Subtitle”, or “Heading”.
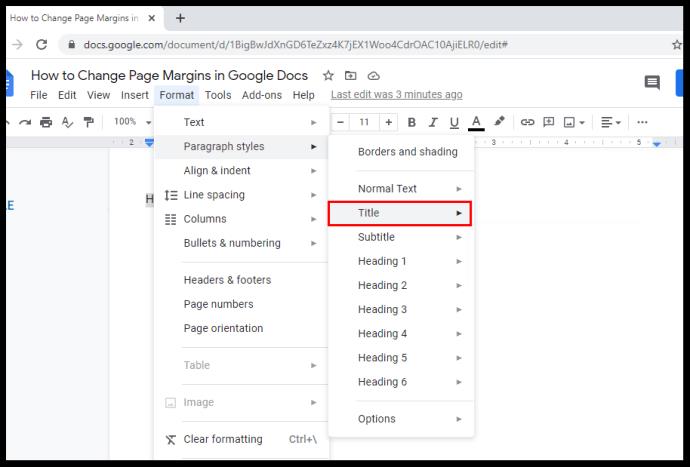
- Click “Apply text style”.
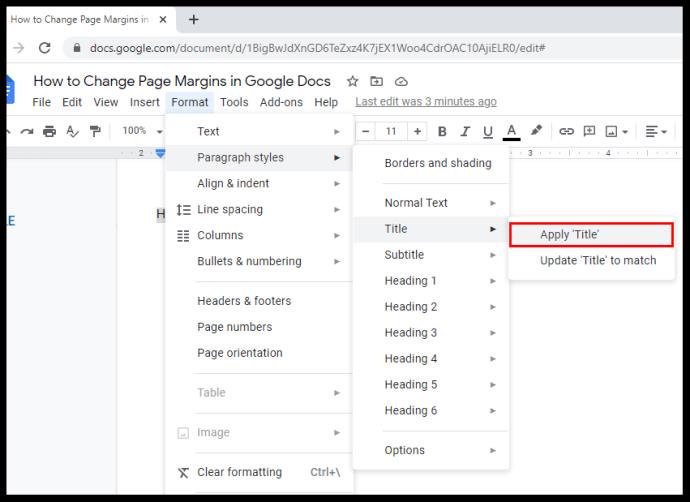
FAQ
In case you have further questions we’ve provided answers to the most common of them below. Find out how to add page numbers, change the orientation of specific sections, and print files in Google Docs.
Can I have both portrait and landscape pages in one document in the mobile app?
Mixed page orientation is a relatively new Google Docs feature. Therefore, Google is still working on it and it isn’t yet available in the mobile app. If you need to insert pages of different orientations to your document but don’t have access to a computer, you can try to open Google Docs in your phone’s browser.
However, in most cases, Google suggests downloading the Docs app to your phone and doesn’t allow you to create a document in a browser. Hopefully, the feature will be available on mobile sometime soon.
Can I set the landscape orientation as a default orientation?
Yes, this can be done in the Page Setup menu. Select a landscape orientation and click the “Set as default” option located in the bottom left-hand corner.
How can I print a Google Docs file?
To print your Google Docs file, select “File” from the menu at the top of the page. Select “Print” from the dropdown menu and allow downloading of the file. Then, choose the print settings and approve. If you are using the Google Docs mobile app, tap the three-dot icon in the upper left-hand corner of your screen. Then, tap “Share & export” and select “Print”, then follow the instructions. Go to the “View” menu and click “Page layout” to see the page outlines.
Can I change the orientation of a specific section?
To add a section to your document, position the cursor where you want to add a section. From the “Insert” menu, select “Break”, then “Section break”.
If you go to the “File” menu, you will be able to manage the section orientation in the “Page setup” pop-up menu. To change the orientation of only one section, choose the “This section” option above “Apply to”.
To apply changes to the selected and all of the following sections, select “This section forward”. Then, click beside the desired orientation and click “OK”.
Can I add page numbers automatically in Google Docs?
Yes. To do that, navigate to the “Insert” menu and select “Page number”. To see the page number positioning options, select “Page number” again.
To add a page number to wherever your cursor is, select “Page count”. To customize numbers and their position on each page, select “More options”.
Create a Perfect Layout
Now that you know how to change orientation and margins in Google Docs, your documents can look much better. Be creative with headers and automize page count with the help of our guide. Hopefully, all the features available in the browser version will soon be available in the Google Docs mobile app, too.
Do you know how to get around the limitations of the mixed page orientation feature in the Google Docs mobile app? Share your knowledge in the comments section below.