How to Copy Partition to Another Drive in Windows 11/10/8/7

In Windows 11, 10, 8, and 7, you can quickly copy a partition to a different drive using the flexible disk cloning tool AOMEI Partition Assistant.
There are a lot of things that Snapchat does well, but unfortunately, recording without touching the screen isn’t one of them.
Capturing video without touching the screen can be pretty tricky if the app doesn’t specifically accommodate it. Fortunately, there are a few workarounds you can use to accomplish this.
Let’s take a look at how you can take pictures and record videos on Snapchat without touching the screen.
How to Take a Picture/Video Without Touching the Screen
Depending on what you’re trying to do within Snapchat, you might be able to use the in-app controls within Snapchat to properly avoid using your hands.
While this method won’t work for taking photos, if you’re looking to make a hands-free video, you can do this on both iOS and Android right within the app.
Click the ‘Lock’ icon while recording
Open up Snapchat and make sure you’re on the camera interface. Press and hold your finger on the circular capture button to start a video recording, then slide your finger to the left, where you’ll see a small lock icon appear on-screen.
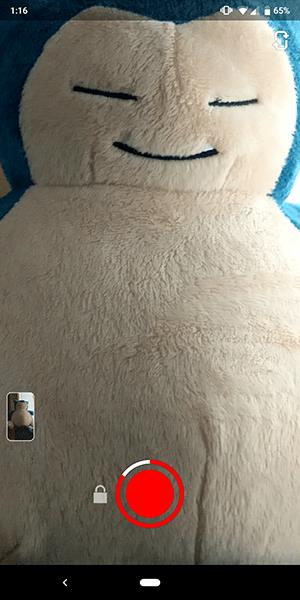
Let Snapchat Record
When you’ve slid your finger to this icon, you’ll be able to finish recording your video without having to hold the record button.
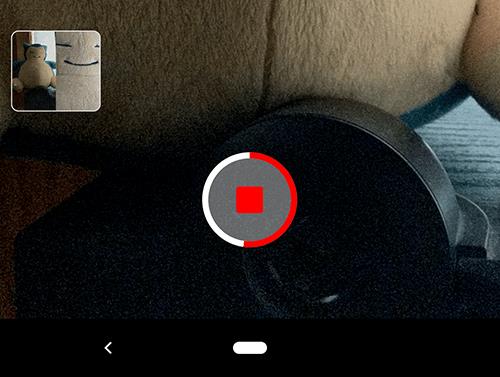
Edit the video
Okay, but what about those first few seconds of footage before you set your phone down to record? Don’t worry—Snapchat includes a built-in video editor that you can use to trim your clip. After you’ve recorded your footage, make sure you’re on the display where your video continues to loop in playback mode.
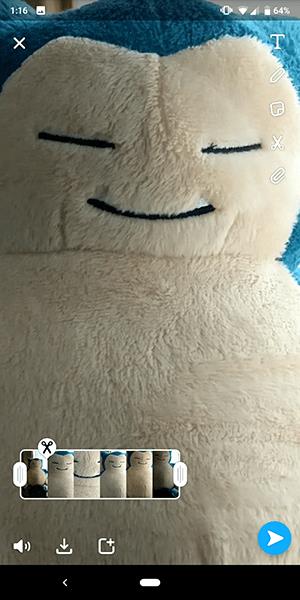
The editor will only appear if your clip is over ten seconds long. You’ll see the small box appear in the lower-left hand corner while you’re recording.
After you’ve stopped recording, tap on the small timeline icon on the edge of the display, and you’ll see two handles on each side of the clip. You can use the left handle to trim the beginning of the clip, and the second handle to cut the ending of the clip.
Once you’ve finished cutting your clip down to what you want, you’ll have a clip on your phone that has you acting all without touching the screen to record.
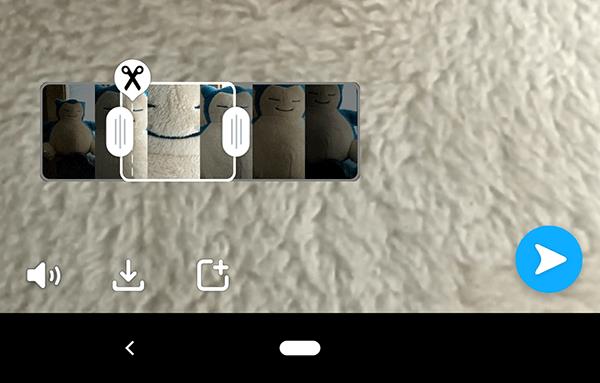
Using Snapchat with No Hands – iPhone
If for whatever reason, this doesn’t work for you, there’s a trick on iPhone you can use just by diving into the settings menu of your phone.
Open the Settings app on your iPhone
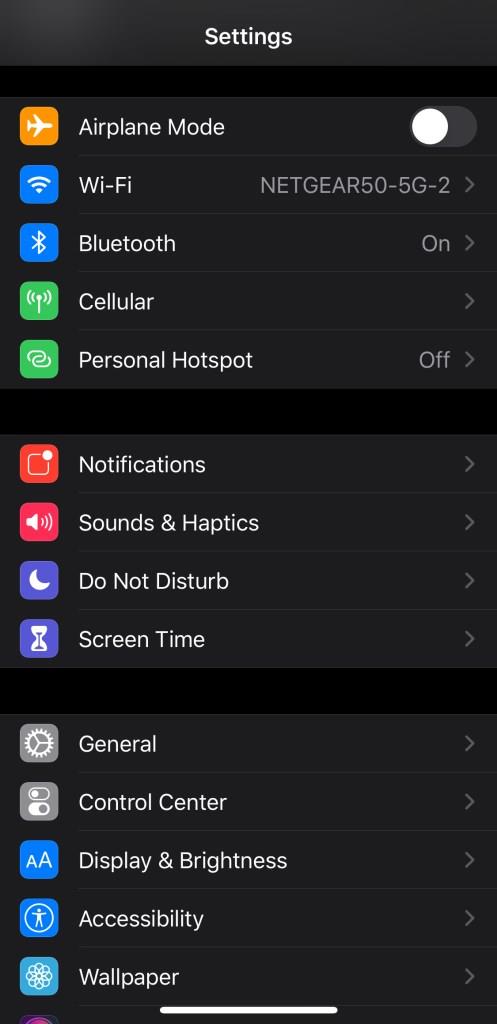
Select Accessibility
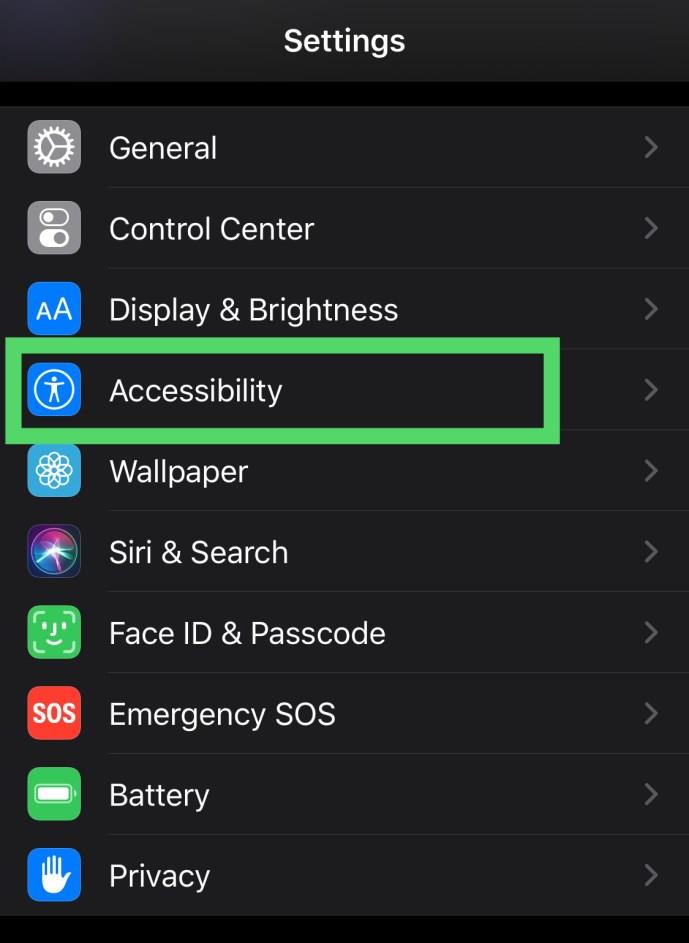
Turn on ‘Assistive Touch’
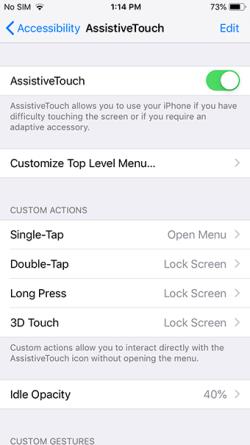
‘Create New Gesture’
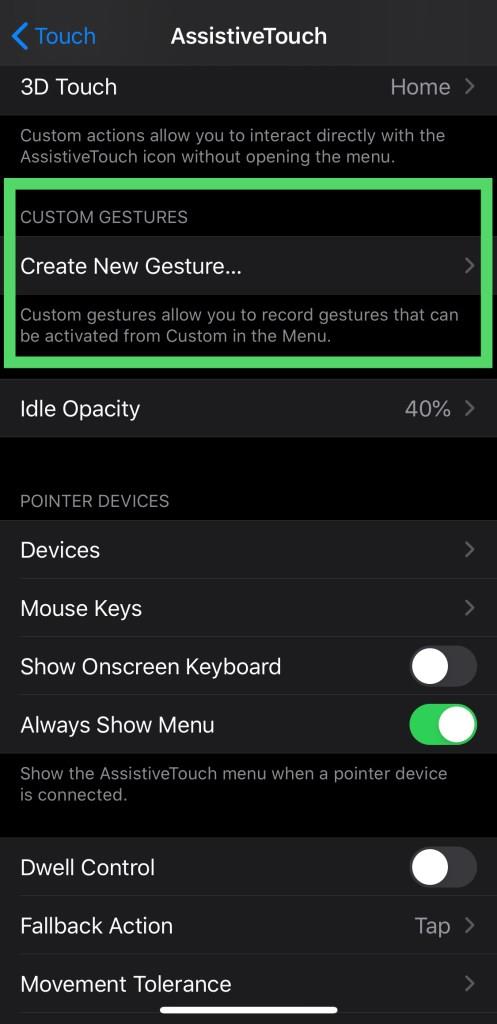
Record your gesture
Press your finger on the screen where the record button usually sits within Snapchat at the bottom-middle of the display
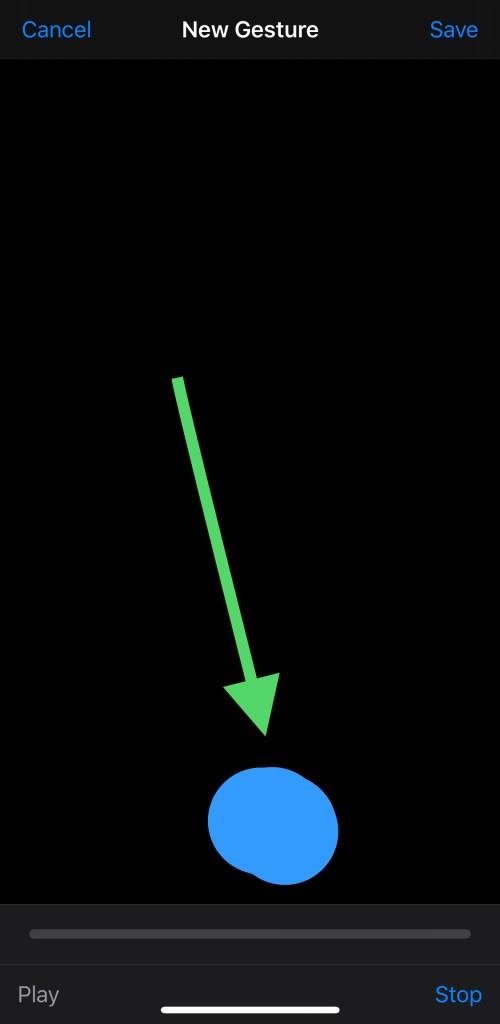
Save your gesture
After recording your gesture, hit Save and give the gesture a name and then ‘Exit’
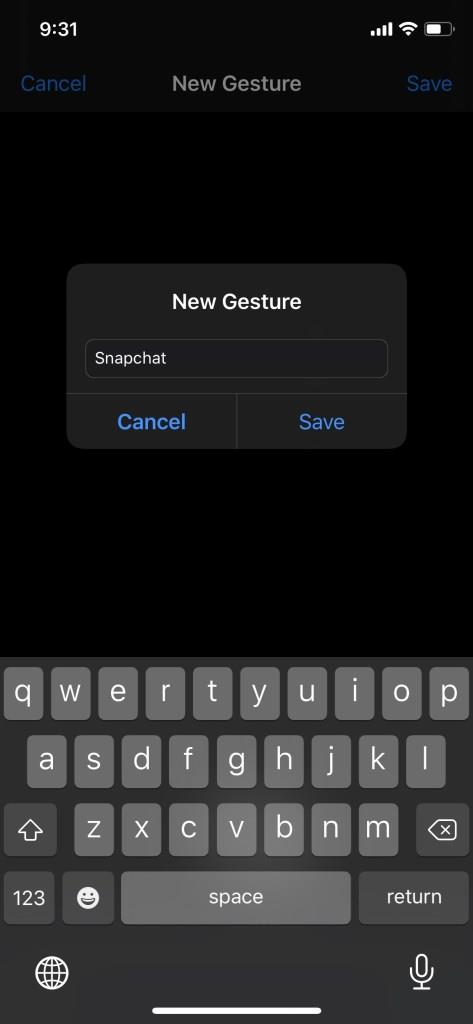
Now, head back to Snapchat and make sure you’re on the camera interface.
Engage your Gesture in Snapchat
Open the accessibility menu then click on the Custom icon and select the gesture you just saved. You can move the dot around to make sure it’s exactly where it needs to be on the screen and can tap it to “play” the gesture. The Accessibility menu will appear as a circular icon on your screen.
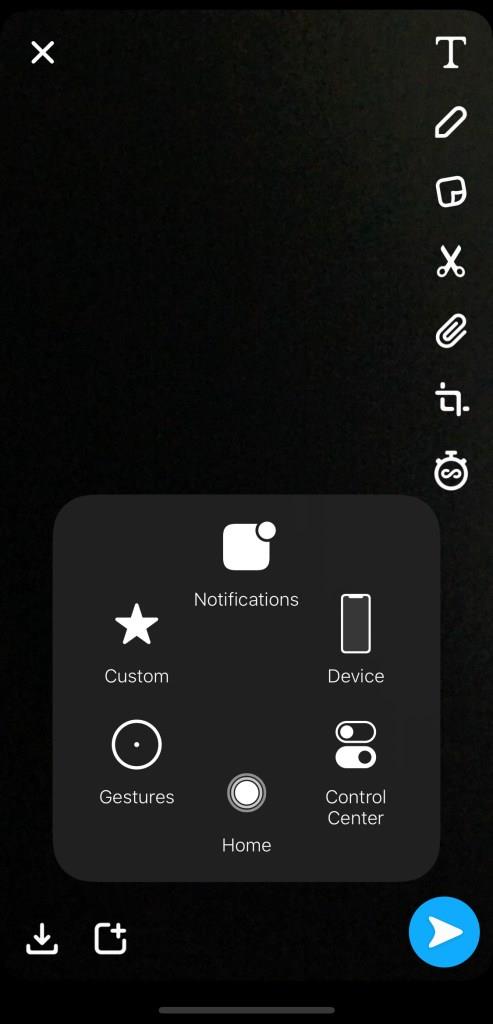
When playing, the gesture dot will light up in white; when it’s not playing, the small dot will return to its grayed out position, making it easy to track what you’re doing within the device.
Frankly, we think that, with the advent of the lock within Snapchat, this trick isn’t as useful as it used to be. Still, it’s good to know that there is another option on iOS for use if you aren’t looking to use the lock and trim interface available in Snapchat. For most people, though, just stick to the lock icon in Snapchat.
Using Snapchat with No Hands-on Android
Unlike on iOS, there’s no unique, secret trick to recording with no hands-on Android, which is why we suggest using the built-in recorder lock if you can.
However, if this won’t work for you, there’s only one other way to record on Snapchat without using your hand, and it’s extremely low-tech.

Grab a rubber band and double loop it so that it’s fairly tight. With Snapchat open on the camera interface, wrap the rubber band around your phone so that it holds down your volume button. With the button held down, your phone will continue to record until you relieve the pressure from the volume button.
Admittedly, it’s not the best way to go about recording without hands-on Android, but a trick is a trick. If you can’t use the record lock built into Snapchat, this is a great way to go about it.
What About Photos?
While our tricks described above all work for videos, there’s no easy way to take a photo in Snapchat without using your hand to capture the image, either by clicking the shutter button or by clicking the volume button to trigger the camera.
Thankfully, Snapchat allows you to import photos from your camera roll, so if you know the picture you want to capture, you can use your device’s camera app to capture the image complete with a built-in shutter timer.

How you go about this will vary depending on your operating system, but generally speaking, you’ll want to open your camera app and look for a small stopwatch icon. On iOS, it’s in the top portion of the display and gives you the option of either three or ten-second countdowns. On Android, it may differ depending on the make of your phone and whether you’re using the included camera app or a third-party option. However, on our Pixel devices, much like on iOS, you’ll find it at the top of the display.
Once you’ve captured your photos, you can post them to your Story or send them to a friend through Snapchat by clicking on the Memories icon at the bottom of the viewfinder in Snapchat, then select Camera Roll from the tabs.
Here you’ll find your captured photos, and you can select the one you wish to send. Just note that submitting a captured photo in Snapchat to a friend will display in Chat, not as a standard Snap. On your Snapchat Story, it will show as normal.
Frequently Asked Questions
Can I just upload a video to Snapchat?
Yes. If your phone offers a native video app that has hands-free recording you can upload a video to Snapchat, edit it the way you’d like, then proceed to post it. u003cbru003eu003cbru003eTap on the card duo icon just under the ‘Record’ icon in Snapchat. Tap on ‘Camera Roll’ and upload your pre-made video. You will go through the same steps to edit and post as you would if you’d recorded the content in Snapchat.
Does Snapchat have a native timer?
Nope. Unfortunately for all of its great features, Snapchat is missing this one. Although the app does not have a timer, you can upload a video. Therefore, your phone should have this function in the native camera app.
Final Thoughts
Snapchat can be a confusing app to figure out. It might seem like a simple premise, but the tools provided in the app are pretty powerful, especially compared to most other social network apps.
If you’re trying to capture videos or photos without keeping your finger on the capture button, the newest versions of Snapchat make it easy to do so. And with the old-school methods still around for both iOS and Android, it’s easy to become a Snapchat content creator in no time.
If you’re looking for more Snapchat guides, check out how to tell if someone added you on Snapchat. Or, if you’re still new to the Snap experience, check out this guide to figure out what the numbers inside Snapchat actually mean.
In Windows 11, 10, 8, and 7, you can quickly copy a partition to a different drive using the flexible disk cloning tool AOMEI Partition Assistant.
Driver Booster 12 Free is an effective tool that will keep your computers drivers up to date, which will make the system run faster and more reliably. This driver updater from IObit keeps your PC running at its best by checking for lost, out-of-date, or broken drivers immediately.
In an era where digital efficiency is paramount, Advanced SystemCare 17 Free emerges as a beacon for those seeking to enhance their PC's performance.
Summary of Movies & TV application shortcuts on Windows 10, Summary of Movies & TV application shortcuts on Windows 10 to bring you a great experience. Maybe
How to fix Messages Failed to Load error on Discord for Windows, Discord isn't fun if you can't read what other people write. Here's how to fix Messages error
How to display the This PC icon on the Windows 11 desktop, During the process of using Windows 11, many users need to access This PC (management).
How to find information in the Windows Registry quickly, Do you find it difficult to find information in the Windows Registry? So below are quick ways to find the registry
How to limit the number of failed login attempts on Windows 10. Limiting the number of failed password login attempts on Windows 10 helps increase computer security. Here's how
How to create fake error messages in Windows, Windows can come up with some pretty creative error messages but why don't you try creating your own content for them to make fun of?
Ways to open Windows Tools in Windows 11, Windows Administrative Tools or Windows Tools are still useful on Windows 11. Here's how to find Windows Tools in Windows 11.
How to fix Windows Quick Assist not working error, Windows Quick Assist helps you connect to a remote PC easily. However, sometimes it also generates errors. But,
How to pin Word, Excel and PowerPoint files to the corresponding app icon on the Windows 11 taskbar, How to pin Office files to the taskbar icon on Windows 11? Invite
How to fix the error of not being able to install software on Windows, Why can't you install apps or software on Windows 10/11? Here's everything you need to know about how to fix it
Instructions for deleting or changing the PIN code on Windows 11, In Windows 11, the PIN code is a very useful and convenient security tool for users. However some people
How to fix There Are Currently No Power Options Available error in Windows 10, Can't select power mode in Windows 10, what should I do? Here's how to fix the error
The simplest way to fix Photos app errors on Windows 10, what should I do if Microsoft Photos doesn't work? Don't worry about ways to fix Photos app errors on Windows
Instructions for installing shortcuts to switch input languages on Windows 11. During the process of using Windows, users will often have to switch between methods.
How to check power status is supported on Windows 11, Windows 11 can handle many different power states. Here's how to check the power status
How to switch from 2.4GHz to 5GHz in Windows 10, If you want to find a quick and simple way to speed up the Internet, changing the WiFi band from 2.4GHz to 5GHz may help.
How to fix Not Enough Memory to Run Microsoft Excel error on Windows, Are you having an error of not enough memory to run Microsoft Excel? So, how to fix Not Enough Memory error


















