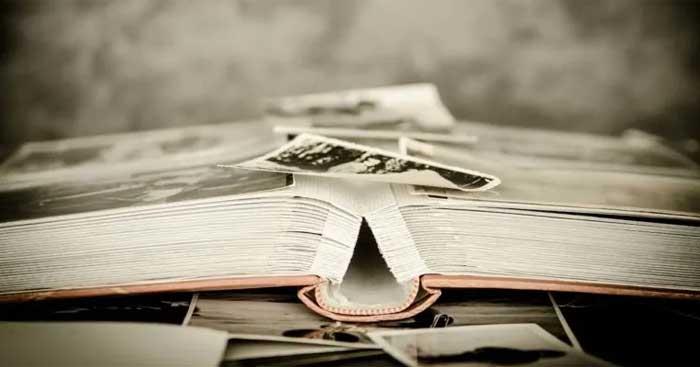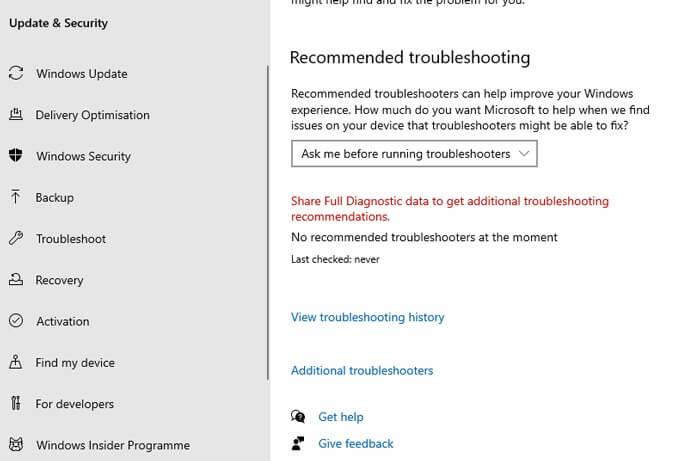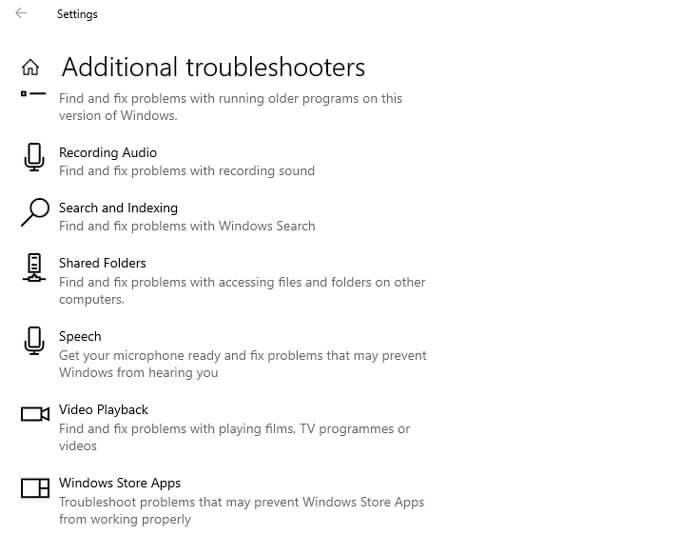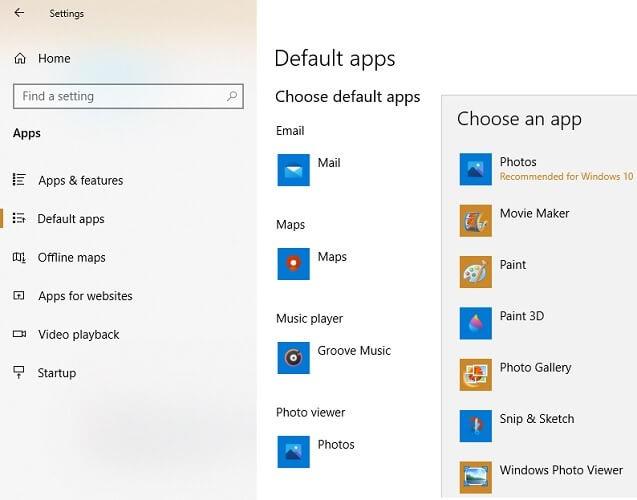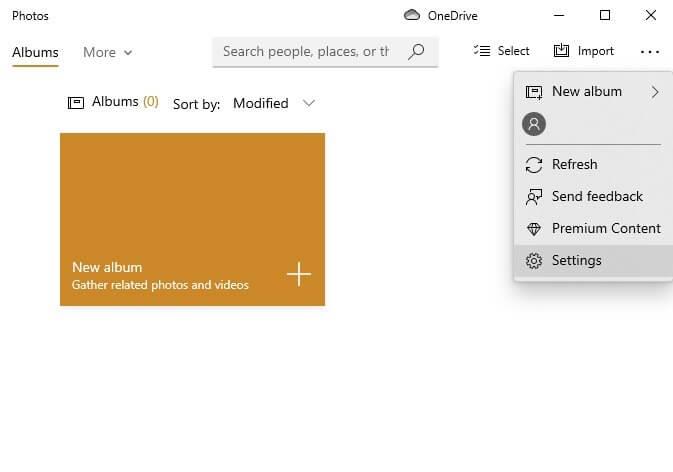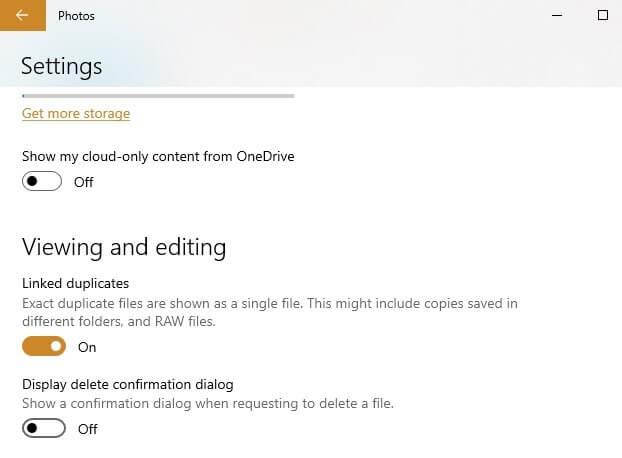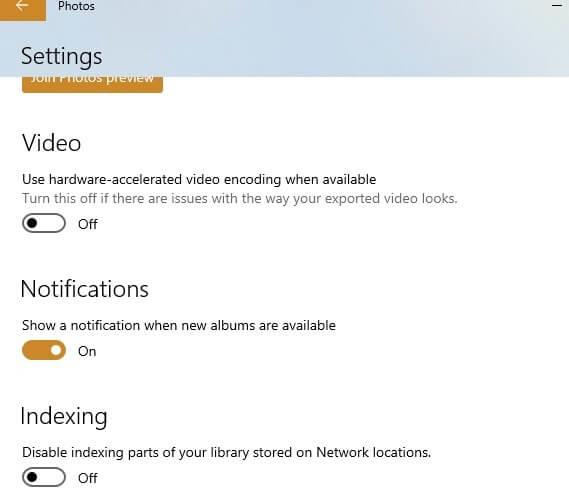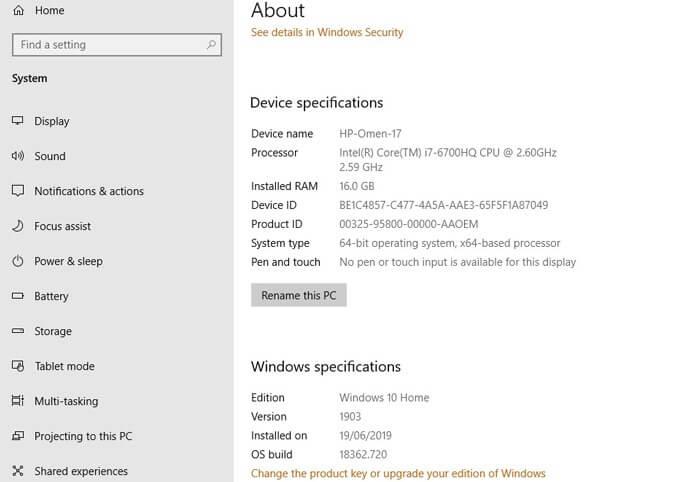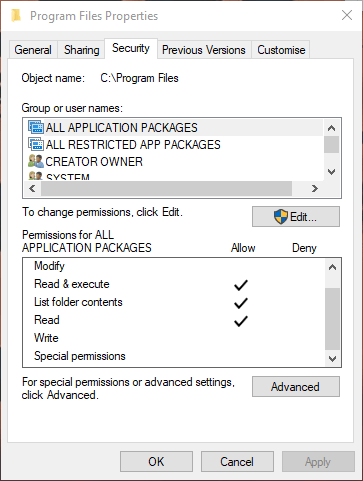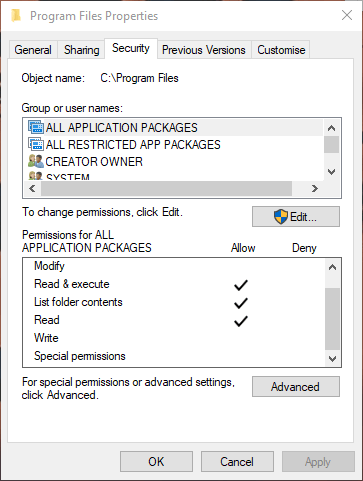What should I do if Microsoft Photos doesn't work? Don't worry, the following ways to fix Photos app errors on Windows 10 can help you.
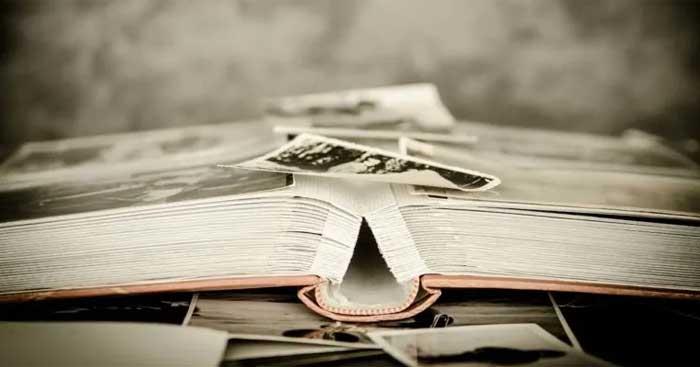
Note: Before applying the tips below, like any other Windows problem, you should first perform a quick check of your system to look for corrupted files. To do this, simply open a command prompt, enter the command sfc/scannowand restart Windows.
Ways to fix Photos errors on Windows 10
Use the Windows Store apps troubleshooter
Photos is a Windows Store app that uses Microsoft's proprietary UWP format. This is often the cause of many problems. The first way to fix Photos errors on Windows 10 is to use the system's built-in troubleshooter.
Go to Settings -> Update & Security -> Troubleshoot -> Additional troubleshooters .
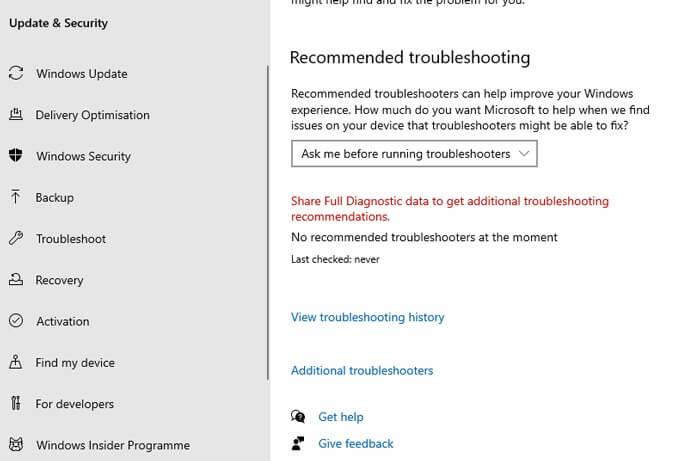
Scroll down to Windows Store Apps and click Run the troubleshooter to see if the issue is resolved.
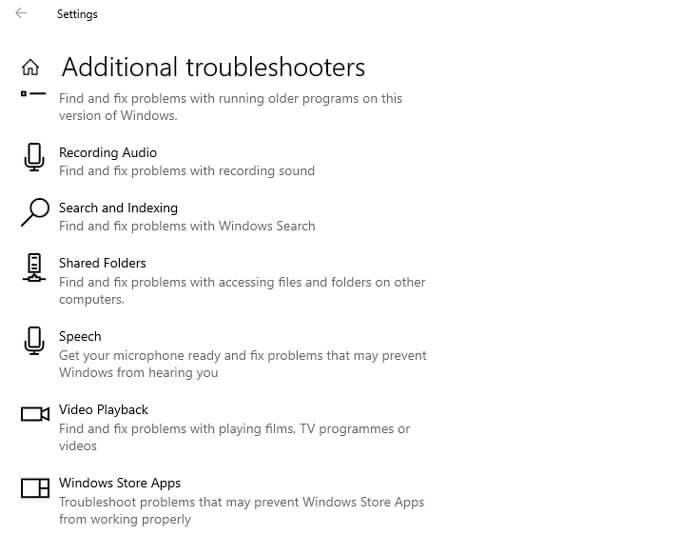
Optimize settings inside the Photos app
If Photos is running slowly, you should tweak the settings within the app to make it run smoother. Open the Photos app from the Start menu . Go to the 3-dot icon on the upper right and select Settings .
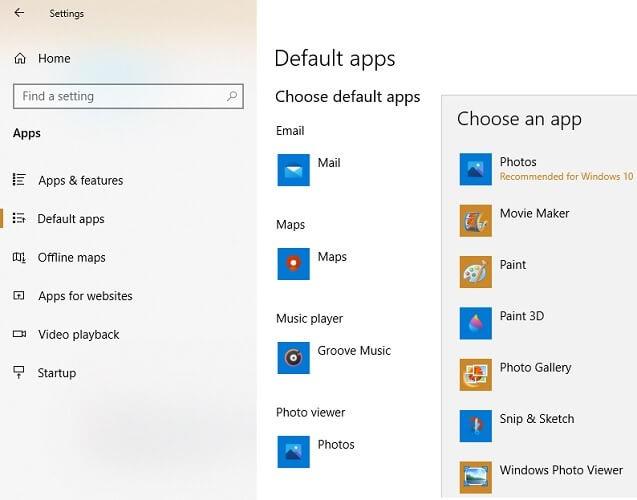
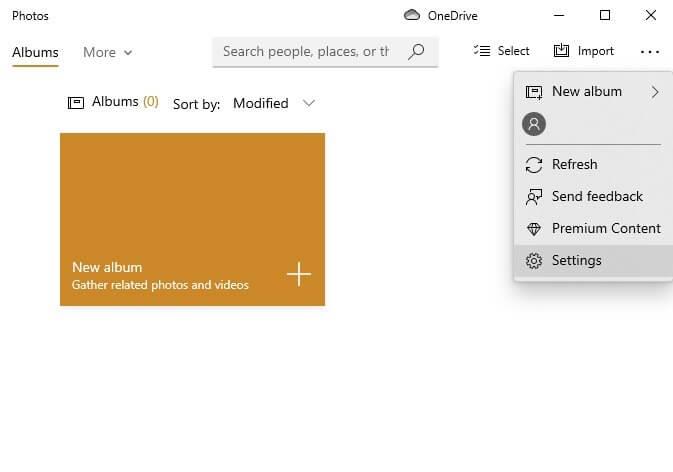
Many configuration settings in the Photos app are enabled by default. To ensure fast response times, you need to optimize these settings. The most important thing is to sync Photos with OneDrive. Every time it goes online, it can affect the speed of the application. Therefore, you can turn off the show my cloud-only content from OneDrive option .
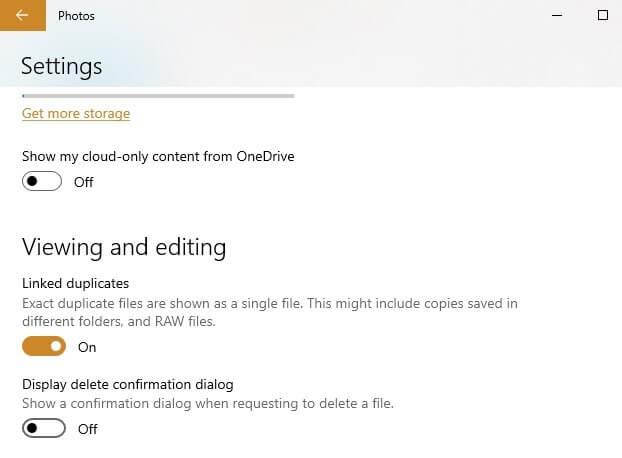
Additionally, you can turn off Display delete confirmation dialog to reduce memory usage. Hardware-accelerated video encoding is sometimes not necessary, unless you plan to use the Photos app as a video editor.
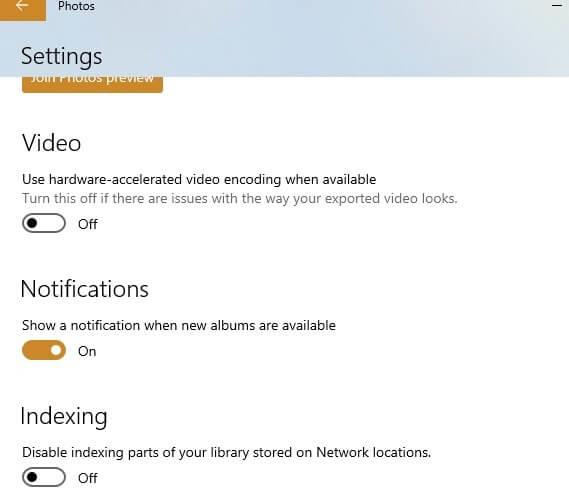
Photos on Windows 10 really takes up a lot of memory when loading the photo folder. Therefore, you should turn off the Disable indexing parts of your photo library stored on Network locations option .
Install Windows Media Pack (Windows 10 N and KN)
With each release of Windows, you have several different versions of Windows available to purchase. For example N and KN are special versions of Windows for users in Europe and Korea.
The main difference between them and other versions of Windows is that they do not contain Windows Media Player, Groove Music and other multimedia apps. This could affect the Photos app because it relies on them.
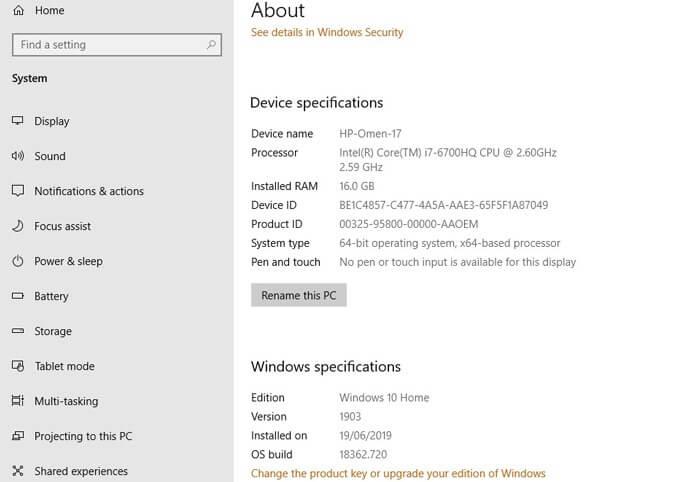
You can check your Windows 10 version by clicking Start , then typing about and selecting About PC . Scroll down to see OS Build . If you see N or KN next to OS Build , try downloading Windows 10 Media Feature Pack to fix Photos app errors.
Check file system permissions
Sometimes, file system permissions can change the way you use an application. This can happen with the Photos app as well.
To check this issue, you need to go to 3 folders on the system and make sure their ALL APPLICATION PACKAGES permissions are in the correct order.
Here's how to do it, navigate to each folder listed in the screenshot below, right-click on them, then go to the Security tab -> ALL APPLICATION PACKAGES and make sure the permissions below are checked. (Click Edit in the Security tab).
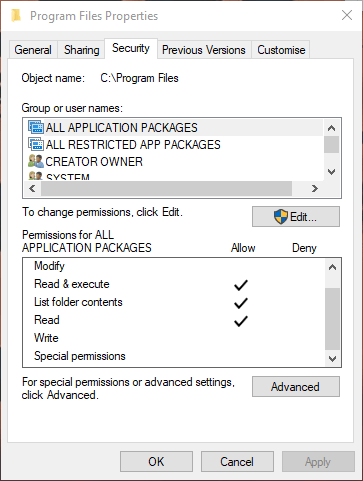
- Program Files – Read, Read and Execute, List folder contents
- Windows – Read, Read and Execute, List folder contents
- \\AppData\Local\Microsoft\Windows\WER\ – Special permissions, List folder contents, Read & execute
Update Photos
Updating an app to the latest version can often fix errors that occurred in older versions. Go to the Microsoft Store app, click the 3-dot menu icon in the upper right corner of the screen, click Download and Updates .
On the new screen that appears, click Get updates . If you haven't installed any updates on the Photos app, it will appear in the download queue and begin downloading.
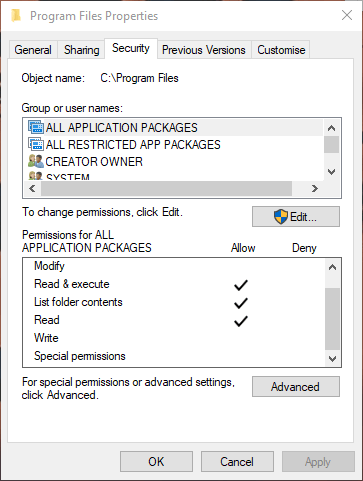
If the download process is stuck at Pending , you can click the 3-dot menu icon to the right of it, then click Download now .
Another way to fix Photos not working on Windows 10
- Reset Photos
- Delete and reinstall Photos
- Perform system restore
- Switch to Windows Photo Viewer
Above are some ways to fix the Photos app not working error on Windows 10 . Hope the article is useful to you.