How to Copy Partition to Another Drive in Windows 11/10/8/7

In Windows 11, 10, 8, and 7, you can quickly copy a partition to a different drive using the flexible disk cloning tool AOMEI Partition Assistant.
You can use Google Sheets for anything from household budgeting to business management. Sheets also makes short work of accounts, invoicing, and billing. One way it helps out is with formulas, and that’s the subject of today’s tutorial. This article shows you how to copy a formula down an entire column in Google Sheets to help you save time and frustration.
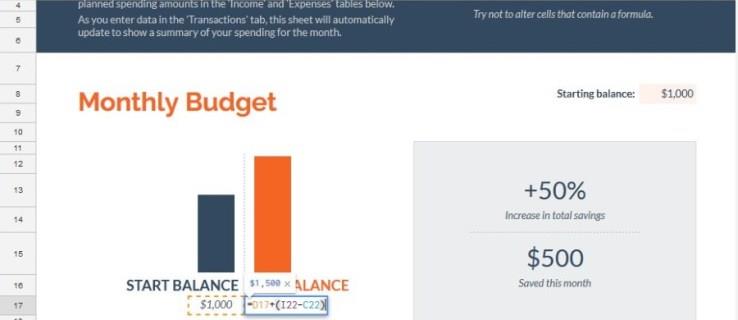
Help with Google Sheets Formulas
Formulas are the math behind the spreadsheet. Using particular expressions, you tell the sheet what to do with the data you enter into specific cells to generate the desired result. The task can be as simple as adding two cells to create a total and collating the averages over thousands of different cells. Regardless of the size and scope of the calculation, the core formula usually remains the same.
How To Use Formulas In Google Sheets
Formulas are relatively straightforward, even if you are not a math geek. Google Sheets uses logical expressions to deliver results depending on your entered criteria. You can see the formula in the cell containing said formula or within the formula bar (fx bar) at the top of the Google Sheet. Here’s how to enter a formula in Google sheets.
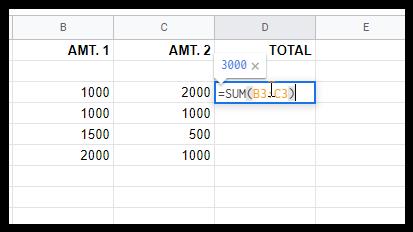
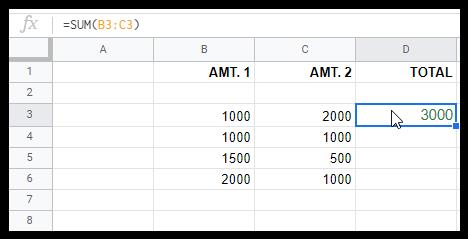
In the above image, cell D3’s formula appears in the “fx” box, and the actual value appears in the cell. The example above adds cells B3 and C3, forming a sum. It is a simple formula, but it gives you an idea of how they work.
Formulas can become complex advanced statements capable of functions including sorting, highlighting specific cells based on specified criteria, combining various mathematics for specific cell combinations, and much more.
Copy a Formula Down an Entire Column in Google Sheets
You have a few options to copy calculations down an entire column in Google Sheets, depending on the formula. You’ll understand that better when you get to option #3. The easiest method is to grab the fill handle and slide it down to your last cell. However, longer sheets work best by simply double-clicking the handle. You can also use the top one to initiate a formula replication process that flows down your entire column. Here are the details on all three options.
Option #1: Dragging The Top Cell to Replicate Formulas
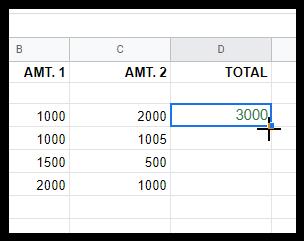
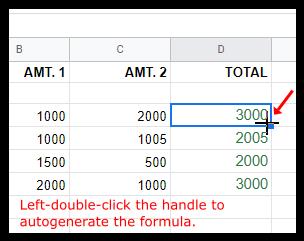
The above process uses row #3’s formula [=SUM(B3+C3)] to autopopulate all other selected rows within the column [=SUM(B4+C4)], [=SUM(B5+C5)], etc.
Note: Option #1 will insert “0” in a row where no data is present. You’ll have to delete the contents of that cell if you want it blank.
Option #2: Double-Click the Top Cell to Replicate The Formula Down The Column
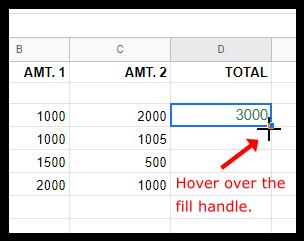
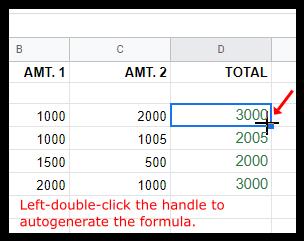
Note: Option #2 will stop inserting formulas when it reaches a blank row down the column. Copy the first cell, paste it into the next filled cell of the column, and replicate the steps above.
Option #3: Use an Array Formula to Replicate Calculations Down The Column
The last method to duplicate a formula down a column in Google Sheets is to use the “ArrayFormula” function. Be sure to type the correct ranges into the formula string.
Google Array Formula Range Examples to Replicate Formulas in a Column
=ARRAYFORMULA(B3:B6+C3:C6)
The above example uses the “addition” formula (B3+C3), but it uses a range (B3 to B6 and C3 to C6), which adds each set (B3+C3, B4+C4, B5+C5, and B6+C6).
=ARRAYFORMULA(IF(ISBLANK(B3:B+C3:C),"",IF(B3:B+C3:C=0,"",(B3:B+C3:C))))
The above example calculates identical totals as the previous formula, except it replaces the “0” in cells with no characters so that it appears empty. The ISBLANK part ignores blank cells, and the characters inserted inside “” are what Google Sheets places into the empty cells, which get set as nothing.
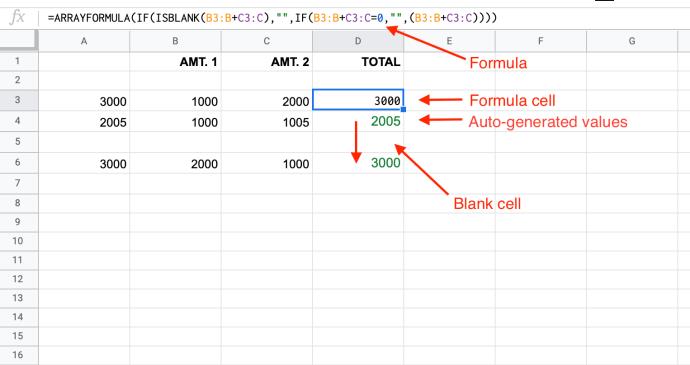
Note: Option #3 will auto-populate the formula in each column cell based on your specified range. If any blank cells exist within it, it will insert “0” in the cell unless you add the “ISBLANK” and “=0” formulas, as shown above.
All cells become undeletable unless you clear the array formula in the top one and choose another method. If you try to add a number in a cell within the array, the formula cell will display “#REF!” and all cells below it become blank except the one you changed. Delete does nothing to the cells within the array.
Copying a Google Sheet to Apply New Formulas
One sheet can contain much data, so it’s always best to use a copy first to verify you’ll get the desired results. Here’s how to copy a spreadsheet to test new formulas without worrying about messing up your official spreadsheet.
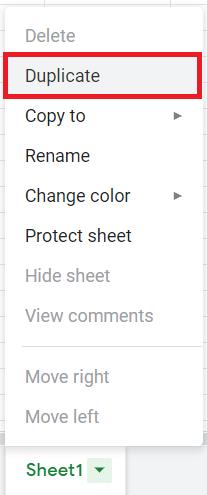
In closing, the methods used in Google Sheets to replicate formulas in a column are not complicated as long as you understand the formula strings/arguments used. Whatever formula option suits you best, you should test it on a small-scale sheet first to verify it works the way you want, then copy it over. It is also best to run a second test on a full-scale, genuine copy of your original sheet before officially implementing the formulas, mainly because you have a lot of data that could get changed for the worse.
In Windows 11, 10, 8, and 7, you can quickly copy a partition to a different drive using the flexible disk cloning tool AOMEI Partition Assistant.
Driver Booster 12 Free is an effective tool that will keep your computers drivers up to date, which will make the system run faster and more reliably. This driver updater from IObit keeps your PC running at its best by checking for lost, out-of-date, or broken drivers immediately.
In an era where digital efficiency is paramount, Advanced SystemCare 17 Free emerges as a beacon for those seeking to enhance their PC's performance.
Summary of Movies & TV application shortcuts on Windows 10, Summary of Movies & TV application shortcuts on Windows 10 to bring you a great experience. Maybe
How to fix Messages Failed to Load error on Discord for Windows, Discord isn't fun if you can't read what other people write. Here's how to fix Messages error
How to display the This PC icon on the Windows 11 desktop, During the process of using Windows 11, many users need to access This PC (management).
How to find information in the Windows Registry quickly, Do you find it difficult to find information in the Windows Registry? So below are quick ways to find the registry
How to limit the number of failed login attempts on Windows 10. Limiting the number of failed password login attempts on Windows 10 helps increase computer security. Here's how
How to create fake error messages in Windows, Windows can come up with some pretty creative error messages but why don't you try creating your own content for them to make fun of?
Ways to open Windows Tools in Windows 11, Windows Administrative Tools or Windows Tools are still useful on Windows 11. Here's how to find Windows Tools in Windows 11.
How to fix Windows Quick Assist not working error, Windows Quick Assist helps you connect to a remote PC easily. However, sometimes it also generates errors. But,
How to pin Word, Excel and PowerPoint files to the corresponding app icon on the Windows 11 taskbar, How to pin Office files to the taskbar icon on Windows 11? Invite
How to fix the error of not being able to install software on Windows, Why can't you install apps or software on Windows 10/11? Here's everything you need to know about how to fix it
Instructions for deleting or changing the PIN code on Windows 11, In Windows 11, the PIN code is a very useful and convenient security tool for users. However some people
How to fix There Are Currently No Power Options Available error in Windows 10, Can't select power mode in Windows 10, what should I do? Here's how to fix the error
The simplest way to fix Photos app errors on Windows 10, what should I do if Microsoft Photos doesn't work? Don't worry about ways to fix Photos app errors on Windows
Instructions for installing shortcuts to switch input languages on Windows 11. During the process of using Windows, users will often have to switch between methods.
How to check power status is supported on Windows 11, Windows 11 can handle many different power states. Here's how to check the power status
How to switch from 2.4GHz to 5GHz in Windows 10, If you want to find a quick and simple way to speed up the Internet, changing the WiFi band from 2.4GHz to 5GHz may help.
How to fix Not Enough Memory to Run Microsoft Excel error on Windows, Are you having an error of not enough memory to run Microsoft Excel? So, how to fix Not Enough Memory error


















