Instructions for creating green ticks for Facebook

Step-by-step guide on how to create a green tick for Facebook. Learn how to verify your account and gain credibility with the green verification mark.
Have you inserted a photo into Google Slides and want to edit it beautifully? Here's how to edit, crop, and add borders to photos in Google Slides .
Google Slides is a great tool that helps you create professional presentations. An important and indispensable part if you want your speech to attract the audience is images. If you use the wrong image or place it in an inappropriate location, you can cause the opposite reaction. To avoid that, you can recolor, format, and re-edit photos in Google Slides to make everything look as professional as possible.
Basically, using Google Slides is similar to Microsoft PowerPoint. You'll find many familiar features here from choosing fonts, formatting margins, inserting transitions to adding charts and more.
In 2014, Google Slides introduced some interesting editing features such as cropping, creating overlays, and adding borders to photos. By 2022, these features have become the most "attractive" point of Slides. As a teacher, you can use them to create beautiful visual effects for lectures in class or online.
You can try many different types of effects. However, the first thing you need to learn is how to edit photos in Google Slides. This step is not difficult and you do not need to rely on third-party tools. Below are detailed instructions.
Instructions for editing photos in Google Slides
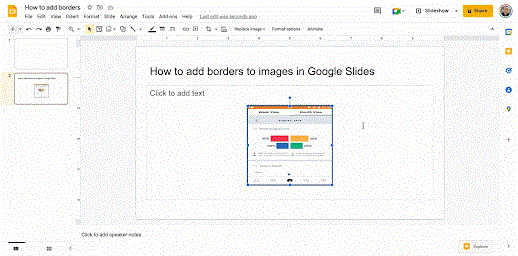
To crop an image to a specific shape, select a mask from the drop-down menu next to the Crop icon. You have many options for shapes, arrows and other callout designs to insert into Google Slides as shown below.
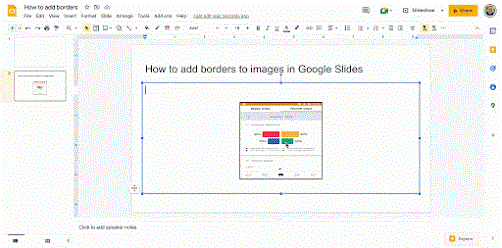
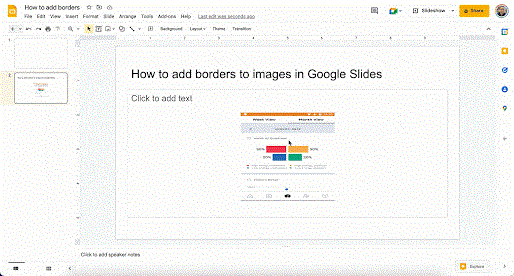
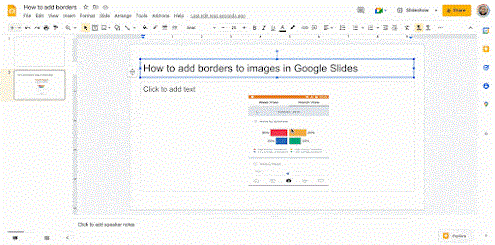
It's done! Above is how to edit photos in Google Slides . As you can see, it's not too difficult, right?
Step-by-step guide on how to create a green tick for Facebook. Learn how to verify your account and gain credibility with the green verification mark.
Learn how to download torrent files directly using the Firefox web browser with the Torrent Tornado add-on. Simple steps for effective torrent downloading.
Learn how to view someone else’s TikTok followers, both on public and private accounts. Discover effective methods to access follower counts and improve your TikTok strategy.
Learn how to login to Facebook using your email, phone number, or even QR Code authentication without entering a password.
Learn how to stop echo during your Parsec streaming sessions with effective solutions. Echo is a common issue that disrupts communication in games, and we provide proven methods to eliminate it.
Discover how to change your avatar and cover photo on Zalo to express your personality. Follow our easy guide and optimize your Zalo profile image.
Learn how to manage your relationships on Zalo by marking close friends, similar to Instagram. This feature allows easy access to frequently contacted individuals.
Learn how to send screenshots via Viber quickly and without saving them. This guide provides step-by-step instructions to enhance your messaging experience.
Learn how to easily restore deleted messages on Zalo with our step-by-step instructions. Quickly recover your important chats on this popular messaging app.
Discover how to easily add background music to your personal Zalo page with our comprehensive guide on using Zalo for Android and iOS devices.
If you’ve ever found yourself at the end of a Minecraft raid, searching for the last raider to eliminate, you’re not alone. Many players have faced this challenge.
Learn how to uninstall Coc Coc browser completely from your computer, ensuring all data is removed. Follow these simple steps for an effective uninstallation.
Discover how to effectively use the Toshiba AW-A800SV washing machine control panel with our detailed guide!
Discover how to effectively use emergency features on Samsung Galaxy Watch and other smartwatches, including SOS alerts, fall detection, and health records.
Discover how to effectively <strong>share QR code on Zalo</strong>. QR codes enhance connectivity, enabling easy friend requests and more on Zalo.













