How to Copy Partition to Another Drive in Windows 11/10/8/7

In Windows 11, 10, 8, and 7, you can quickly copy a partition to a different drive using the flexible disk cloning tool AOMEI Partition Assistant.
Device Links
If you’re looking for a simple way to turn Snapchat friends into “best friends,” you might be disappointed. Unfortunately, there’s no way to do so on the platform yourself. Depending on how much you interact with a particular contact, Snapchat will assign them the “best friend” label.

In this article, we’ll explain everything you need to know about adding best friends on Snapchat.
What Are Snapchat Best Friends?
Best Friends on Snapchat are people you chat and exchange snaps with the most. They’re the contacts that show up at the top of the “Send To” and “Chat” section, which makes it easier to find the people you interact with the most. You can have up to eight best friends, which will be updated depending on your interaction with them.
If you want to change the number of best friends, follow these few steps:
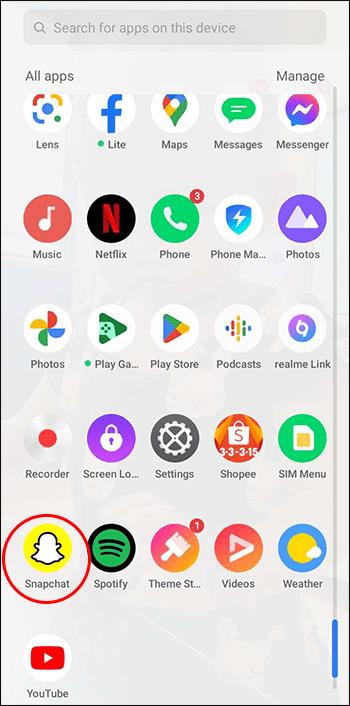
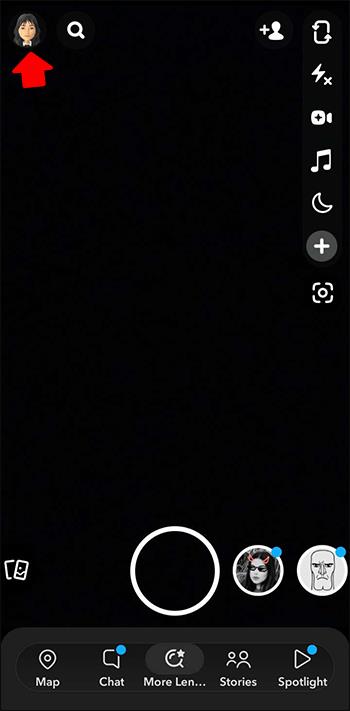
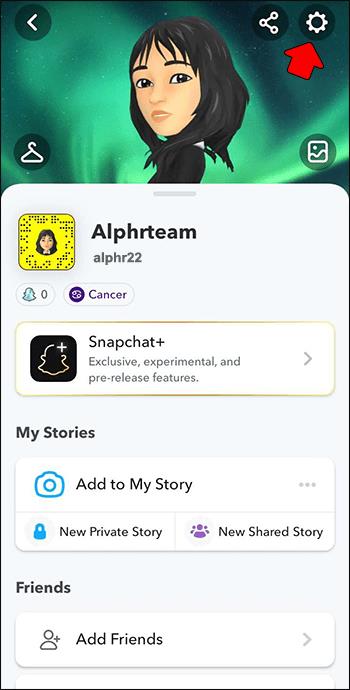
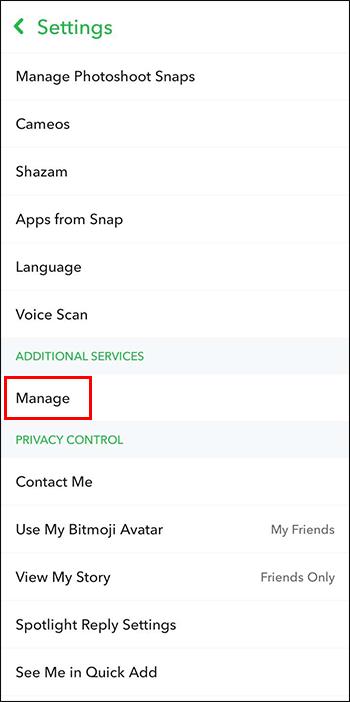
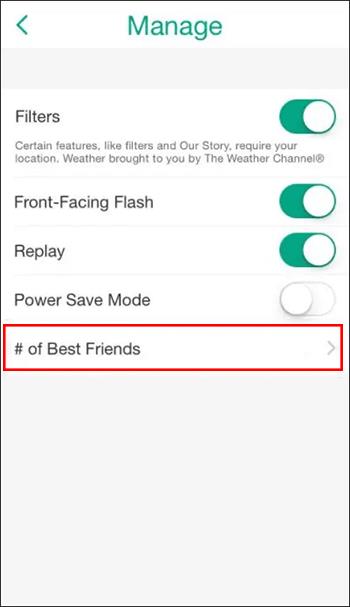
How to Manage Best Friends on Snapchat
Like adding best friends, Snapchat doesn’t allow you to delete them, either. If you wish to remove a friend from your best friends list, you can do so by not interacting with them for a while or by muting them. You can also do so by quickly deleting and then adding them again or blocking and unblocking them.
You can find these options by following these few simple steps:
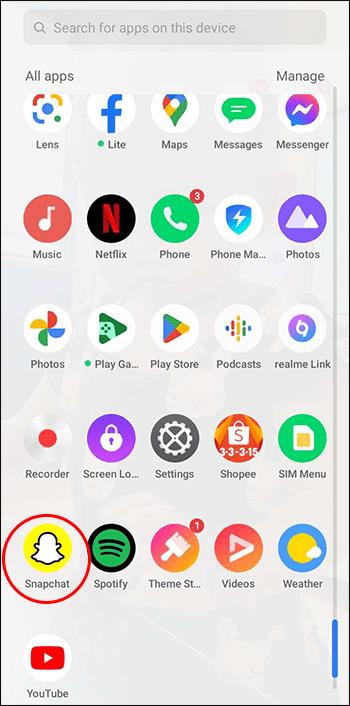
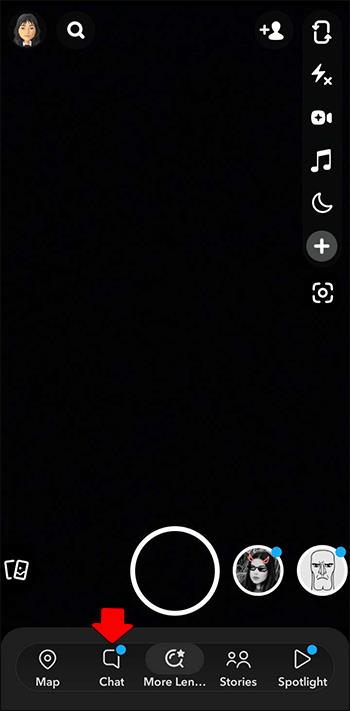
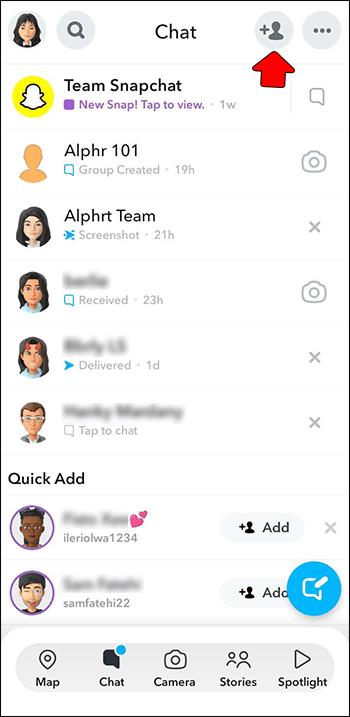
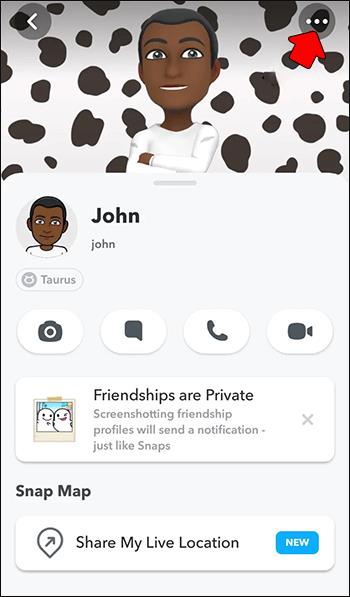
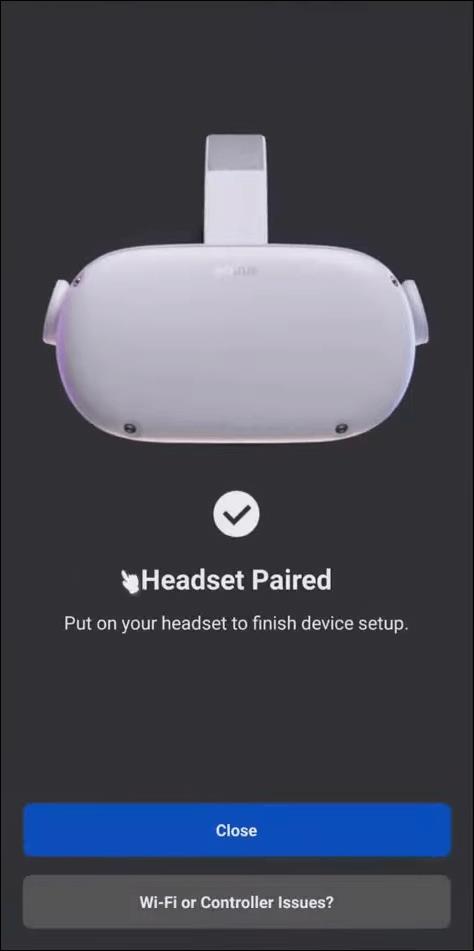
Note: Deleting a contact won’t notify that user of your actions. However, when you block a contact, your messages will disappear, and they won’t be automatically added back to your friends list upon unblocking.
If you’re a subscriber of Snapchat+, however, there are more options you can explore. Snapchat+ allows you to use exclusive and experimental features or try out features before their release in the free app. One of which is the Best Friends Forever feature, which lets you pin one best friend as your number one best friend forever.
Here’s how it’s done:
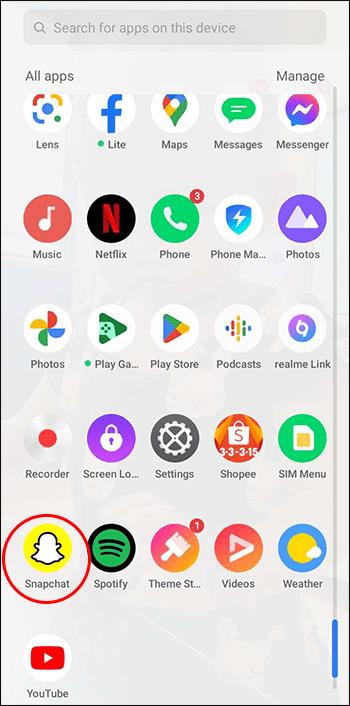
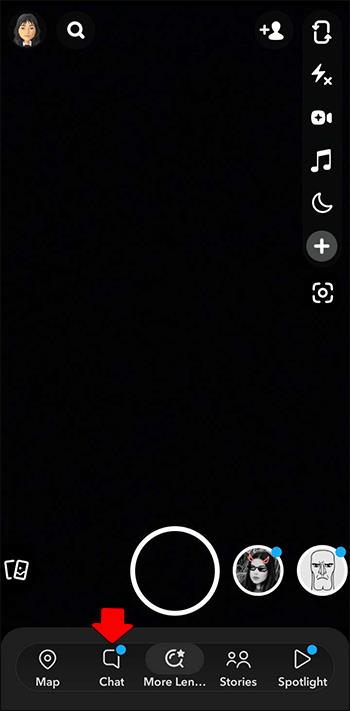
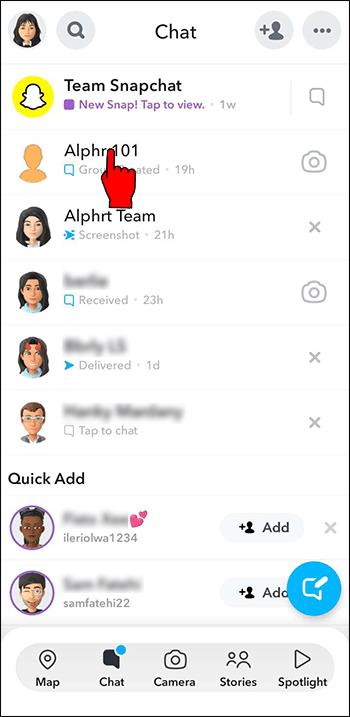
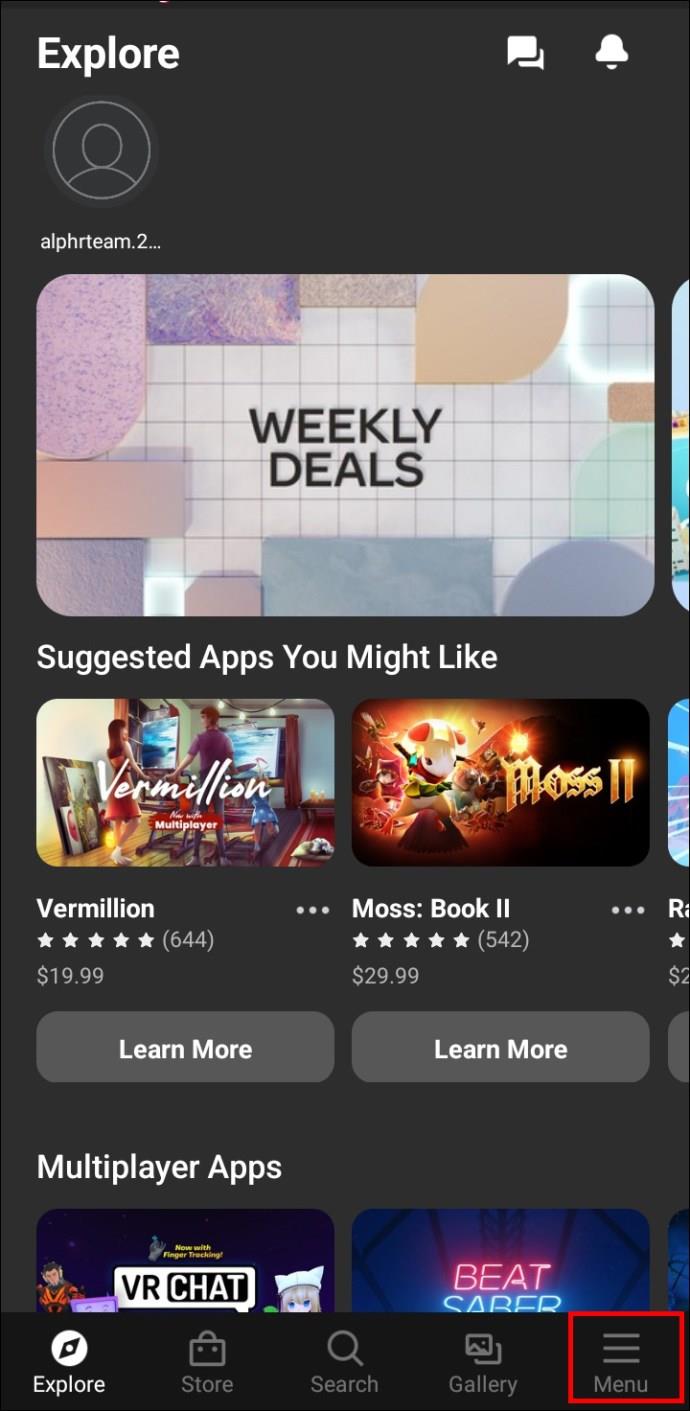
Note: You can only have one contact as your Forever Best Friend at a time, but you can change it whenever you want.
How to Customize Best Friend Emojis
Your Snapchat best friends are all marked by a different emoji depending on your level of interaction. Here’s a list of each best friend emoji and what they mean:


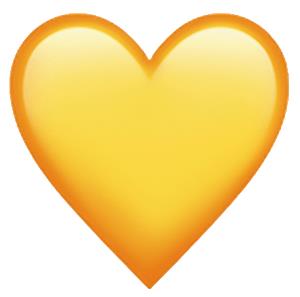

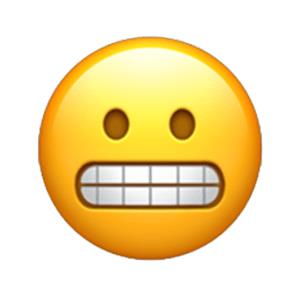

If you’re not happy with Snapchat’s default emojis for your best friends or you wish not to see them, you can easily change them. The process is simple, but it’s a bit different on Android and iPhone devices.
On Android Devices
Customizing best friends on your Android phone is straightforward.
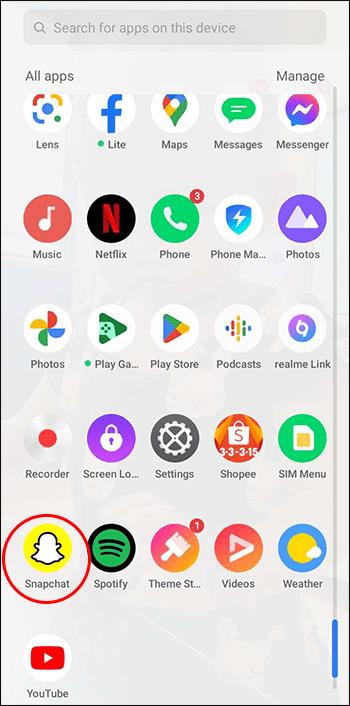
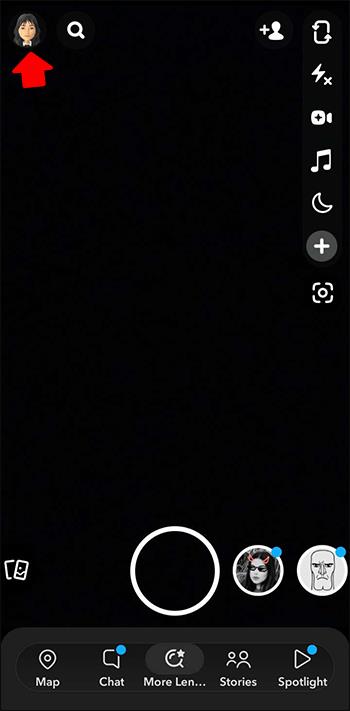
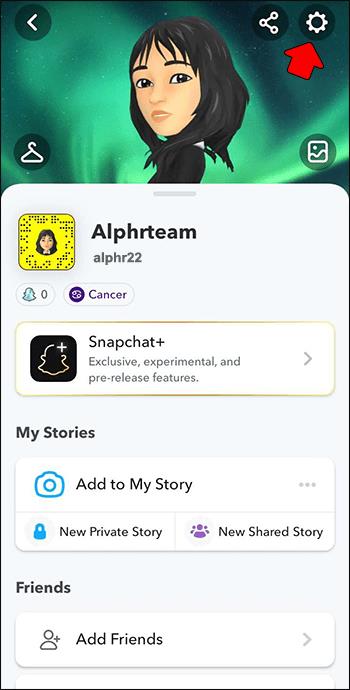
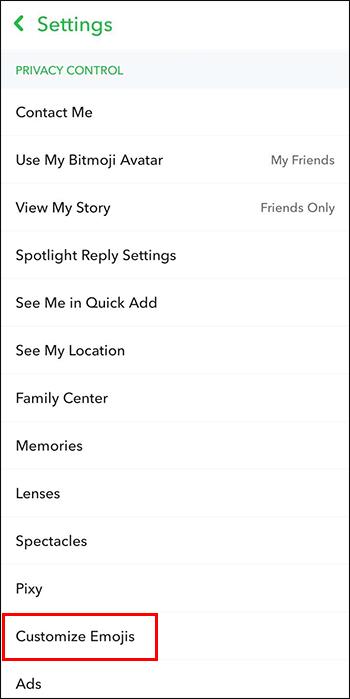
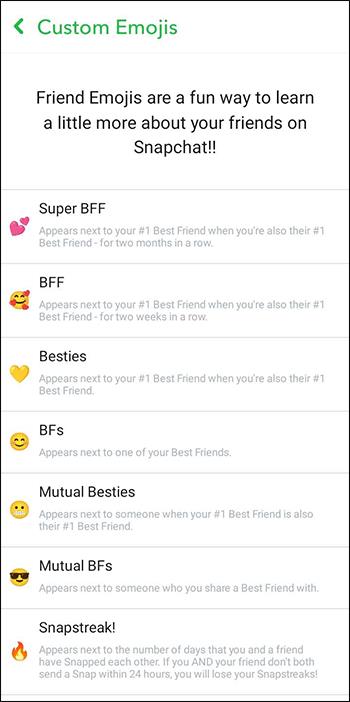
On iPhone Devices
You can change the best friend emojis on iOS devices in just a few clicks.
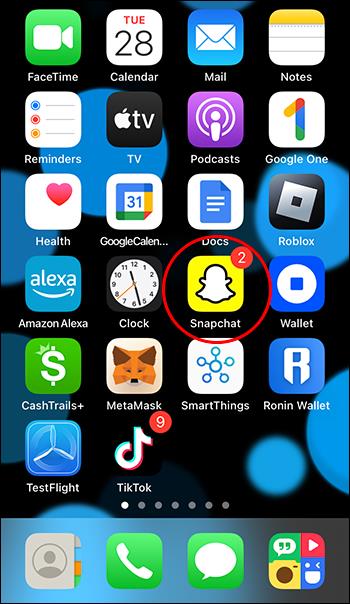
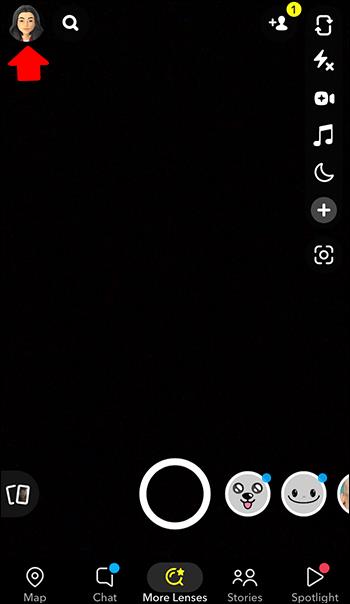
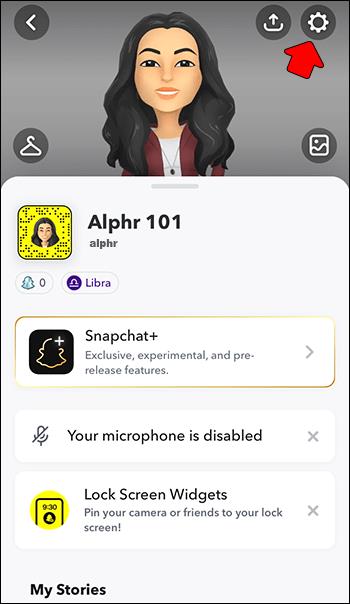
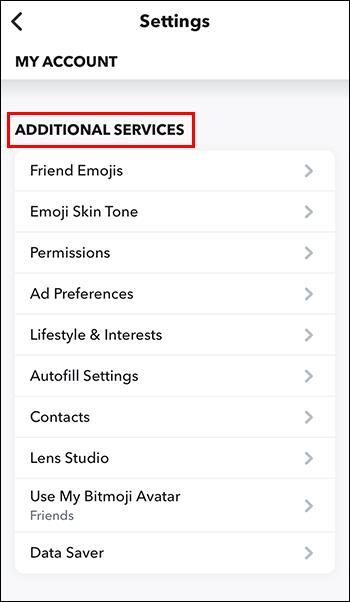
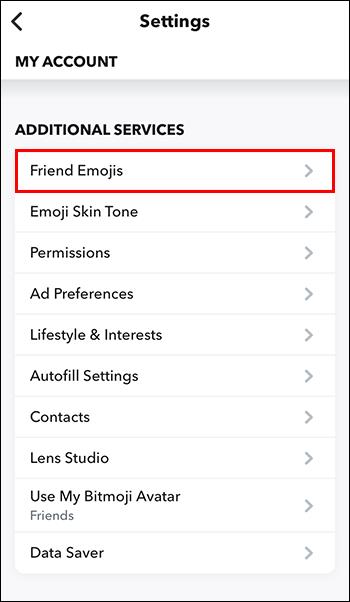
If you wish to change the emojis back to their default version, just click on “Reset to default” in the same section where you customize the emojis.
How to See Someone’s Best Friends on Snapchat
You can’t see other people’s best friends on Snapchat. On the one hand, this gives you and other users more privacy and lets you interact with whomever you want. On the other hand, the emoji which shows mutual best friends or that someone is your best friend, but you’re not theirs, might stir an unpleasant conversation.
In addition, you can’t see if you’re someone’s friend or best friend on Snapchat unless you subscribe to Snapchat+. One of the features on Snapchat+ is the Friend Solar System, which shows you where you rank in their best friends’ list. When you go to their Friendship Profile and click on the “Best Friends” badge, it will show your icon as one of the planets in the Solar System. The planet’s position will mark your position on the user’s best friends list.
If the badge only says “Friends,” it means that you’re one of their best friends on Snapchat, but they’re not one of yours.
Additional FAQs
What are Snapchat Streaks?
Streaks are indicators of how much you’ve been snapping with a certain contact over time, which might help them get to your best friends’ list. The Streaks come in the form of small flame emojis next to the contact, and the number of flames shows the number of days you’ve been snapping with a person. If the flame turns into an hourglass emoji, it means that your Snapstreak is about to expire.
How often do I have to snap a friend to keep a Snapstreak going?
You and your friend need to exchange snaps at least once every 24 hours to avoid breaking the Snapstreak. Note that Snaps aren’t the same as chatting. Snapping in a group also doesn’t count toward individual snaps.
Can I restore my Snapstreak?
You can restore your Snapstreak once for free by clicking on the “Restore” button next to the user’s name if the Streak expired recently. You can also do so by tapping on a banner notifying you about the Streak expiration in the chat. If you want to restore your Streak multiple times, make an in-app purchase.
What’s the record for the longest Streak on Snapchat?
The record for the longest Streak is 2,794+ and belongs to Hannah and Lauren Luckey, who have been snapping each other consistently since 6 April 2015.
What happens when you reach the 1000th Streak on Snapchat?
Although crossing the 1,000th Snapchat Streak might sound impressive, nothing special happens. You and the other user only unlock the 1,000-day Snapchat Streak trophy and the 1,000-day fire emoji.
Keep Snapping
Although there’s not a simple way to turn your Snapchat friends into best friends, don’t lose hope. You can always keep snapping with your friends and try to make each other your Snapchat best friends. Monitor your progress by keeping an eye on the flame emojis, and make sure to keep your Streaks consistent. You might acquire a heart emoji very soon, and who knows, maybe you’ll even reach the 1,000th Streak.
Have you ever added a best friend on Snapchat? Do you use any of the tips featured in this article? Let us know in the comments section below.
In Windows 11, 10, 8, and 7, you can quickly copy a partition to a different drive using the flexible disk cloning tool AOMEI Partition Assistant.
Driver Booster 12 Free is an effective tool that will keep your computers drivers up to date, which will make the system run faster and more reliably. This driver updater from IObit keeps your PC running at its best by checking for lost, out-of-date, or broken drivers immediately.
In an era where digital efficiency is paramount, Advanced SystemCare 17 Free emerges as a beacon for those seeking to enhance their PC's performance.
Summary of Movies & TV application shortcuts on Windows 10, Summary of Movies & TV application shortcuts on Windows 10 to bring you a great experience. Maybe
How to fix Messages Failed to Load error on Discord for Windows, Discord isn't fun if you can't read what other people write. Here's how to fix Messages error
How to display the This PC icon on the Windows 11 desktop, During the process of using Windows 11, many users need to access This PC (management).
How to find information in the Windows Registry quickly, Do you find it difficult to find information in the Windows Registry? So below are quick ways to find the registry
How to limit the number of failed login attempts on Windows 10. Limiting the number of failed password login attempts on Windows 10 helps increase computer security. Here's how
How to create fake error messages in Windows, Windows can come up with some pretty creative error messages but why don't you try creating your own content for them to make fun of?
Ways to open Windows Tools in Windows 11, Windows Administrative Tools or Windows Tools are still useful on Windows 11. Here's how to find Windows Tools in Windows 11.
How to fix Windows Quick Assist not working error, Windows Quick Assist helps you connect to a remote PC easily. However, sometimes it also generates errors. But,
How to pin Word, Excel and PowerPoint files to the corresponding app icon on the Windows 11 taskbar, How to pin Office files to the taskbar icon on Windows 11? Invite
How to fix the error of not being able to install software on Windows, Why can't you install apps or software on Windows 10/11? Here's everything you need to know about how to fix it
Instructions for deleting or changing the PIN code on Windows 11, In Windows 11, the PIN code is a very useful and convenient security tool for users. However some people
How to fix There Are Currently No Power Options Available error in Windows 10, Can't select power mode in Windows 10, what should I do? Here's how to fix the error
The simplest way to fix Photos app errors on Windows 10, what should I do if Microsoft Photos doesn't work? Don't worry about ways to fix Photos app errors on Windows
Instructions for installing shortcuts to switch input languages on Windows 11. During the process of using Windows, users will often have to switch between methods.
How to check power status is supported on Windows 11, Windows 11 can handle many different power states. Here's how to check the power status
How to switch from 2.4GHz to 5GHz in Windows 10, If you want to find a quick and simple way to speed up the Internet, changing the WiFi band from 2.4GHz to 5GHz may help.
How to fix Not Enough Memory to Run Microsoft Excel error on Windows, Are you having an error of not enough memory to run Microsoft Excel? So, how to fix Not Enough Memory error


















