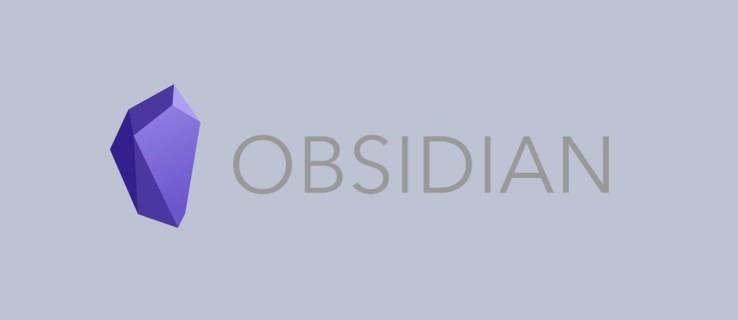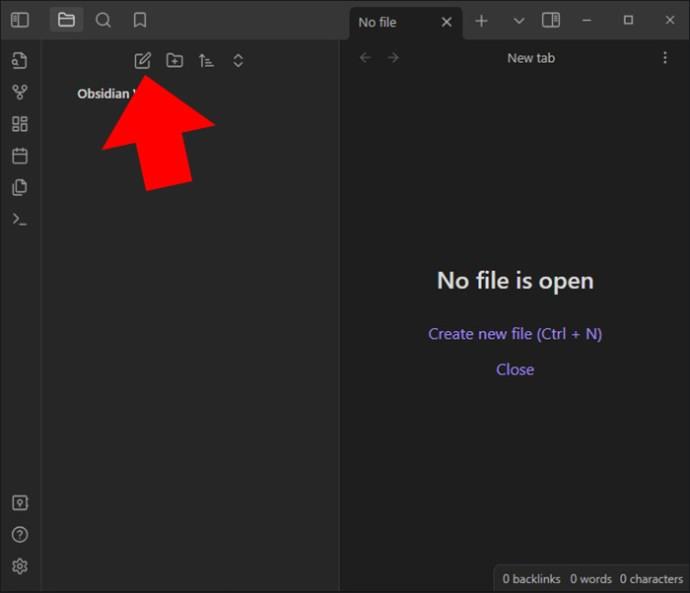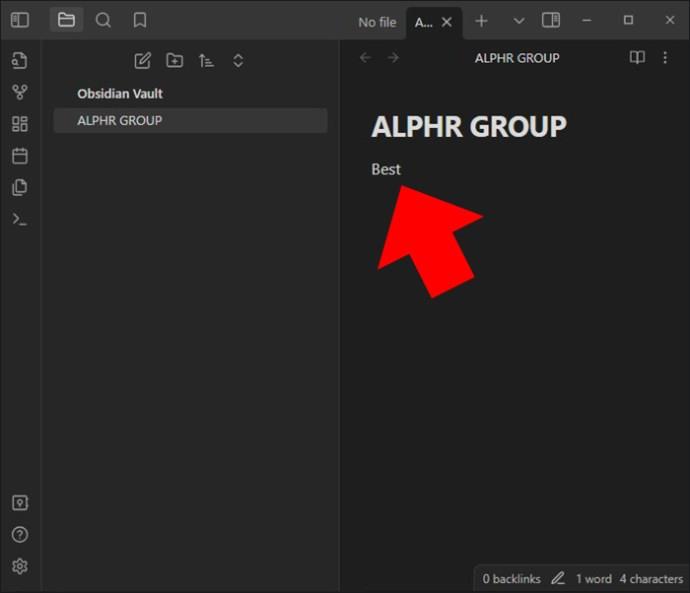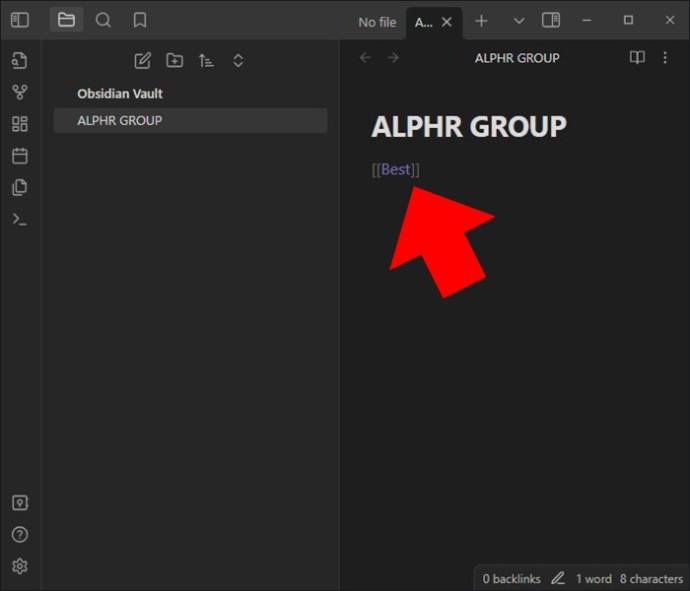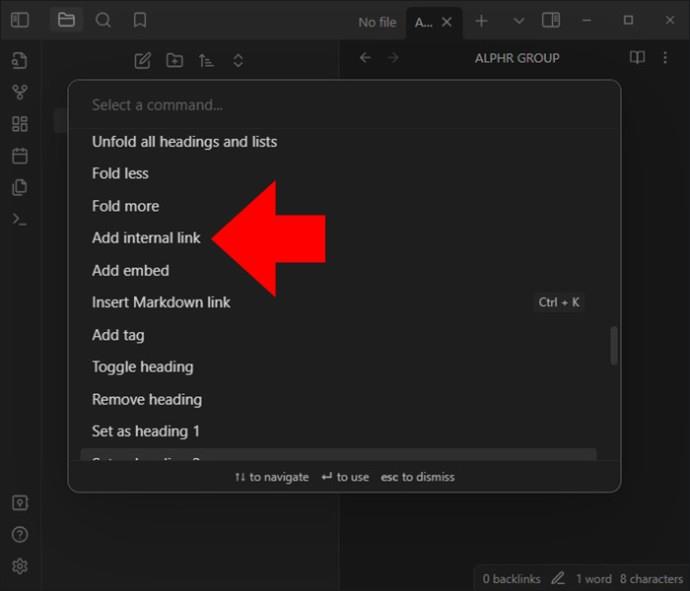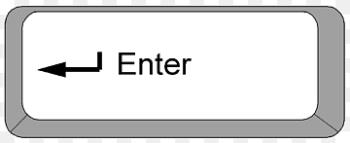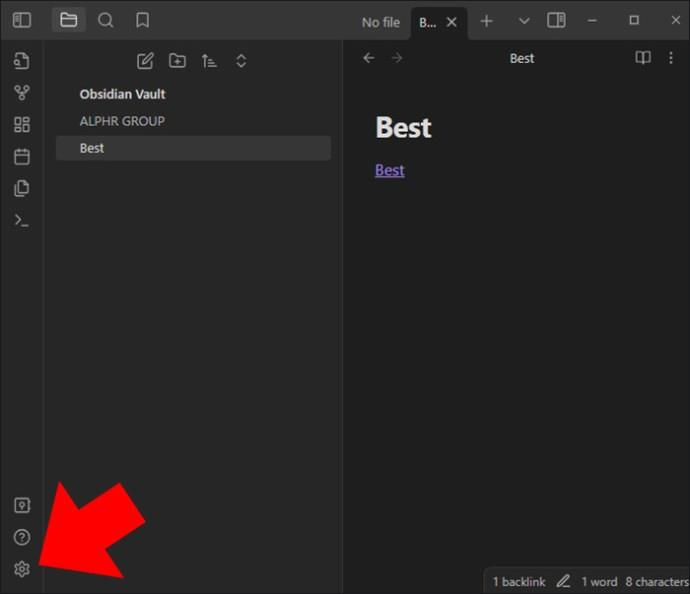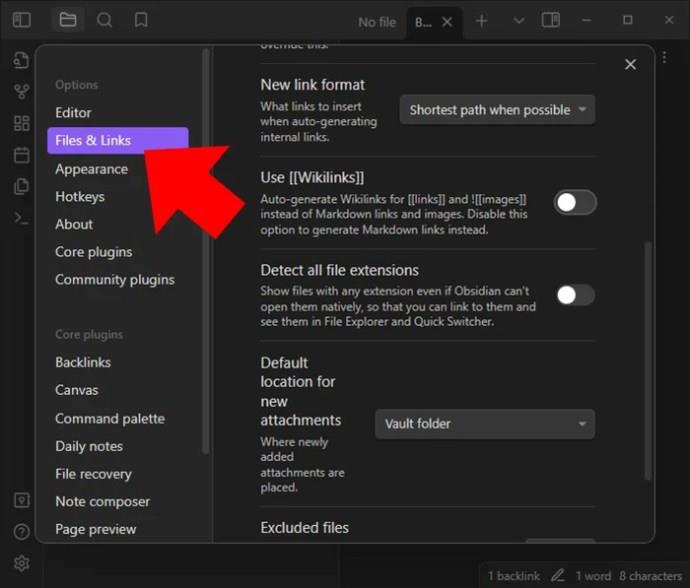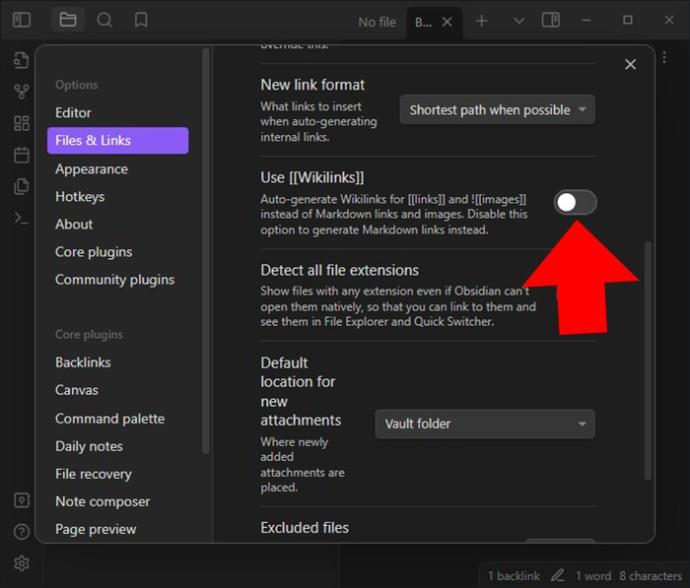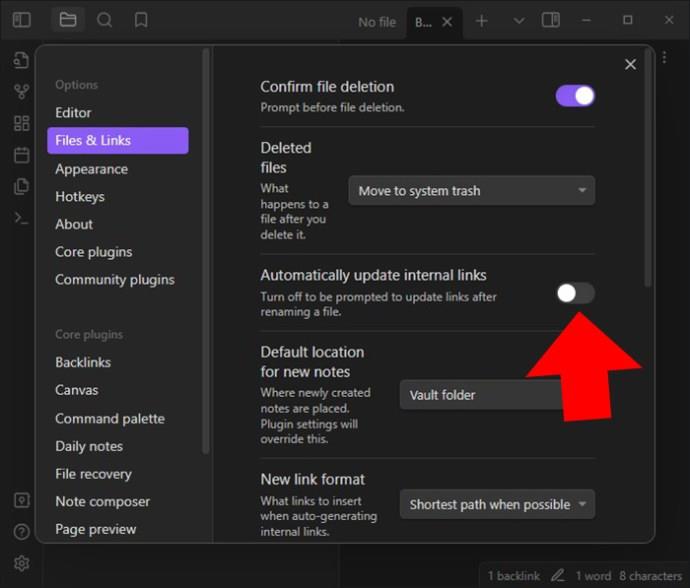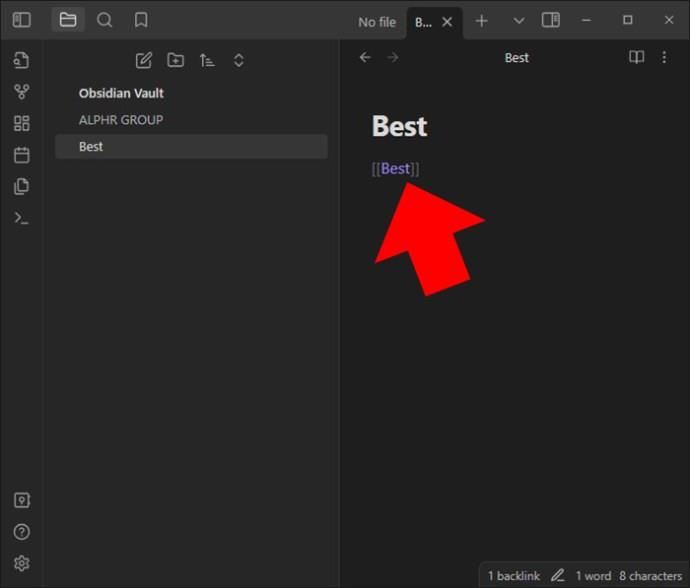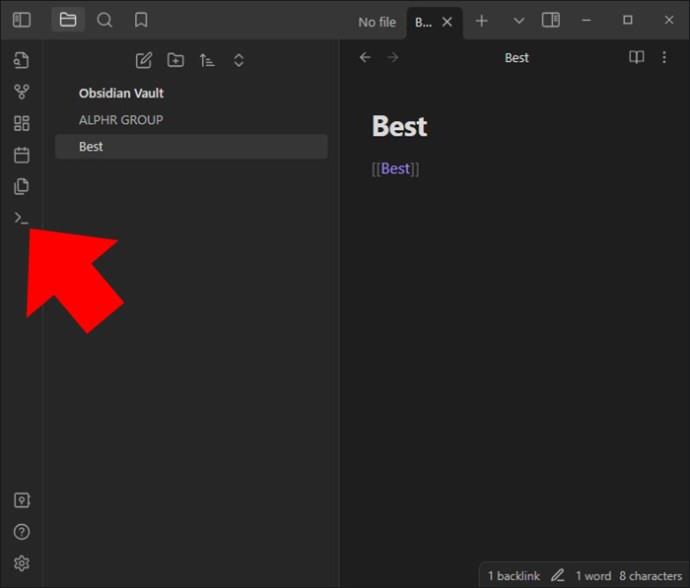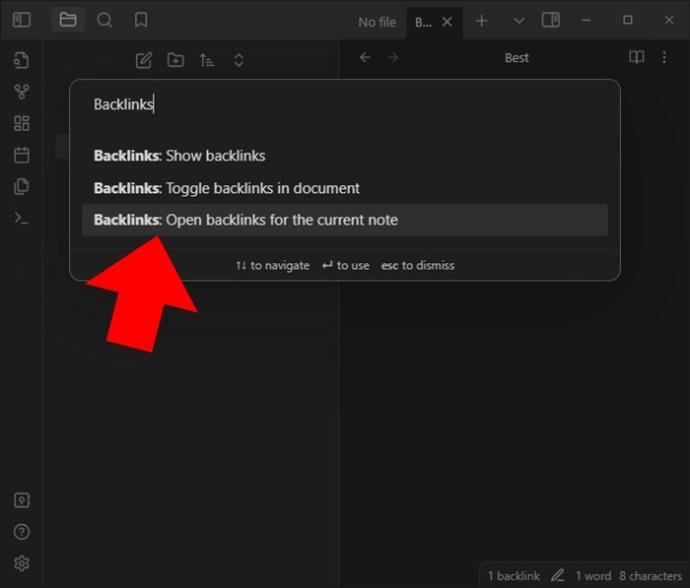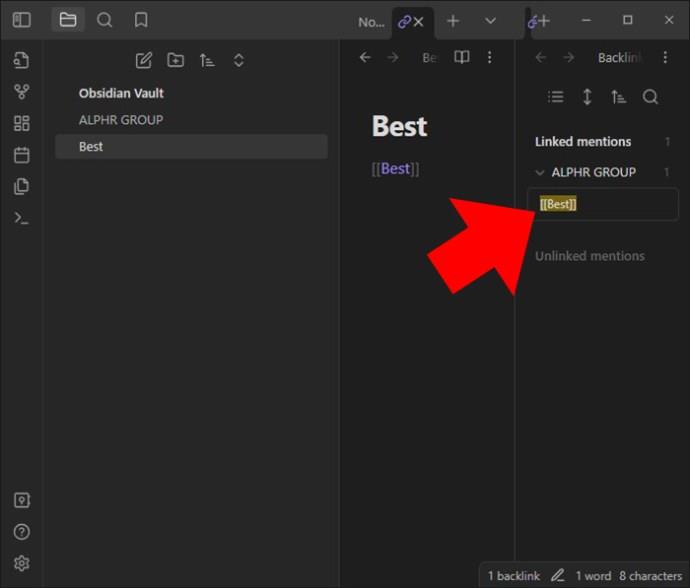Obsidian offers a platform for link creation and management between resources, notes, and ideas. Creating links in Obsidian helps you unlock new levels of insight, creativity, and productivity. To get it right, users need to explore the link creation fundamentals, the types of links that can be created, and learn the best way to enhance workflow.
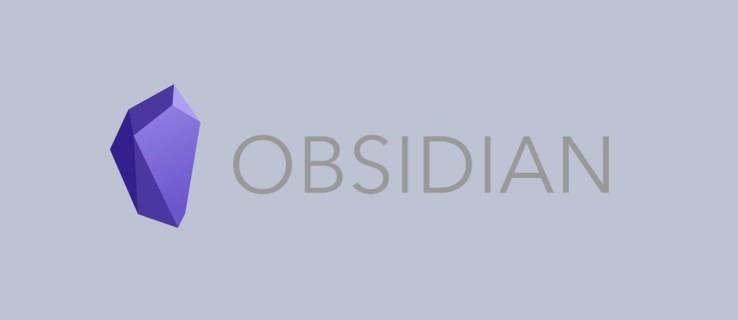
Read on for a solid understanding of how links can be created and leveraged effectively in Obsidian.
Creating Links
Different types of links can be created within Obsidian. Normally, this is a relatively straightforward process that helps connect ideas and notes seamlessly.
Internal Links
Internal links can be created using double square brackets or WikiLink: [[]]. This is how to go about it:
- In Obsidian, navigate to the note where you need to create your link.
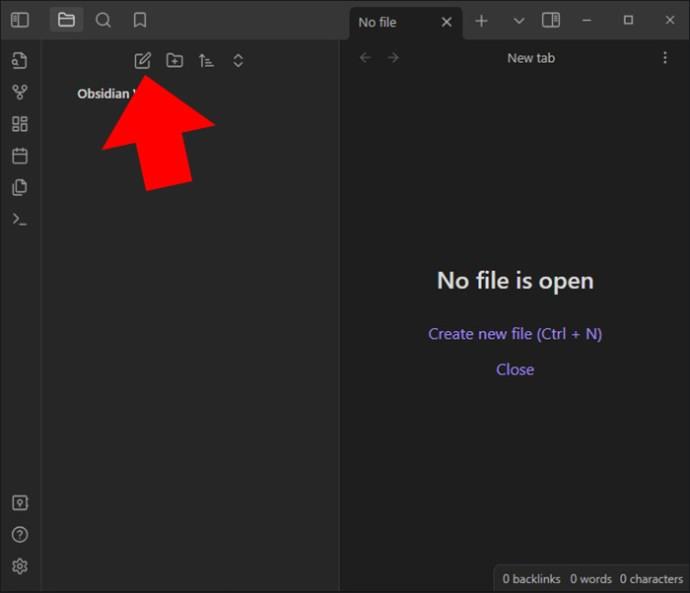
- Identify the phrase or text that you want to convert into a link.
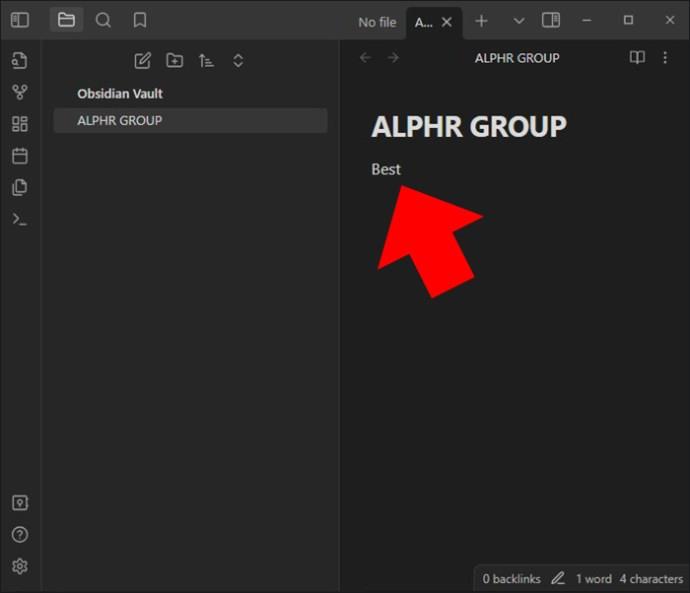
- Use the double square brackets to surround the phrase or text: [[link text]].
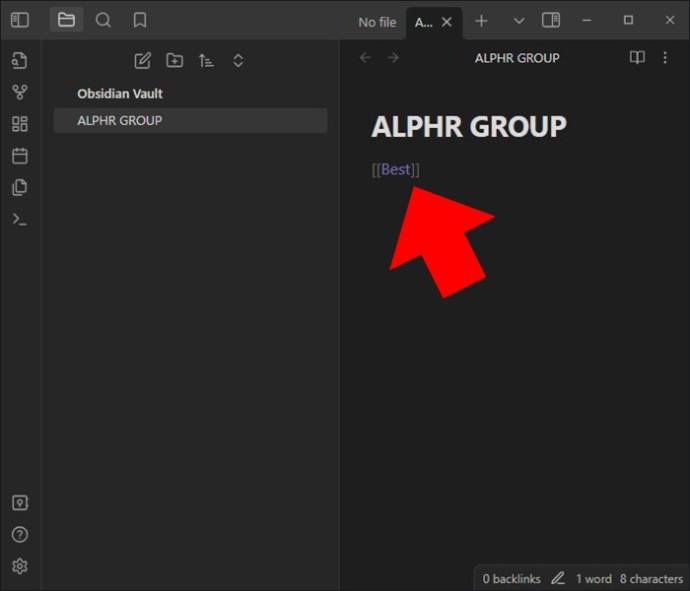
- When typing the brackets, Obsidian offers autocomplete suggestions, which are based on the already existing note title. At this point, pick the note you want from the given suggestions. Open the “Command Pallete” and select “Add Internal Link.”
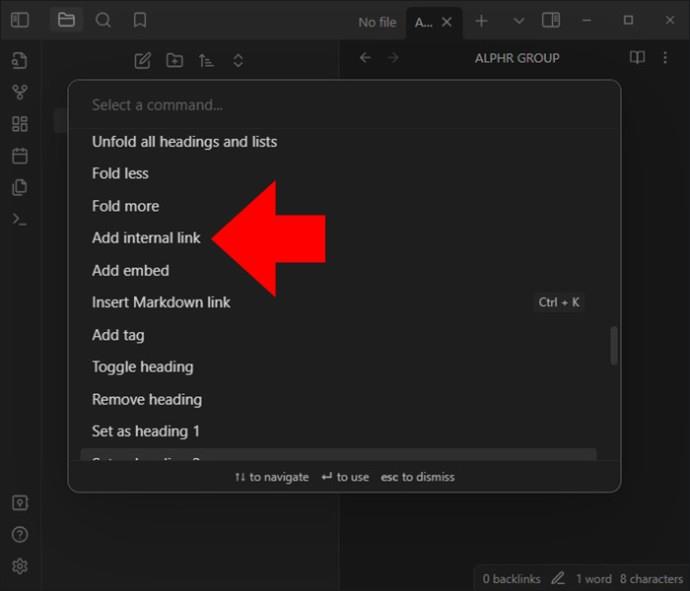
- Alternatively, keep typing the title you chose.
- Hit “Enter” to create your link. This converts the selected text into a clickable link. Selecting the link sends you to the linked note directly.
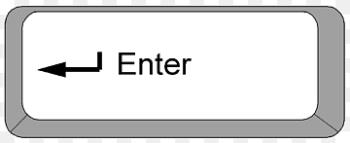
Apart from the square bracket link format (Wikilink), there’s the Markdown option. In Markdown, you use the box bracket and the normal brackets: []().
The two appear the same in the links and editor. When the Markdown format is used, the link destination has to be URL encoded. The blank spaces aren’t left blank, rather, they’re entered in the form of %20. Normally, Obsidian generates its links within the WikiLink format. However, you may choose to disable the Wikilink format if you want and choose Markdown instead.
Here’s how to use the second format:
- Launch the settings menu.
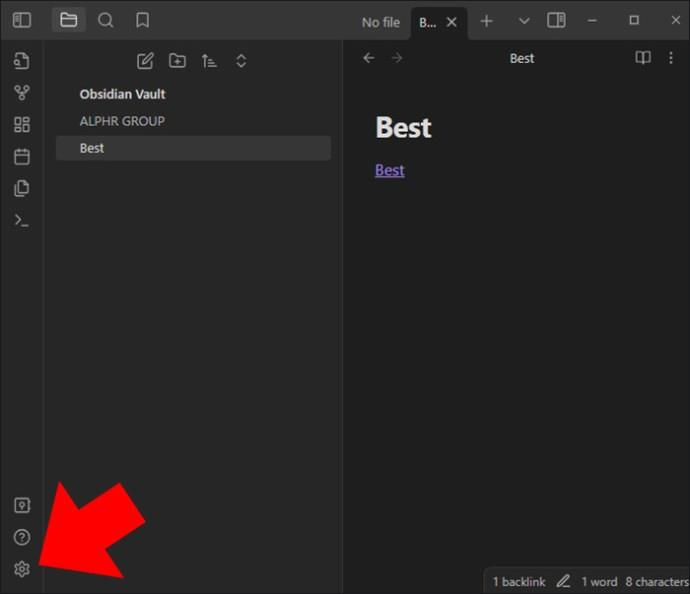
- Find “Files and Links.”
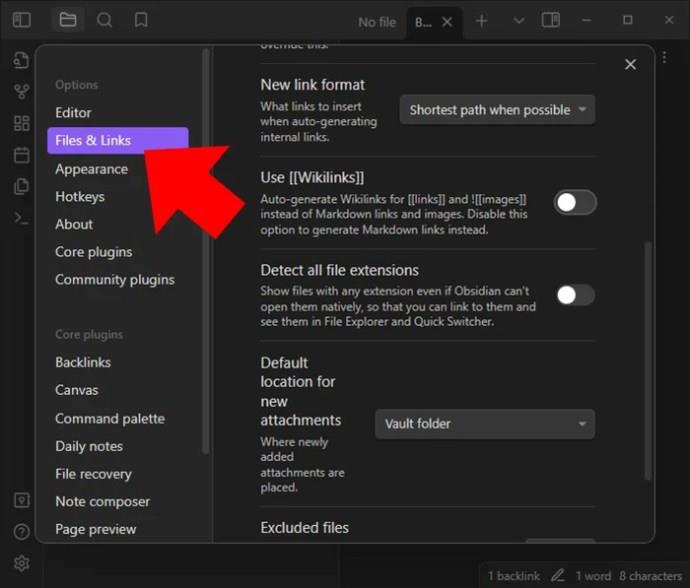
- Disable the “Use [[Wikilink]]” option.
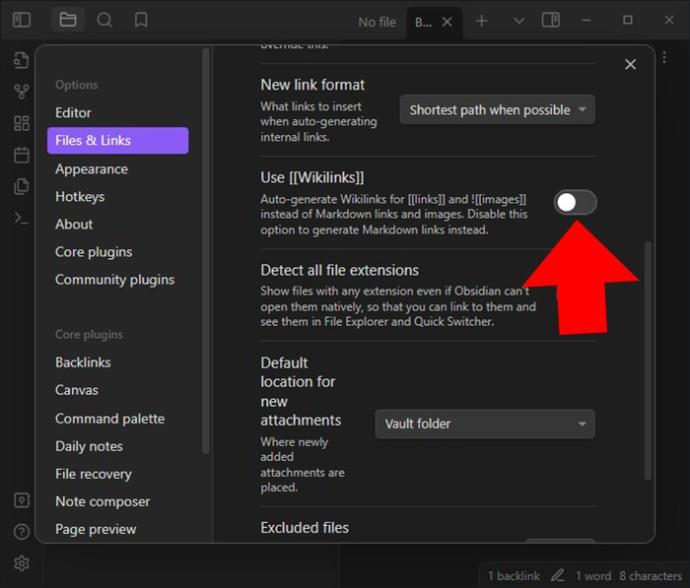
Even with the format disabled, the links can still be autocompleted by adding two square brackets. However, when you pick from the suggested files a markdown link is generated instead.
Internal links are updated automatically in the Obsidian vault once a file has been renamed. If you want to prompt instead, this setting can be disabled.
- Navigate the “Settings” menu.
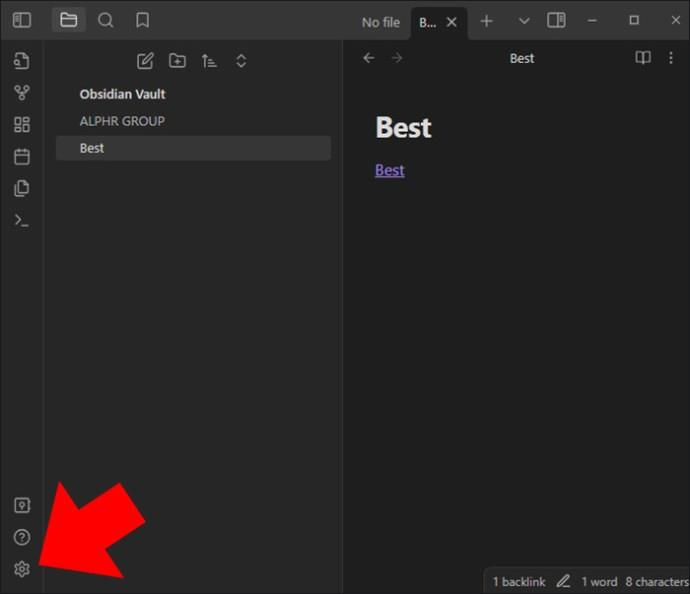
- Select “Files and Links.”
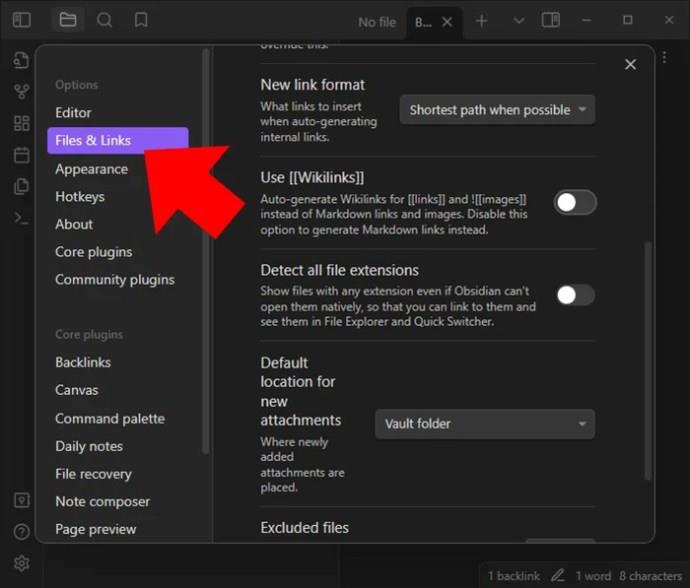
- Choose “Automatically update internal links.”
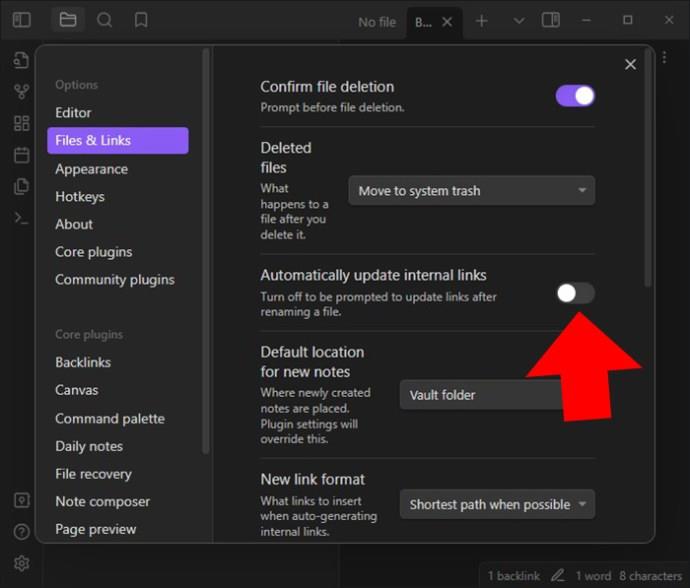
Backlinks
The bi-directional linking in Obsidian makes back-linking possible. If you link page A to page B, Obsidian automatically knows that page B is linking back to A. As you enter new notes, ideas are linked. You create a linked notes knowledge graph this way.
With the backlink feature, users can see the notes that link to other notes. This makes it easier to discover all interconnected ideas. You can trace connections and establish relationships between the ideas on the platform.
This feature is reliant on internal links created in notes. Therefore, it’s important to create the internal links the right way for notes to appear correctly in the backlinks panel. Backlinks are created automatically and displayed on the app after several internal links have been added.
To access the backlinks panel, choose the “Backlinks” option shown by two arrows that point towards each other. Within the panel, you can see all the notes that reference the note that you’ve opened. To navigate to a specific note, click on it.
This is how you use the backlink feature:
- To check for a backlink or backlinks, choose the target note first.
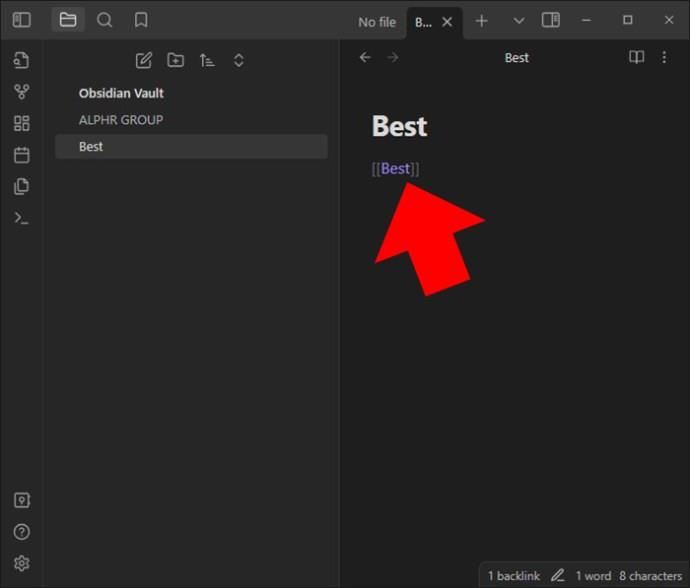
- Within the editor pane, select the “I” icon found on the right sidebar. Alternatively, press the “Ctrl/Cmd +P” to access to the command Palette.
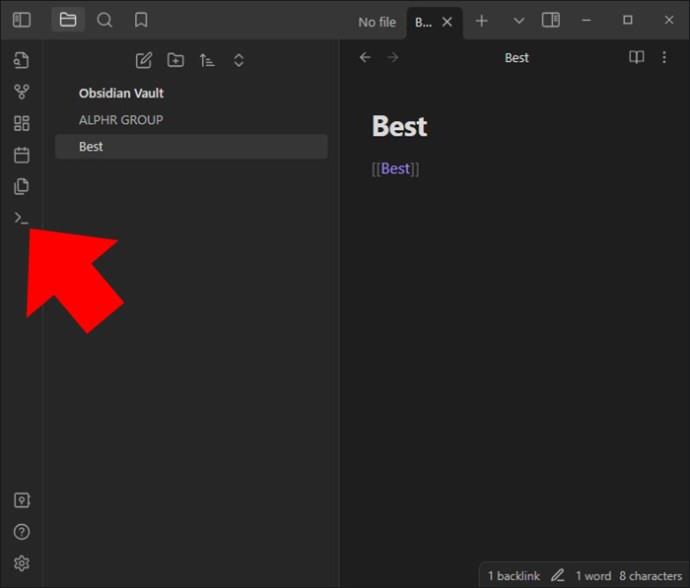
- In the command bar, type in the word “
Backlink” and choose the “Backlinks:Open” option. You’ll be redirected to a new pane where all the notes linked to your current note are displayed.
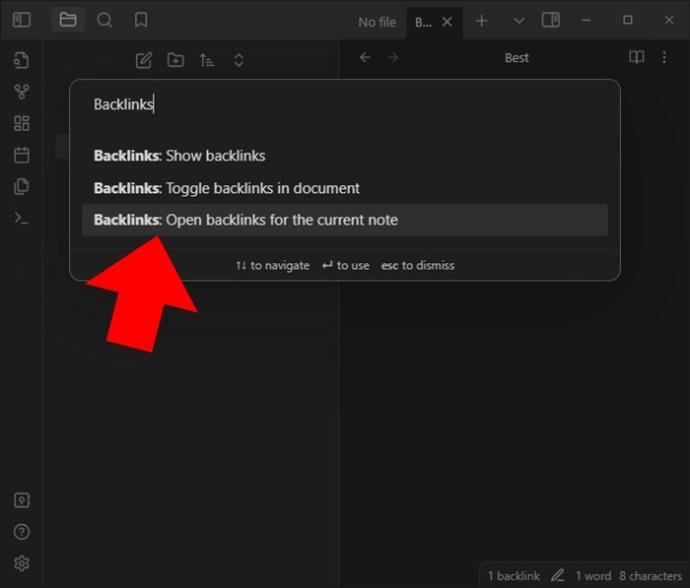
- Click on the listed notes for direct access to the note that has the backlink.
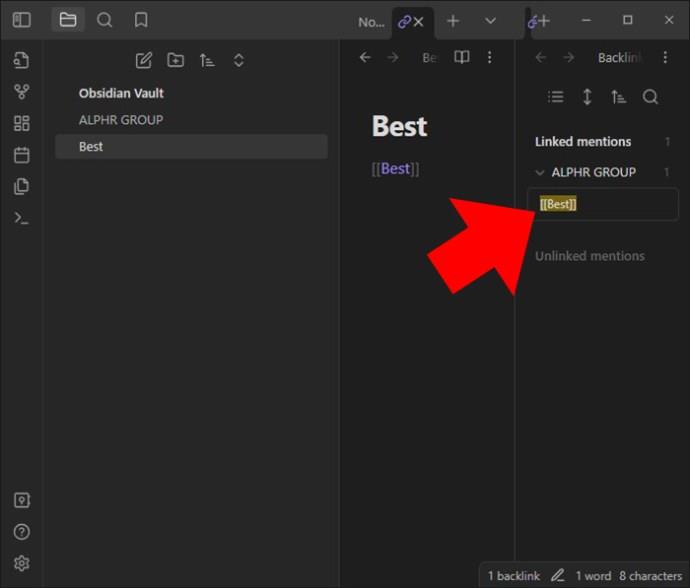
These techniques need to be mastered to come up with interconnected ideas and explore the note relationships within the app. Take time to experiment with the links and make use of backlinks. You might find other hidden connections this way.
External Links
Apart from linking to internal notes in Obsidian, it’s possible to create links that lead to external sources like specific file paths documents, and websites. To create the external links, you need to use the double square link as well. However, you have to include the full file path or URL in the brackets. By doing so, Obsidian recognizes the link and will make it a clickable option automatically.
After the external link is created, clicking on it opens the associated resource within the file viewer or the default browser being used.
Link to Note Headings
In notes, you can link to specific notes. This is also known as anchor links. To do this, you have to add a hashtag to link the destination end and then the heading text: [[link destination#heading text]]. Each heading can get multiple hashtags as well: [[link destination# heading 1#heading 2]].
Link to Blocks in a Note
In this case, a block refers to a text unit within a note. This could be a list item, a block quote, or a paragraph. The block can be linked by simply adding #^ at the end of the link destination. This can then be followed up by a unique block identifier. An example: [[2022-02-01#^37067d]].
The best thing here is that you don’t have to know the identifier. Once you enter ^ or caret, you’re allowed to pick the block from the right identifier where a list of suggestions is provided. Human readable block identifiers can be added as well. This can be done by adding blank spaces and then an identifier at the end. Block identifiers are made of letters, numbers, and dashes only.
The block references aren’t a part of the standard markdown format but are specific to Obsidian. These links, with block references only work in Obsidian, not outside.
Change Link Display Text
Text used to display links can also be changed. This helps when you need to add a link in a sentence minus the file name. In the Wikilink format, the vertical bar (|) can be used to alter the text that’s used to display a link. For example, if you enter [[internal links custom display text, it’ll be linked as custom display text.
In the markdown format, the display should be added between your square brackets. An example, [custom display text])(internal%20links.md) will be linked as custom display text.
Preview Linked Files
You can preview all linked files through the page preview. Note that this has to be enabled. On Windows, preview by pressing Ctrl (or Cmd on macOS). Do so while hovering your cursor over the link. The file content preview will appear just next to the cursor.
Build Your Knowledge Network With Obsidian Links
Obsidian links give you control over your notes making it easy to navigate through. The connection established makes it easy to explore the knowledge base while enhancing interconnectedness. By doing so, a more comprehensive understanding is achieved within the platform. Since backlinks and internal links are integrated, other hidden connections are uncovered which enhances productivity.
Have you ever tried adding links in Obsidian? How was your experience? Let us know in the comments section below.