How to Copy Partition to Another Drive in Windows 11/10/8/7

In Windows 11, 10, 8, and 7, you can quickly copy a partition to a different drive using the flexible disk cloning tool AOMEI Partition Assistant.
Spreadsheets are a great way for data geeks to organize, display, and analyze information, but for “the rest of us” they can sometimes be a bit baffling. Pivot tables are an exceptionally powerful tool within spreadsheets for presenting data, but they can be very confusing for novice users, particularly when you consider that the interfaces for creating the tables pretty much assume you already know everything there is to know about them. If, like me, this is not the case for you, then hopefully you will find this article informative and helpful. I will present a basic tutorial on creating, editing, and refreshing pivot tables in Google Sheets.
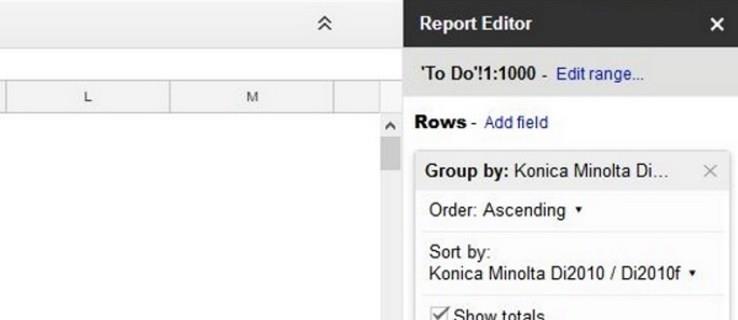
First, let’s talk about what a pivot table is. A pivot table summarizes the data from another table by performing some kind of manipulation on the original data (such as summing, counting, or averaging), and then groups the summarized data in a useful way. That definition was probably not terribly helpful if you don’t already know how all of this works. I wrote it, and I’m still confused myself. Instead of trying to define it, let’s create a data table and then build a pivot table based on it, so that we can more clearly understand how this concept works.
Let’s say we have a real estate office, and we sold a number of houses last year in a few different neighborhoods. So we would like to create a table of how much money each house sold for. Here’s our table (obviously just a short version, as a real table would have a lot more data, but let’s keep it simple):
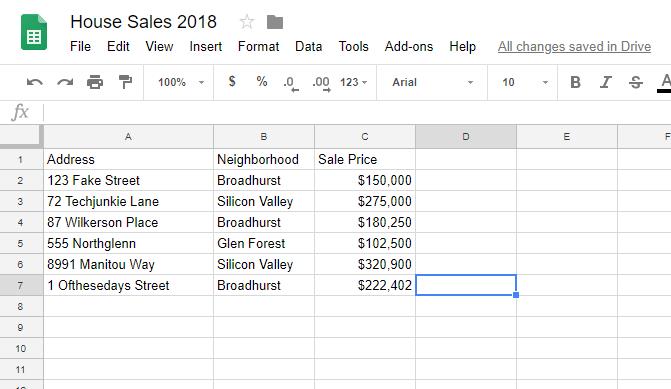
We’d like to take this information and figure out which neighborhoods have the highest average sale prices. We could do it by hand, and it would be easy for this little table, but imagine if we had hundreds of sales to look at. So how do we easily turn this sales information into a useful pivot table that will show us the average sales price by neighborhood?
Create pivot tables in Google Sheets
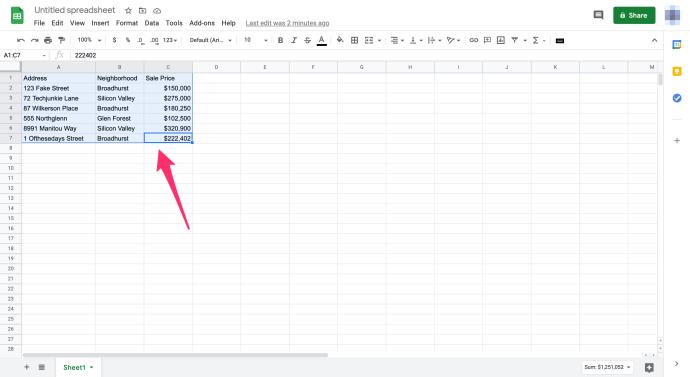
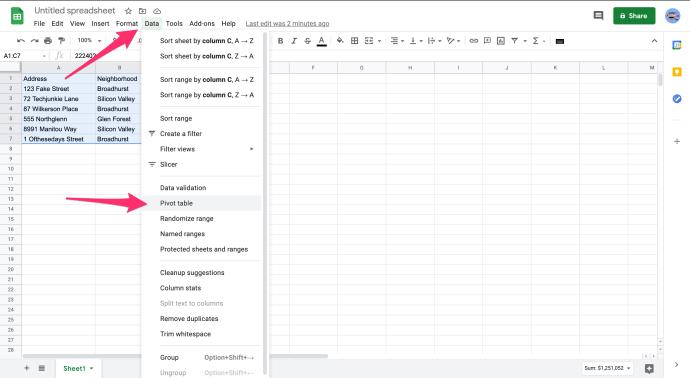
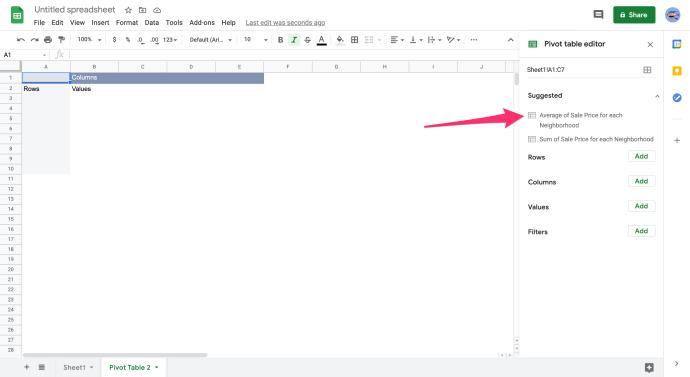
And here it is!
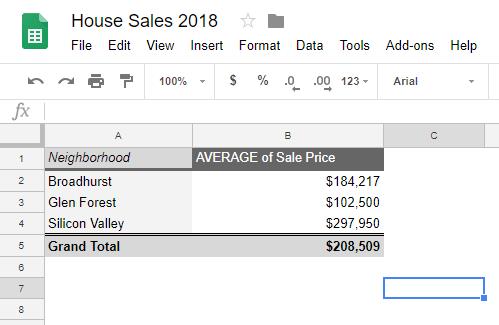
Google Sheets will now show the corresponding data in the pivot table. You can select any kind of dataset you like and create results as Grand Totals. You can compare instances, values, how many times a value appears, SUMs, and more, all by selecting the type of report in the right pane. Just click inside the pivot table to bring up the reporting pane, and play with the values there, and you can see all the different ways that you can configure your tables. We can easily make this table show us the minimum or maximum sales price in a neighborhood, or how many houses sold per neighborhood, or any of a number of other ways to visualize the data.
What if we want to change our pivot table?
Edit pivot tables in Google Docs
You can edit a pivot table just like you would any other spreadsheet. You just have to edit the data being used in a particular field for it to be reflected in the table.
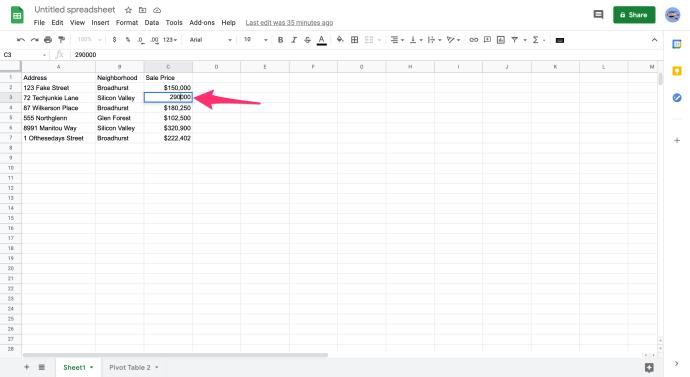
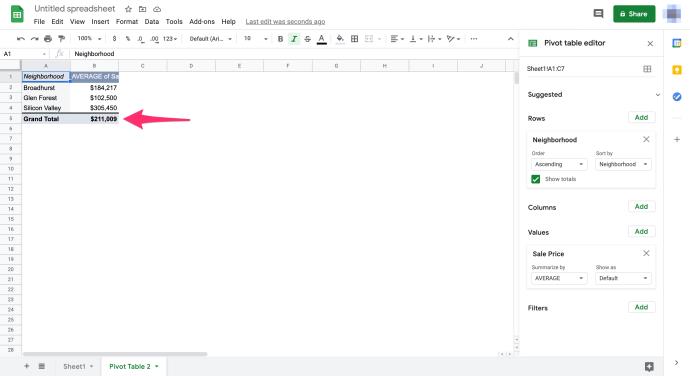
It’s important not to change the data within the pivot table itself as this will corrupt the table, and then you’ll need to start the entire process over again. You only need to modify the data within the sheet being used by the table. The table takes care of itself.
Refresh a pivot table in Google Sheets
You don’t usually need to manually refresh a pivot table in Google Sheets. When you update the data being pulled by the table, the pivot table should dynamically update. No user action is needed to refresh the table.
There may be times when this doesn’t happen correctly and that is usually because you have a filter running on the table.
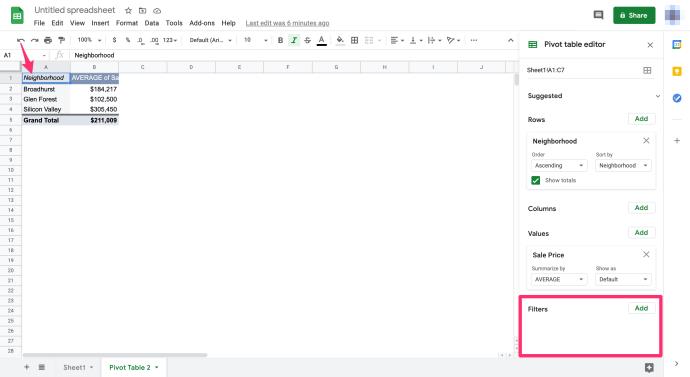
If there are filters, select the little gray ‘X’ on the right of the window to remove them. You can always bring them back should you need to.
Add a chart to a pivot table in Google Sheets
As well as collating data in a pivot table to display data in a usable way, you can also use charts as a graphic demonstration of your findings. Here’s how to integrate a chart into a pivot table.
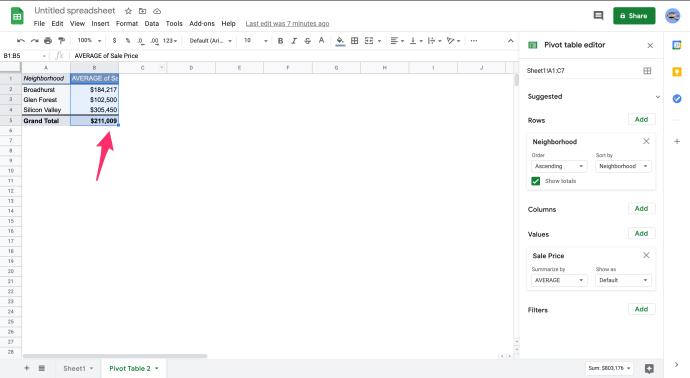
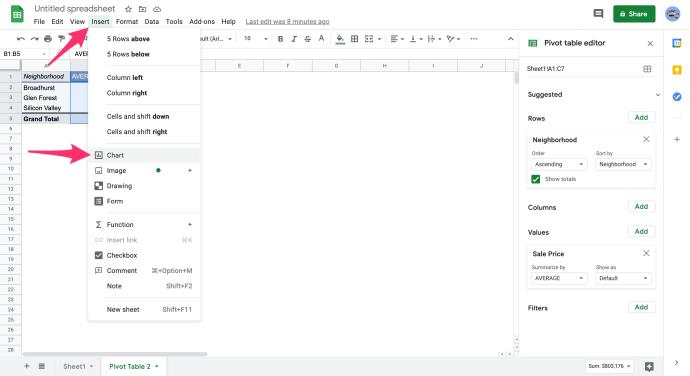
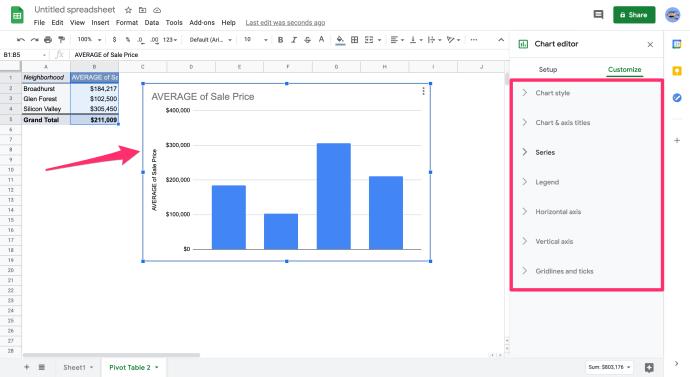
The chart appears immediately, and like the table, will dynamically update as you change the core data. Now you not only have a cool pivot table to impress your boss, but some pretty looking charts too! And now all of your coworkers will ask you how you did it and if you can do it for them, so maybe keep a flyswatter on hand.
Got any other pivot table tips to share? Tell us about them below if you do.
In Windows 11, 10, 8, and 7, you can quickly copy a partition to a different drive using the flexible disk cloning tool AOMEI Partition Assistant.
Driver Booster 12 Free is an effective tool that will keep your computers drivers up to date, which will make the system run faster and more reliably. This driver updater from IObit keeps your PC running at its best by checking for lost, out-of-date, or broken drivers immediately.
In an era where digital efficiency is paramount, Advanced SystemCare 17 Free emerges as a beacon for those seeking to enhance their PC's performance.
Summary of Movies & TV application shortcuts on Windows 10, Summary of Movies & TV application shortcuts on Windows 10 to bring you a great experience. Maybe
How to fix Messages Failed to Load error on Discord for Windows, Discord isn't fun if you can't read what other people write. Here's how to fix Messages error
How to display the This PC icon on the Windows 11 desktop, During the process of using Windows 11, many users need to access This PC (management).
How to find information in the Windows Registry quickly, Do you find it difficult to find information in the Windows Registry? So below are quick ways to find the registry
How to limit the number of failed login attempts on Windows 10. Limiting the number of failed password login attempts on Windows 10 helps increase computer security. Here's how
How to create fake error messages in Windows, Windows can come up with some pretty creative error messages but why don't you try creating your own content for them to make fun of?
Ways to open Windows Tools in Windows 11, Windows Administrative Tools or Windows Tools are still useful on Windows 11. Here's how to find Windows Tools in Windows 11.
How to fix Windows Quick Assist not working error, Windows Quick Assist helps you connect to a remote PC easily. However, sometimes it also generates errors. But,
How to pin Word, Excel and PowerPoint files to the corresponding app icon on the Windows 11 taskbar, How to pin Office files to the taskbar icon on Windows 11? Invite
How to fix the error of not being able to install software on Windows, Why can't you install apps or software on Windows 10/11? Here's everything you need to know about how to fix it
Instructions for deleting or changing the PIN code on Windows 11, In Windows 11, the PIN code is a very useful and convenient security tool for users. However some people
How to fix There Are Currently No Power Options Available error in Windows 10, Can't select power mode in Windows 10, what should I do? Here's how to fix the error
The simplest way to fix Photos app errors on Windows 10, what should I do if Microsoft Photos doesn't work? Don't worry about ways to fix Photos app errors on Windows
Instructions for installing shortcuts to switch input languages on Windows 11. During the process of using Windows, users will often have to switch between methods.
How to check power status is supported on Windows 11, Windows 11 can handle many different power states. Here's how to check the power status
How to switch from 2.4GHz to 5GHz in Windows 10, If you want to find a quick and simple way to speed up the Internet, changing the WiFi band from 2.4GHz to 5GHz may help.
How to fix Not Enough Memory to Run Microsoft Excel error on Windows, Are you having an error of not enough memory to run Microsoft Excel? So, how to fix Not Enough Memory error


















