Advanced SystemCare 17 Free Review 2024 - Your Best PC Optimizer

In an era where digital efficiency is paramount, Advanced SystemCare 17 Free emerges as a beacon for those seeking to enhance their PC's performance.
Inserting your signature in a Microsoft Word document is a great way to make it look professional and official. It also makes sending out numerous signed documents easier as you will not have to annotate each one individually. You could also choose to insert a signature line to the document that will then be inscribed by hand once the file has been printed. If you are looking for some help with Microsoft Word, this article will walk you through the various methods you can use to add a signature line to your document.

How to Insert a Signature Line in Microsoft Word on a Windows PC
While you can add signature lines to Word documents on Windows and Mac PCs, the process will vary slightly. Here are the different methods you can use to annotate Word documents on Windows.
Insert a Handwritten Signature
If you prefer to use your handwritten signature, you can use this method to sign your Word documents. Bear in mind that you will require a scanner for this technique.
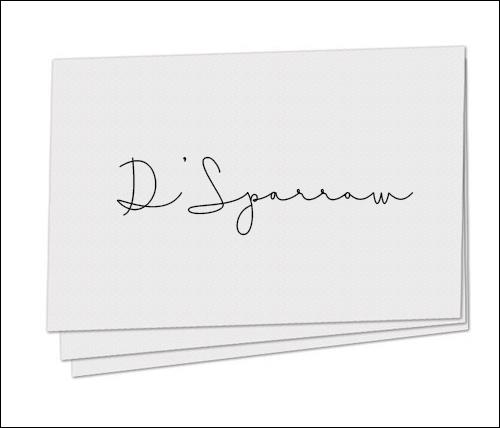

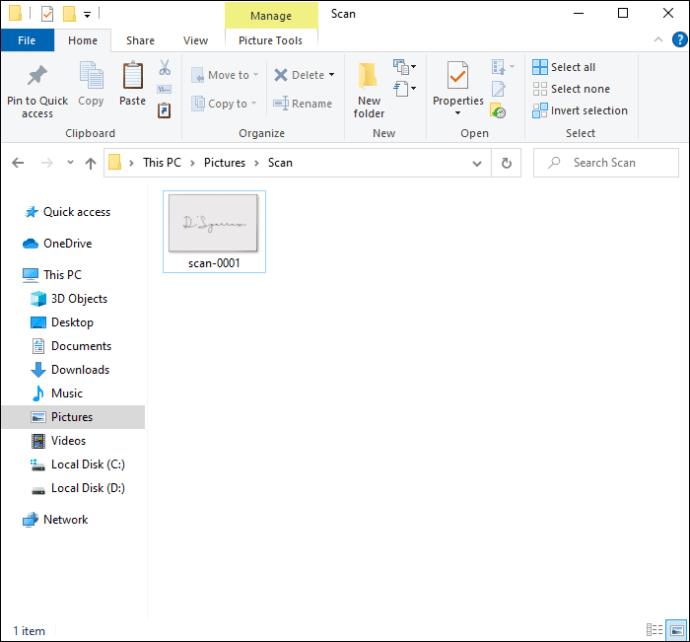
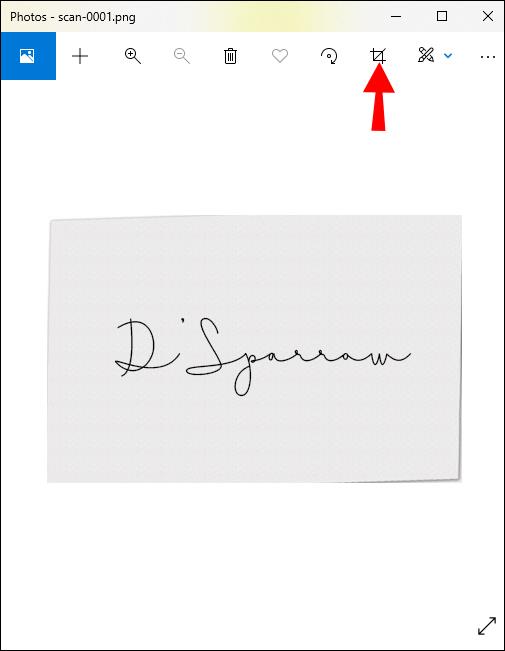
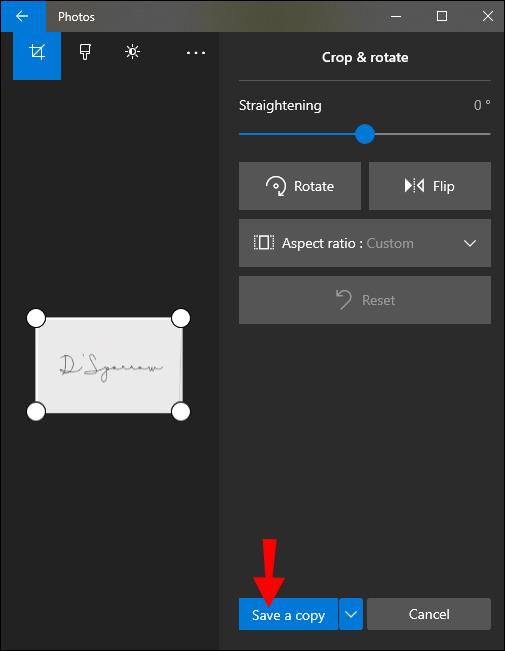

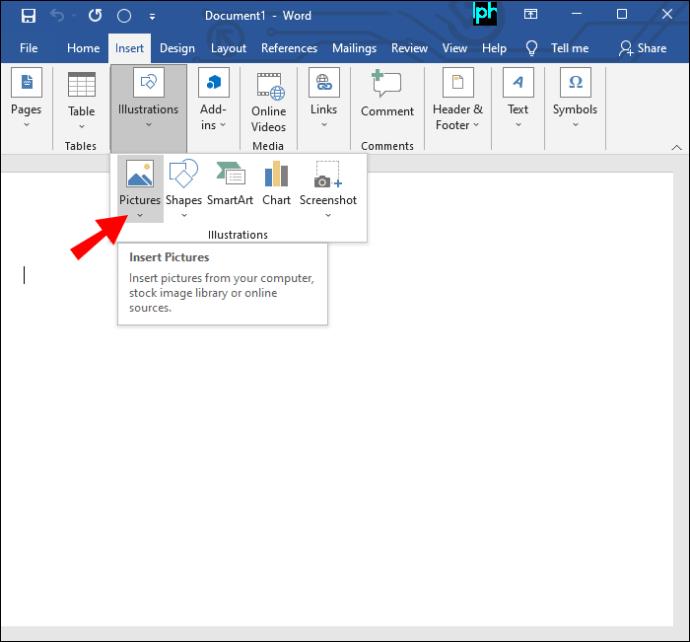
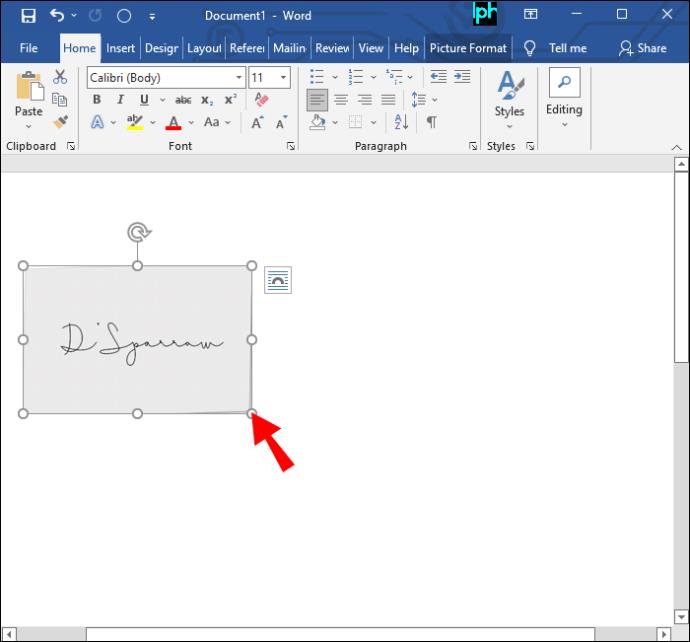
Your signature has now been added to your Word document. If you don’t have a scanner, you can take a picture of your signature using your phone and email it to yourself. You can then download it to the computer and proceed with inserting it into your document.
Insert a Reusable Signature
This method of adding a signature line to your Word document allows you to also include relevant information like your title, phone number, and email. Check out how to insert a reusable signature on Word.

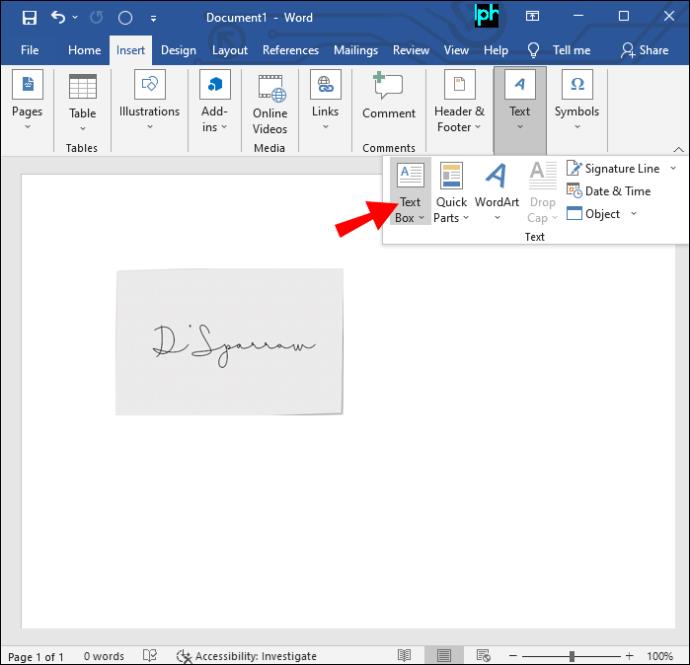
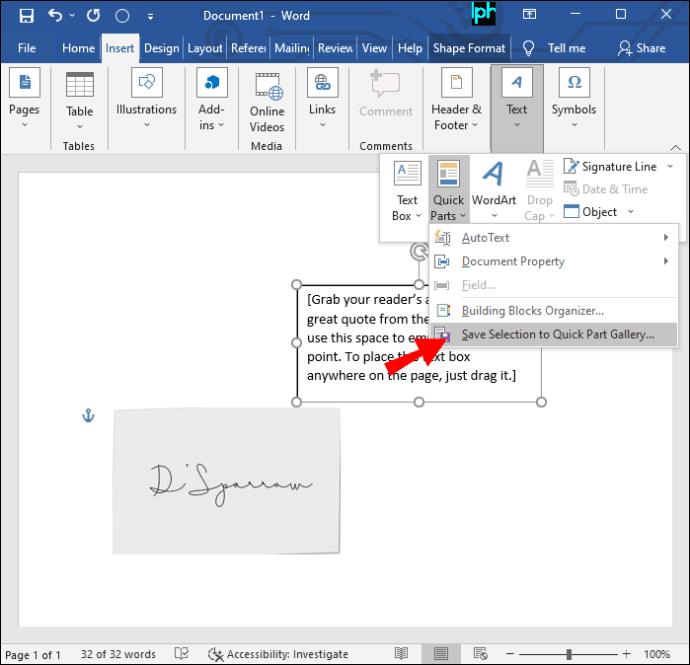
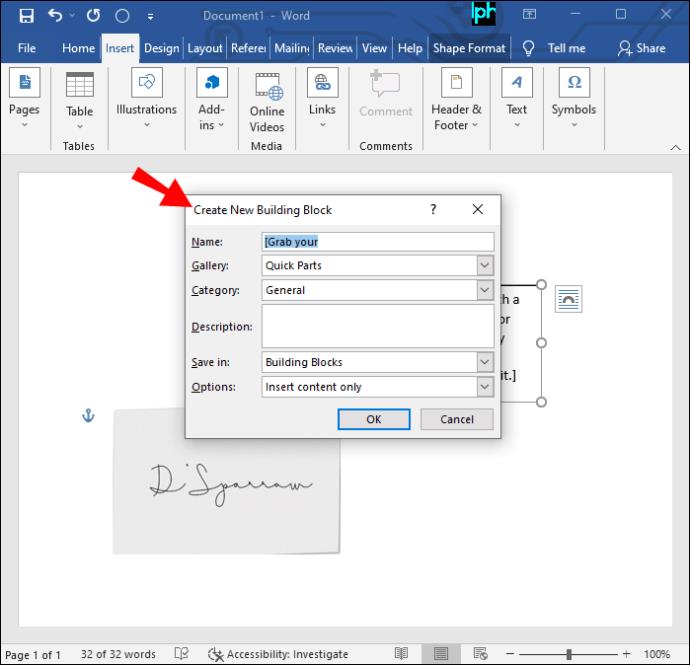
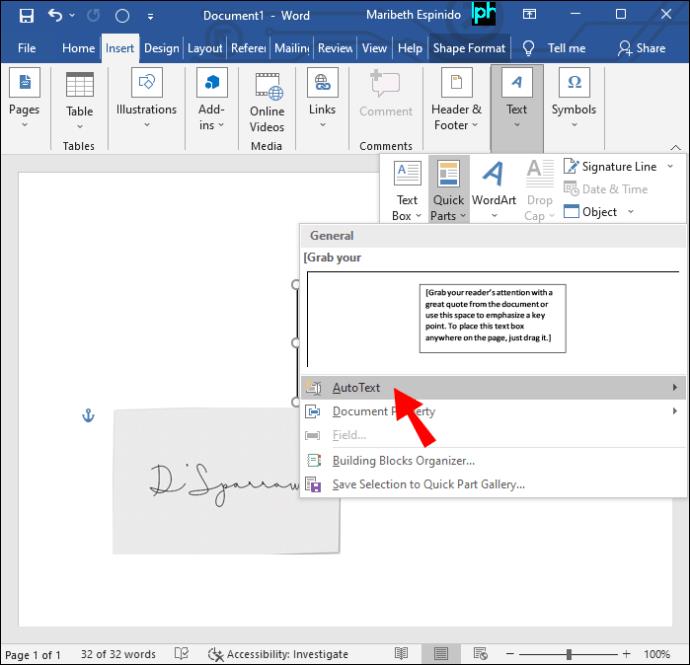
Your reusable signature will now be added to your Word document.
Insert a Signature Line
You can add a signature line to your document, which would allow for a handwritten signature to be inscribed onto the printed document. This is how to do that in Word.
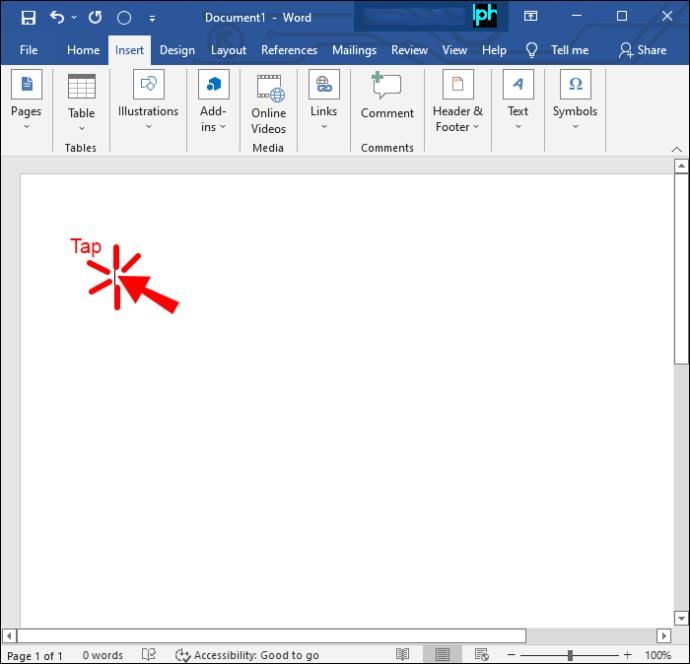
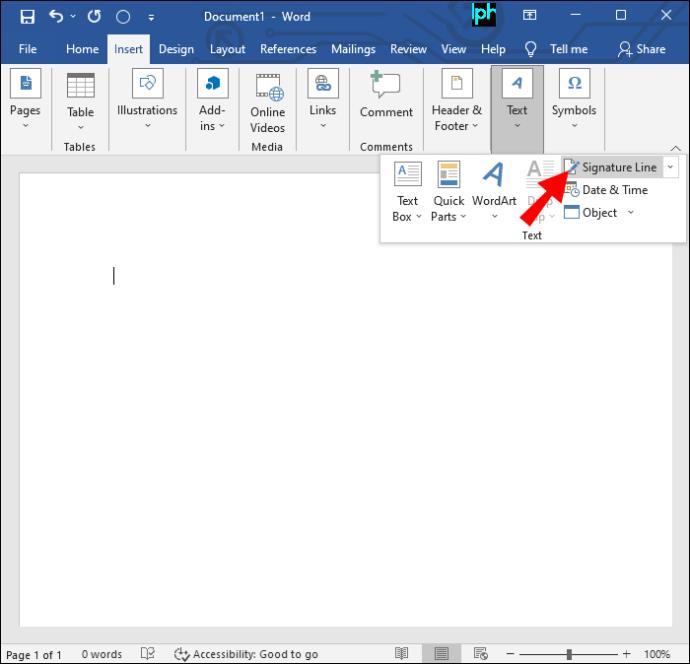
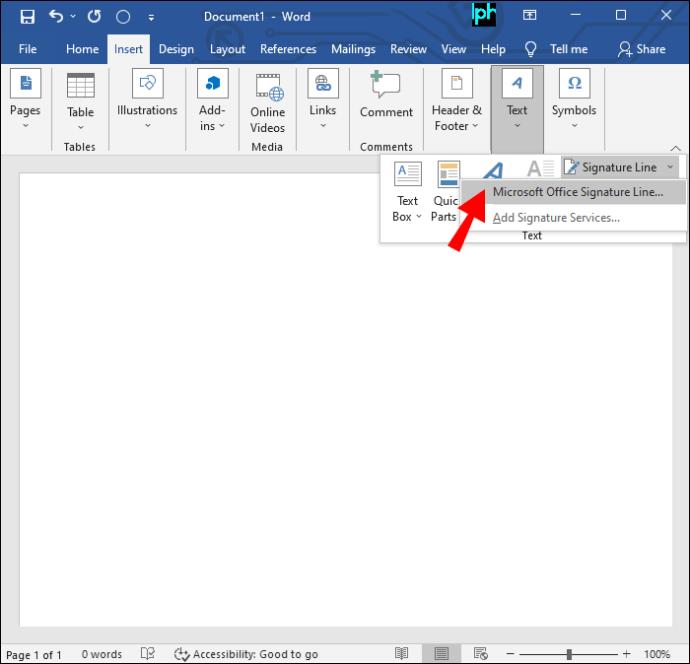
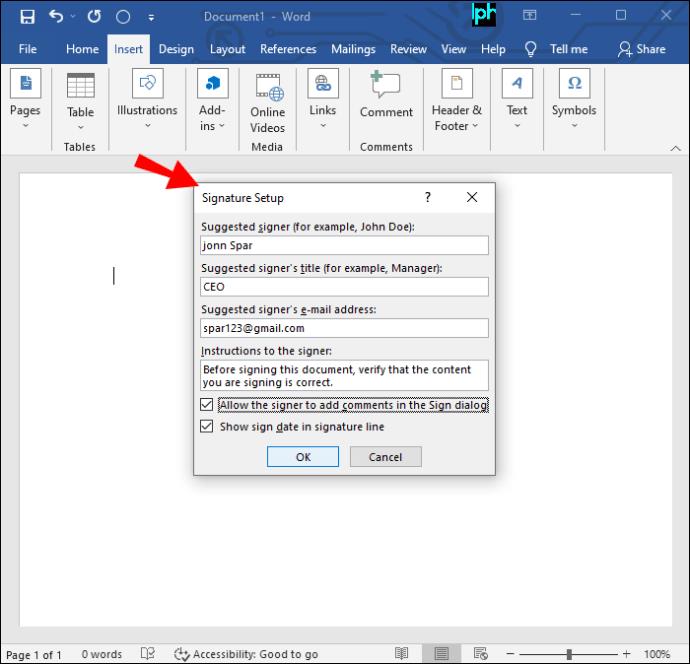
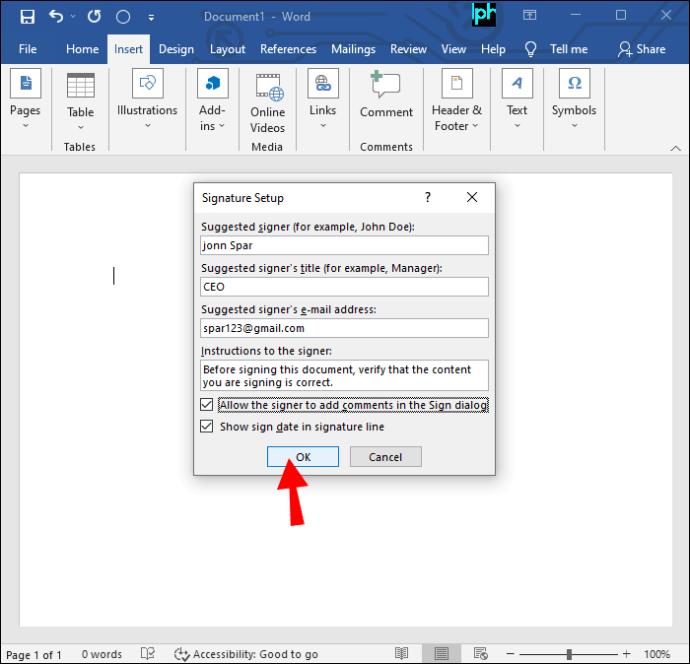
The suggested signer can now affix their handwritten signature to the printed document.
Insert a Signature Line Using a Third-Party
If you’re looking for a more comprehensive solution for inserting a Signature Line, the intelligent E-sign a PDF with a font or your signature is best for a Microsoft Word file. A third-party website like TinyWow is one of the most remarkable online tools that you can easily manage your signatures. Here are the simple steps on how to navigate the website.
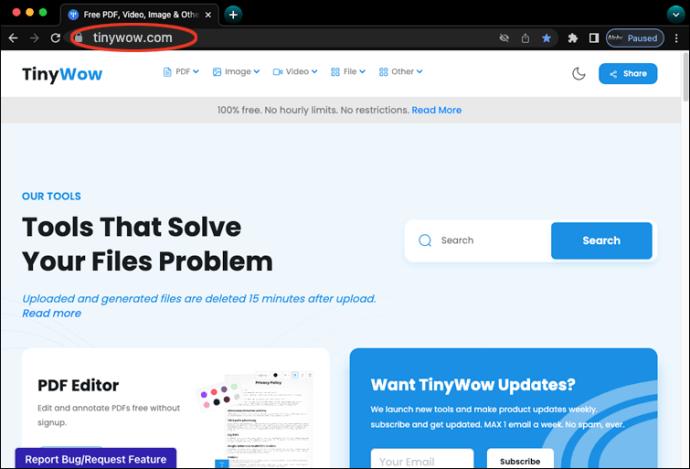
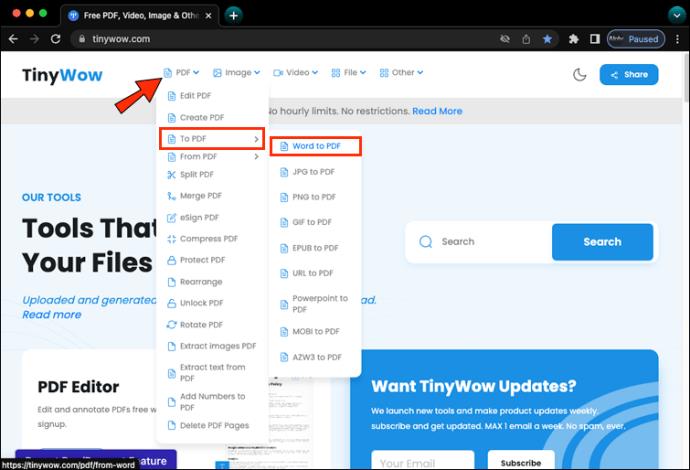
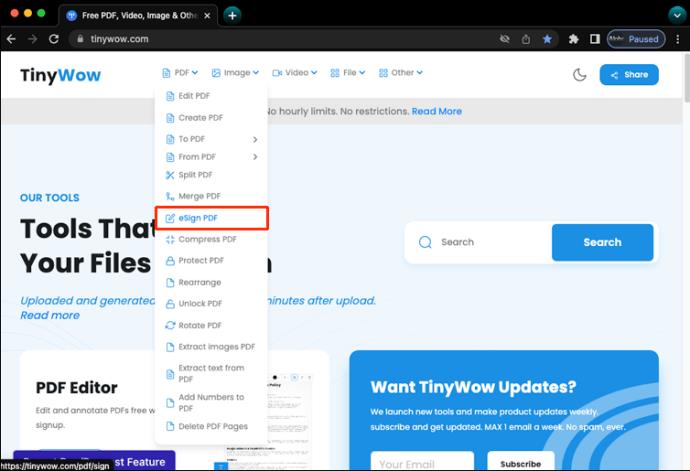
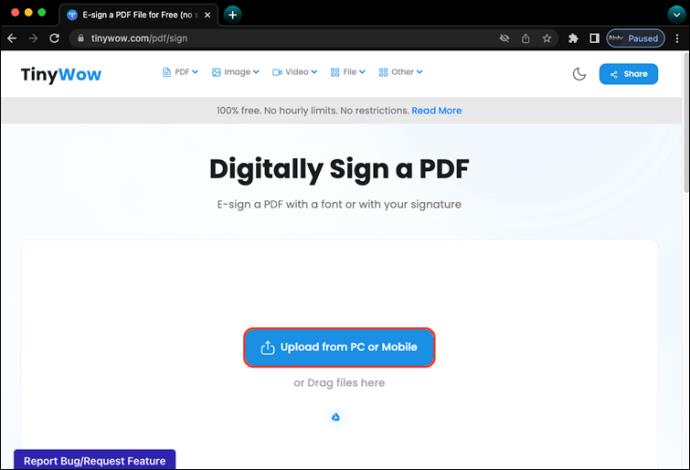
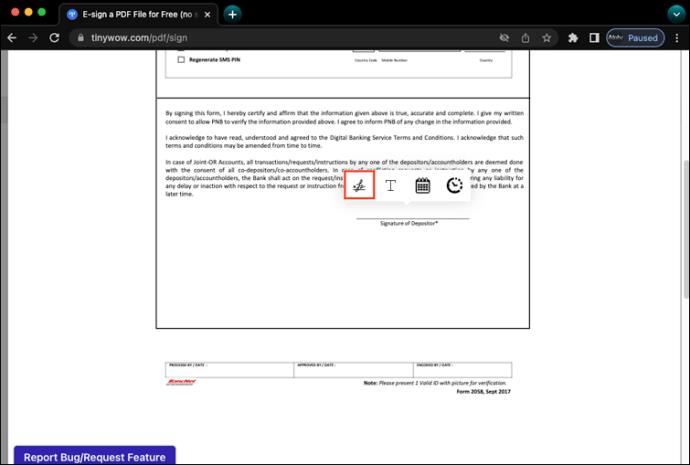
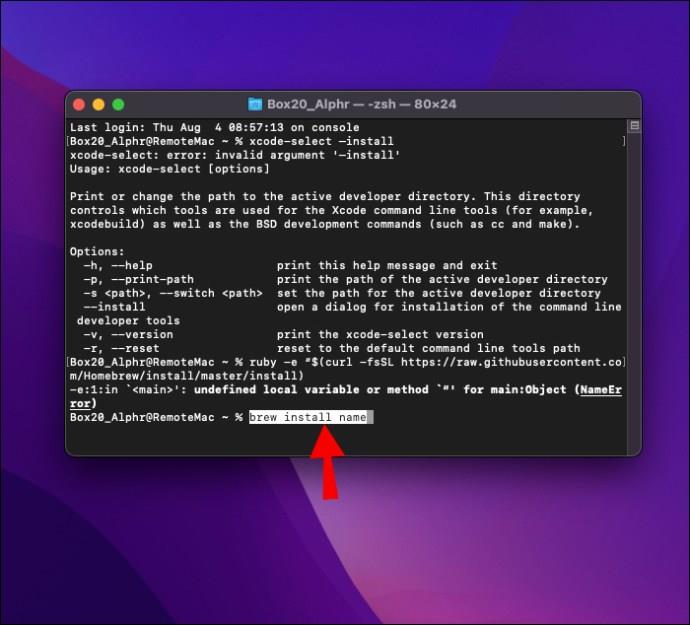
How to Insert a Signature Line in Microsoft Word on a Mac PC
While it’s possible to add signature lines to Microsoft Word documents on Mac and Windows, the process of doing so will vary depending on the platform. These are the various methods you can use to affix a signature to a Word document on a Mac PC.
Insert a Handwritten Signature
If you prefer to use a handwritten signature for a signed document, this method is for you. However, you will need a scanner to use this technique. Check out how to add a handwritten signature to your Word document on a Mac device.
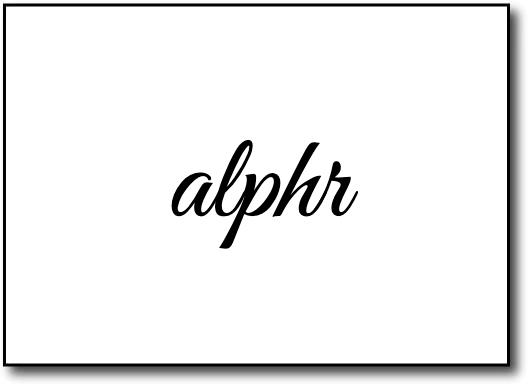
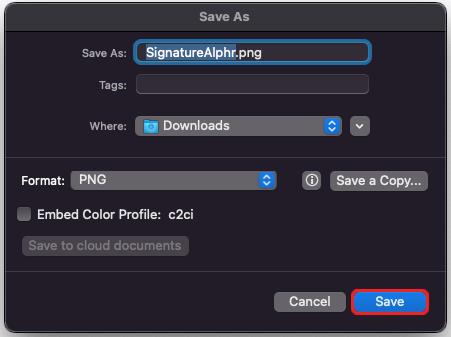
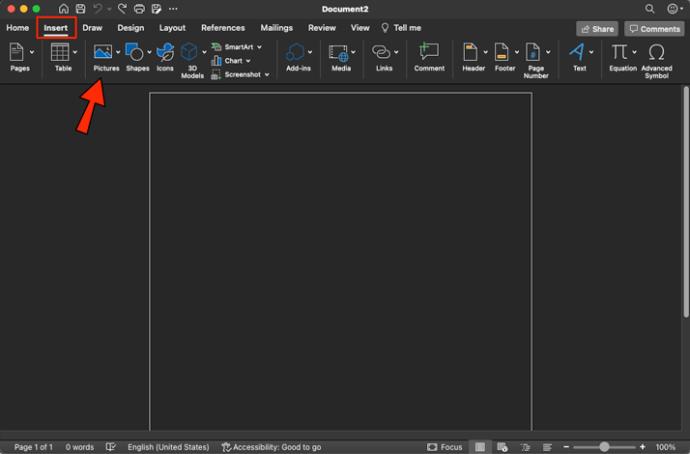
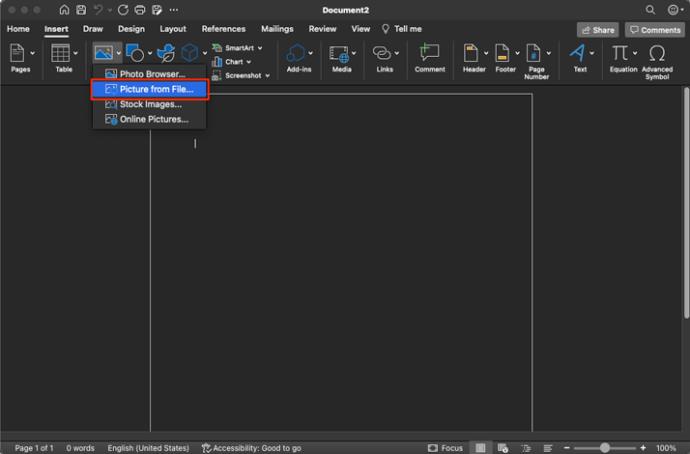
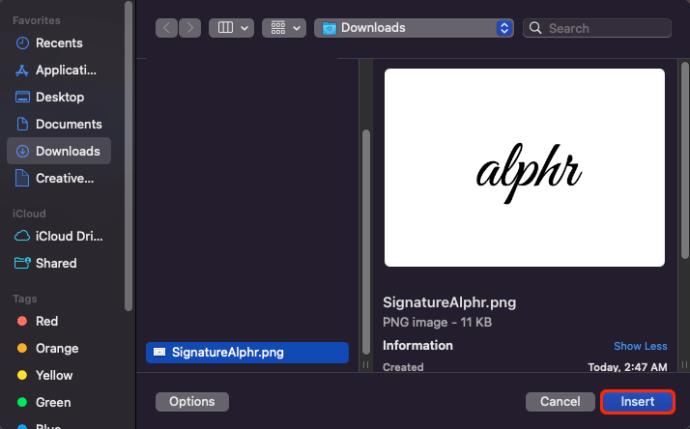
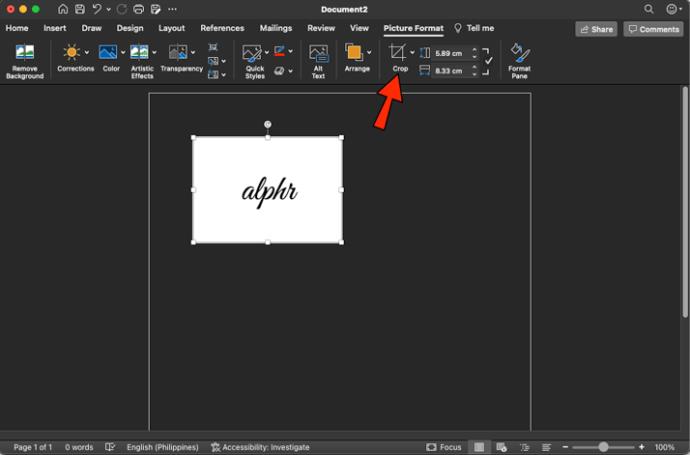
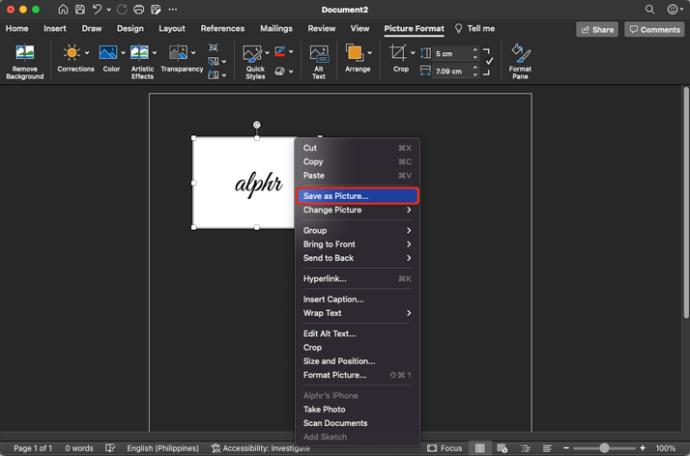
You have successfully added a signature to your Word document.
Insert a Reusable Signature
This method allows you to add a signature line to a Word document to include information such as your email address and phone number. Here’s how to add text to a reusable signature in Microsoft Word on a Mac.
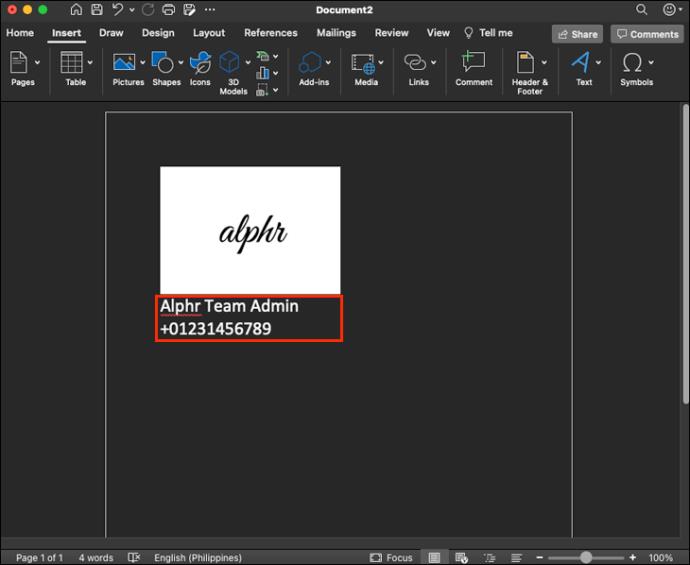
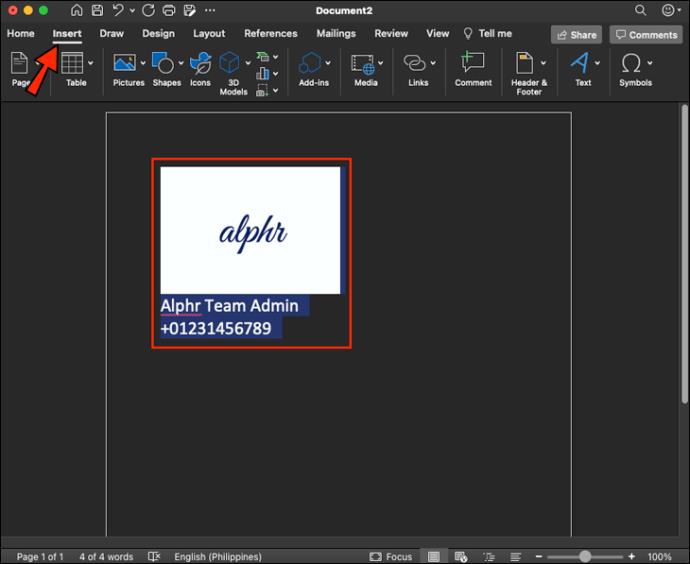
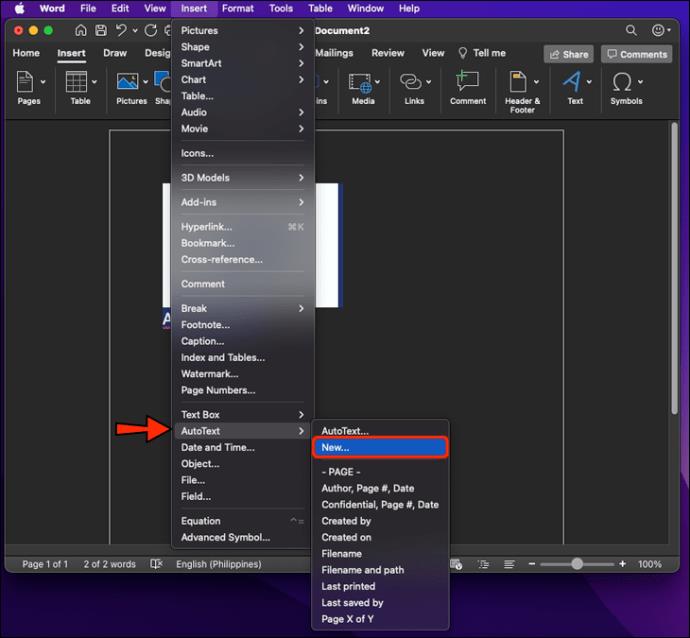
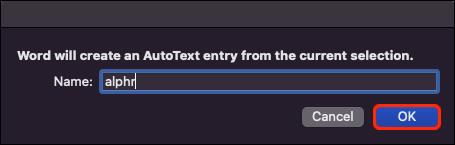
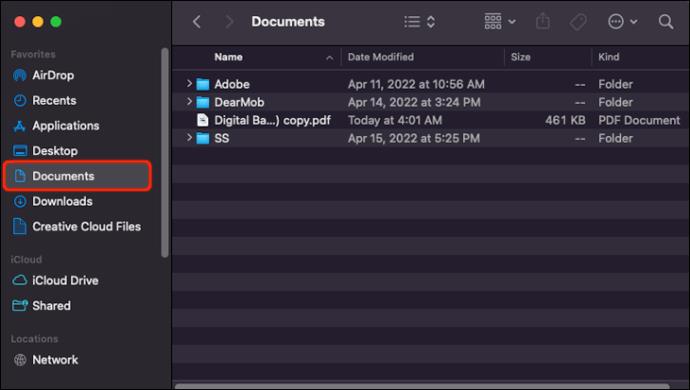
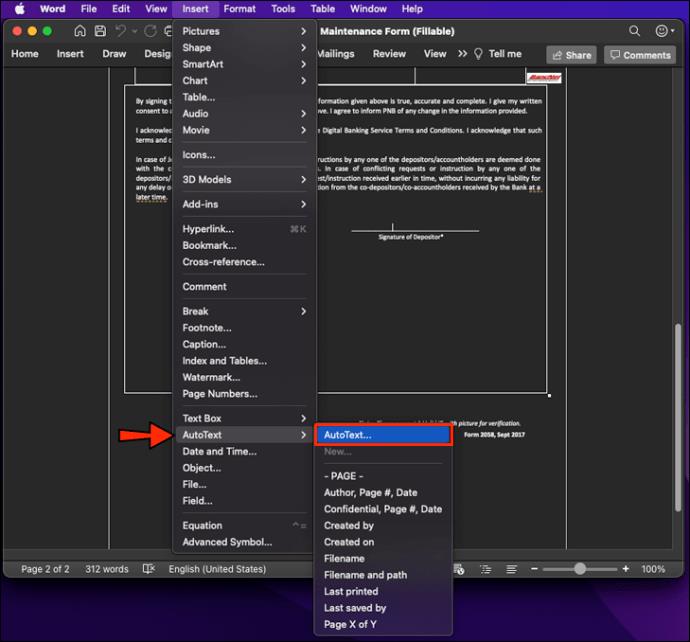
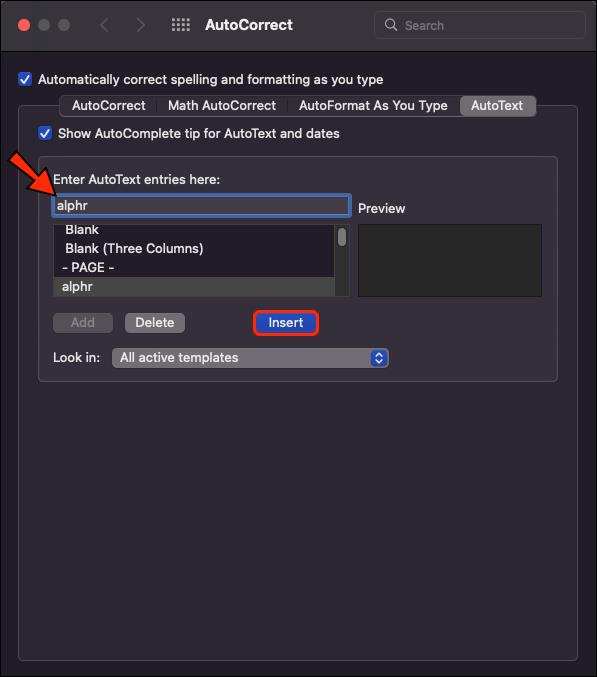
You have now added a reusable signature to your Word file.
Signed and Delivered
Electronic signatures have made it easier for businesses and individuals to deliver legally-binding signed documents. They do away with the hassle of printing out, signing, and physically getting the document to the recipient. With an electronic signature, you can accomplish this task in minutes using your PC or Mac. This guide walks you through quickly adding signature lines to your Word documents.
Have you inserted a signature line in your Microsoft Word document? What method did you use? Let us know in the comments below.
In an era where digital efficiency is paramount, Advanced SystemCare 17 Free emerges as a beacon for those seeking to enhance their PC's performance.
Summary of Movies & TV application shortcuts on Windows 10, Summary of Movies & TV application shortcuts on Windows 10 to bring you a great experience. Maybe
How to fix Messages Failed to Load error on Discord for Windows, Discord isn't fun if you can't read what other people write. Here's how to fix Messages error
How to display the This PC icon on the Windows 11 desktop, During the process of using Windows 11, many users need to access This PC (management).
How to find information in the Windows Registry quickly, Do you find it difficult to find information in the Windows Registry? So below are quick ways to find the registry
How to limit the number of failed login attempts on Windows 10. Limiting the number of failed password login attempts on Windows 10 helps increase computer security. Here's how
How to create fake error messages in Windows, Windows can come up with some pretty creative error messages but why don't you try creating your own content for them to make fun of?
Ways to open Windows Tools in Windows 11, Windows Administrative Tools or Windows Tools are still useful on Windows 11. Here's how to find Windows Tools in Windows 11.
How to fix Windows Quick Assist not working error, Windows Quick Assist helps you connect to a remote PC easily. However, sometimes it also generates errors. But,
How to pin Word, Excel and PowerPoint files to the corresponding app icon on the Windows 11 taskbar, How to pin Office files to the taskbar icon on Windows 11? Invite
How to fix the error of not being able to install software on Windows, Why can't you install apps or software on Windows 10/11? Here's everything you need to know about how to fix it
Instructions for deleting or changing the PIN code on Windows 11, In Windows 11, the PIN code is a very useful and convenient security tool for users. However some people
How to fix There Are Currently No Power Options Available error in Windows 10, Can't select power mode in Windows 10, what should I do? Here's how to fix the error
The simplest way to fix Photos app errors on Windows 10, what should I do if Microsoft Photos doesn't work? Don't worry about ways to fix Photos app errors on Windows
Instructions for installing shortcuts to switch input languages on Windows 11. During the process of using Windows, users will often have to switch between methods.
How to check power status is supported on Windows 11, Windows 11 can handle many different power states. Here's how to check the power status
How to switch from 2.4GHz to 5GHz in Windows 10, If you want to find a quick and simple way to speed up the Internet, changing the WiFi band from 2.4GHz to 5GHz may help.
How to fix Not Enough Memory to Run Microsoft Excel error on Windows, Are you having an error of not enough memory to run Microsoft Excel? So, how to fix Not Enough Memory error
Ways to find all video files on Windows, Can't find recorded and saved videos on PC. Below are ways to help you find all clips on Windows.
How to fix error 0xa00f4288 in the Camera app on Windows 10 & 11. Windows' default Camera App is the main tool for taking photos. So in the case of Win 10 & 11 cameras


















