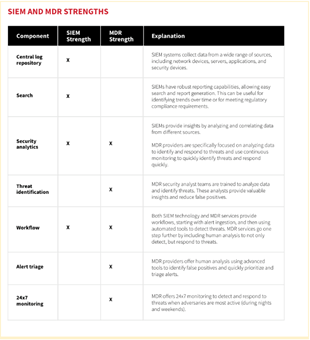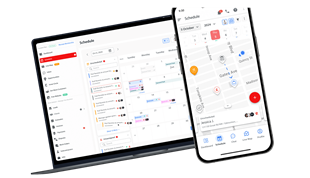Instructions for editing audio with Audacity for beginners

Audacity is a great audio recording and editing software. The following article will provide basic Audacity tutorial for beginners.
Audacity - open source audio editing software - is a great choice for podcasts, recording home workouts, even lesson notes. You can use Audacity to record on your computer and refine voiceover for video projects, even "reaction videos" on YouTube .
![]() Audacity
Audacity ![]() Audacity for Mac
Audacity for Mac
Audacity is quite "good" in the field of sound effects, but not everyone knows how to create or make the most of this feature. The following article will provide tips and how to create unique audio effects with Audacity .

Want to create sound effects as if it came from a phone or need a foreign voice? To do this, select the audio you want to edit, then open Effects> Equalization . Here, go to the Select Curve box and select Telephone . Wait for a while for Audacity to apply the effect, then listen again.
The video below perfectly illustrates this process. Note that other effects are available in the drop down menu.
Are you planning to produce an audio play or short scene? You need a bit of ambient radio sound to delineate the relevant location (for example a kitchen or car) by broadcasting the radio.
To apply this effect, once again, select the desired audio track, then Effect> High Pass Filter . Here, set the Rolloff drop-down menu to 12 dB , then click OK . Wait a while to apply the effect, then go to Effect> Amplify> click OK for the default option.
Next, go to Effect> Low Pass Filter and set 6 dB for Rolloff . Now we need to go back to Effect> High Pass Filter> choose 6 dB for Rolloff> repeat Effect> Amplify setting with the default option. Finally, return to i Effect> Low Pass Filter and select 12 dB .
Throughout the process, keep checking the audio through each stage to make sure you like the effect or maybe want to tweak the final amplification. You can also add white noise noise to the radio sound by adding a new audio track ( Tracks> Add New> Audio track ), then selecting Generate> Noise ...> click White .
Handling white noise effects similar to the first audio file, including amplification and filter changes. Watch the video below to better understand:
Need to put some kind of evil, evil sound in your product? You are making some voice for a video game mod project or radio (like what you can buy on Audible) ... In fact, you can use Audacity to create that effect.
This job is very simple. Start with three identical tracks (duplicate the first one by selecting and pressing Ctrl + D ) then rename them if desired. Next, adjust the gain on the second and third tracks, then change the pitch. Do this by selecting the track, opening Effects> Change Pitch and setting the pitch for track 2 to -5 and pitch for track 3 to -25 .
Do the same with the next effect, select track 2> open Effects> Echo and change the delay to 0.1 , then click OK . You should listen to the track again 2 times. Go to Effects> Gverb , leave the settings as they are and click OK .
After selecting track 3, open Effects> Bass Boost and set Frequency to 200 , Boost to 16 , then click OK .
You can handle robot-like voice with Audacity. Similar to the devil effect, you can create it in just a few minutes.
Start with the phrase you want to robotize. Copy it with Ctrl + D . Select the second audio file, open Effects> Echo and set the Delay time to 0.04, Decay to 0.6, and then click OK to confirm the change. Next, select this audio file again, go to Effects> Change Pitch > set the Percent Change percentage change to –10.
Return to the original track, press Ctrl + D to repeat it again. Select track 3 and open Effects> Change Tempo , set Percent Change to -3. Click OK to confirm. It's done. However, you may want to tweak all three audio files to get the desired robot voice.
Remember robots don't talk like humans. Whether you are trying to impersonate Microsoft Sam or JARVIS in Avenger, you need to adjust the way of speaking to work.
This is a video describing how to use Audacity with the Killeringer plugin to create Dalek voice effects from the Doctor Who movie of BBC America.
Basically, Audacity simulates the homogeneous bell modulation effect, developed in the 1960s. If you are a fan of this movie, this method is extremely useful.
This effect begins with a drum piece created by the Chirp effect. You will find it in Generate> Chirp . Set Waveform to Sawtooth, with the Start Frequency starting at 1200 and the End value at 50 ; set Amplitude to 0.7 in both fields.
Access Linear in the Interpolation drop-down menu , set the duration to 00,200 seconds, then click OK . As a result, you will get a laser-like sound effect in the 1980s. Watch the following video to better understand.
Above is a guide to creating special sound effects with Audacity . Hope the article is helpful to you.
Much of the time, you might feel as though it’s better in business to allow the relevant department to tackle the specifics of a given department. This means that you, as the employer or general manager, can simply communicate with each department head as you need to, making oversight your main responsibility.
Any company depends on the effective management of client contacts. Applications for field service management (FSM) aim to simplify procedures, lower delays, and enhance communication.
Transporting bulky goods presents a unique set of challenges. Whether you’re moving furniture, heavy machinery, construction materials, or large appliances, ensuring that these items reach their destination safely, on time, and without unnecessary expense requires a carefully thought-out approach.
Step-by-step guide on how to create a green tick for Facebook. Learn how to verify your account and gain credibility with the green verification mark.
Learn how to download torrent files directly using the Firefox web browser with the Torrent Tornado add-on. Simple steps for effective torrent downloading.
Learn how to view someone else’s TikTok followers, both on public and private accounts. Discover effective methods to access follower counts and improve your TikTok strategy.
Learn how to login to Facebook using your email, phone number, or even QR Code authentication without entering a password.
Learn how to stop echo during your Parsec streaming sessions with effective solutions. Echo is a common issue that disrupts communication in games, and we provide proven methods to eliminate it.
Discover how to change your avatar and cover photo on Zalo to express your personality. Follow our easy guide and optimize your Zalo profile image.
Learn how to manage your relationships on Zalo by marking close friends, similar to Instagram. This feature allows easy access to frequently contacted individuals.
Learn how to send screenshots via Viber quickly and without saving them. This guide provides step-by-step instructions to enhance your messaging experience.
Learn how to easily restore deleted messages on Zalo with our step-by-step instructions. Quickly recover your important chats on this popular messaging app.
Discover how to easily add background music to your personal Zalo page with our comprehensive guide on using Zalo for Android and iOS devices.
If you’ve ever found yourself at the end of a Minecraft raid, searching for the last raider to eliminate, you’re not alone. Many players have faced this challenge.
Learn how to uninstall Coc Coc browser completely from your computer, ensuring all data is removed. Follow these simple steps for an effective uninstallation.