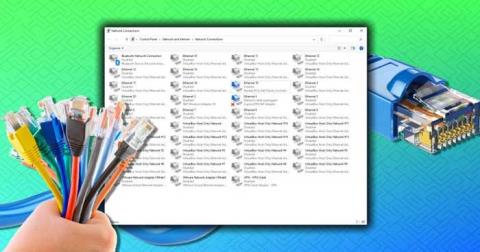How to open multiple programs with one shortcut on Windows 10

How to open multiple programs with one shortcut on Windows 10, You can actually open multiple programs at the same time with a single key. Here's how to use one
Many Printer users across Windows 7, 8 and 10 have complained about the error message- “The Active Directory Domain Services is Currently Unavailable.” This error message means that the system is unable to connect or find your printer, and hence the process cannot proceed ahead. Some of the common reasons behind The Active Directory Domain Services is Currently Unavailable error can be Permission, UAC, Drivers, etc.

Contents
Here are solutions listed down which you can follow to fix The Active Directory Domain Services is Currently Unavailable:-
Solution 1: Granting Access to Printer Ports and Windows
If none of the above solutions works for you, try changing the permissions of files in the registry editor.
Step 1: Look at your keyboard, press the “Windows + R” keys to invoke the Run box.
Step 2: Type Regedit and press Enter to open Registry Editor.
Step 3: From there go to HKEY_CURRENT_USER → Software → Microsoft → Windows NT → CurrentVersion.
Step 4: Right-click on Devices under Current Version dialogue then click Permissions.
Step 5: Click your Account and tick on “Allow of Full Control” then click Apply → OK.
Step 6: Then do the same settings to give your account full control of Printer Ports and Windows.
Step 7: Finally, close the Registry Editor window and check to see if you could print files successfully.
Solution 2: Reset Printer Spooler Settings
The spooler service is a software program responsible for managing all the print jobs being sent to the PC printer.
Step 1: Start with your keyboard, press the “Windows key + R” at the same time to invoke the Run box.
Step 2: Now, type services.msc and press Enter to open the Services window.
Step 3: Afterwards, Right-click on Printer Spooler service and click Start.
Step 4: After Printer Spooler gets started, double-click on it. Set its start-up type to Automatic. Then click OK to save the setting.
Step 5: At last, close the Services window and check if you could print files successfully.
Solution 3: Add Printer Manually and Update Drivers
Whenever you try to connect a printer, it gets automatically added to your Computer with all the drivers being installed. So here, we can try updating the drivers and then adding the printer again. This method can fix The Active Directory Domain Services is Currently Unavailable error.
Step 1: Remove your printer from the connected list of devices. Press “Windows + R.” Type “Control Panel” and hit Enter.
Step 2: Choose “Large icons” using the drop-down available at the top right side of the screen and then choose “Devices and Printers.”
Step 3: Find your printer, right-click on it, and choose “Remove device.” Then, Confirm your actions as an administrator.
Step 4: In the same screen, press “Add a printer.” Then A wizard will help you on how to add your printer to your PC.
Step 5: Go to your developer’s official website and download the latest drivers present. Press “Windows + R,” type “devmgmt.msc” and hit Enter.
Step 6: Now navigate to the subcategory of “Print queues,” choose your printer, right-click on it, and select “Update Driver.”
Step 7: AfterwardsSelect the second option “Browse my computer for driver software“.
Step 8: Finally, navigate to the folder where you downloaded the updated. Select it and install it by pressing “Next.” Once the process gets completed, reboot your PC.
Solution 4: Recognizing Printer using Other Applications
To fix The Active Directory Domain Services is Currently Unavailable issue, another solution is to identify the printer using other applications.
Step 1: First right-click on Desktop and then select New → Text Document.
Step 2: Here, type anything. After that Click File → Print.
Step 3: Now, a new window will appear containing a list of the printers currently installed on your PC. And if you can’t find the printer, click on “Find Printer.” Now the computer will start detecting your printer and positively, the problem will be resolved.
Recommended:
Conclusion
You should make sure that your OS is updated to its latest version using Windows Update manager. If the printer still doesn’t work on your computer, you can try running the Printer Troubleshooter as this will help in isolating the problem. Hopefully, these solutions will work for you.
How to open multiple programs with one shortcut on Windows 10, You can actually open multiple programs at the same time with a single key. Here's how to use one
How to remove old boot menu options on Windows, Windows 10 dual boot is useful but can leave redundant boot options in the menu. Here's how to remove the menu
Instructions for fixing Snipping Tool errors on Windows 11. Windows 11 has officially been released for a while, but during use there are still many errors
Instructions for entering text by voice on Windows 11, Entering text by voice on Windows 11 helps you significantly improve your work efficiency. Here's how
How to turn on/off Sticky Key on Windows 11, Sticky Key makes the PC keyboard easier to use. Here's how to turn Sticky Key on and off on Windows 11.
What is Windows Modules Installer?, Windows Modules Installer sometimes takes up a lot of system resources. Is Windows Modules Installer important or not?
How to increase volume in Windows 10, How to increase computer volume to maximum level? Let's learn with WebTech360 how to increase Windows 10 computer volume
How to use Windows 11 Installation Assistant to install Windows 11, Windows 11 Installation Assistant is one of the best ways to upgrade your computer to Windows 11.
How to turn off the startup sound in Windows 11, Does the PC startup sound bother you? Then please refer to how to turn off the startup sound for PC running Windows 11 below
Instructions for changing the screen lock timeout on Windows 11. While using Windows 11, there are times when users will need to leave the computer for a period of time.
Instructions for optimizing Windows 11 to help increase FPS when playing games, Windows 11 is an operating system platform that is introduced as more improved in gaming quality, helping games
Windows 11: How to use and customize the Quick Settings menu, Windows 11 brings some great new features and the Quick Settings menu is no exception. Here it is
How to fix the error of not being able to start Windows 11 after turning on Hyper-V. Hyper-V helps you run virtual machines on Windows. However, after enabling Hyper-V, you cannot post again
How to fix error 0xc00007b in Windows, Windows displays error 0xc00007b when the application does not work properly. Below is a step-by-step guide to fix error 0xc00007b in
How to change the login screen on Windows 10/11, Don't like the blurry screen when logging in on Windows 10/11? So, instructions on how to turn off and change the login screen
How to uninstall drivers in Windows 11, Do you want to remove unwanted drivers on Windows 11? Then please see instructions on how to remove drivers in Windows
How to fix No Internet Secured error on Windows 10, No Internet Secured is a common error on Windows 10. Below are simple ways to fix No Internet Secured error
How to fix the error of not being able to save an Excel file on Windows. If you can't save the Excel file, don't worry too much. Below are ways to fix the error of not being able to save the above Excel file
How to open DMG files on Windows, DMG is a file format specific to the macOS operating system. However, you still have a way to open DMG files on Windows.
How to delete Network Adapter in Windows 10 and Windows 11. If you want to remove an old Network Adapter from the Network Connections list, please refer to the instructions.