How to Copy Partition to Another Drive in Windows 11/10/8/7

In Windows 11, 10, 8, and 7, you can quickly copy a partition to a different drive using the flexible disk cloning tool AOMEI Partition Assistant.
Google Drive is undoubtedly one of the most popular cloud storage services in use today. With an impressive 15GB of free storage space that can be increased at affordable rates, it’s perfect for presentations, spreadsheets, articles, and any other types of documents you might have.

But despite Google Drive’s resounding success, the platform isn’t flawless. One of the most common issues with Google Drive is that your files may zip up but ultimately fail to download. In some cases, downloads may start, only to terminate halfway. You may be left with a giant zip file that will never open.
But you’ll be pleased to learn that there are several troubleshooting tips and tricks that can help you download all your zipped files successfully.
This guide will share tips and tricks to help you zip and download files from Google Drive without any issues.
Google Drive Zipping but Not Downloading
Over the years, Google has made some changes to the way it handles downloading files. For example, downloading more than 2GB at once used to be a challenge. The process would stop mid-way, leaving you with big files that couldn’t be accessed, or give an error message.
These days, Google’s advanced algorithms break down large files into smaller chunks that can download easily. However, this hasn’t solved all download problems. Your files can zip up and yet still fail to download completely.
If you’ve encountered this problem, it may be a bit disappointing to discover that the solution isn’t straightforward. It’s more of a trial-and-error process where you try out multiple troubleshooting methods. But the good thing is that many people almost always solve the problem.
Here’s what you need to do if your Google Drive is zipping but not downloading.
Troubleshooting Method 1: Restart Your Computer
Before trying anything complex, you may want to turn off your computer and then turn it back on after a few moments. Whenever a file fails to download successfully, the broken file or corrupted data ends up sitting in your device’s memory temporarily.
Your operating system is most likely designed with self-cleaning tools that may attempt to get the bad data out immediately. However, most of the time, this doesn’t rid the system of all the junk. Restarting your device is usually the only way to flush everything cleanly.
After restart, your computer re-establishes a connection with Google’s servers (and others) to fetch clean, downloadable copies of your files.
If you want to be sure that your computer’s memory is 100% clean, you may want to try using a program like Bleachbit or CCleaner (both free) which are built to clean unwanted files and corrupted registry entries. These programs force-download clean copies from servers on the web and overwrite what’s listed locally with files that are probably less defective.
Troubleshooting Method 2: Try From Incognito
Downloading files in Incognito mode prevents your browser from caching download errors, cookie information, and downloading history.
Most browsers, including Chrome, Firefox, and Microsoft Edge, cache all or a significant portion of what you see online. If your browser caches broken or corrupted files in memory, these files may prevent it from loading new pages or downloading new files. Downloading in incognito mode bypasses any roadblocks and cache checkpoints that might be active.
In some cases, errors when downloading Google Drive zip folders could boil down to malware or some other malicious program you may have downloaded unknowingly. Such programs work by tracking your download history and putting up barriers and other malicious commands that corrupt all incoming files. Using incognito mode helps your browser steer clear of such programs because the browser doesn’t utilize your download history, cookies, or other data temporarily ingrained in memory.
In most browsers, launching incognito mode is relatively easy. In Chrome, for example:
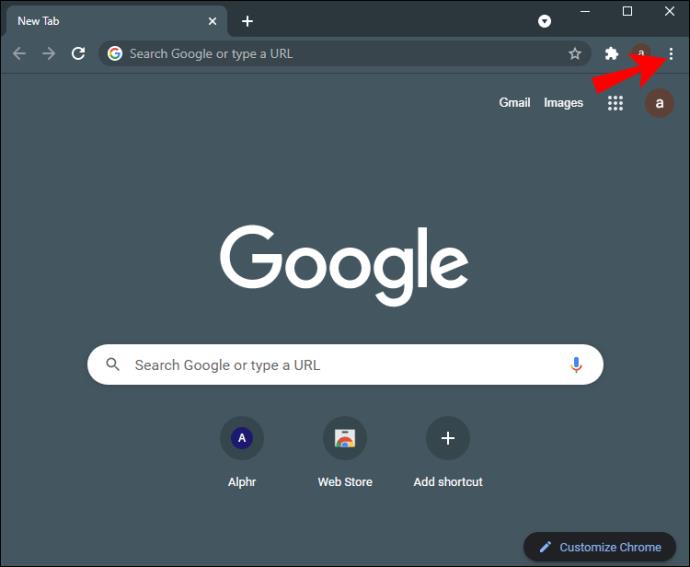

In Microsoft Edge:
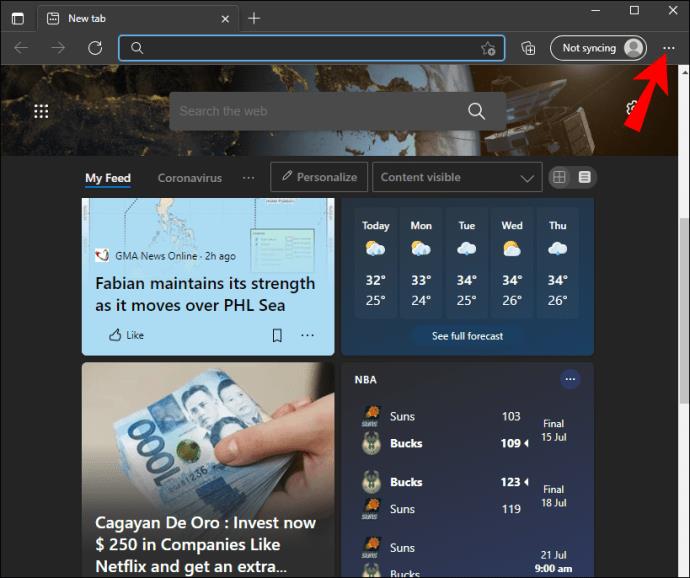
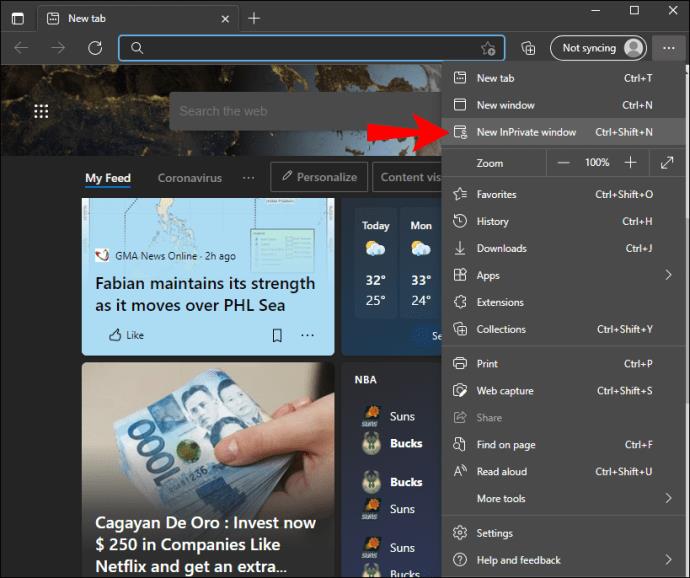
In Mozilla Firefox:
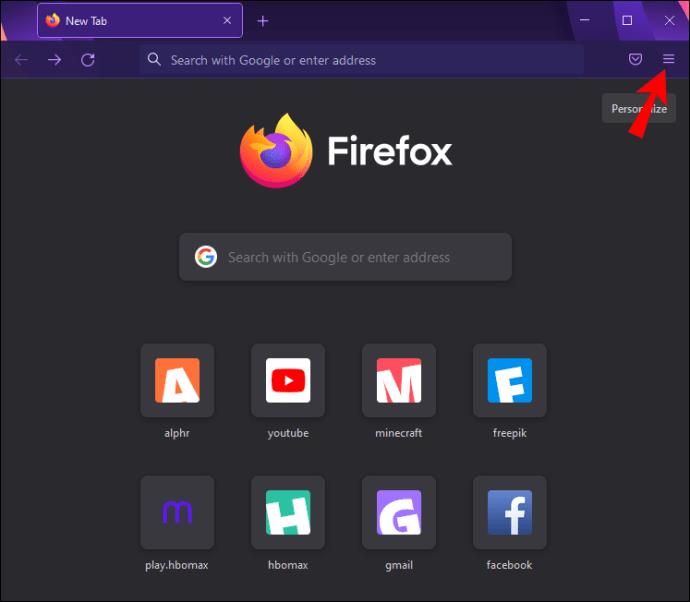
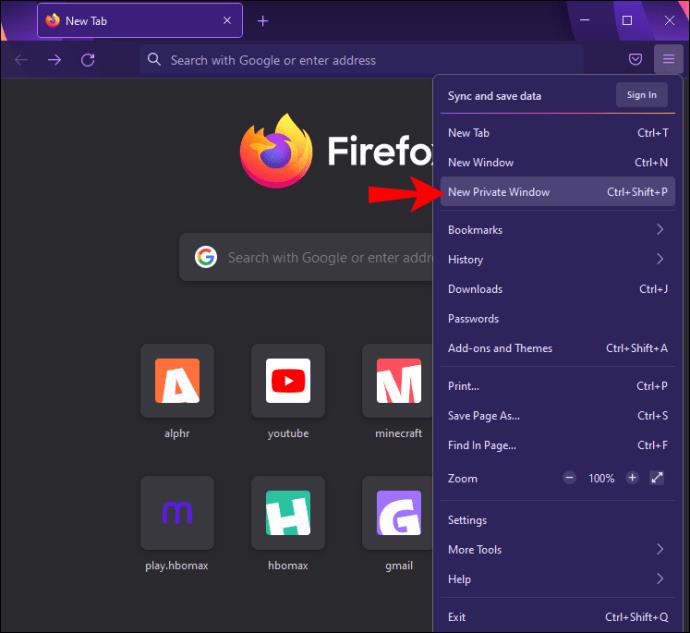
Once the incognito window opens, simply sign into your Google account, find the files you wish to download, and then hit the download button.
Troubleshooting Method 3: Log Out and Log Back In
One method that has been effective in resolving download problems from Google Drive is logging out of your account and then logging back in. But what’s the secret behind it? Google throttling.
Google throttling refers to the intentional slowing down of speeds on certain internet services. Big Tech companies such as YouTube and Google employ this tool to slow congestion and provide better service for everyone on their networks.
If Google detects too many downloads linked to your account, it may throttle back the bandwidth available for you. When this happens, you’ll experience slow download speeds, and downloading large zip folders can be painfully slow. When the speed is too low, your files are unlikely to download to completion. You’ll likely end up with empty folders or broken files that can’t open.
If you log out and then log back in after a few minutes, you effectively reset your bandwidth. You’re then able to enjoy relatively higher download speeds, making it easier to download zip folders.
While not a guaranteed solution, logging out and then logging back in can be a helpful way to initiate fresh contact with Google’s servers and lock in a bandwidth good enough to support zipping and large downloads.
Troubleshooting Method 4: Uninstall and Reinstall Chrome
Although Google Drive works well with most browsers, Chrome is its most reliable companion. That’s because Chrome is more stable, more secure, and delivers faster performance than its competitors. It also offers extensive privacy features – something you need when dealing with large-scale data storage on the internet.
Nevertheless, Chrome is not immune from bugs, glitches, and infiltration by unwanted programs. Download problems can be caused by malicious programs that have been accidentally downloaded to your device and domiciled in Chrome. By reinstalling Chrome, you eliminate such programs and start with a clean slate.
In addition, Chrome caches your download history to allow it to save data in your local storage. This way, the data doesn’t have to be fetched from the internet every time it’s needed. Chrome saves website data so that webpages and platforms such as Google Drive can be reloaded quickly. The browser doesn’t have to fetch the same data from a remote server multiple times.
But this comes at a cost: if some of the cached data is corrupted or otherwise broken, the page launching and operation sequence may not proceed correctly. This can distort the browser’s normal operations and result in temporary barriers that may impede the downloading of zip files.
Uninstalling and reinstalling Chrome helps to rid your system of any broken cache files, paving the way for successful downloads.
Troubleshooting Method 5: Try a Different Browser
Your downloading issues may be isolated in just one browser. To find out if your browser is the problem, you should sign into your Google account using a different browser and then try to download the zip files. If the files download successfully, your old browser is most likely the culprit. In this situation, you may want to consider switching browsers permanently or reinstalling the faulty one again.
Troubleshooting Method 6: Download Specific Files Instead of the Entire Folder
Although this scenario is rare, problems downloading zip files could stem from individual files within a folder. To single out the files that have problems, you may try downloading each file individually or subdivide them into smaller groups and then download each group one at a time.
Troubleshooting Method 7: Sign Into the Correct Google Account
Signing into more than one Google account simultaneously on your browser can affect how quickly and efficiently Google Drive files download. To fix this, sign out of all the accounts except the one holding the files you wish to download.
Additional FAQs
Where are the zipped files downloaded?
Zip files are usually downloaded to a location that is specific to your operating system. For Windows-based computers, zip files are typically saved in the My Documents or Downloads folder unless you’ve specified something else as the default download destination for your computer. For computers running on MacOS, zip files download to the built-in Archives Utility tool.
Zip and Download Files on Google Drive Like a Pro
Google Drive provides a great way to share and store documents online. It’s easy, convenient, and fast. But there is one downside that can be quite frustrating: files don’t always zip and download correctly on the platform. You may end up downloading only half of the file or nothing at all. In this article, we’ve shared some tips for making sure that you’re successful in sending, receiving, and downloading zip files on Google Drive.
Have you had any problems trying to send or receive zip files through Google Drive? What was your experience? Let us know in the comments section below.
In Windows 11, 10, 8, and 7, you can quickly copy a partition to a different drive using the flexible disk cloning tool AOMEI Partition Assistant.
Driver Booster 12 Free is an effective tool that will keep your computers drivers up to date, which will make the system run faster and more reliably. This driver updater from IObit keeps your PC running at its best by checking for lost, out-of-date, or broken drivers immediately.
In an era where digital efficiency is paramount, Advanced SystemCare 17 Free emerges as a beacon for those seeking to enhance their PC's performance.
Summary of Movies & TV application shortcuts on Windows 10, Summary of Movies & TV application shortcuts on Windows 10 to bring you a great experience. Maybe
How to fix Messages Failed to Load error on Discord for Windows, Discord isn't fun if you can't read what other people write. Here's how to fix Messages error
How to display the This PC icon on the Windows 11 desktop, During the process of using Windows 11, many users need to access This PC (management).
How to find information in the Windows Registry quickly, Do you find it difficult to find information in the Windows Registry? So below are quick ways to find the registry
How to limit the number of failed login attempts on Windows 10. Limiting the number of failed password login attempts on Windows 10 helps increase computer security. Here's how
How to create fake error messages in Windows, Windows can come up with some pretty creative error messages but why don't you try creating your own content for them to make fun of?
Ways to open Windows Tools in Windows 11, Windows Administrative Tools or Windows Tools are still useful on Windows 11. Here's how to find Windows Tools in Windows 11.
How to fix Windows Quick Assist not working error, Windows Quick Assist helps you connect to a remote PC easily. However, sometimes it also generates errors. But,
How to pin Word, Excel and PowerPoint files to the corresponding app icon on the Windows 11 taskbar, How to pin Office files to the taskbar icon on Windows 11? Invite
How to fix the error of not being able to install software on Windows, Why can't you install apps or software on Windows 10/11? Here's everything you need to know about how to fix it
Instructions for deleting or changing the PIN code on Windows 11, In Windows 11, the PIN code is a very useful and convenient security tool for users. However some people
How to fix There Are Currently No Power Options Available error in Windows 10, Can't select power mode in Windows 10, what should I do? Here's how to fix the error
The simplest way to fix Photos app errors on Windows 10, what should I do if Microsoft Photos doesn't work? Don't worry about ways to fix Photos app errors on Windows
Instructions for installing shortcuts to switch input languages on Windows 11. During the process of using Windows, users will often have to switch between methods.
How to check power status is supported on Windows 11, Windows 11 can handle many different power states. Here's how to check the power status
How to switch from 2.4GHz to 5GHz in Windows 10, If you want to find a quick and simple way to speed up the Internet, changing the WiFi band from 2.4GHz to 5GHz may help.
How to fix Not Enough Memory to Run Microsoft Excel error on Windows, Are you having an error of not enough memory to run Microsoft Excel? So, how to fix Not Enough Memory error


















