If you've accumulated too many games on your PC that you no longer play, they're taking up valuable memory and possibly even impacting your system's performance. Here are 10 simple and effective ways to permanently delete games on your computer quickly and effectively:
Methods to Delete Games
| Method |
Description |
| 1. Control Panel |
The most common method used by Windows users to uninstall games quickly. |
| 2. Ccleaner |
A versatile software tool that can remove games and junk files. |
| 3. Your Uninstaller |
Effective for deeply scanning and removing applications and their residual files. |
| 4. Revo Uninstaller |
Specialized software for complete removal of installed games and applications. |
| 5. Uninstall.exe |
Utilize the executable file in the installation folder for easy removal. |
| 6. Uninstall Shortcuts |
Leverage the uninstall shortcuts created during the installation process. |
| 7. MSI Installation File |
Use the MSI format to remove games through Windows commands. |
| 8. Ashampoo UnInstaller |
Monitor installations and remove applications completely, including games. |
| 9. Apps & Features |
Quickly delete games via Windows Settings in the Apps section. |
| 10. IObit Uninstaller |
Popular for removing applications along with residual files and registry entries. |
Detailed Methods to Delete Games
1. Delete the Game Using Control Panel
This is the simplest method most Windows users are familiar with.
Steps:
- Open Control Panel.
- Select View by: Category > Programs (Uninstall a program).
- Double-click the game to uninstall it, or right-click and select Uninstall.
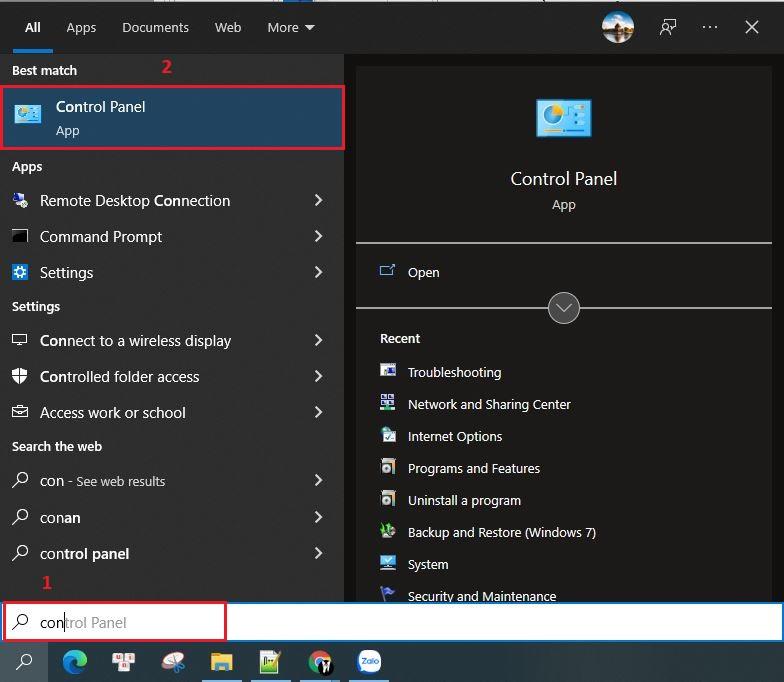
2. Delete the Game with Ccleaner
CCleaner can help you uninstall applications and clear out junk files effectively.
Steps:
- Download and install Ccleaner.
- Go to the Tools section, choose the game, then select Uninstall.
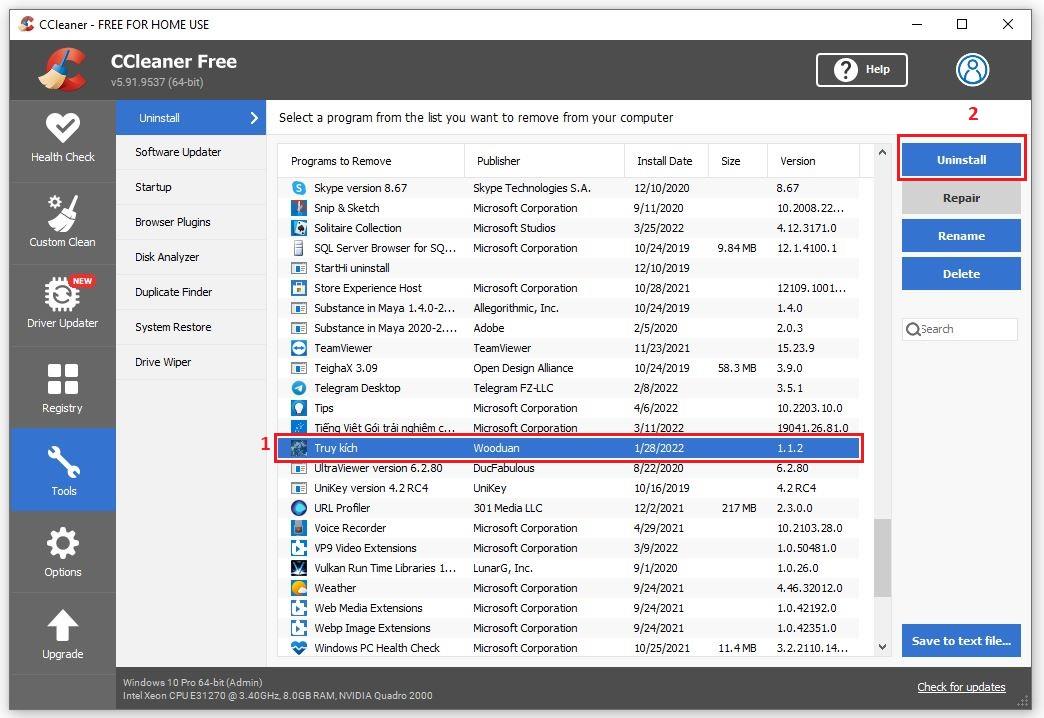
3. Delete Games with Your Uninstaller Software
Your Uninstaller offers deep scans to remove leftover files from uninstalled applications.
Steps:
- Launch Your Uninstaller.
- Select the game to uninstall and choose your desired deletion mode.
- Follow the prompts to complete the uninstallation.
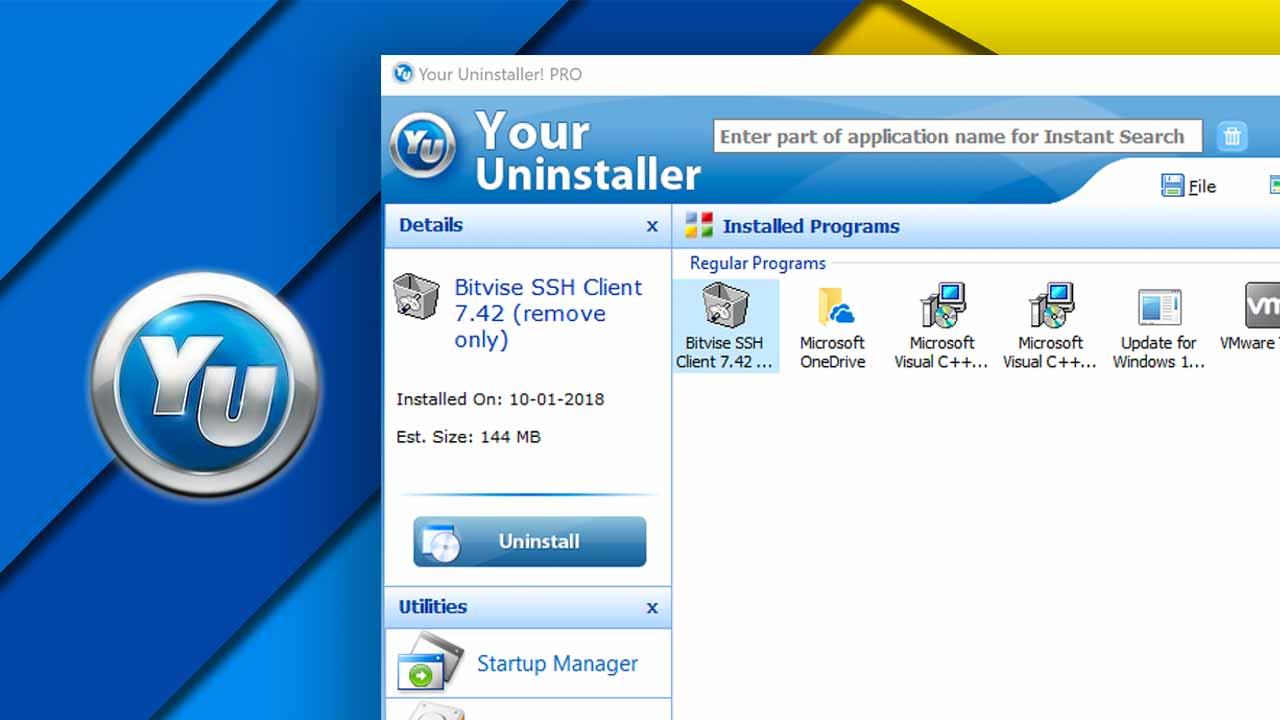
4. Delete Games with Revo Uninstaller Software
Revo Uninstaller provides a feature-rich experience for application removal.
Steps:
- Open Revo Uninstaller and select the game.
- Click Uninstall and wait for the preliminary gathering of information.
- Proceed with a deep scan for any remaining files.
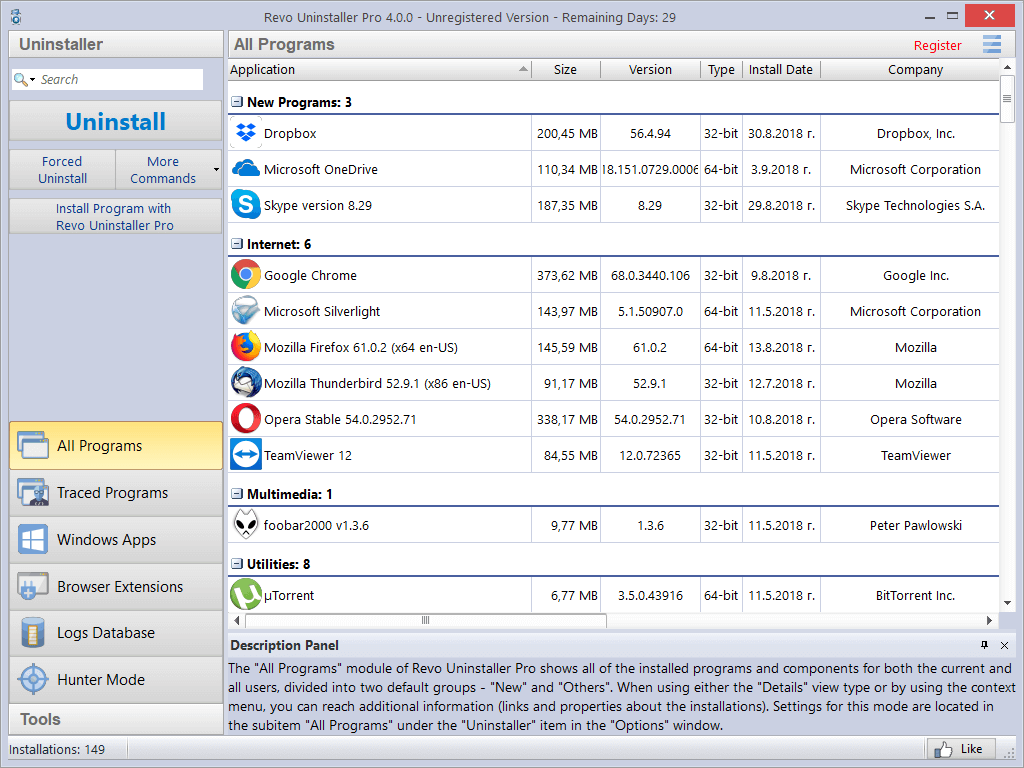
5. Delete the Game with the File Uninstall.exe
Some games offer an uninstall file in their installation directory.
Steps:
- Navigate to the game's installation directory and find uninstall.exe.
- Double-click it and follow the instructions to proceed with the uninstallation.
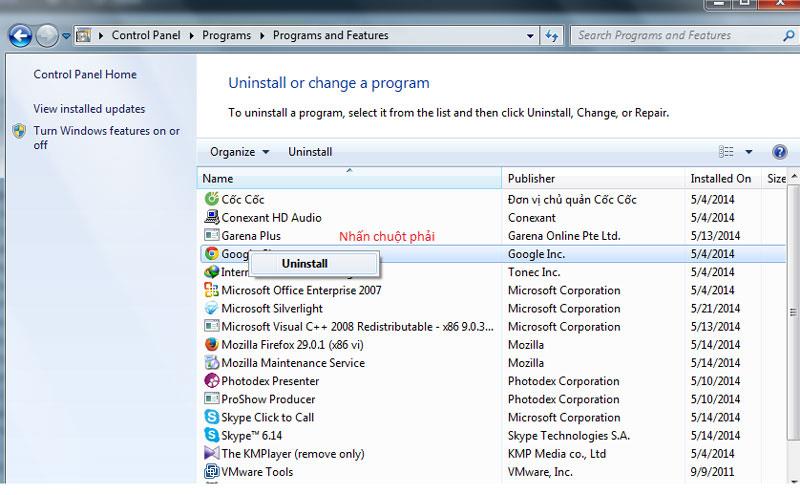
6. Remove the Game with Uninstall Shortcuts
Many games create a shortcut for easy uninstallation.
Steps:
- Find the game's Uninstall shortcut in the Start menu or on the desktop.
- Click it to initiate the uninstallation process.
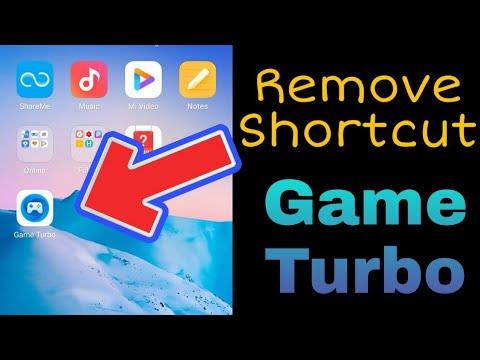
7. Delete the Game with the MSI Installation File
MSI files allow for straightforward uninstallation through Windows.
Steps:
- Right-click on the game title and select the Uninstall command.
- Alternatively, enable Command Prompt with admin privileges and type msiexec /x followed by the game name.
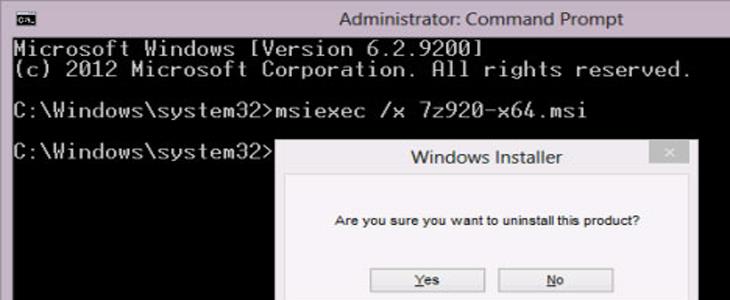
8. Delete the Game with Ashampoo UnInstaller Software
Ashampoo UnInstaller helps remove applications thoroughly.
Steps:
- Open Ashampoo UnInstaller and locate the game.
- Click Uninstall and choose the deletion mode you prefer.
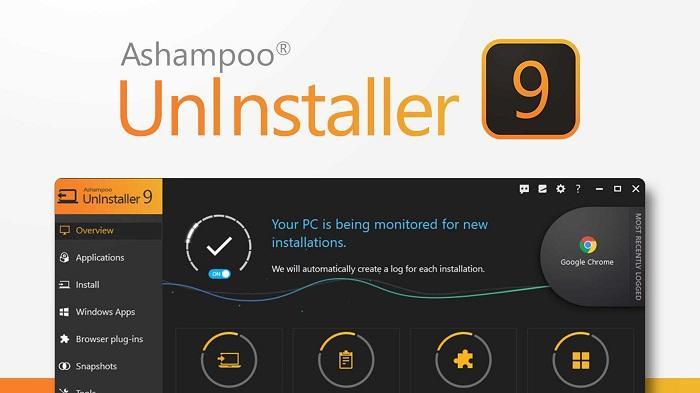
9. Uninstall through Apps & Features in Settings
Windows 10 users can delete games quickly via Settings:
Steps:
- Open Settings from the Start Menu.
- Click on Apps.
- Use the search bar in Apps & features to find the game.
- Select the game and click Uninstall.
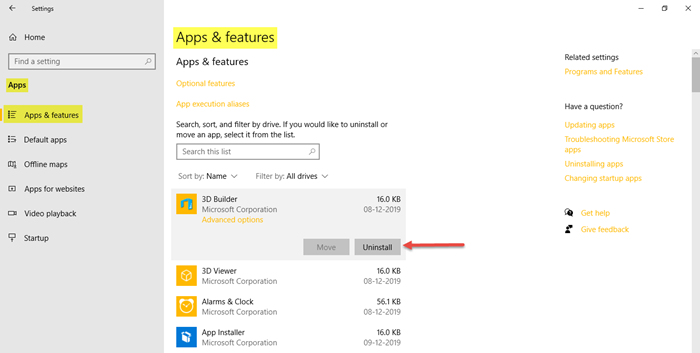
10. Delete Games with IObit Uninstaller Software
IObit Uninstaller is popular for its efficiency in removing applications.
Steps:
- Start IObit Uninstaller and locate the game.
- Click Uninstall to remove it completely.
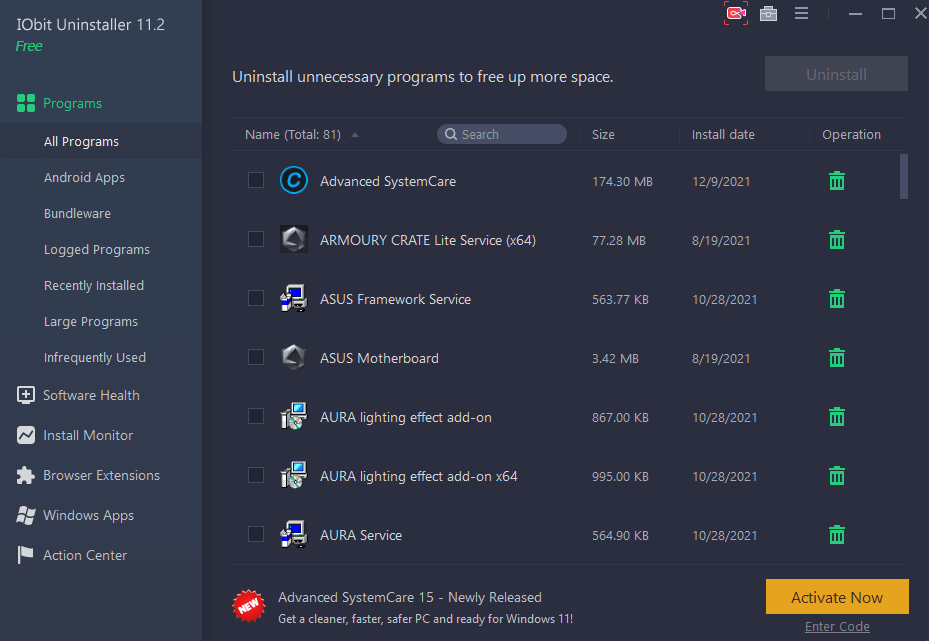
Configuration of the Best Gaming Computer Today
The methods mentioned above are effective ways to delete games and free up space on your computer. Additionally, these methods can be applied to uninstall any unnecessary applications, streamlining your system's performance. Good luck!

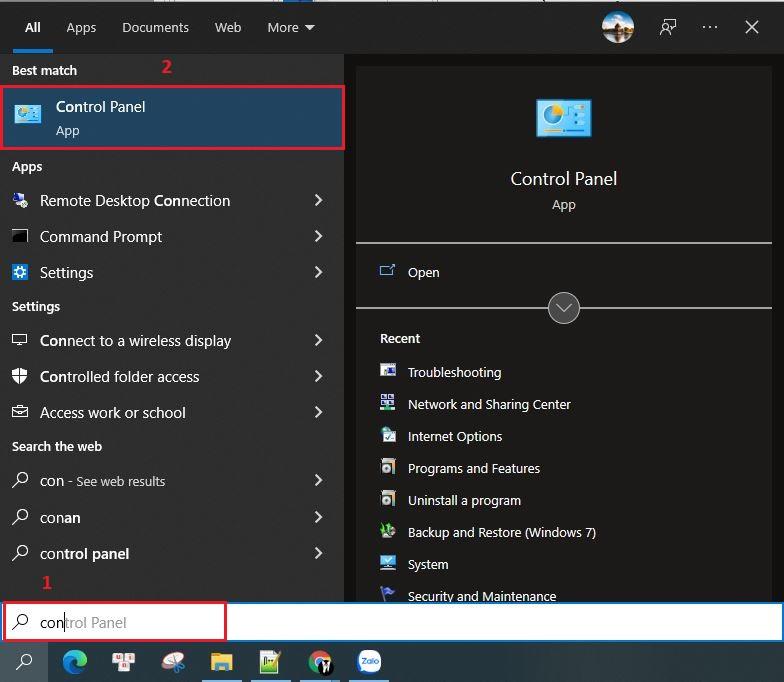
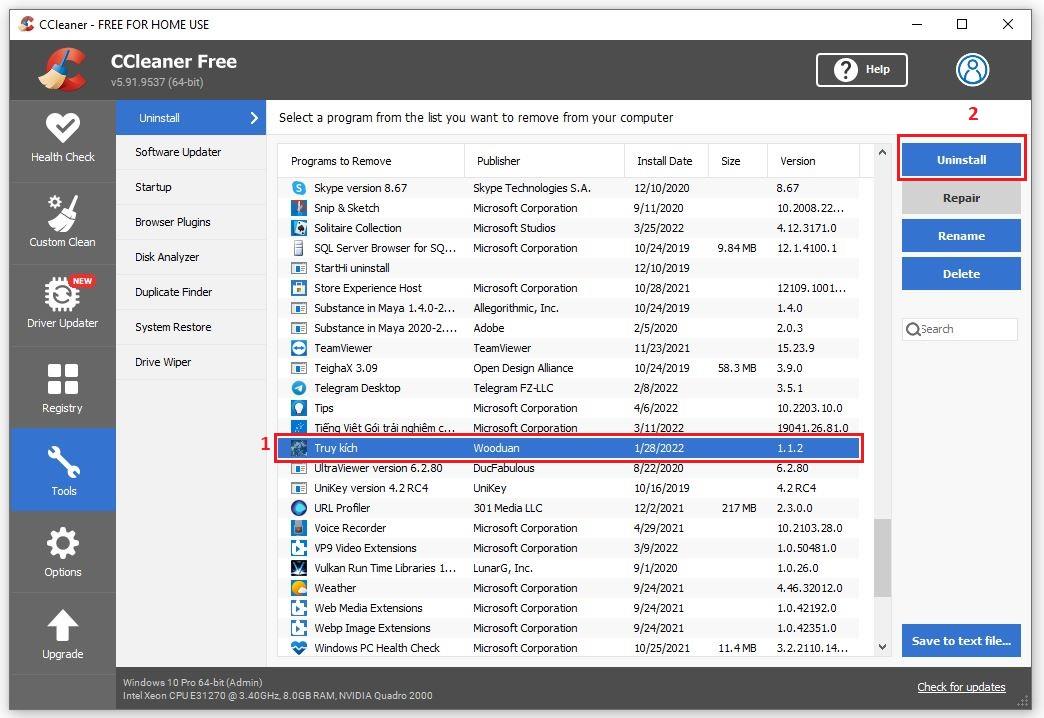
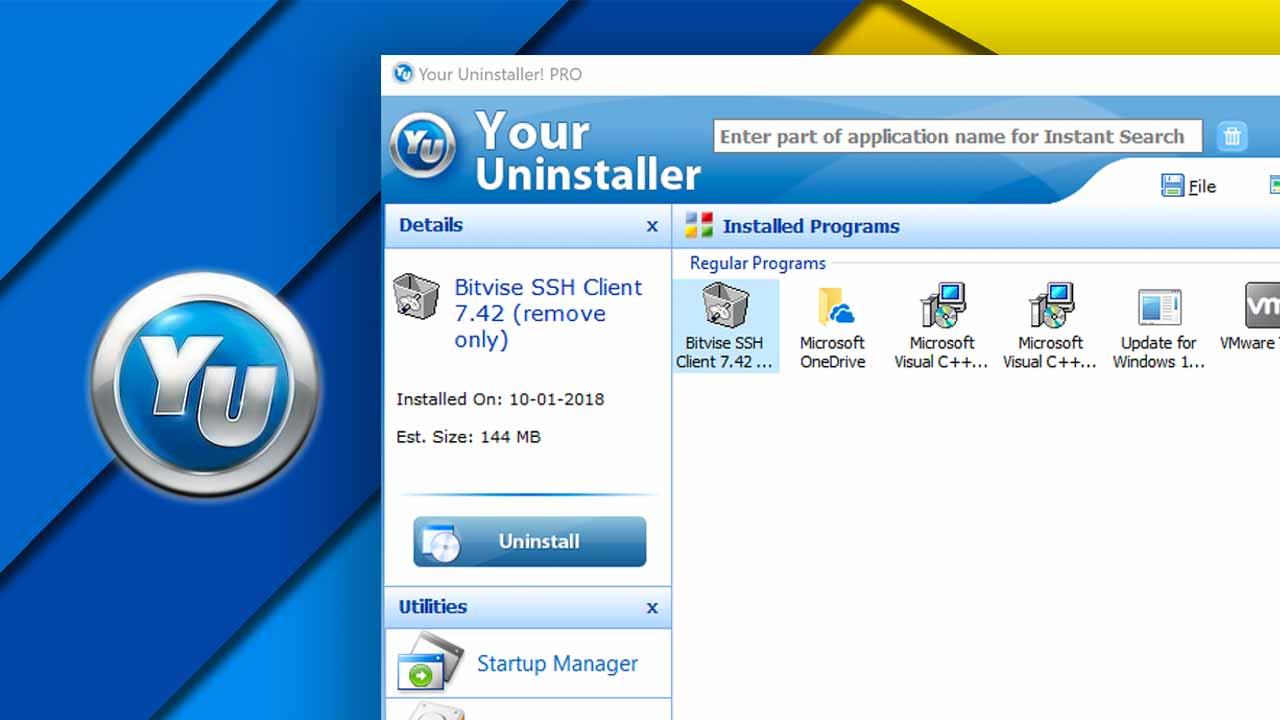
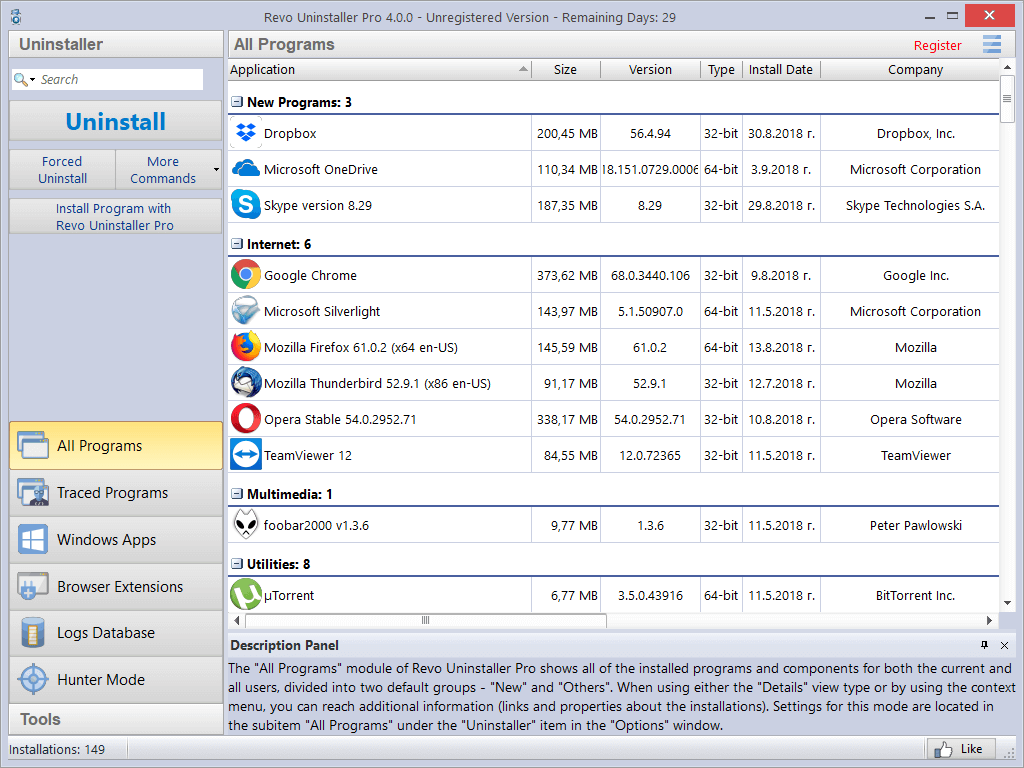
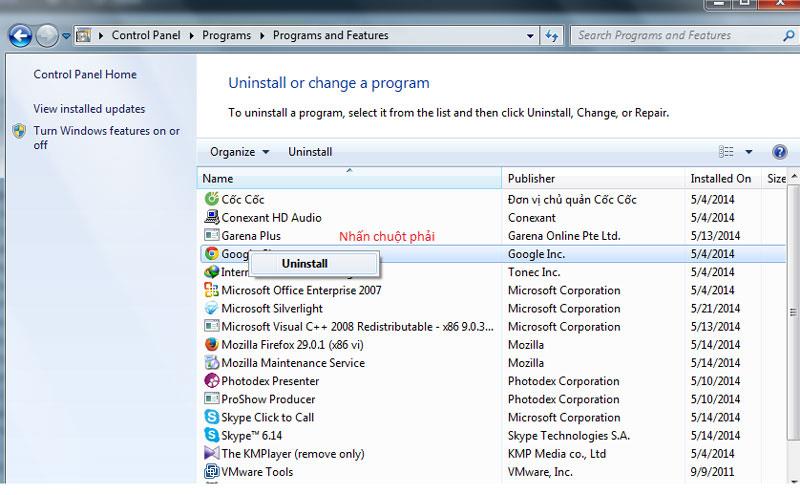
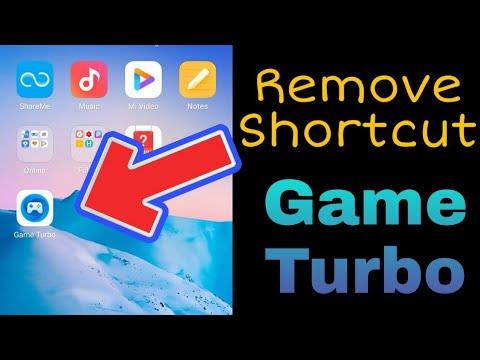
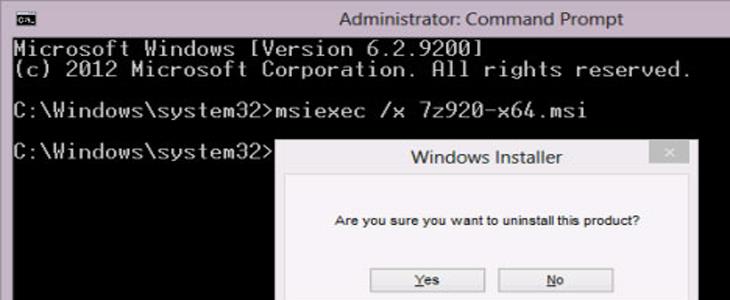
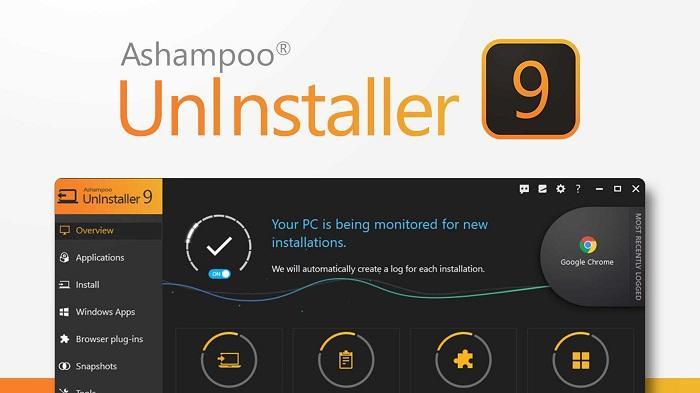
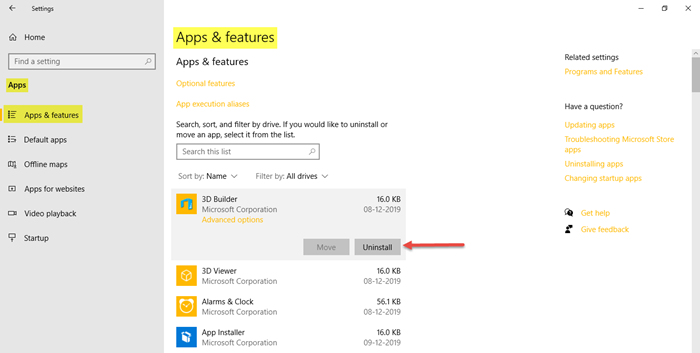
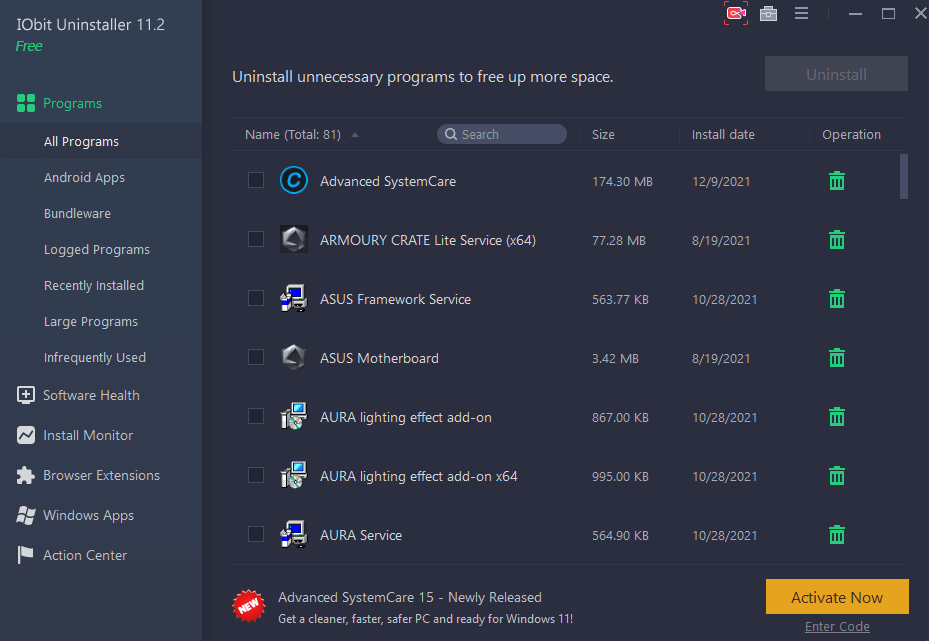















Chris C. -
Thanks for sharing this! I can’t believe I had so many leftover files from games I uninstalled. Time to clean up my PC
Anna Star -
Just wanted to say how much I appreciate this article. It's easy to follow, and the tips are really helpful for someone like me
Ally J. -
I’d appreciate more information on the best programs for this. Are there any that are particularly user-friendly?
Hannah Lee -
Sweet! Finally, I don’t have to keep worrying about all those junk files piling up on my system. It’s cleaning time
Emily 1990 -
Can someone explain how the registry cleaning works? I’m a bit nervous about messing with it, but it sounds like a great way to free up space
James Bond -
Do you think these methods would work for games installed from other platforms like Epic Games? I’d love to know
Mike The Gamer -
Great tips! I really appreciate the detailed explanations, especially for using the control panel. It always confused me before.
Max Power -
Just tried it, and it worked like a charm! Can't believe I was wasting so much storage space. Thanks a lot
GamerDad -
As a parent, it’s tough managing my kids’ games. This article is perfect for me! Now I can help them clean up their PC
Emily Baker -
I followed all the steps, and it worked like a charm! My PC feels so much lighter now without those unused games
Oscar IT -
One thing I’d recommend is to always back up your system before making changes to the registry just in case. Better safe than sorry
Jack Sparrow -
I wish I could delete memories of bad games too! But these tips will definitely help with the digital clutter
Bob the Builder -
I love seeing guides like this that don't just skim the surface. Thanks for making it informative
Nick Elm -
After deleting a game, I always check for leftover files. This article helped me realize I could make it easier!
Linda Q. -
Thanks for sharing this! I feel like I've learned something new today, and my PC is grateful for it