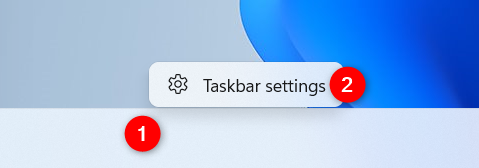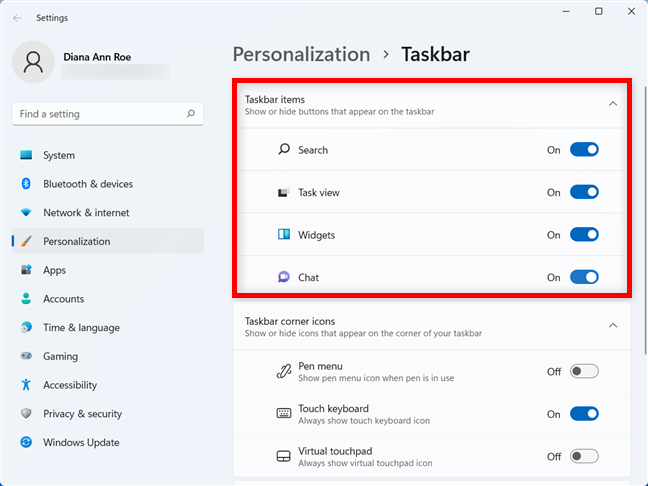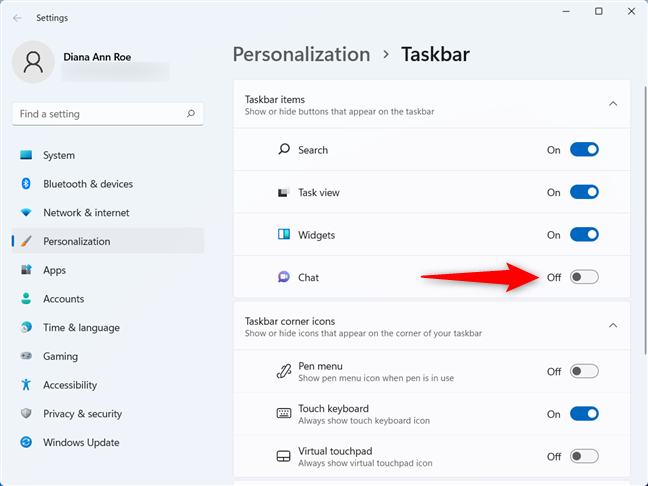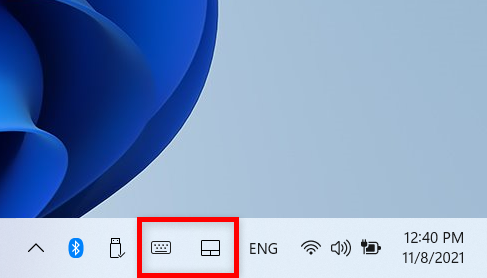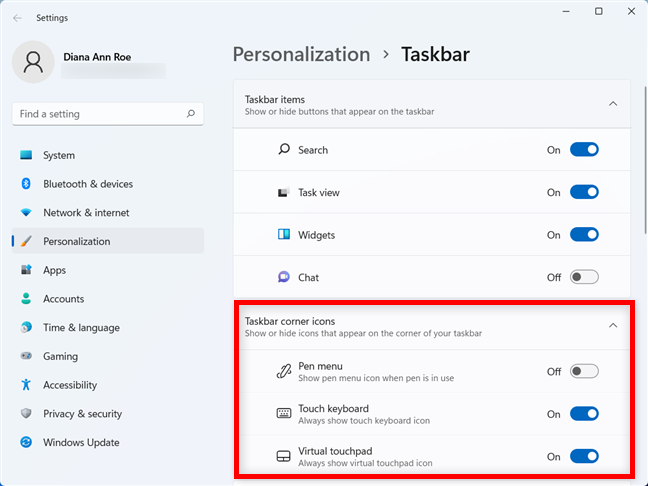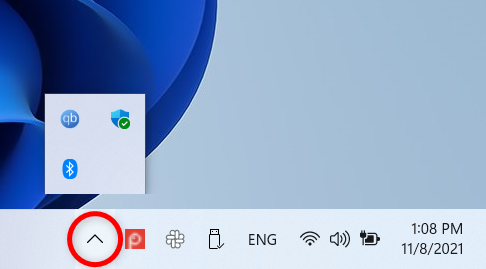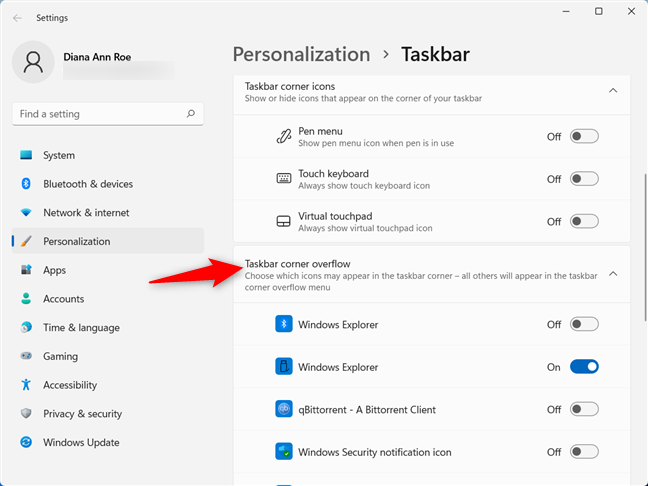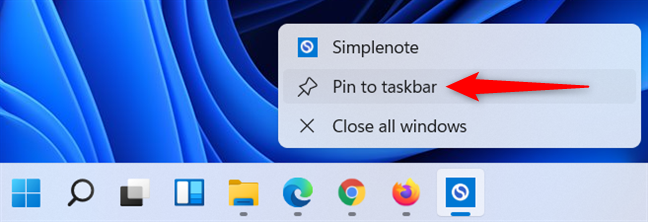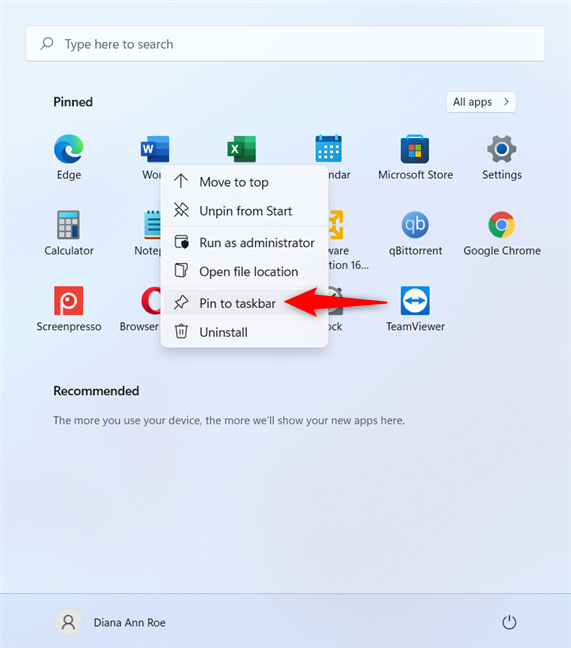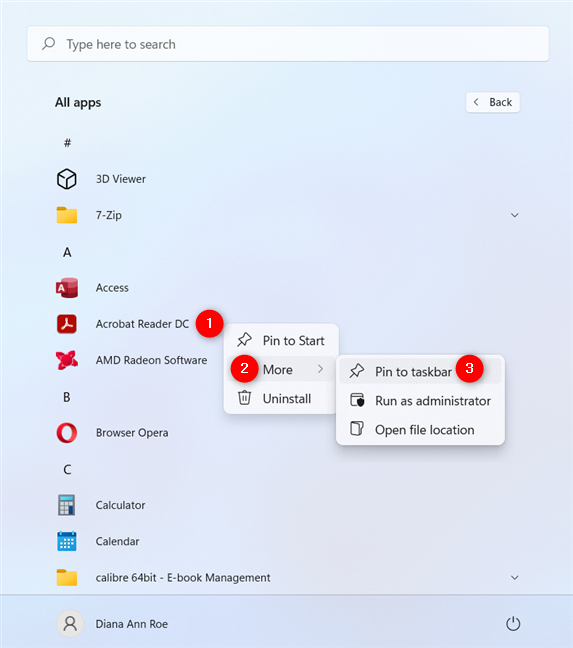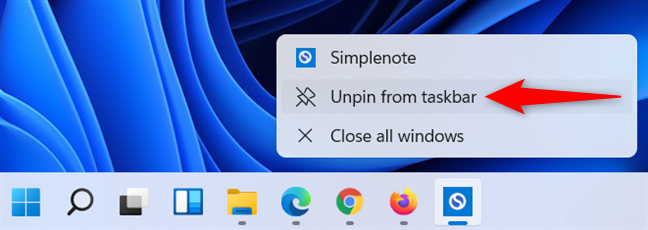If you’re wondering how to add an icon to the taskbar in Windows 11, it all depends on what you want. There are several ways to pin a shortcut to the taskbar in Windows 11, and you can also include any taskbar items and taskbar corner icons you find useful. Or maybe you want to know how to remove icons from the taskbar in Windows 11 to get more room for the shortcuts you need every day. Either way, read this guide to learn how to add or remove icons from the taskbar in Windows 11. We also show how to use the Settings app to manage the icons in the Taskbar corner overflow menu, which is a fancy way of saying you decide which apps are shown or hidden in the system tray. Let’s get started:
Contents
- How to show or hide the taskbar icons in Windows 11 (for Search, Task view, Widgets, and Chat)
- How to customize the Taskbar corner in Windows 11
- How to pin a shortcut to the taskbar in Windows 11
- Did you add or remove icons from the taskbar in Windows 11?
How to show or hide the taskbar icons in Windows 11 (for Search, Task view, Widgets, and Chat)
By default, the Windows 11 taskbar includes four new buttons front and center. Microsoft calls them Taskbar items:

The Taskbar items in Windows 11
- Search - lets you find items on your computer or device, as well as on the web. For details, check out our guide on how to use Search in Windows 11.
- Task view - enables the use of multiple virtual desktops to better focus on your tasks. We explained what Task view is when the feature was first introduced in Windows 10.
- Widgets - opens the Windows 11 Widgets, a useful panel that you can customize to show the info you need, from news and the weather forecast to your calendar, to-do lists, and more. In our opinion, Widgets are one of the greatest things about Windows 11.
- Chat - a shortcut to Microsoft Teams, a messaging app included in Windows 11.
To control which of these icons are shown, right-click or press-and-hold on a free area on your taskbar, and then click or tap on Taskbar settings.
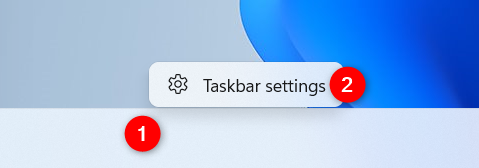
Access Taskbar settings in Windows 11
This opens the Settings app in the Taskbar section of the Personalization tab. You can see the Taskbar items at the top of the panel on the right. Use the switch next to each option to hide or show the icon on your taskbar in Windows 11.
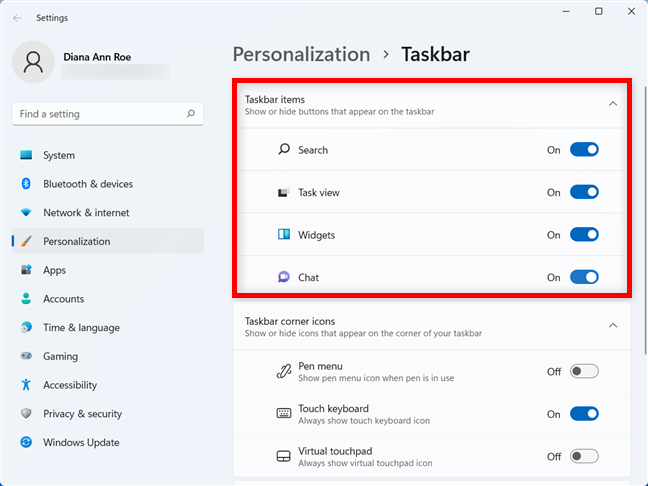
Click or tap on the switches to turn the Taskbar items On or Off
You can see the icons on the taskbar appear or disappear as you flip the switches On or Off.
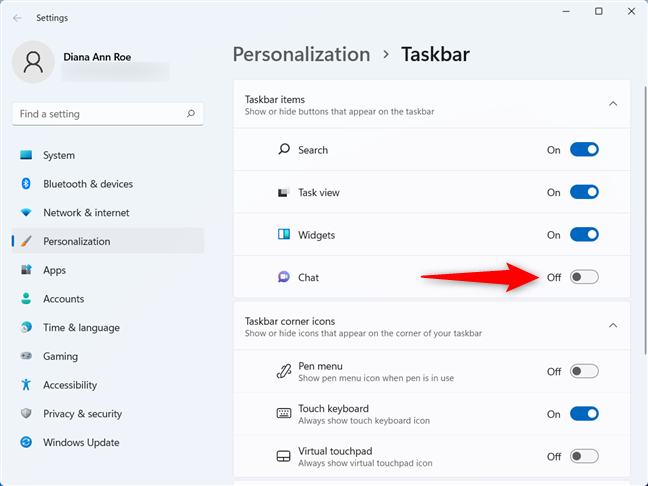
How to remove an icon from the taskbar in Windows 11
TIP: If you don’t like the new setup, did you know you can move the Start Menu and taskbar to the left in Windows 11?
How to customize the Taskbar corner in Windows 11
The Taskbar settings section also offers options to control the icons shown on the right side of the taskbar - in the system tray or Notification area, as it was named in previous versions.
First, you have the Taskbar corner icons displayed next to the keyboard language icon in Windows 11.
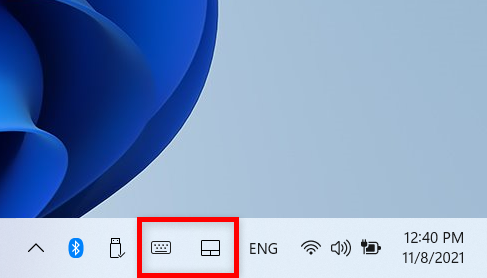
Taskbar corner icons in Windows 11
Right-click or press-and-hold on a free area on your taskbar, and then click or tap Taskbar settings. In the “Taskbar corner icons” section, use the switch next to each option to show or hide the icons for:
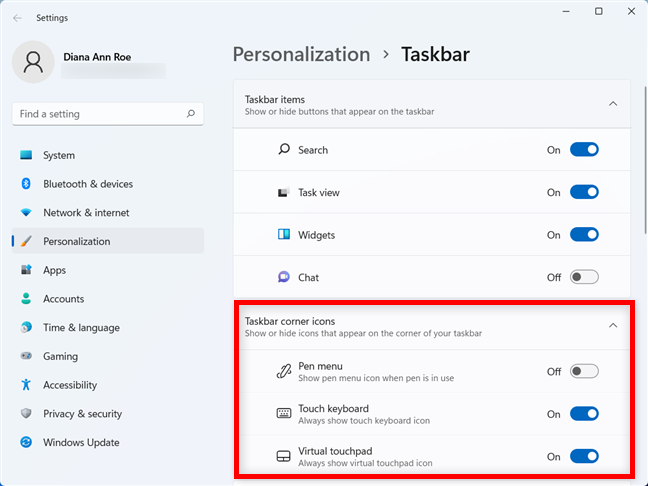
Show or hide Taskbar corner icons
- Pen menu - if you’re running Windows 11 on a touchscreen device with a stylus, you can use this icon to get access to additional options and apps.
- Touch keyboard - useful for typing on touchscreen devices. For more details, check out our guide on enabling the Touch Keyboard in Windows 11.
- Virtual touchpad - enables the virtual touchpad, which replaces the mouse and can help users running Windows 11 on a tablet.
TIP: Clicking or tapping the network, volume, or battery icons in the taskbar corner opens the Windows 11 Quick Settings.
The Taskbar corner overflow menu is an expandable pane, revealed by clicking or tapping on the arrow to the left of the system tray.
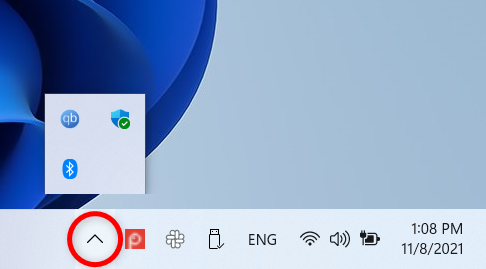
The Taskbar corner overflow
In Taskbar settings, click or tap on “Taskbar corner overflow” to decide which app icons are shown in the taskbar corner. If you set a switch to Off, that icon is hidden from the taskbar, but you can find it in the Taskbar corner overflow pane.
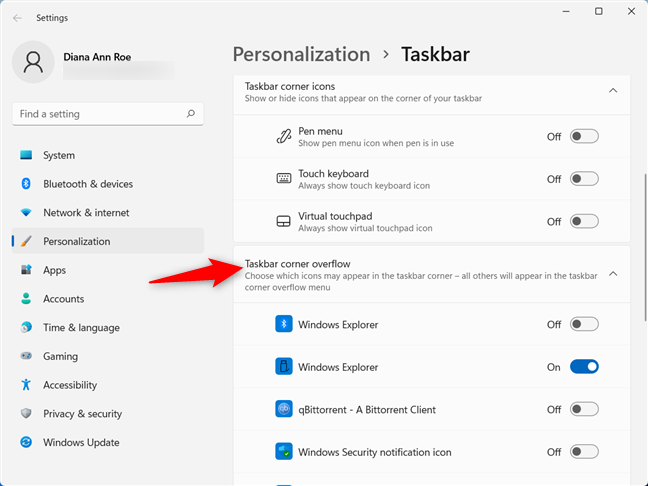
How to remove icons from the taskbar in Windows 11 by hiding them in the Taskbar corner overflow
NOTE: The corner icon for any particular app is only shown when that app is running on your Windows 11 computer or device. It doesn’t matter if you chose to include an app icon in the Taskbar corner overflow or display it on the taskbar, it will only show up when you start the corresponding app or program.
How to pin a shortcut to the taskbar in Windows 11
If you want to know how to pin to the taskbar in Windows 11, the easiest way is to first launch the app and then right-click or press-and-hold on its taskbar icon. Then, from the contextual menu, click or tap “Pin to taskbar.”
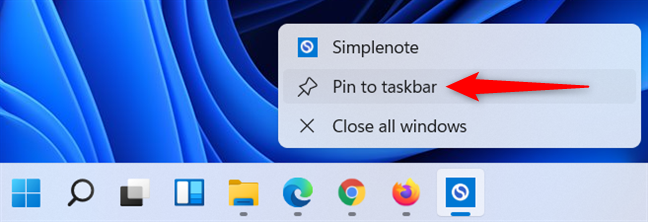
How to pin to taskbar in Windows 11 using an app's taskbar icon
You can also right-click or press-and-hold on one of the shortcuts Pinned in the Start Menu. Then, click or tap on “Pin to taskbar.”
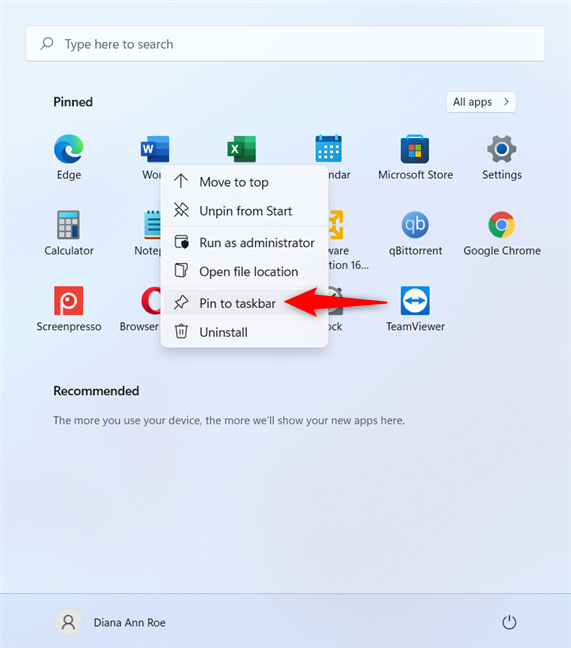
How to pin a shortcut to taskbar in Windows 11 from the apps Pinned in the Start Menu
You can also pin an app to the taskbar from the All apps list shown in the Start Menu. For more details on finding your favorite apps this way, check out our guide on using the Start Menu in Windows 11. Right-click or press-and-hold on an app, access More, and then click or tap “Pin to taskbar.”
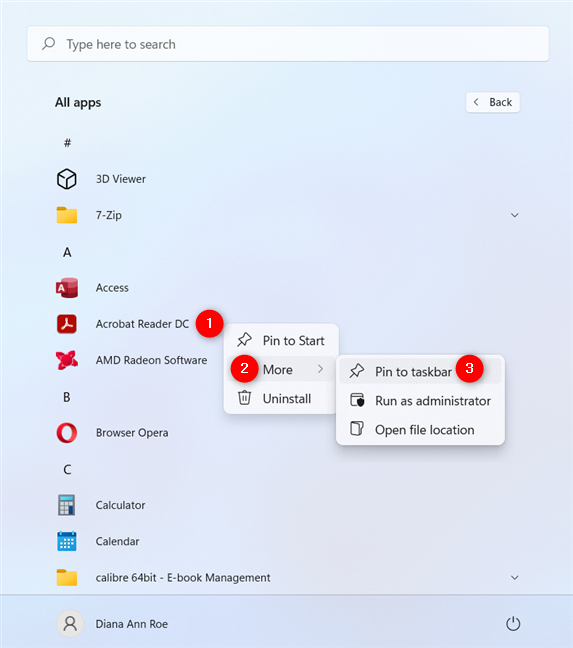
How to pin to taskbar in Windows 11 from All apps
If you want to unpin or hide taskbar icons in Windows 11, right-click or press-and-hold on the app you want to remove. From the contextual menu, click or tap “Unpin from taskbar.”
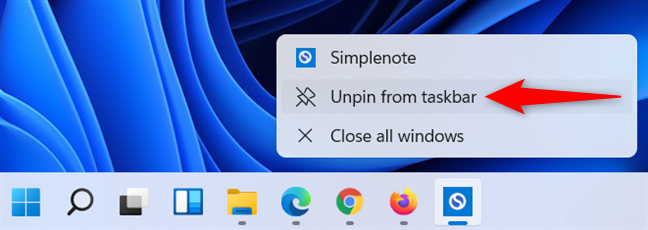
How to unpin from taskbar in Windows 11
NOTE: The Windows 11 taskbar is pretty useful, but we are a bit underwhelmed by the overall experience, as you can find out from our article on 7 things you can’t do with the Windows 11 taskbar.
Did you add or remove icons from the taskbar in Windows 11?
Now you know how to add or remove icons from both the taskbar and the taskbar corner in Windows 11. Before you close this guide, we’re curious to know what your intentions were. Please tell us in a comment if you added or removed icons. Which icons did you keep and which did you eliminate, and why?