How to Copy Partition to Another Drive in Windows 11/10/8/7

In Windows 11, 10, 8, and 7, you can quickly copy a partition to a different drive using the flexible disk cloning tool AOMEI Partition Assistant.
Converting text to shapes is one of the most useful features of Adobe Illustrator. It allows you to customize your work, combine words with various drawings, and use text as image masks. Plus, it enables other designers to modify your typing without original fonts.
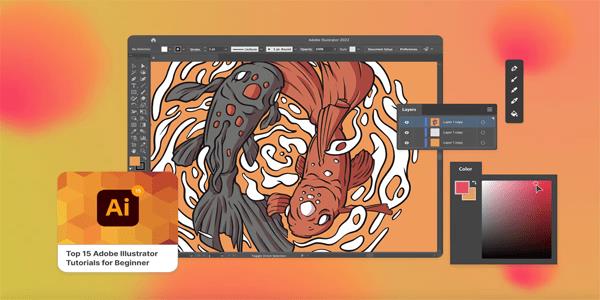
Let’s dive into the intricacies of converting text into shapes in Illustrator.
How to Make Text Into a Shape in Illustrator With Make With Warp
There are several ways to make text into shapes in Illustrator. Many users rely on the Make with Warp feature. It lets you transform typing into a large number of predetermined shapes. Here’s how it works.
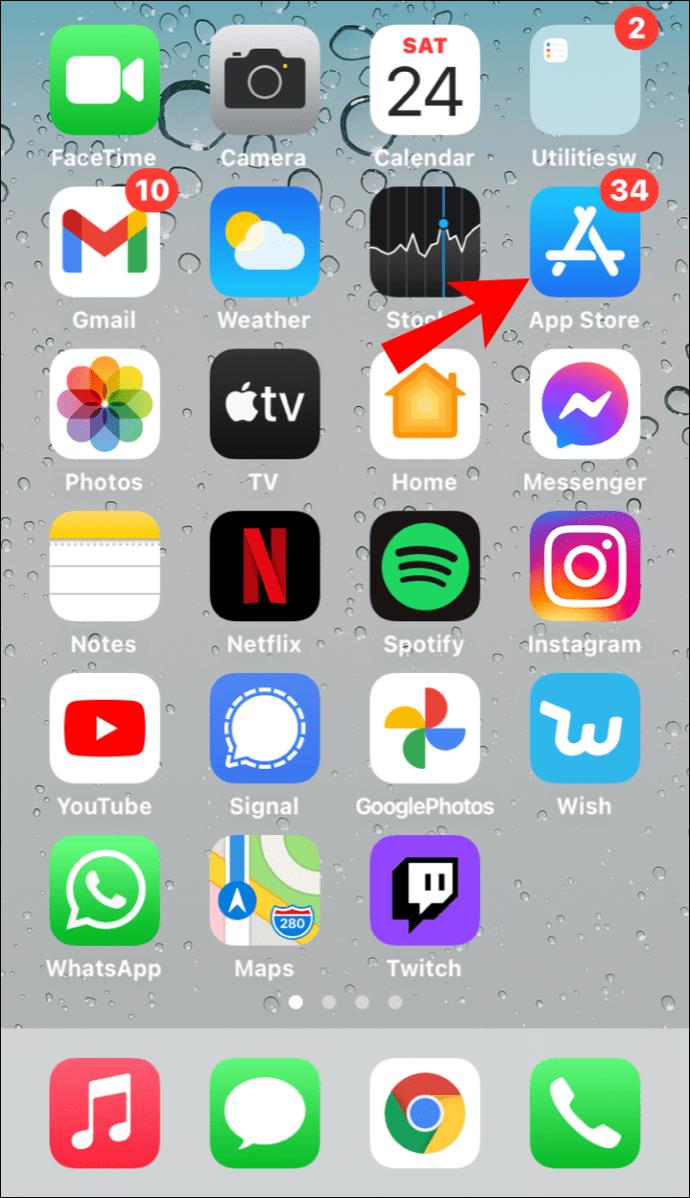
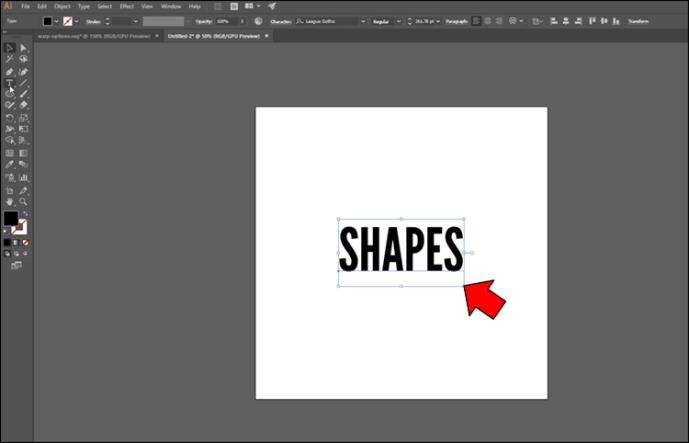
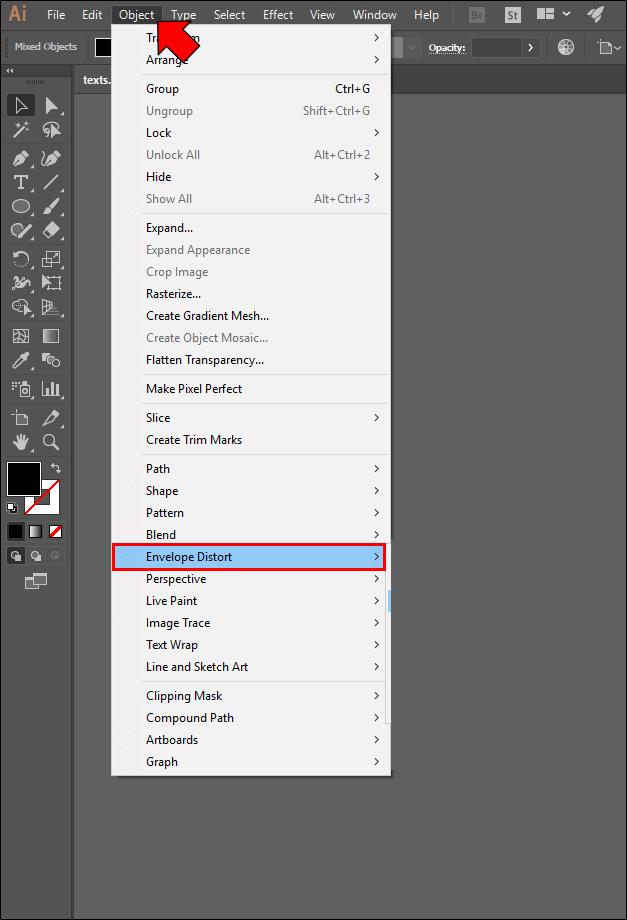
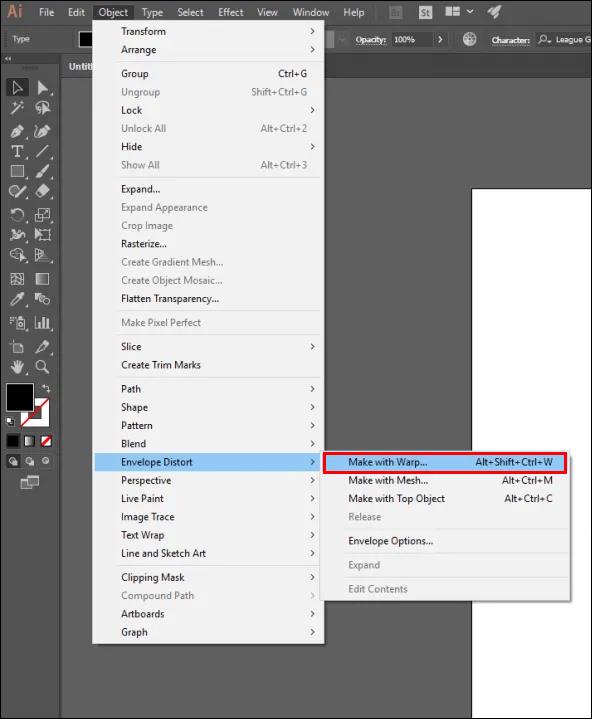
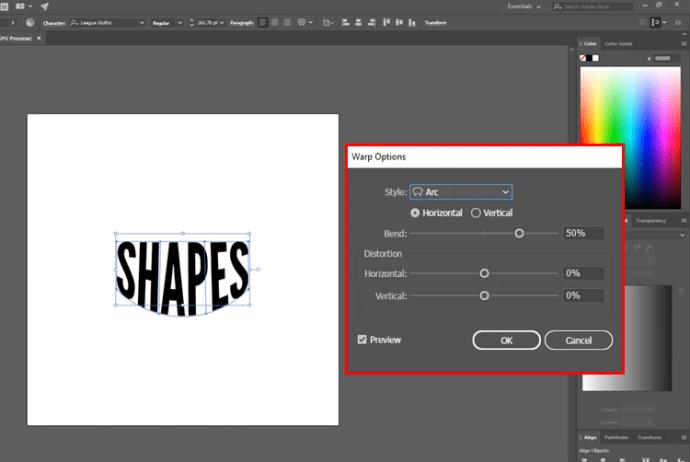
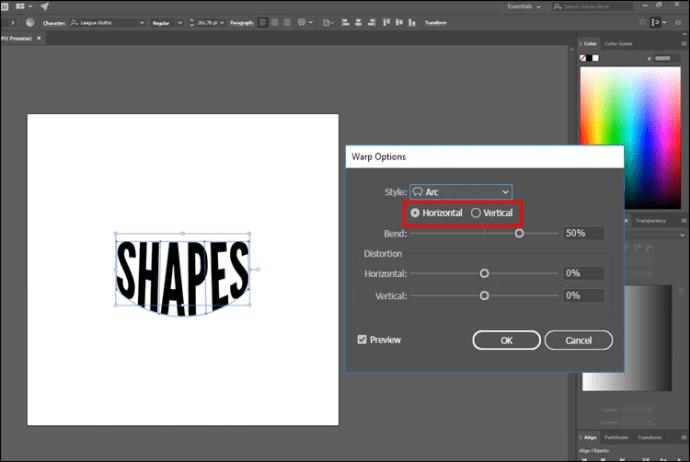
How to Make Text Into a Shape in Illustrator With Top Object
If the shapes from the Make with Warp feature aren’t suitable for your text, no worries. You can also convert the typing into shapes using the Top Object function. It enables you to create custom models that serve as a reference point for the text.
This feature is relatively straightforward.
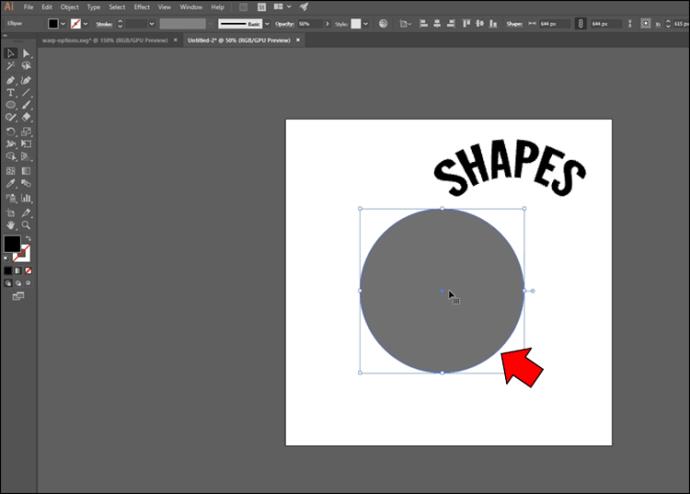
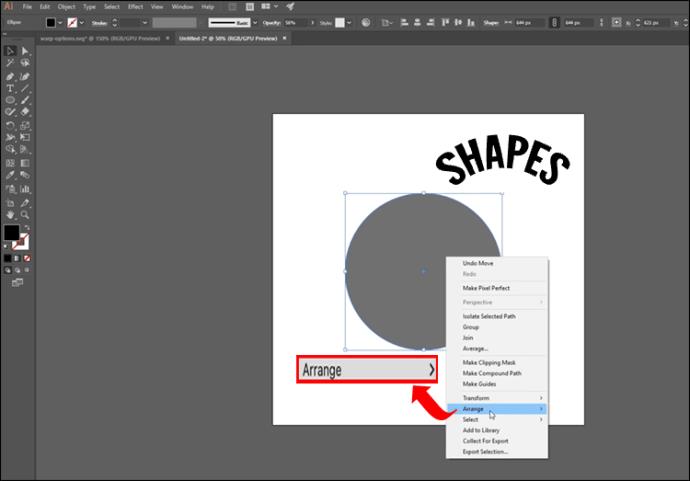
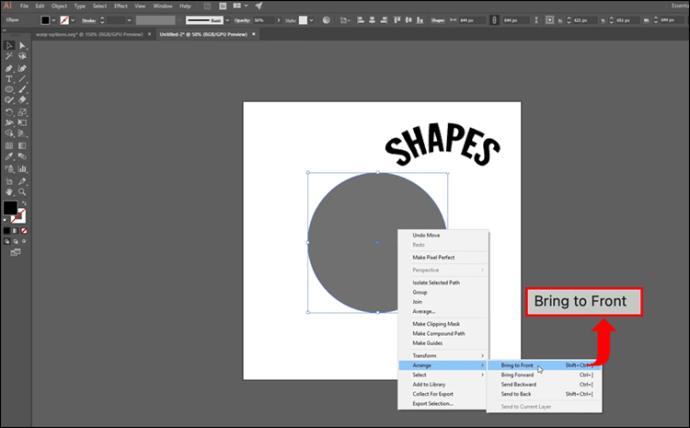
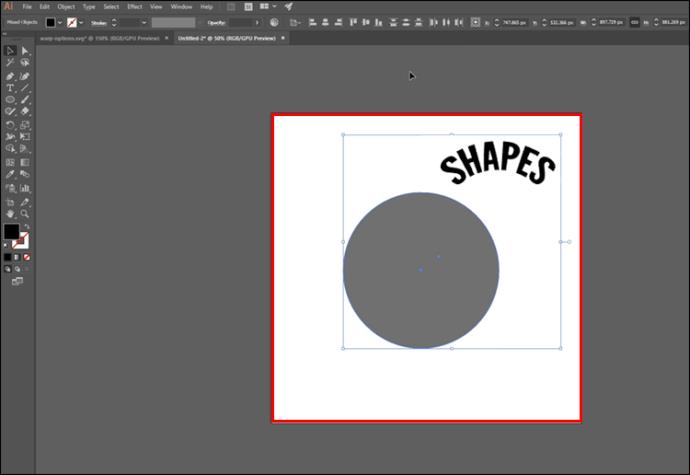
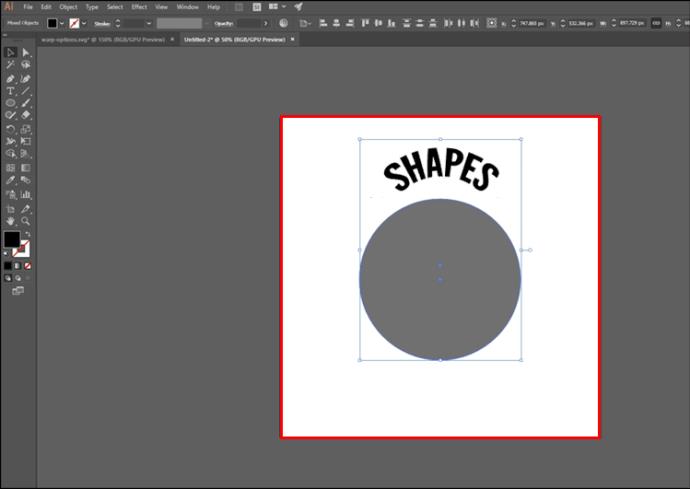
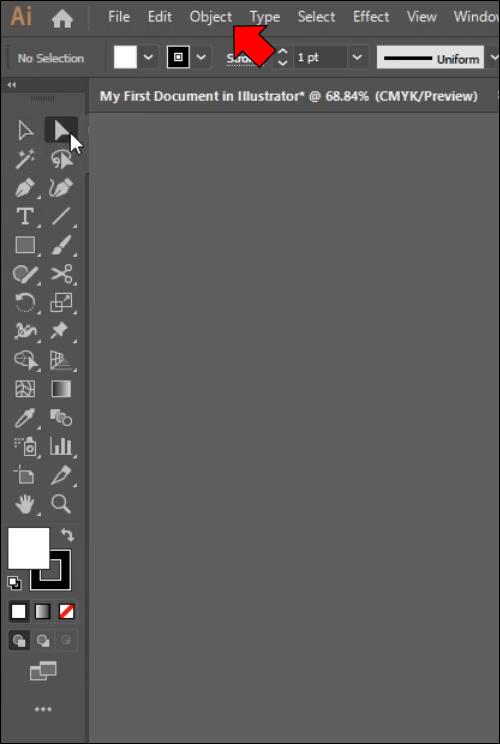
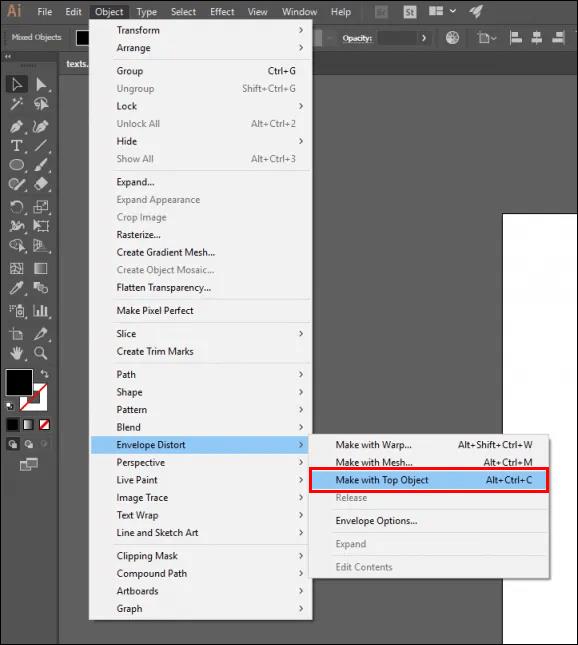
How to Make Text Into a Shape in Illustrator With Type Tool
Another simple way to make text into shape is to use the Type Tool. It’s mostly used when you want to fill a text or paragraph in your object without distorting the writing.
Take these steps to convert text into shape with Type.
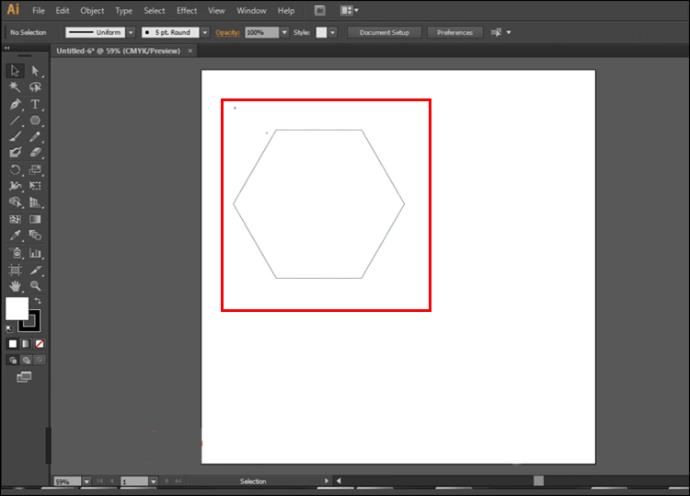
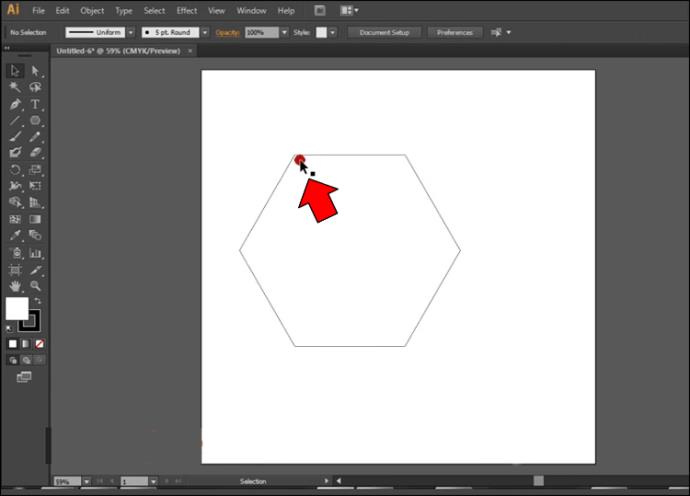
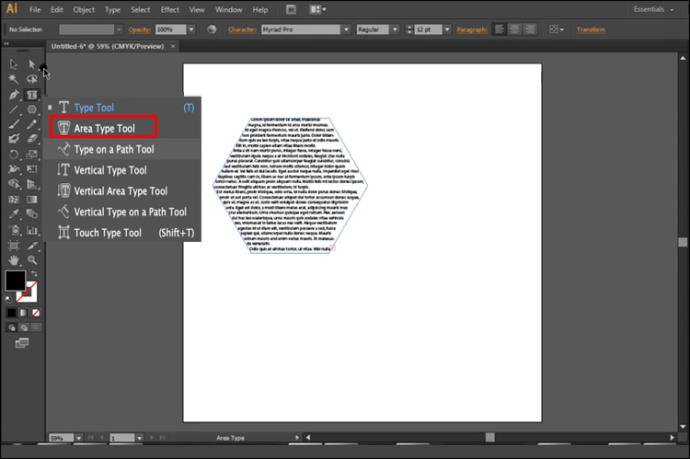
You’ve converted your text, but you might not be happy with the end result. If so, consider editing the object with the following steps.
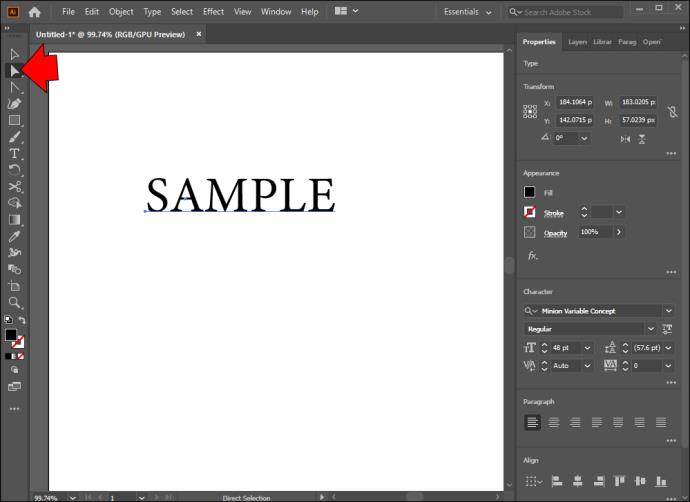

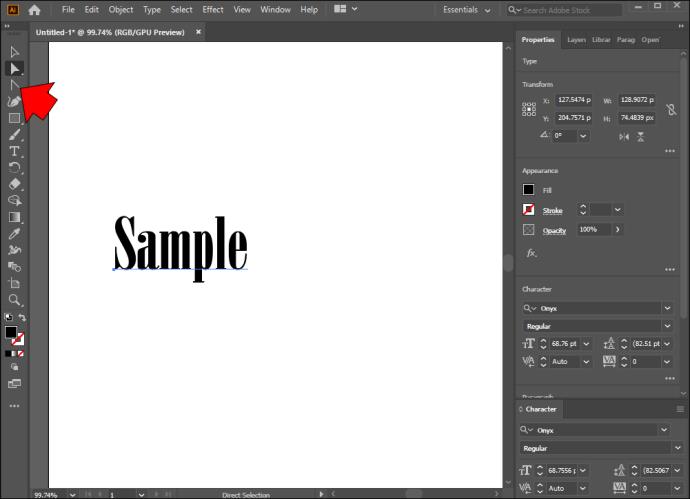
Once you start editing, you can use several features to customize your creations. For instance, you can choose individual letters to alter their shape. Continual adjustments can be made by holding the Shift button and highlighting the symbol you want to change. The same method works for moving whole letters from your shapes.
How to Change Shape Color and Size in Illustrator
Illustrator is a perfect place to let your imagination run wild. There are numerous ways to enhance your projects, such as changing the color of your shapes. This shouldn’t be too challenging, even if you’re a beginner:
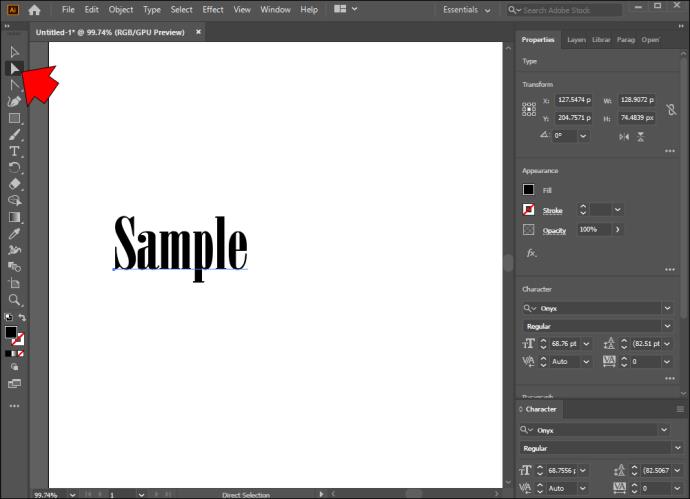

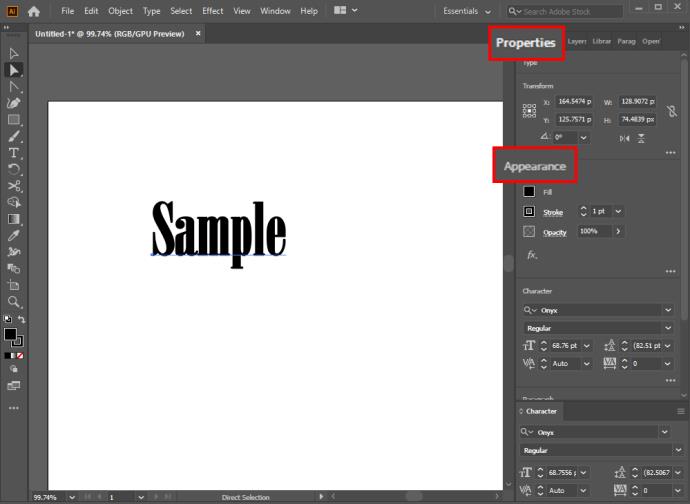
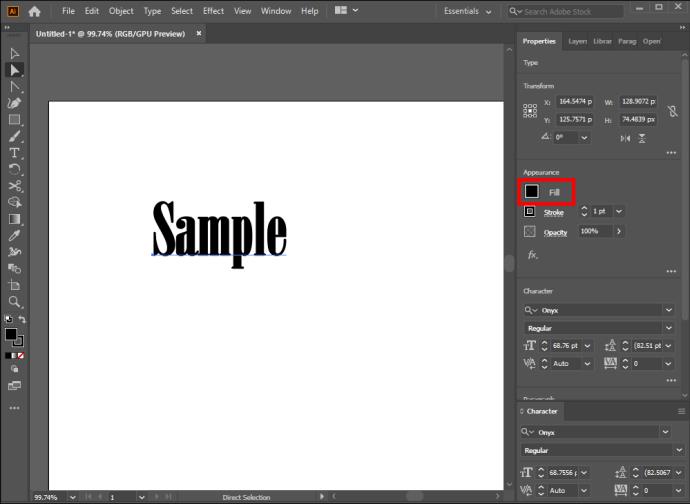
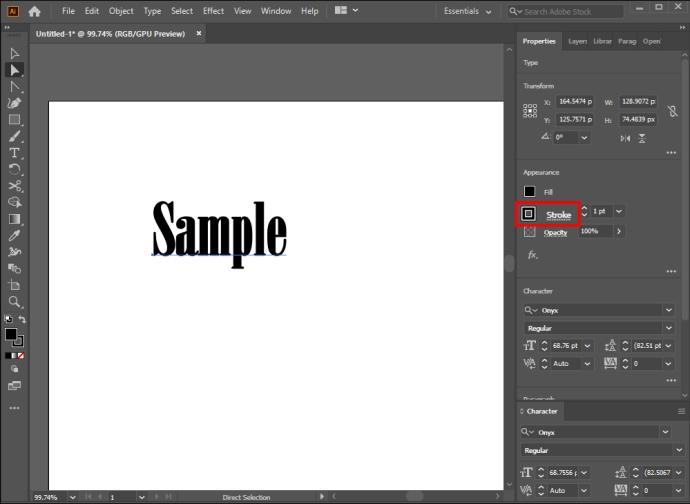
Another great way to customize your work is to change the size of the shapes. Again, you’ll need to use your “Direct Selection Tool.”
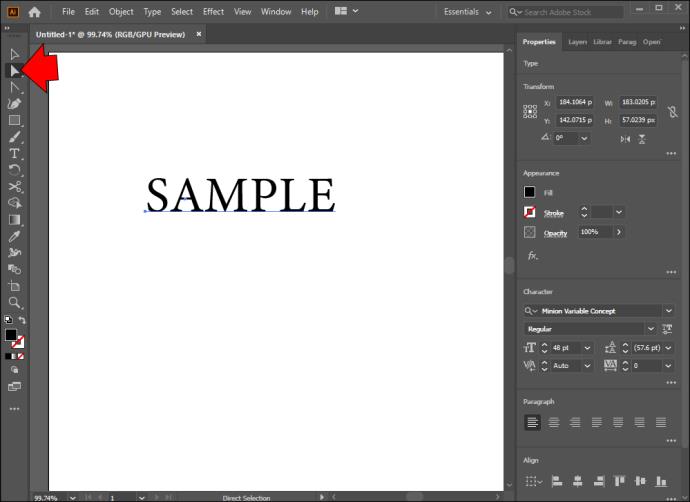
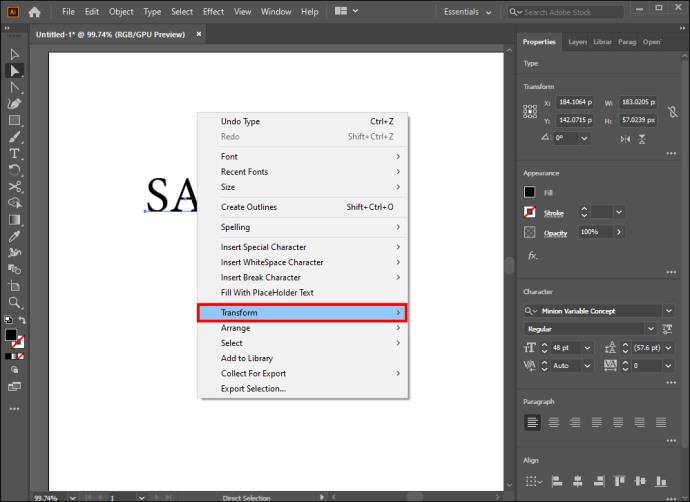
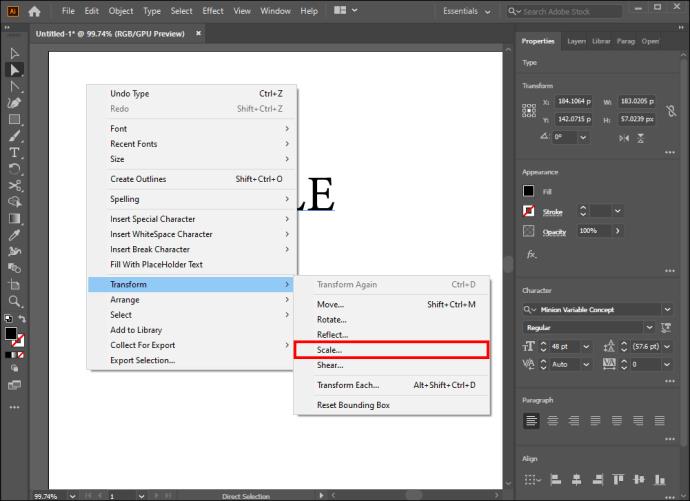
FAQs
Why should you convert text to shape in Illustrator?
There are several reasons Illustrator users convert their text into shapes. Primarily, this eliminates the need to download extra fonts when another person is assigned a project.
Second, when a text is converted, you can make adjustments that would be impossible in the text form. For instance, you can manually modify your fonts to come up with a unique creation.
Saving text as shapes also improves the usability of text. You can repurpose your lines for future projects, as you can easily upload shapes without re-typing the text.
Why wasn’t my text outlined correctly during the conversion?
While making text into shapes is a straightforward process, it’s not perfect. Sometimes, you may struggle to outline certain fonts, so the conversion may not turn out right.
In most cases, the error occurs because you failed to select “Smart Guides.” There’s a quick remedy.
1. Go to your “Top Menu.”
2. Open the “View” section.
3. Navigate to the “Smart Guides” box and place a checkmark.
How do I fill letters with text?
Filling letters with text is straightforward.
1. Select the letter you want to outline.
2. Right-click the letter and choose “Create Outlines.”
3. Go to “Type,” followed by “Create Outlines.”
4. Navigate to “Object” and press “Compound Path.”
5. Click “Release” and use the “Type Tool” to fill your letters with text.
Can you reverse a conversion from text to shape?
Unfortunately, the developers haven’t included a method for reversing the conversion process at any time. Consequently, you can’t revert your change after making edits.
The only time you can revert your conversion is before the edits. To do so, simply use the undo command on your keyboard (Ctrl + Z).
It’s Time to Move On From Bland Creations
The Adobe software package is chock-full of programs that let you showcase your creativity. Illustrator is one of your best options, and converting text to shapes will be incredibly helpful in your projects. Whether you’re working on your own or you have a helping hand, editing your text will be much easier once you choose an attractive shape. However, don’t forget to use stunning colors and breathe new life into your creations.
How often do you use the text-to-shape conversion in Illustrator? Are you familiar with any other way of transforming text? What do you like most about working with shapes? Let us know in the comments section below.
In Windows 11, 10, 8, and 7, you can quickly copy a partition to a different drive using the flexible disk cloning tool AOMEI Partition Assistant.
Driver Booster 12 Free is an effective tool that will keep your computers drivers up to date, which will make the system run faster and more reliably. This driver updater from IObit keeps your PC running at its best by checking for lost, out-of-date, or broken drivers immediately.
In an era where digital efficiency is paramount, Advanced SystemCare 17 Free emerges as a beacon for those seeking to enhance their PC's performance.
Summary of Movies & TV application shortcuts on Windows 10, Summary of Movies & TV application shortcuts on Windows 10 to bring you a great experience. Maybe
How to fix Messages Failed to Load error on Discord for Windows, Discord isn't fun if you can't read what other people write. Here's how to fix Messages error
How to display the This PC icon on the Windows 11 desktop, During the process of using Windows 11, many users need to access This PC (management).
How to find information in the Windows Registry quickly, Do you find it difficult to find information in the Windows Registry? So below are quick ways to find the registry
How to limit the number of failed login attempts on Windows 10. Limiting the number of failed password login attempts on Windows 10 helps increase computer security. Here's how
How to create fake error messages in Windows, Windows can come up with some pretty creative error messages but why don't you try creating your own content for them to make fun of?
Ways to open Windows Tools in Windows 11, Windows Administrative Tools or Windows Tools are still useful on Windows 11. Here's how to find Windows Tools in Windows 11.
How to fix Windows Quick Assist not working error, Windows Quick Assist helps you connect to a remote PC easily. However, sometimes it also generates errors. But,
How to pin Word, Excel and PowerPoint files to the corresponding app icon on the Windows 11 taskbar, How to pin Office files to the taskbar icon on Windows 11? Invite
How to fix the error of not being able to install software on Windows, Why can't you install apps or software on Windows 10/11? Here's everything you need to know about how to fix it
Instructions for deleting or changing the PIN code on Windows 11, In Windows 11, the PIN code is a very useful and convenient security tool for users. However some people
How to fix There Are Currently No Power Options Available error in Windows 10, Can't select power mode in Windows 10, what should I do? Here's how to fix the error
The simplest way to fix Photos app errors on Windows 10, what should I do if Microsoft Photos doesn't work? Don't worry about ways to fix Photos app errors on Windows
Instructions for installing shortcuts to switch input languages on Windows 11. During the process of using Windows, users will often have to switch between methods.
How to check power status is supported on Windows 11, Windows 11 can handle many different power states. Here's how to check the power status
How to switch from 2.4GHz to 5GHz in Windows 10, If you want to find a quick and simple way to speed up the Internet, changing the WiFi band from 2.4GHz to 5GHz may help.
How to fix Not Enough Memory to Run Microsoft Excel error on Windows, Are you having an error of not enough memory to run Microsoft Excel? So, how to fix Not Enough Memory error


















