Advanced SystemCare 17 Free Review 2024 - Your Best PC Optimizer

In an era where digital efficiency is paramount, Advanced SystemCare 17 Free emerges as a beacon for those seeking to enhance their PC's performance.
When using AnyDesk to access a device remotely, the full-screen mode can help you to focus solely on specific tasks. However, a full-screen environment comes at a cost: you can’t interact with your local system. For example, you can’t launch local applications or even monitor those that are already running.

Luckily, you can exit full screen in just a few steps. In this tutorial, we’ll show you how to exit full-screen mode on AnyDesk and share a few tricks that can help you improve your experience while working remotely.
How To Exit Full Screen in AnyDesk
Operating on full-screen mode on AnyDesk presents a powerful feature that can help you to maximize productivity. It forces you to prioritize your work by getting rid of interrupting peripheral tasks such as chat or email notifications from your local device. This creates an immersive experience that subconsciously strengthens your focus and attention on the most important tasks.
However, the full-screen environment also has some shortcomings. Notably, it prevents you from accessing your local taskbar and desktop icons, so you can’t open or view documents, folders, shortcuts, or files. You may also miss important notifications such as incoming messages or emails.
The good thing is that you can exit the full-screen window in just a few clicks. Let’s look at the steps necessary when using Windows or Mac.
How to Exit Full-Screen Mode in AnyDesk on a Windows PC
To exit full-screen mode when you’re running on PC:
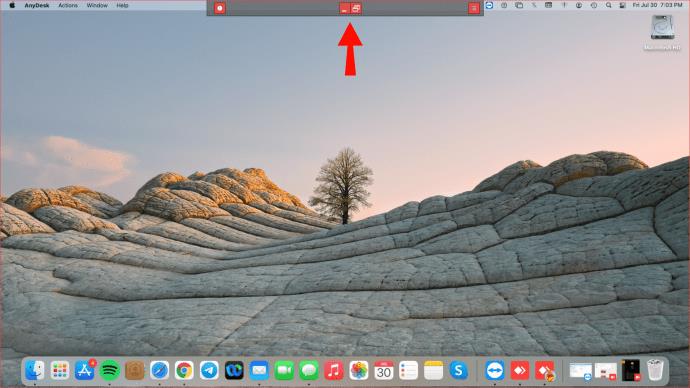


After exiting the full-screen environment, you can access your local taskbar and launch any application on your system. You can also minimize the AnyDesk window and conveniently open any of your local programs.
How to Exit Full-Screen Mode in AnyDesk on a Mac
Mac computers and AnyDesk enjoy seamless connectivity and a quick, simple setup that can make your life easier and more productive. AnyDesk for Mac gives you a super-fast, stable connection to your desktops or servers, no matter where they are. Intuitive and flexible licensing models ensure that the app can be customized uniquely to your team’s needs.
If you need to toggle off the full-screen environment:


A key benefit of not using full-screen mode is that you can switch from app to app as you like. This can be important when you’re comparing a file on the remote computer and another one on your local storage. Your taskbar stays visible in its natural position, so it’s easier to find.
You can also maximize the usage of your screen by strategically arranging windows with different dimensions. You’ll be able to create room for local documents and web browsing and still access more files remotely through a minimized window on one section of your screen.
How to Start New Sessions in Full-Screen Mode
Manually tweaking your settings to switch to full-screen mode can be a bit tedious, especially when you want to access your computer remotely several times a day. The good thing is that you can instruct AnyDesk to automatically fill the entire monitor with an image of the remote desk whenever you start a new session.
If you want all your sessions to start in full-screen mode:
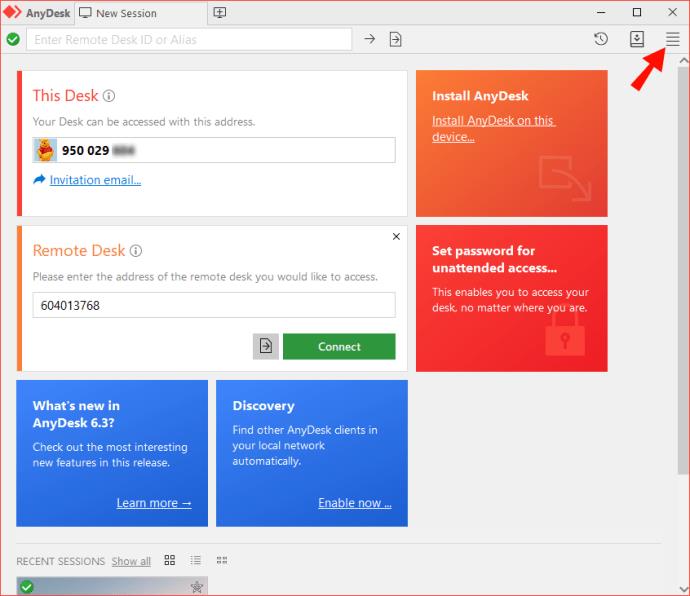
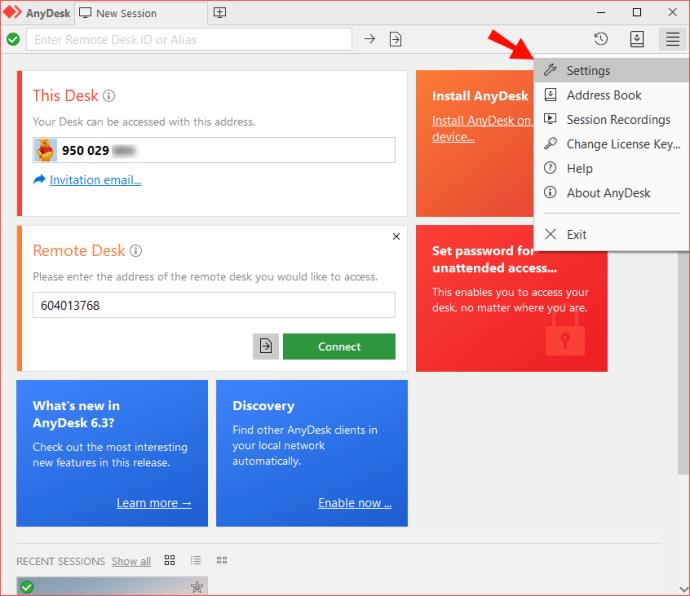
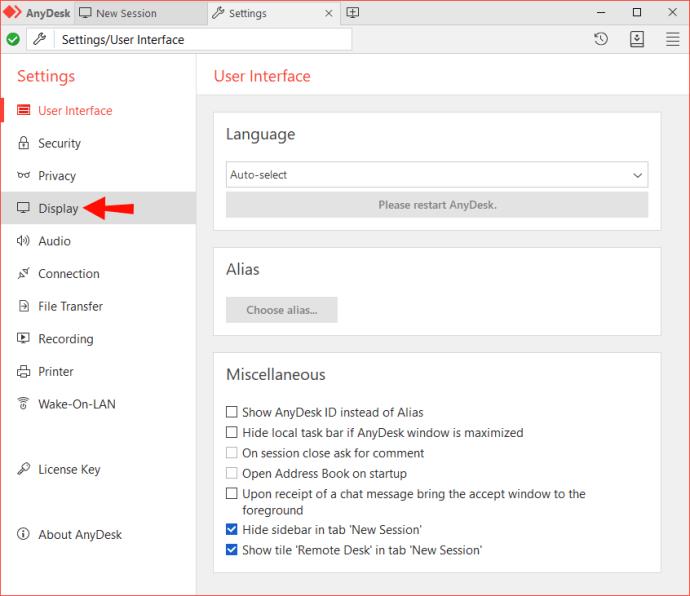
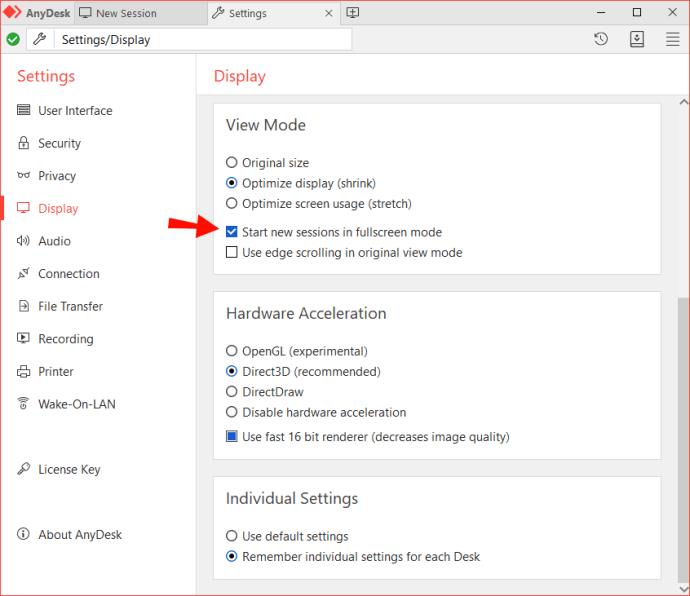
Once you’ve done this, you won’t have to toggle full-screen mode every time you start a new session. Instead, a full-screen window will launch as soon as you establish a connection between your devices.
Additional FAQs
How do I re-enter full screen mode?
If you want to toggle full screen back on:
1. Click on the monitor icon at the top of the AnyDesk window. This should launch the Display Settings section.
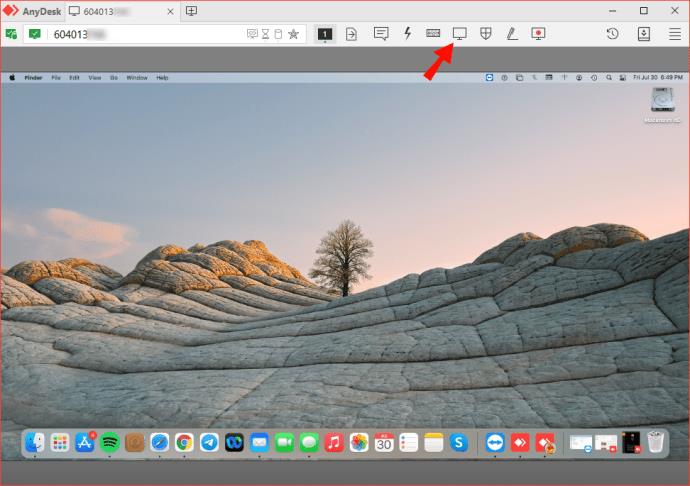
2. Under “View Mode,” select “Full-screen Mode.”
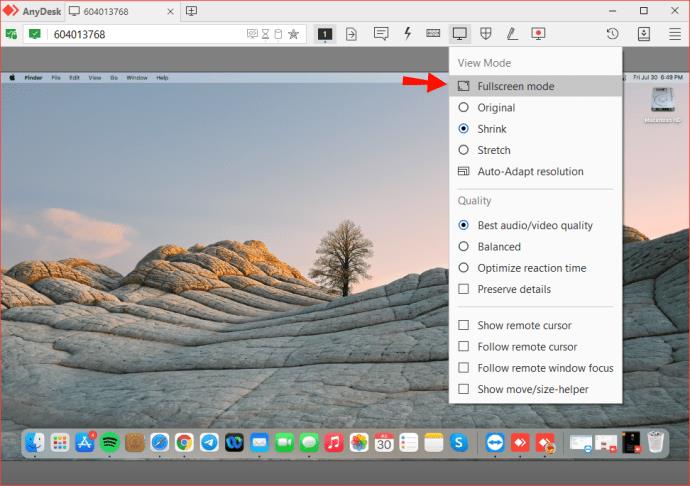
Enjoy AnyDesk With a Touch of Flexibility
Full-screen mode is a great way to get work done while you’re on the go. However, toggling it off can make you more productive, especially when you need to simultaneously take care of multiple tasks. You may also want a more flexible working environment that allows you to simulate your experience working with the remote computer.
AnyDesk has made all this possible by providing an intuitive interface that allows you to exit full screen in just a few steps. You can seamlessly switch between windowed and full-screen modes. If this sounds like something that would help increase your productivity, give it a try today.
We’d be happy to know why you love AnyDesk and how often you find yourself switching out of full-screen mode. Are there any challenges that come up when trying to exit full-screen mode? Let us know in the comments section below.
In an era where digital efficiency is paramount, Advanced SystemCare 17 Free emerges as a beacon for those seeking to enhance their PC's performance.
Summary of Movies & TV application shortcuts on Windows 10, Summary of Movies & TV application shortcuts on Windows 10 to bring you a great experience. Maybe
How to fix Messages Failed to Load error on Discord for Windows, Discord isn't fun if you can't read what other people write. Here's how to fix Messages error
How to display the This PC icon on the Windows 11 desktop, During the process of using Windows 11, many users need to access This PC (management).
How to find information in the Windows Registry quickly, Do you find it difficult to find information in the Windows Registry? So below are quick ways to find the registry
How to limit the number of failed login attempts on Windows 10. Limiting the number of failed password login attempts on Windows 10 helps increase computer security. Here's how
How to create fake error messages in Windows, Windows can come up with some pretty creative error messages but why don't you try creating your own content for them to make fun of?
Ways to open Windows Tools in Windows 11, Windows Administrative Tools or Windows Tools are still useful on Windows 11. Here's how to find Windows Tools in Windows 11.
How to fix Windows Quick Assist not working error, Windows Quick Assist helps you connect to a remote PC easily. However, sometimes it also generates errors. But,
How to pin Word, Excel and PowerPoint files to the corresponding app icon on the Windows 11 taskbar, How to pin Office files to the taskbar icon on Windows 11? Invite
How to fix the error of not being able to install software on Windows, Why can't you install apps or software on Windows 10/11? Here's everything you need to know about how to fix it
Instructions for deleting or changing the PIN code on Windows 11, In Windows 11, the PIN code is a very useful and convenient security tool for users. However some people
How to fix There Are Currently No Power Options Available error in Windows 10, Can't select power mode in Windows 10, what should I do? Here's how to fix the error
The simplest way to fix Photos app errors on Windows 10, what should I do if Microsoft Photos doesn't work? Don't worry about ways to fix Photos app errors on Windows
Instructions for installing shortcuts to switch input languages on Windows 11. During the process of using Windows, users will often have to switch between methods.
How to check power status is supported on Windows 11, Windows 11 can handle many different power states. Here's how to check the power status
How to switch from 2.4GHz to 5GHz in Windows 10, If you want to find a quick and simple way to speed up the Internet, changing the WiFi band from 2.4GHz to 5GHz may help.
How to fix Not Enough Memory to Run Microsoft Excel error on Windows, Are you having an error of not enough memory to run Microsoft Excel? So, how to fix Not Enough Memory error
Ways to find all video files on Windows, Can't find recorded and saved videos on PC. Below are ways to help you find all clips on Windows.
How to fix error 0xa00f4288 in the Camera app on Windows 10 & 11. Windows' default Camera App is the main tool for taking photos. So in the case of Win 10 & 11 cameras


















