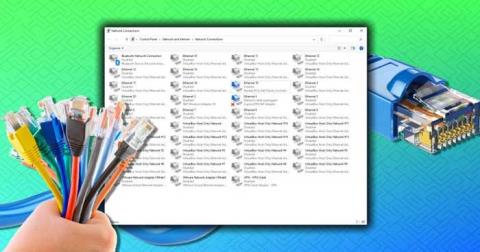How to open multiple programs with one shortcut on Windows 10

How to open multiple programs with one shortcut on Windows 10, You can actually open multiple programs at the same time with a single key. Here's how to use one
The great thing about using Chromebooks is that you can access multiple accounts at once. However, if you find yourself having too many accounts associated with your Chromebook, it might be a good idea to manage them and clear the clutter. This rings especially true if there are certain accounts on your Chromebook that you no longer use, like old school or company accounts.

This article will take you step-by-step to remove various accounts from your Chromebook. Read on to learn more about this process.
How to Remove an Owner Account From a Chromebook
The Chromebook’s owner account has access to certain features that other accounts on the Chromebook won’t have. This includes adjusting settings such as time zone, Wi-Fi network preferences, and sign-in permissions.
Typically, the first Google account used on a Chromebook is designated as the owner account.
It is impossible to directly transfer owner permissions to a different account on a Chromebook. Instead, users are encouraged to reset their Chromebooks and erase all existing data and accounts. Before conducting a total factory reset of your Chromebook, it’s a good idea to back up any important files you may have stored on to either Google Drive or an alternative external storage device.
To complete a full factory reset of a Chromebook, follow these steps:
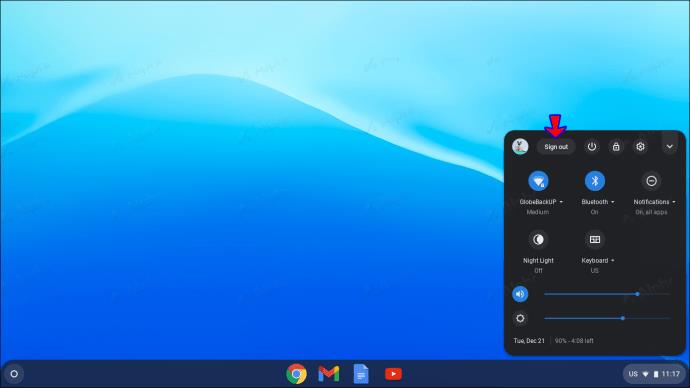
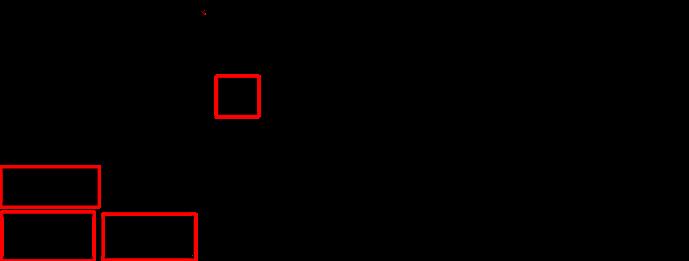

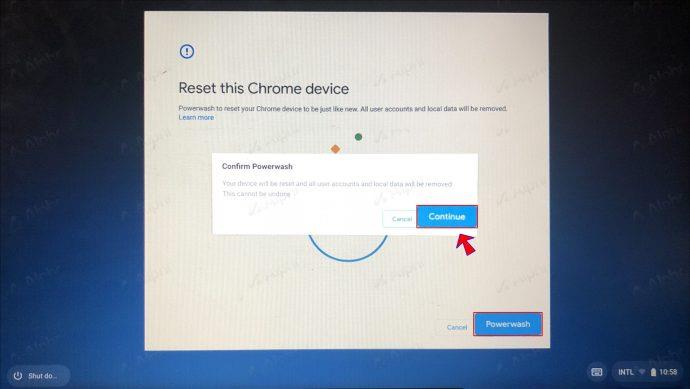

Can I Remove a School Account From a Chromebook
If a school or company-issued your Chromebook, it wouldn’t be possible to remove the management account appointed to the device. If this is the case, your best bet is to invest in a new Chromebook that is not tied to any institution.
On the other hand, if you are already using a Chromebook that you purchased yourself, it is possible to remove a school account. If you no longer have any use for it, having a school account linger on your Chromebook can be an inconvenience and take up unnecessary space and memory. Fortunately, removing an unwanted account from your Chromebook is a reasonably straightforward process.
Here’s what you’ll need to do:

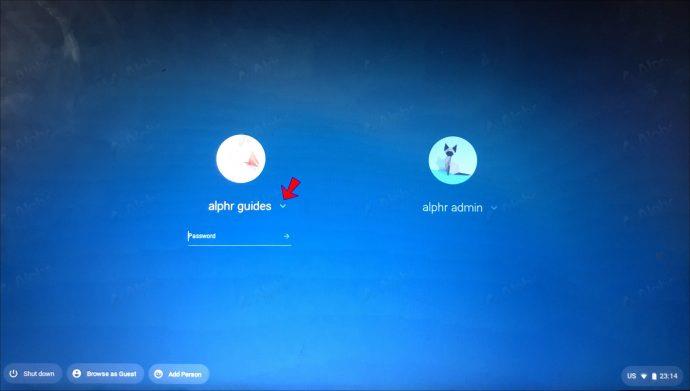
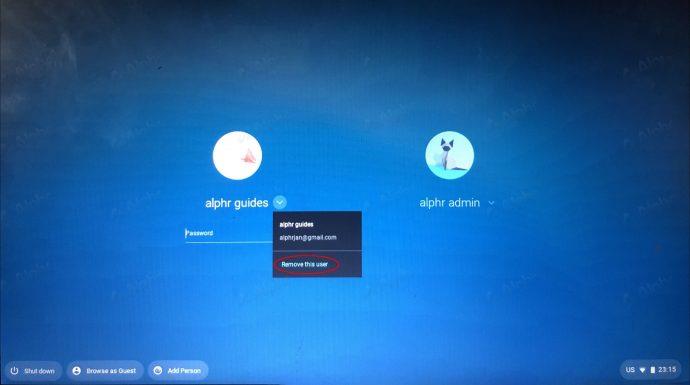
If your school account is registered as the owner account, you’ll need to reset your Chromebook to remove the account and change the owner position. To do this:


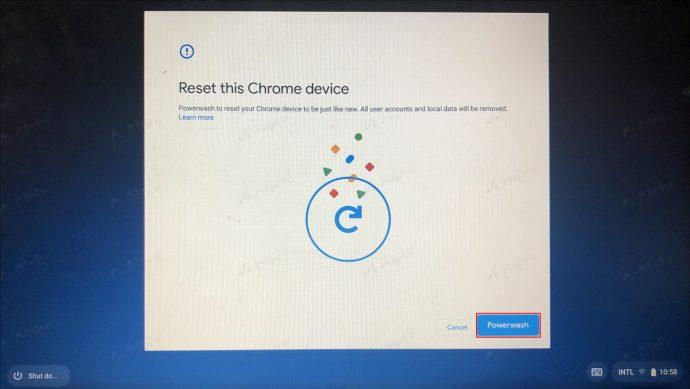
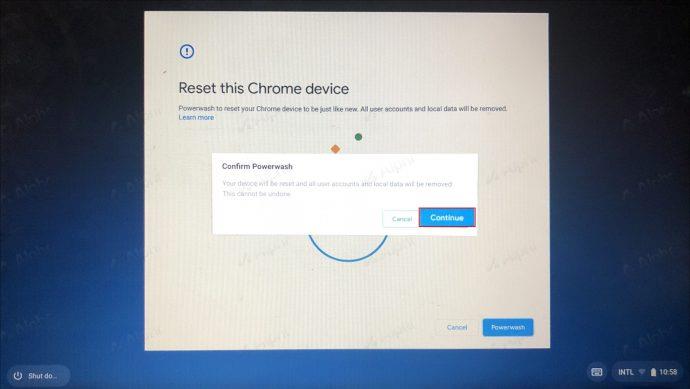

How to Remove a Guest Account From a Chromebook
Guest mode on Chromebook lets others access your Chromebook through a temporary account. When browsing through a Chromebook in guest mode, accessing your primary Google account or any files associated with your hard drive isn’t possible. Plus, guests won’t have access to your Google Chrome profile, passwords, or any browsing history.
Maybe your guest accounts are getting a bit crowded, and you want to make room for other accounts. Or perhaps you just want to de-clutter your Chromebook. Whatever your reason, removing a guest account from Chromebook is relatively straightforward. Just follow these steps:
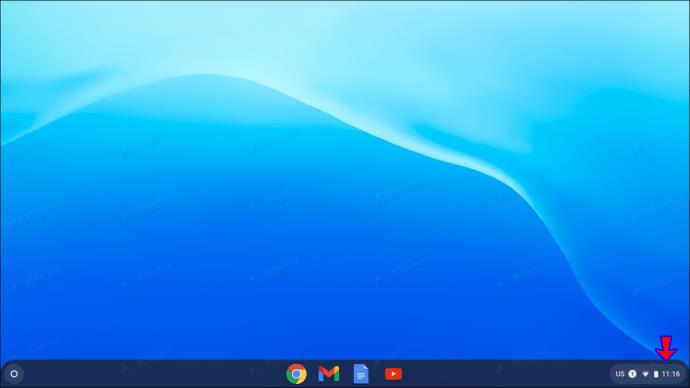
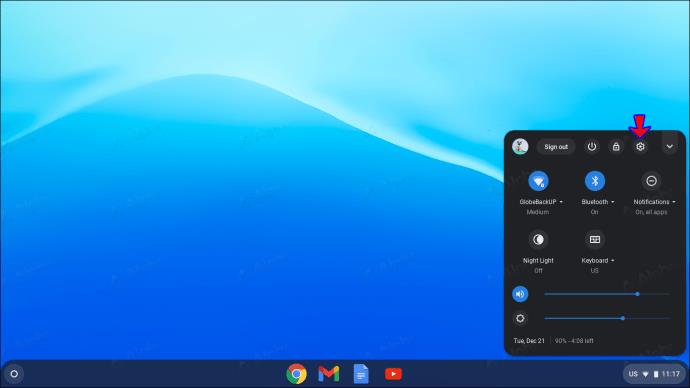
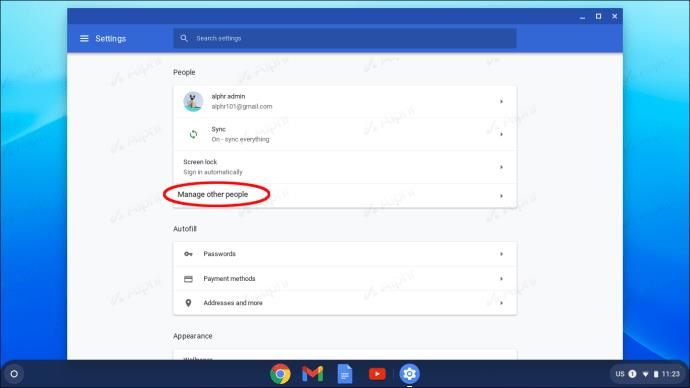
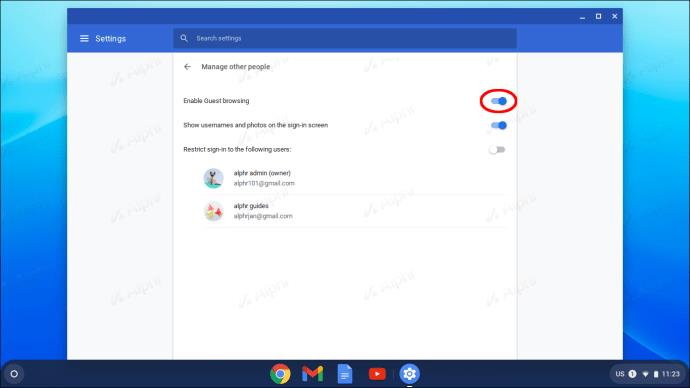
Additional FAQs
Why Can’t I Find the “Remove This User” Feature?
If you’re trying to remove an account and cannot see the “Remove This User” feature, you may be using an account managed by an administrator. Either factory restart your Chromebook or contact your administrator to solve the issue.
Does Chromebook Require You to Have a Google Account?
Yes, to use a Chromebook, you must access a Google account. However, it is possible to use a different account if you are accessing a Chromebook using a “Guest” account. It’s also possible to register a Google account with a non-Gmail email address.
Get Organized on Chromebook
A Chromebook is your personal internet surfing device, so it’s understandable why some people may be reluctant to share their accounts with others. While adding multiple accounts to a Chromebook has many benefits, the last thing you want is for things to get cluttered.
Fortunately, removing accounts from your Chromebook is a relatively straightforward process. We hope that this guide has helped you get a better idea of how to do so.
Have you tried removing an account on Chromebook? If so, what was your reason? How did you find the process? Let us know in the comments section below.
How to open multiple programs with one shortcut on Windows 10, You can actually open multiple programs at the same time with a single key. Here's how to use one
How to remove old boot menu options on Windows, Windows 10 dual boot is useful but can leave redundant boot options in the menu. Here's how to remove the menu
Instructions for fixing Snipping Tool errors on Windows 11. Windows 11 has officially been released for a while, but during use there are still many errors
Instructions for entering text by voice on Windows 11, Entering text by voice on Windows 11 helps you significantly improve your work efficiency. Here's how
How to turn on/off Sticky Key on Windows 11, Sticky Key makes the PC keyboard easier to use. Here's how to turn Sticky Key on and off on Windows 11.
What is Windows Modules Installer?, Windows Modules Installer sometimes takes up a lot of system resources. Is Windows Modules Installer important or not?
How to increase volume in Windows 10, How to increase computer volume to maximum level? Let's learn with WebTech360 how to increase Windows 10 computer volume
How to use Windows 11 Installation Assistant to install Windows 11, Windows 11 Installation Assistant is one of the best ways to upgrade your computer to Windows 11.
How to turn off the startup sound in Windows 11, Does the PC startup sound bother you? Then please refer to how to turn off the startup sound for PC running Windows 11 below
Instructions for changing the screen lock timeout on Windows 11. While using Windows 11, there are times when users will need to leave the computer for a period of time.
Instructions for optimizing Windows 11 to help increase FPS when playing games, Windows 11 is an operating system platform that is introduced as more improved in gaming quality, helping games
Windows 11: How to use and customize the Quick Settings menu, Windows 11 brings some great new features and the Quick Settings menu is no exception. Here it is
How to fix the error of not being able to start Windows 11 after turning on Hyper-V. Hyper-V helps you run virtual machines on Windows. However, after enabling Hyper-V, you cannot post again
How to fix error 0xc00007b in Windows, Windows displays error 0xc00007b when the application does not work properly. Below is a step-by-step guide to fix error 0xc00007b in
How to change the login screen on Windows 10/11, Don't like the blurry screen when logging in on Windows 10/11? So, instructions on how to turn off and change the login screen
How to uninstall drivers in Windows 11, Do you want to remove unwanted drivers on Windows 11? Then please see instructions on how to remove drivers in Windows
How to fix No Internet Secured error on Windows 10, No Internet Secured is a common error on Windows 10. Below are simple ways to fix No Internet Secured error
How to fix the error of not being able to save an Excel file on Windows. If you can't save the Excel file, don't worry too much. Below are ways to fix the error of not being able to save the above Excel file
How to open DMG files on Windows, DMG is a file format specific to the macOS operating system. However, you still have a way to open DMG files on Windows.
How to delete Network Adapter in Windows 10 and Windows 11. If you want to remove an old Network Adapter from the Network Connections list, please refer to the instructions.