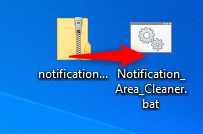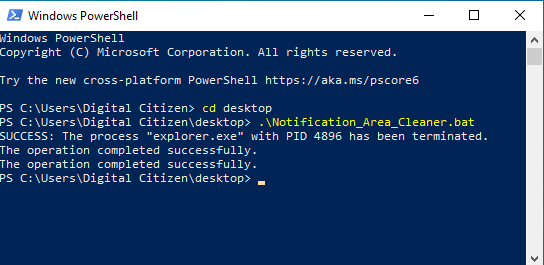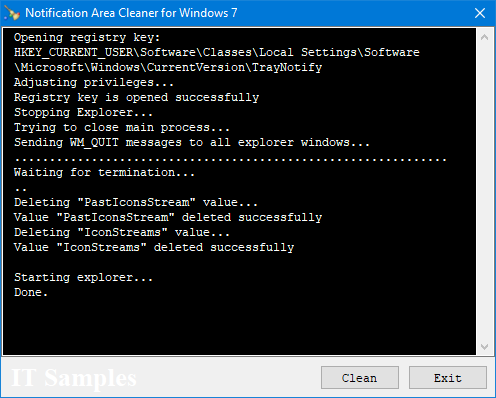Do you need to remove obsolete icons from the notification area on the Windows taskbar? Do you see icons for apps that are no longer installed, and you want to get rid of them? While you can do this with dedicated apps, a simple trick is to remove two registry values and then restart the explorer.exe process in Windows. Here are two methods for cleaning the icons shown in the notification area, on your Windows PC:
Contents
- The problem: too many icons in the notification area
- Solution 1: Download, extract and run our notification area icon cache cleaner
- Solution 2: Download, extract and run Notification Area Cleaner for Windows 7
- The icons from the notification area are now cleared. What's next?
- Which notification area cleaner do you prefer?
NOTE: This guide applies to all versions of Windows, from Windows 7 to Windows 10.
The problem: too many icons in the notification area
After using Windows for a while, installing and uninstalling apps, you end up with a long list of icons showing up in the notification area, on the taskbar. Just look at the screenshot below. Too many icons, right?

Icons in the notifications area of Windows
One way to get rid of them is to uninstall the apps that you do not use. However, you may have removed some of those apps, but their icons are still shown. What do you do to fix this problem?
Solution 1: Download, extract and run our notification area icon cache cleaner
Download our notification_area_cleaner.zip. Extract the archive and inside you find the Notification_Area_Cleaner.bat file. If you do not know how, read: How to unzip a file in Windows (with built-in tools).
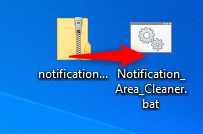
Extract the Notification Area Cleaner
To clean the cache for the notification area and restart explorer.exe, double-click or double-tap on Notification_Area_Cleaner.bat. Windows might warn you that the publisher could not be verified. Do not worry! You are safe. In the security warning dialog, click Run.
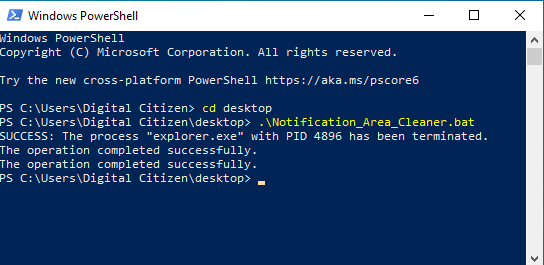
Running the Notification Area Cleaner
For a brief period, the taskbar and your desktop icons are going to disappear. The explorer.exe process restarts, and the notification area icon cache is cleared. After a few seconds, everything is back to normal.
NOTE: Some security solutions might warn you or prevent you from running our batch file. We are not distributing malware. This file does what we say it does. However, we can't provide any warranties either. To confirm that we are not distributing malware, you can check our ZIP file yourself, using VirusTotal.com.
Solution 2: Download, extract and run Notification Area Cleaner for Windows 7
Another solution is to download the Notification Area Cleaner for Windows 7. While this app was made for Windows 7, it works just as well in Windows 10. Download the version that you want (32-bit or 64-bit), extract the contents of the archive, and run the NotificationsCleaner.exe file. When you hit the Clean button, the icons from the notification area are reset in a matter of seconds.
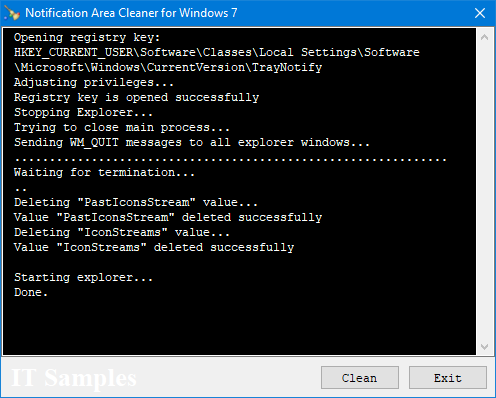
Notification Area Cleaner for Windows 7
Just like our solution, this app too, is provided "as-is" without any warranties.
The icons from the notification area are now cleared. What's next?
After using any of the two solutions that we provided, the icons from the notification area cleaned, and you see only those loaded by default, by Windows, like in the screenshot below.

The default icons in the notification area of Windows
New apps that you install can set their icons to be displayed in the notification area. Also, you can get back to configuring which icons are shown in the notification area, using these guides:
Which notification area cleaner do you prefer?
Both solutions do the same thing. Try them out and let us know which one you like. If you know other user-friendly tools for cleaning the notification area icons, comment below and share them with us.