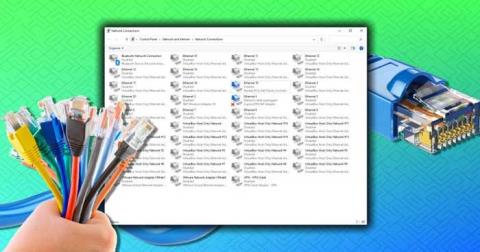How to open multiple programs with one shortcut on Windows 10

How to open multiple programs with one shortcut on Windows 10, You can actually open multiple programs at the same time with a single key. Here's how to use one
Looking for a way to disable the keyboard on your laptop either temporarily or permanently? If your answer is yes to either one, we’ve got you covered!

This guide will set out the steps to deactivate your keyboard on both Windows and Mac machines.
Disable a Laptop Keyboard
Laptops are quickly becoming the primary computing device for many people, as they offer a convenient way to stay connected and productive while on the go. A key feature that makes laptops so versatile is their built-in keyboard.
Unlike desktop computers, which require an external keyboard, laptops have their keyboards built right into the chassis. This allows you to travel easily and type comfortably for long periods without having to worry about connecting or disconnecting an external keyboard.
Sadly, however, built-in keyboards aren’t immune to damage. For example, if a key becomes worn or frayed, it can eventually break off, rendering it unusable. This can make typing difficult because you may have to switch to the on-screen keyboard whenever you need to type in that particular letter or symbol.
To avoid the hassle associated with a subpar built-in keyboard, you may prefer to switch to an external one. However, you’d need to disable the built-in keyboard to avoid registering accidental or unintentional strokes on your computer.
Let’s see how you can go about it on Windows and macOS
How to Disable a Laptop Keyboard on a Windows 11 PC
You can disable the keyboard on your Windows 11 laptop in three ways:
(a) Disabling the Keyboard via the Device Manager
Windows 11, the latest and arguably the most exciting version of the Windows series, comes with a particularly useful setting for laptop users. You can turn off the built-in keyboard whenever you want with just a few taps:
devmgmt.msc” into the Run dialog. Alternatively, you can type “Device Manager” in the Windows search box.
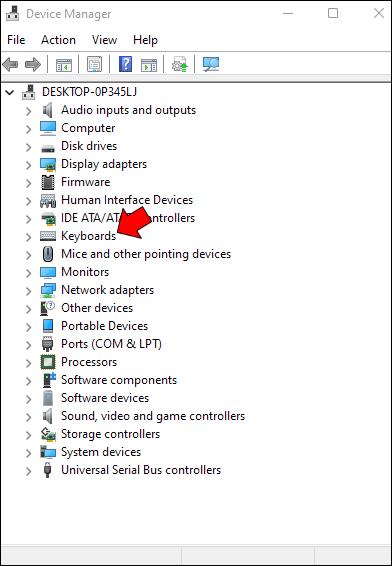
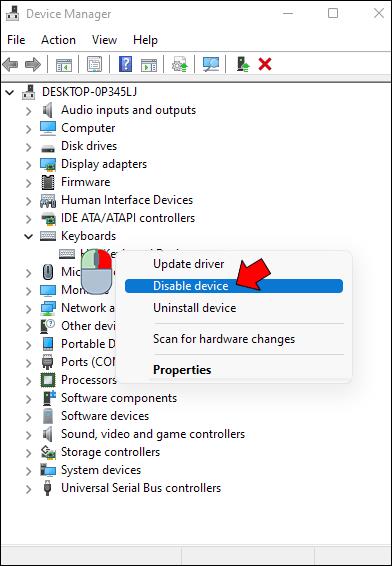
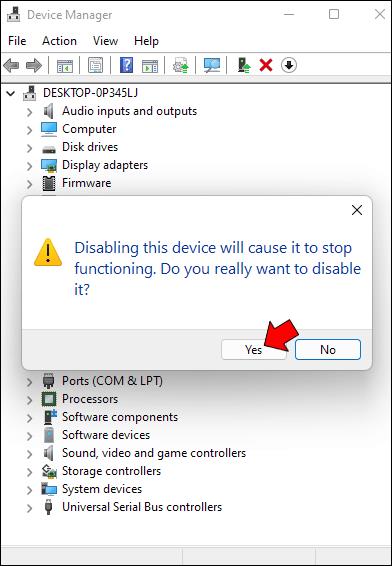
Some laptop models may not have the “Disable” button but an “Uninstall device” option instead. You can select that option, and the result will be the same: your built-in keyboard will be turned off immediately. However, neither option is permanent. Your laptop will automatically reenable the keyboard as soon as you restart.
As such, you’ll have to return to the keyboard section on the Device Manager whenever you boot up.
(b) Disabling the Keyboard via the Command Prompt
If you don’t want the inconvenience of opening the Device Manager to disable the keyboard every time you turn on your laptop, don’t worry. You can disable the keyboard permanently using the Command Prompt.
Here are the steps:
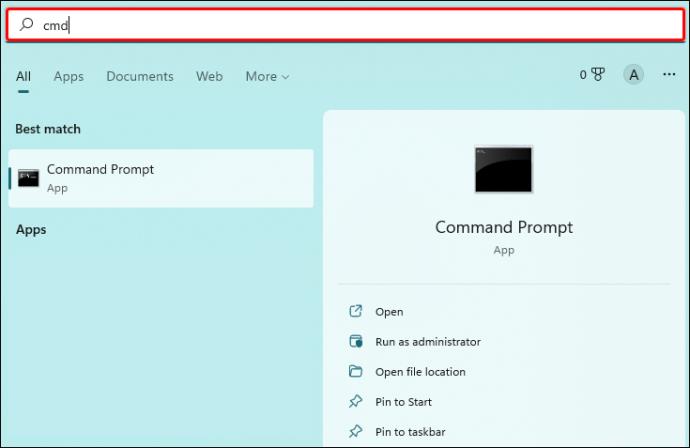
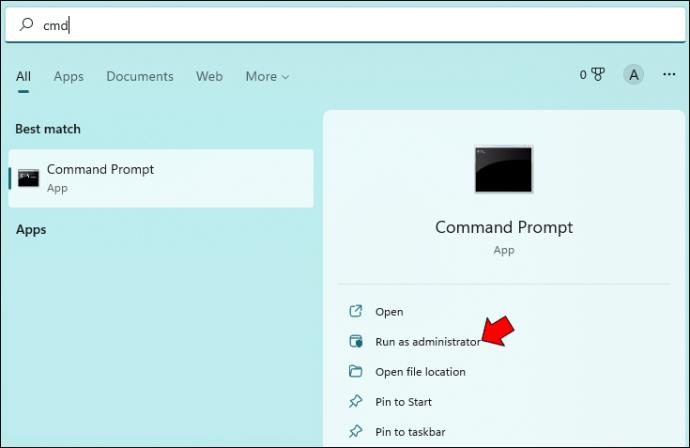
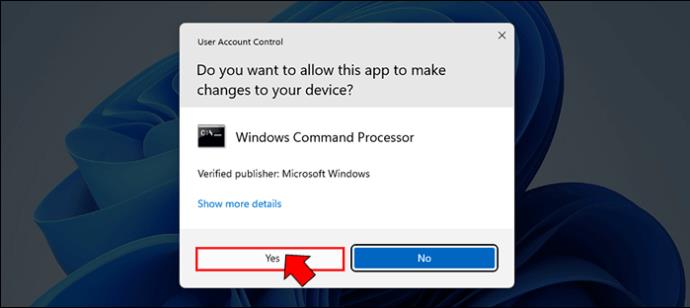
sc config i8042prt start= disabled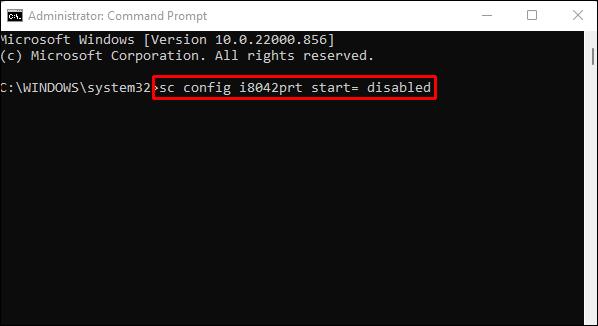

Please note that for this to work, first, you need to disable the keyboard via the Device Manager, as discussed above. The command line executed stops Windows from automatically reenabling the keyboard when you restart your laptop.
If you ever want to reenable the keyboard in the future, you just need to run the Command Prompt app and enter the following command:
sc config i8042prt start= auto
(c) Disabling the Keyboard by Choosing the Wrong Driver
Here’s an effective but unorthodox way to disable your keyboard. You can actually disable your laptop’s built-in keyboard by pairing it with the wrong driver. It’s probably an extreme way to do it, but it works, and reversing the changes you make isn’t too difficult.
Here’s how to pair your keyboard with an incompatible driver:

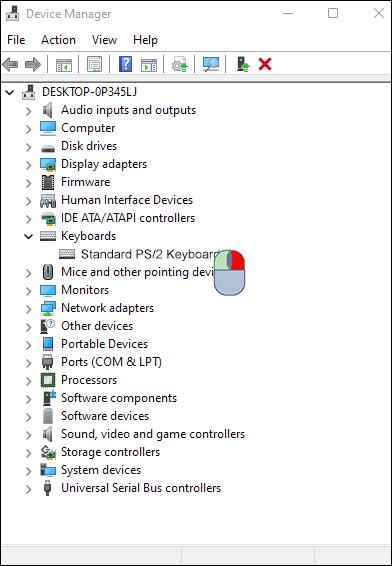
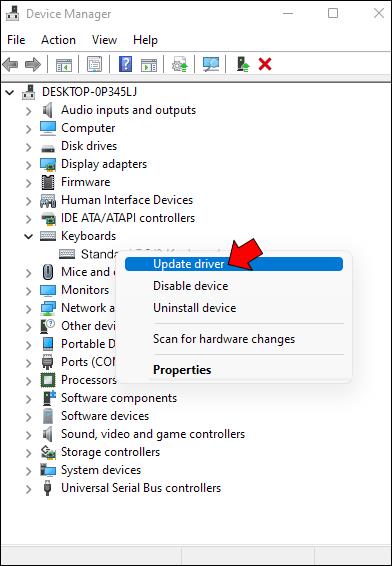
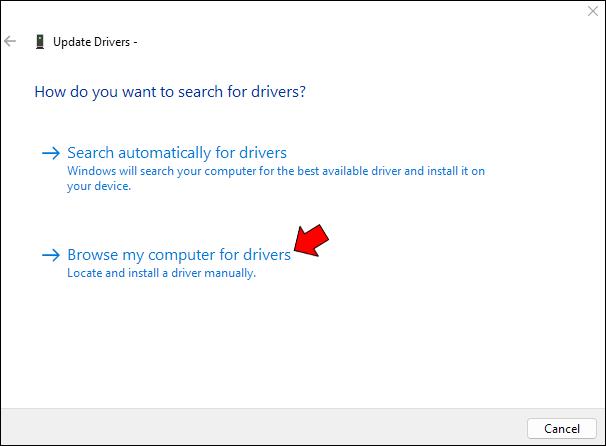
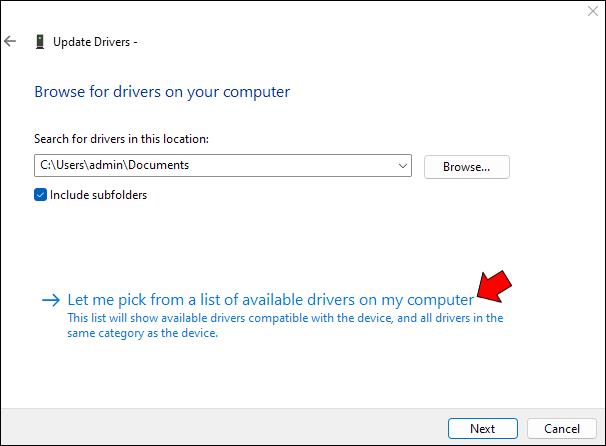
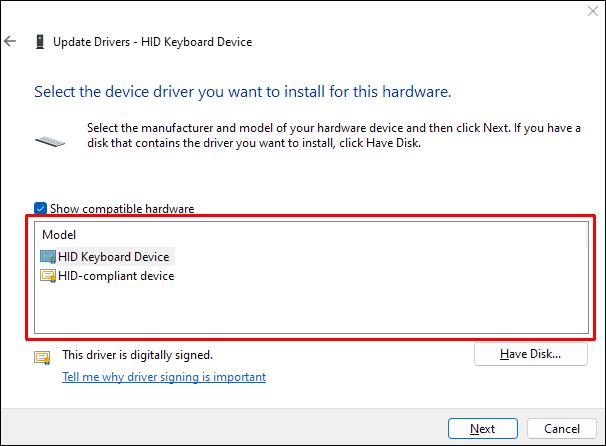
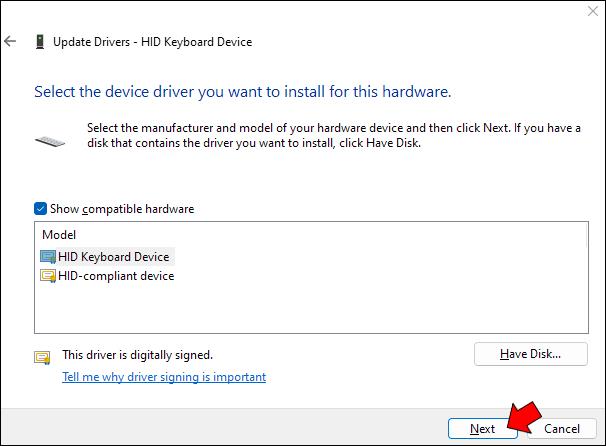

Once your laptop reboots, your keyboard won’t work. However, you can easily reenable it by following steps 1 through 4 above and then selecting “Search automatically for drivers” instead.
How to Disable a Laptop Keyboard on a Windows 10 PC
Whether you’re trying to protect your laptop from curious little hands or trying to prevent yourself from accidentally hitting the keys and creating typos, there are times when you might want to disable your laptop keyboard.
Here’s a step-by-step guide on how to do it on a Windows 10 PC.
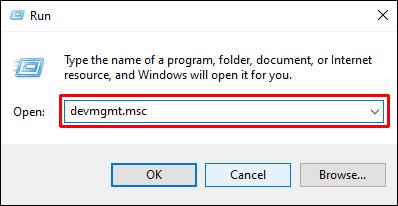
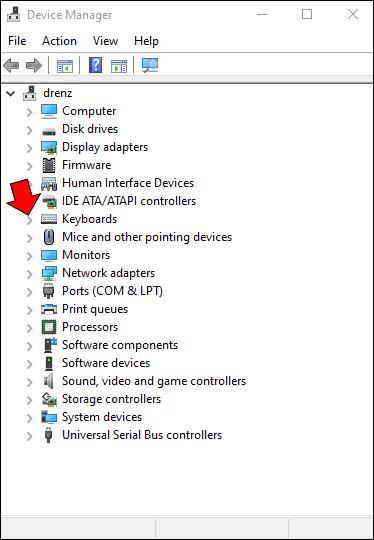
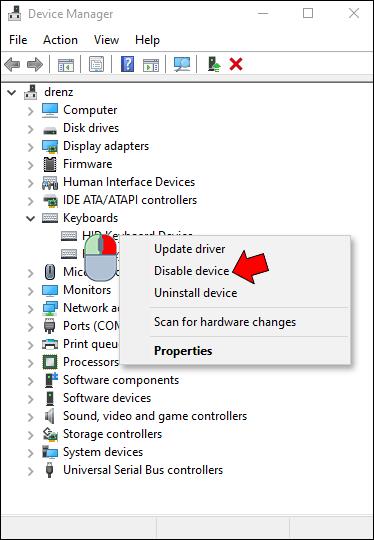
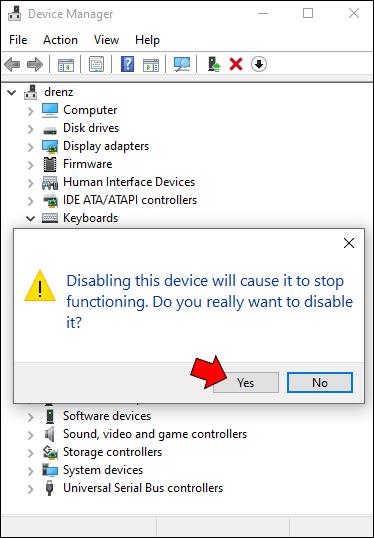
Your keyboard will now be disabled; to enable it again, simply follow steps 1-4 and select “Enable” from the context menu in step 3 instead of “Disable.”
If desired, you can also use this same method to disable other devices like your mouse or trackpad. However, we don’t recommend doing so unless you have another input device available, as you won’t be able to use your computer without one.
How to Disable a Laptop Keyboard on a Mac
If you’re using a MacBook, you can disable the built-in keyboard, albeit temporarily, in a couple of different ways. One is to use Mouse Keys in the Universal Access preference.
Here are the steps to do this:
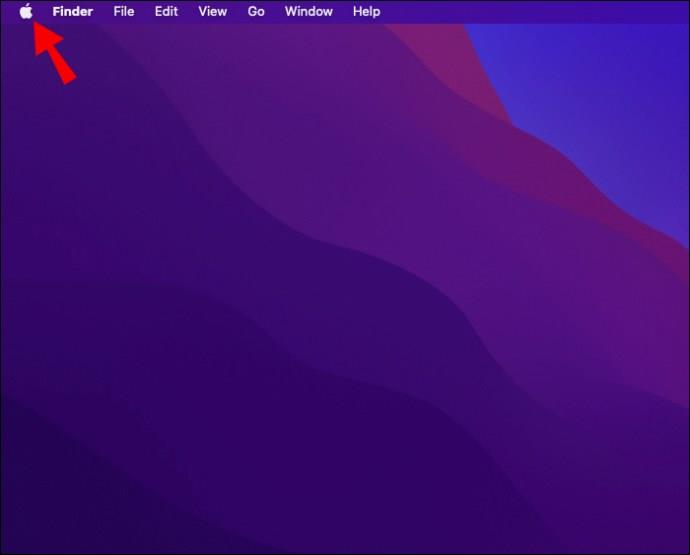
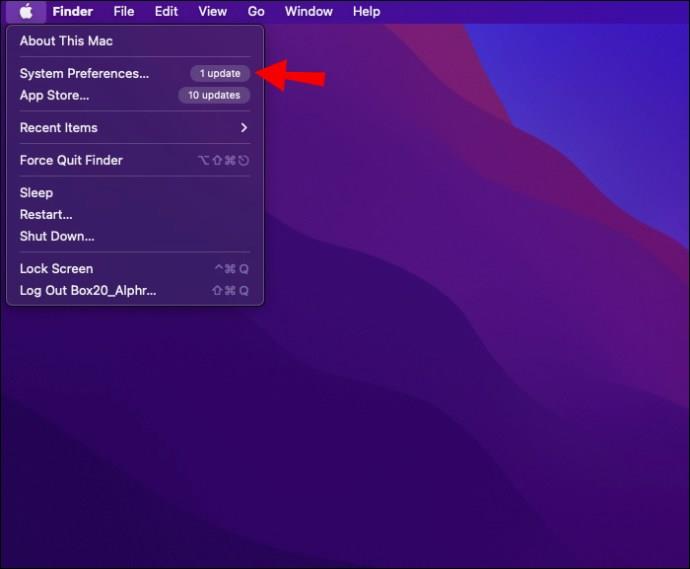
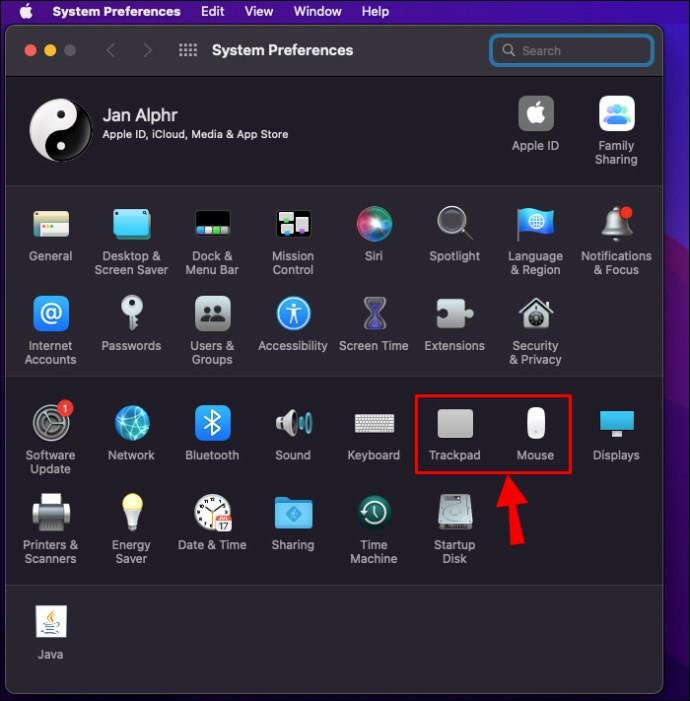
With Mouse Keys enabled, your keyboard will be unresponsive to presses. However, this method may not work on macOS Big Sur and Monterey. So, what do you do if your Mac runs on either of these?
You can download a third-party keyboard utility app, such as Karabiner-Elements or KeyRemap4MacBook, which gives you more control over how your keys are mapped. For example, with KeyRemap4MacBook, you can remap modifier keys, such as Control, Option, and Command. You can also disable keys altogether or set them to perform different functions when tapped or held down.
When using either of these methods, you’ll need an external mouse or trackpad to navigate around the screen.
Prevent Accidental Presses
Disabling the built-in keyboard on your Windows or Mac computer can be a helpful way to avoid accidental key presses when you’re typing with an external keyboard. Just remember to enable the keyboard again when you’re done so you don’t have any trouble moving around your computer.
Have you tried disabling your laptop keyboard using any of the methods discussed in this guide? How did it go?
Let us know in the comments below.
How to open multiple programs with one shortcut on Windows 10, You can actually open multiple programs at the same time with a single key. Here's how to use one
How to remove old boot menu options on Windows, Windows 10 dual boot is useful but can leave redundant boot options in the menu. Here's how to remove the menu
Instructions for fixing Snipping Tool errors on Windows 11. Windows 11 has officially been released for a while, but during use there are still many errors
Instructions for entering text by voice on Windows 11, Entering text by voice on Windows 11 helps you significantly improve your work efficiency. Here's how
How to turn on/off Sticky Key on Windows 11, Sticky Key makes the PC keyboard easier to use. Here's how to turn Sticky Key on and off on Windows 11.
What is Windows Modules Installer?, Windows Modules Installer sometimes takes up a lot of system resources. Is Windows Modules Installer important or not?
How to increase volume in Windows 10, How to increase computer volume to maximum level? Let's learn with WebTech360 how to increase Windows 10 computer volume
How to use Windows 11 Installation Assistant to install Windows 11, Windows 11 Installation Assistant is one of the best ways to upgrade your computer to Windows 11.
How to turn off the startup sound in Windows 11, Does the PC startup sound bother you? Then please refer to how to turn off the startup sound for PC running Windows 11 below
Instructions for changing the screen lock timeout on Windows 11. While using Windows 11, there are times when users will need to leave the computer for a period of time.
Instructions for optimizing Windows 11 to help increase FPS when playing games, Windows 11 is an operating system platform that is introduced as more improved in gaming quality, helping games
Windows 11: How to use and customize the Quick Settings menu, Windows 11 brings some great new features and the Quick Settings menu is no exception. Here it is
How to fix the error of not being able to start Windows 11 after turning on Hyper-V. Hyper-V helps you run virtual machines on Windows. However, after enabling Hyper-V, you cannot post again
How to fix error 0xc00007b in Windows, Windows displays error 0xc00007b when the application does not work properly. Below is a step-by-step guide to fix error 0xc00007b in
How to change the login screen on Windows 10/11, Don't like the blurry screen when logging in on Windows 10/11? So, instructions on how to turn off and change the login screen
How to uninstall drivers in Windows 11, Do you want to remove unwanted drivers on Windows 11? Then please see instructions on how to remove drivers in Windows
How to fix No Internet Secured error on Windows 10, No Internet Secured is a common error on Windows 10. Below are simple ways to fix No Internet Secured error
How to fix the error of not being able to save an Excel file on Windows. If you can't save the Excel file, don't worry too much. Below are ways to fix the error of not being able to save the above Excel file
How to open DMG files on Windows, DMG is a file format specific to the macOS operating system. However, you still have a way to open DMG files on Windows.
How to delete Network Adapter in Windows 10 and Windows 11. If you want to remove an old Network Adapter from the Network Connections list, please refer to the instructions.