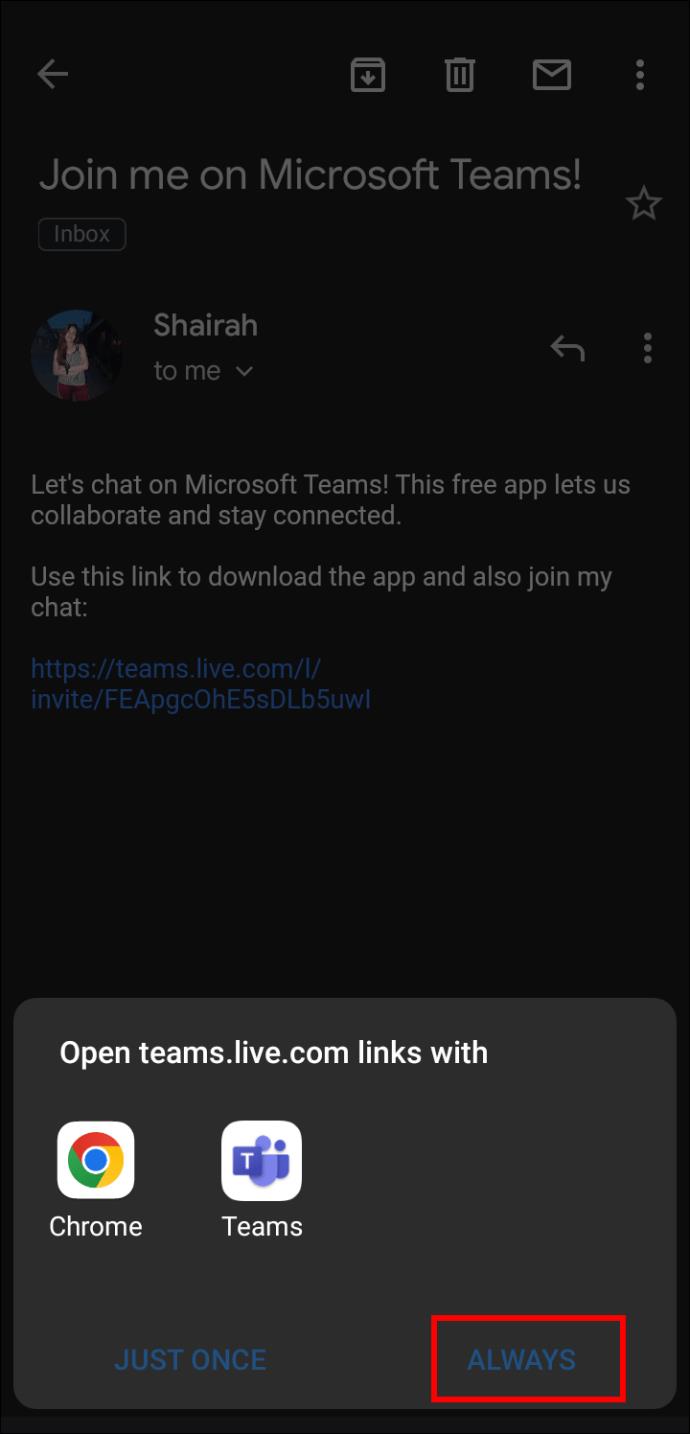Device Links
Within the last few years, attending meetings and appointments through video calls has become commonplace. Most of us will attend a Microsoft Teams meeting using our workplace accounts.

There are times when you may have to attend a Microsoft Teams meeting without an account. One instance of this would be if you are going to an online job interview and can’t use your current work account.
Read the article below to learn how to attend a Microsoft Teams meeting without an account.
Attending a Teams Meeting Without an Account
Microsoft Teams allows people to join meetings as guests. To do so, you will need an invitation to the meeting. If you did not receive an invitation from the meeting organizer, you would have to reach out to them for one. There is no way to join without that invitation.
There are two options for a guest to join a meeting. You can join from either the web view or via the app.
Join Microsoft Teams Meeting on Web
Do the following to join a Microsoft Teams meeting without an account on the web.
- Find the Microsoft Teams invitation for the meeting you want to join. This might have been sent in an email or as a calendar event.

- Click on the link to join microsoft teams meeting.

- You will be redirected to a web page. To join the meeting in your web browser, click “Use the web app instead.” You must use either Microsoft Edge or Google Chrome.

- You will be redirected to a new web page then type your email address.

- Your browser will ask you if Microsoft Teams can have access to your camera and microphone. Click “Allow,” then click “Continue.”

Once you join the meeting, you will be redirected to the meeting’s lobby area. Since you are attending the meeting as a guest, the meeting organizer will have to approve your entry from the lobby to the meeting.
Join Microsoft Teams Meeting on Desktop App
To join a Microsoft Teams meeting without an account on the desktop app, follow the steps outlined below.
- Find the Microsoft Teams invitation for the meeting you want to join. This might have been sent in an email or as a calendar event.

- Click on the link to join microsoft teams meeting.”

- If you already have the app on your device, you will automatically be redirected to the app. Make sure you were logged out of any accounts you have if you want to join as a guest. If you did not have the app, you will be redirected to a web page. Click “Download for desktop.” The app will automatically start to download. If not, you can find the download page for the Microsoft Teams Desktop app here.

- Follow the download prompts. You will be asked if Microsoft Teams can have access to your camera and microphone. Click “Allow,” then click “Continue.”

After you join, you will be redirected to the meeting’s lobby. Since you are joining as a guest, the meeting organizer will need to approve you to fully join the meeting.
Join Microsoft Teams Meeting on Mobile App
To join Microsoft Teams meeting without an account on the mobile app, follow the steps listed below.
- Find the Microsoft Teams invitation for the meeting you want to join. This might have been sent in an email or as a calendar event.

- Click on the link to Join Microsoft Teams Meeting.

- If you already have the app on your phone, you will automatically be redirected to the app. Make sure you were logged out of any accounts you have if you want to join as a guest. If you did not have the app, you will be redirected to the app store for iOS or Android. Click “Download” and follow the prompts.
- Choose the Teams app.

- Click “Always.”
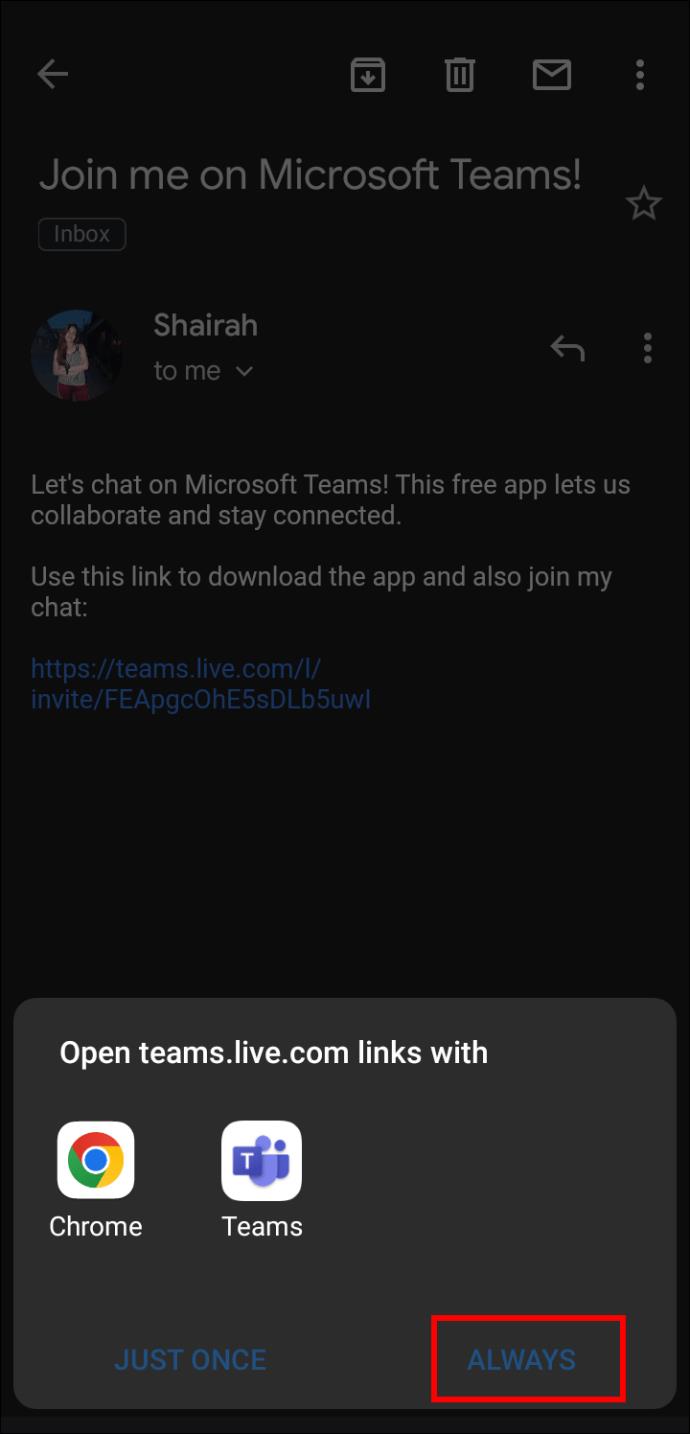
- Type your name and tap “Join Meeting.”

You will be redirected to the meeting’s lobby. The meeting organizer will approve your full entry to the meeting.
Approve Guest in Microsoft Teams Meeting
If you’re the meeting organizer and a guest is attempting to enter the Microsoft Teams meeting, you will receive a notification in your meeting view that they are waiting in the lobby.
To allow a guest to enter the Microsoft Teams, follow the steps below.
- When you receive a notification, a meeting will appear in the chat list.

- From the alert, click “Join.”

- To see everyone in the lobby, click “View Lobby.” You can admit or deny guests from the lobby view. Tap “Join now.”

Once a guest has entered the meeting, the organizer will have additional control over how that guest interacts with the meeting. For example, the organizer will have the ability to mute or unmute the guest as needed. An organizer can also revoke a guest’s access to the meeting at any time.
Guests on Teams
Microsoft Teams allows users to enter meetings as guests. This straightforward process is helpful for meetings with external stakeholders, job interviews, and more.
Have you attended a Microsoft Teams meeting without an account? Tell us about your experience in the comments section below.