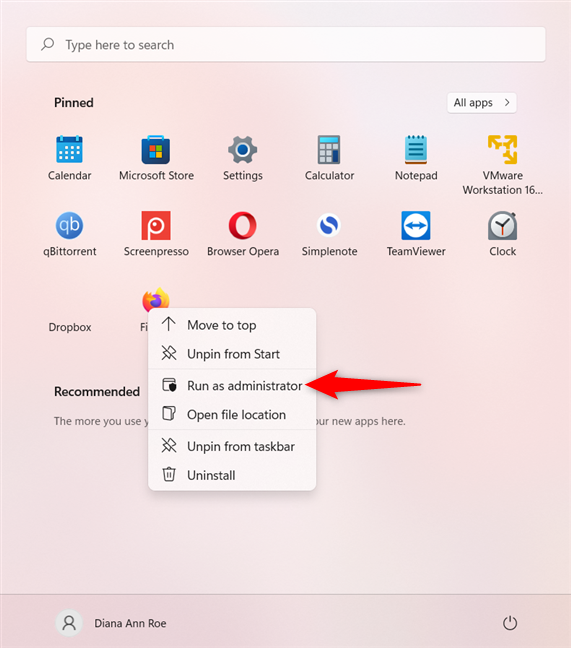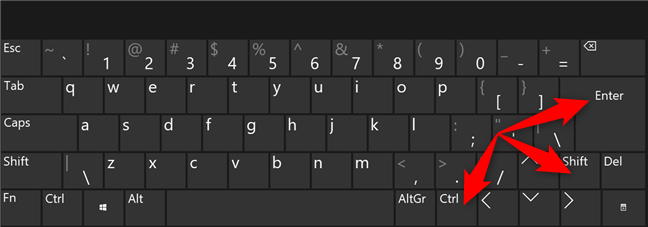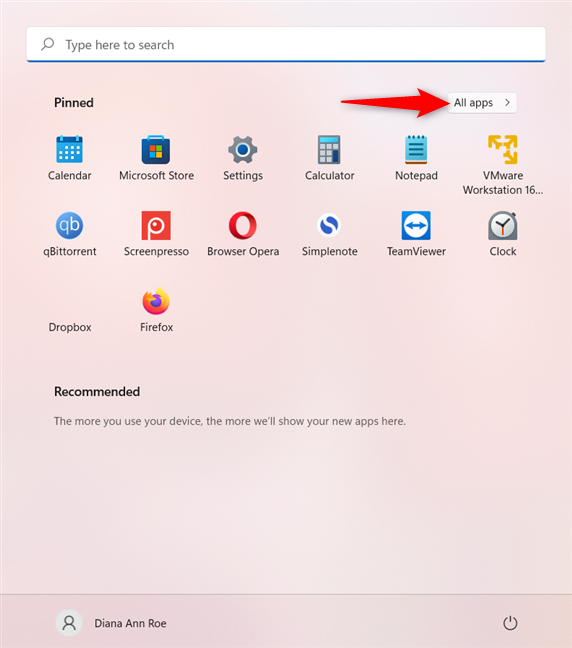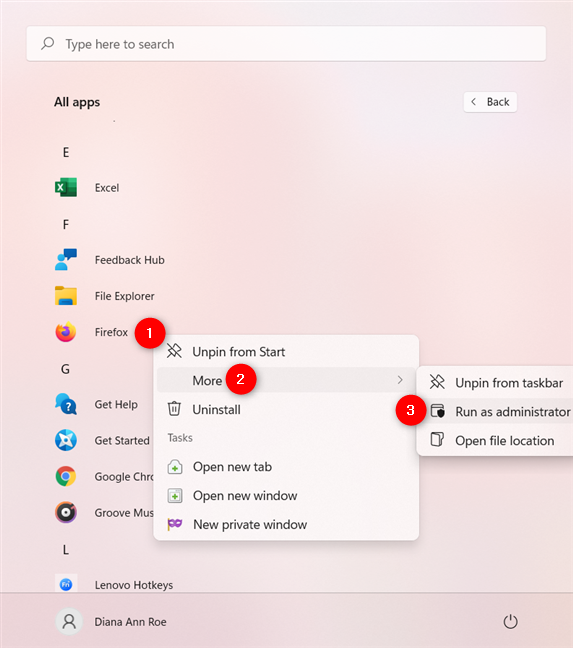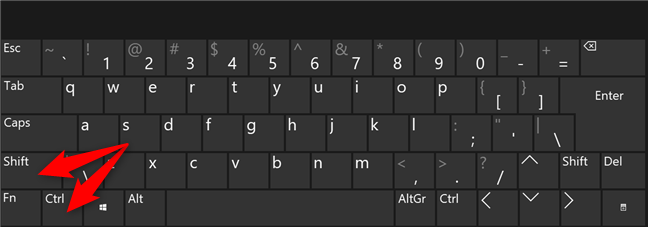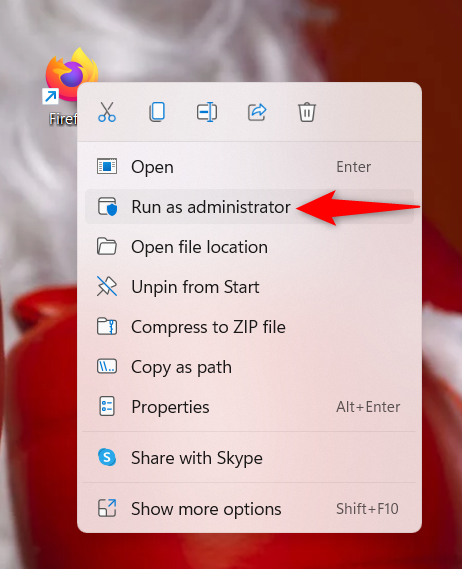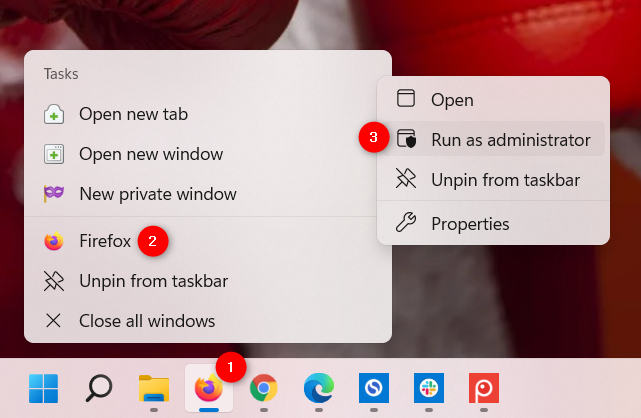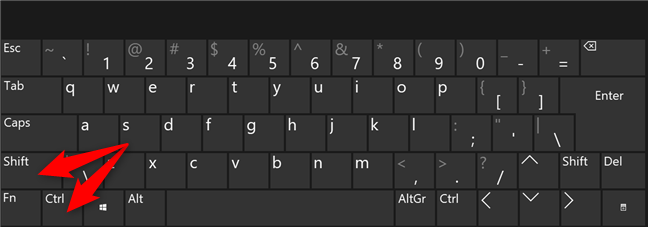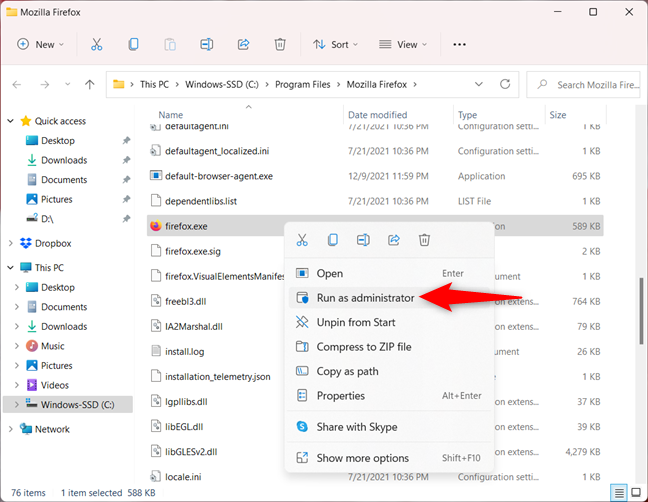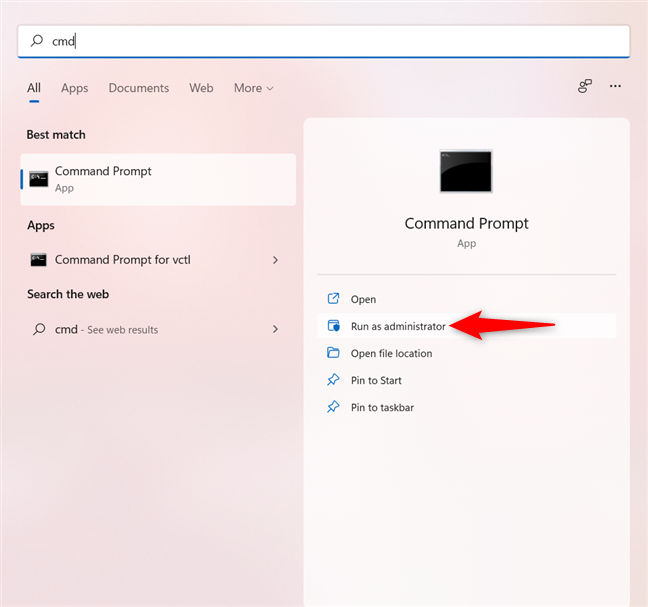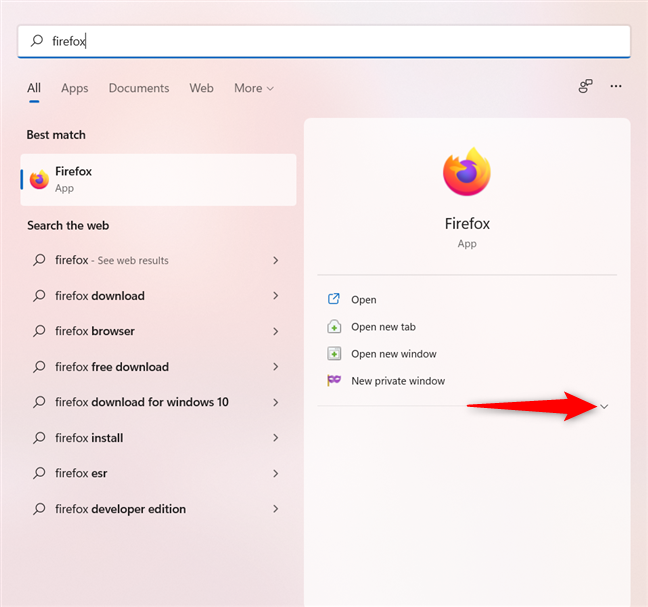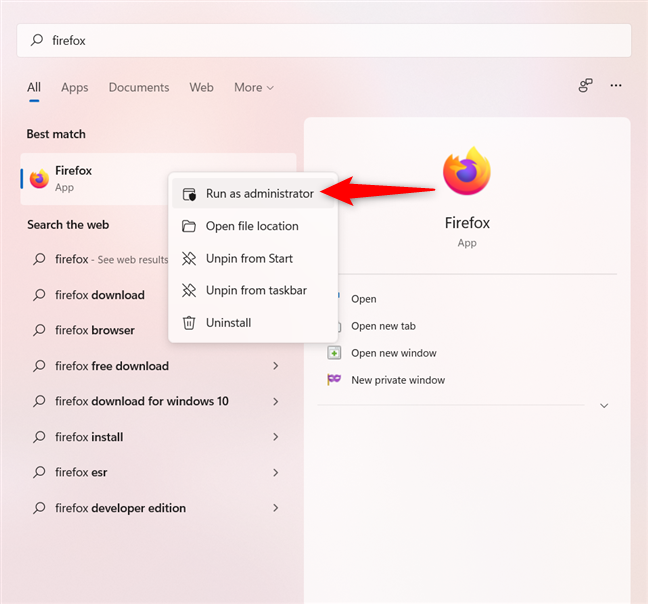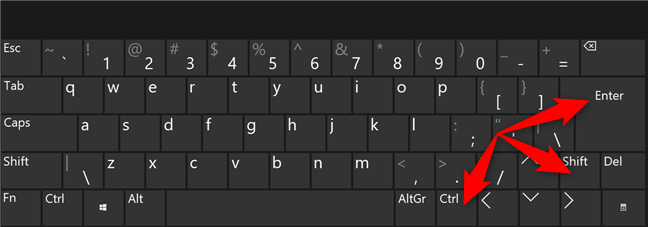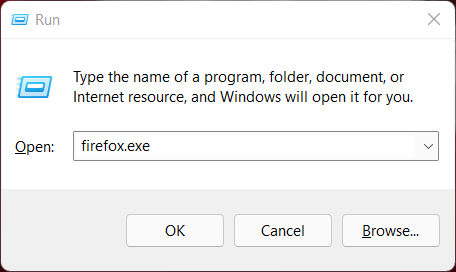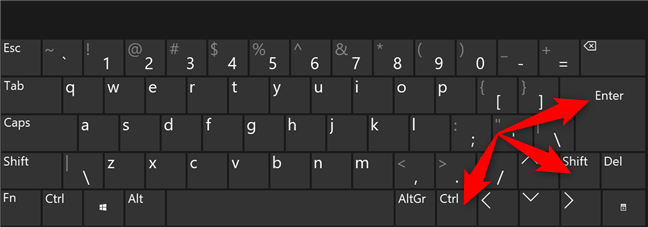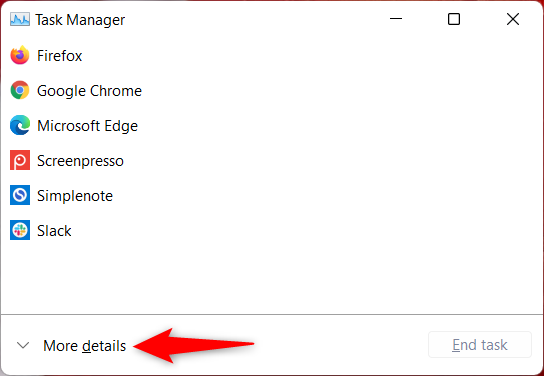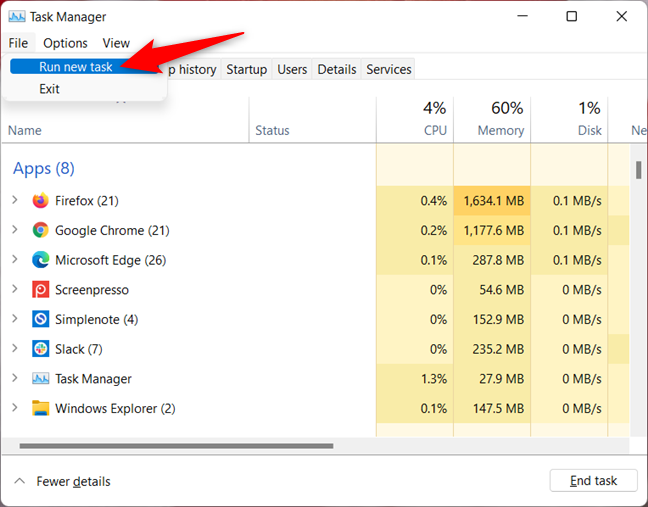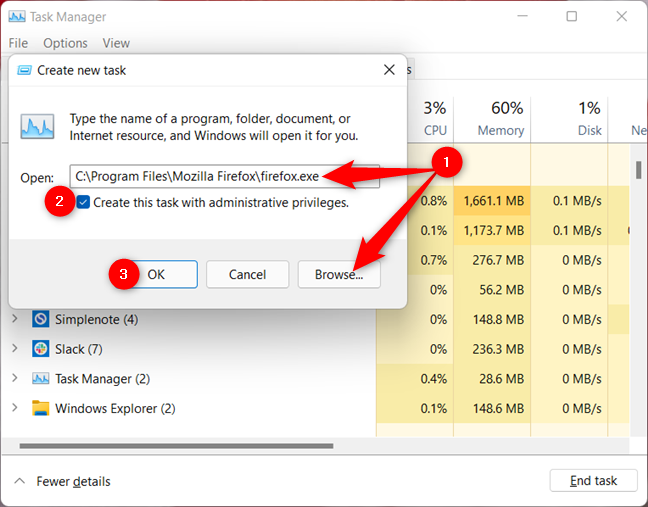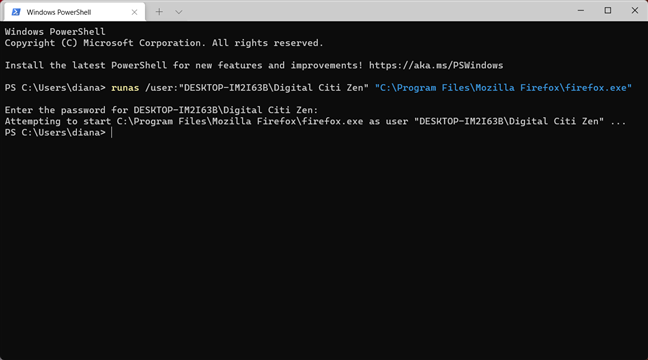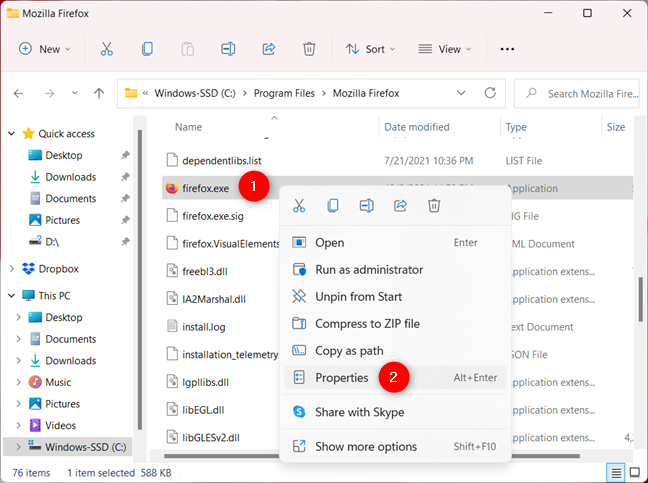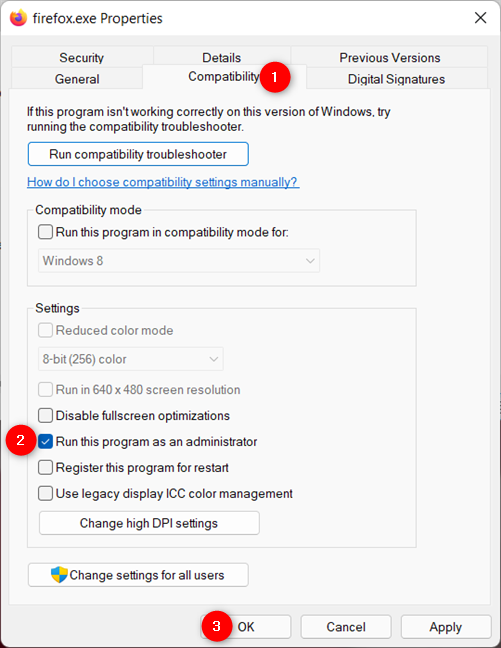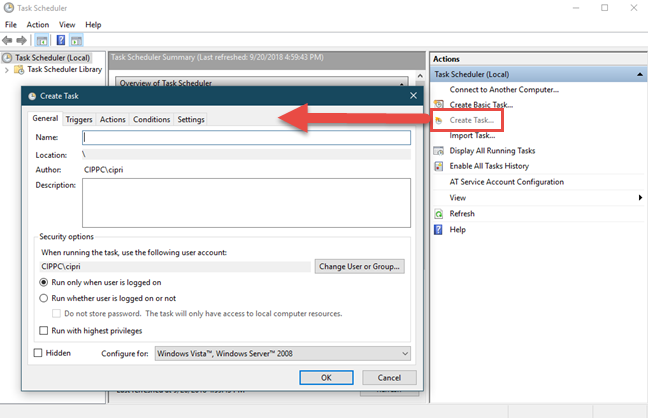To run as administrator in Windows 11 means launching an application with elevated privileges. To prevent unauthorized changes to the operating system, Windows 11 apps and games start, by default, with standard permissions, but there are certain programs, like security software, that require admin rights to run correctly or perform specific tasks. Luckily, the process is easy: all you need are administrator credentials and our instructions. Read this guide to learn how to run as Administrator in Windows 11:
Contents
- 1. How to Run as administrator from an app’s pinned Start Menu shortcut
- 2. Run a program as admin using its shortcut from the All apps list of the Windows 11 Start Menu
- 3. How to Run as administrator from an app’s shortcut
- 4. Run an app as administrator from its taskbar shortcut
- 5. How to run as administrator from an executable’s contextual menu
- 6. Run a program as admin using the Windows 11 Search
- 7. How to run as administrator on Windows 11 from the Run window
- 8. Run as admin from the Task Manager
- 9. Use Windows Terminal, PowerShell, or CMD to run as administrator in Windows 11
- 10. Always run a program with administrator permissions
- 11. Use the Windows Task Scheduler to run a program with administrative permissions
- Which way to Run as administrator do you prefer?
NOTE: Using most of the methods in this guide to run as administrator triggers a UAC prompt asking for further confirmation and, if you’re launching an app using a regular account, an administrator password.
1. How to Run as administrator from an app’s pinned Start Menu shortcut
In Windows 11, you can use the contextual menu of any pinned app to run it with administrative permissions. To begin, open the Windows 11 Start Menu and find the app you want to launch in the Pinned section. Next, right-click or press and hold on it to open its contextual menu, and then click or tap on “Run as administrator.”
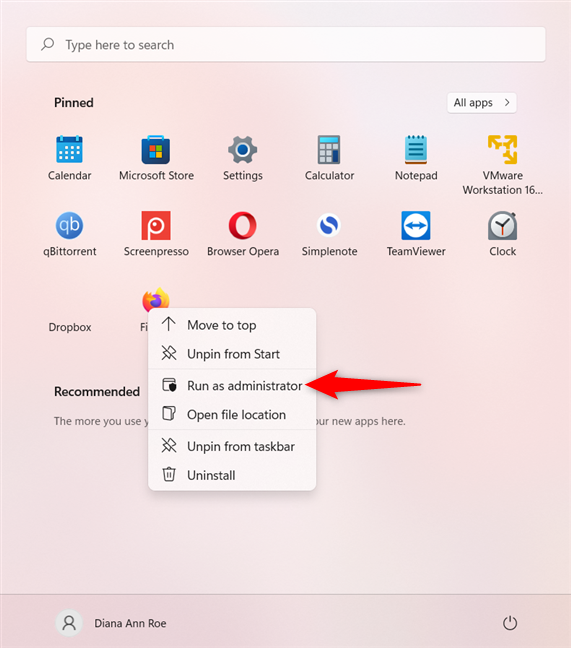
Choose Run as administrator from a pinned app's contextual menu
Alternatively, you can also hold down the Ctrl and Shift keys on your keyboard and click/tap on the app you want to run as administrator in Windows 11, or use your keyboard to highlight it and then the Ctrl + Shift + Enter keyboard shortcut to launch it.
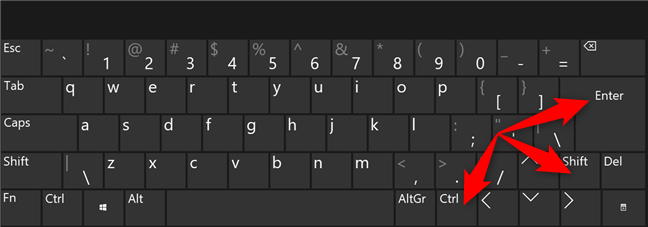
Use Ctrl + Shift + Enter on the highlighted pinned app
TIP: If you like this method, you may be interested in learning more about pinning apps to the Windows 11 Start Menu.
2. Run a program as admin using its shortcut from the All apps list of the Windows 11 Start Menu
The All apps section of the Start Menu can also be used to run as administrator in Windows 11. First, open the Start Menu and access All apps.
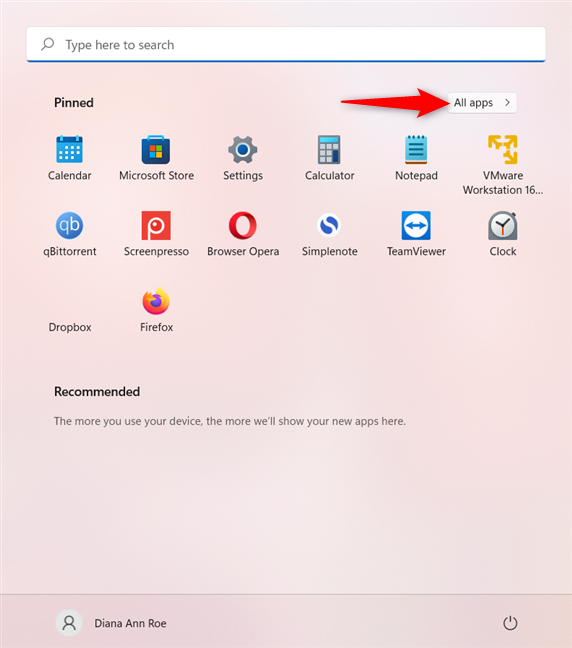
Access the All apps list in Windows 11
Find the program's shortcut in the list, and right-click or press-and-hold on it to open a contextual menu. Next, click, tap, or hover over the More option, and then press on “Run as administrator.”
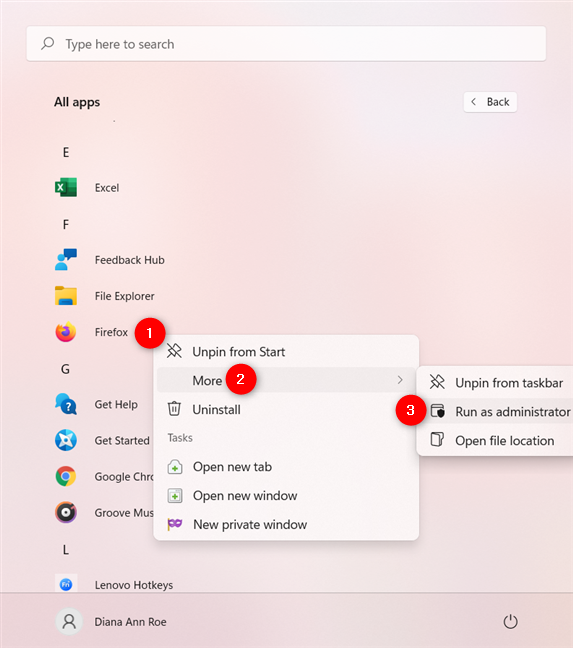
Choose Run as administrator from the shortcut's contextual menu
Alternatively, you can hold down Ctrl and Shift on your keyboard and click or tap on the app you want to run as administrator in Windows 11.
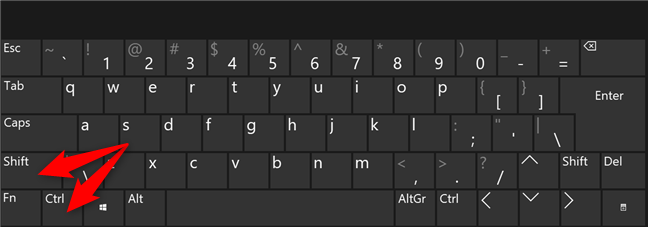
Use Ctrl and Shift on the app you want to run as administrator
3. How to Run as administrator from an app’s shortcut
If you have a shortcut for the app you want to run as admin on your desktop or anywhere else, you can open its right-click menu. Then, click or tap on the “Run as administrator.”
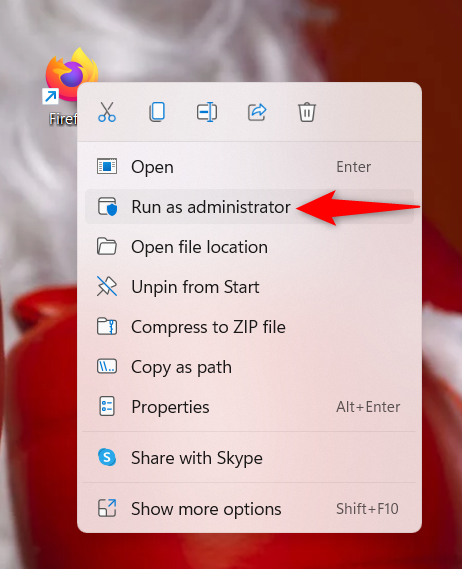
Press Run as administrator from the contextual menu
4. Run an app as administrator from its taskbar shortcut
In Windows 11, another way to run an app with administrator permissions is from its taskbar shortcut. First, right-click or press-and-hold on the shortcut. Next, right-click or press-and-hold again on the program’s name. Finally, click or tap on “Run as administrator” from this menu.
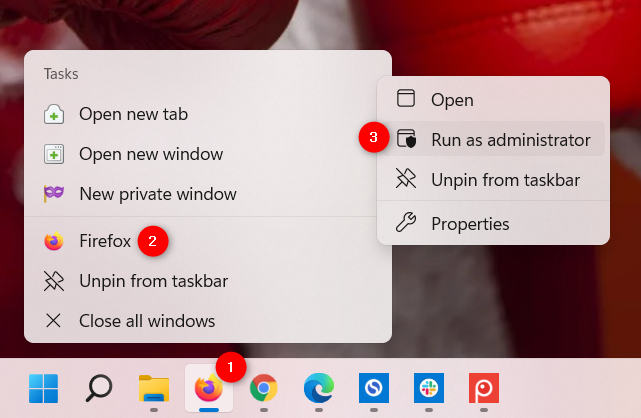
Use a taskbar shortcut to run as administrator in Windows 11
You can also hold down Ctrl + Shift and click/tap on an app’s taskbar shortcut to run it with administrator permissions in Windows 11.
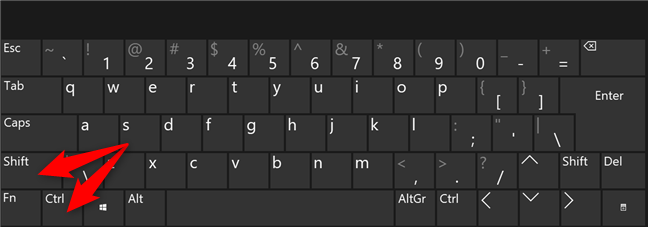
Use Ctrl and Shift on the app you want to run as administrator
TIP: To pin an app to the taskbar, read our guide about adding shortcuts to the taskbar in Windows 11.
5. How to run as administrator from an executable’s contextual menu
While shortcuts are easy to find, you can also run a program as administrator in Windows 11 from the main executable file's contextual menu. In File Explorer, navigate to the app’s executable file. Right-click or press-and-hold on it to open the contextual menu, and then click or tap on “Run as administrator.”
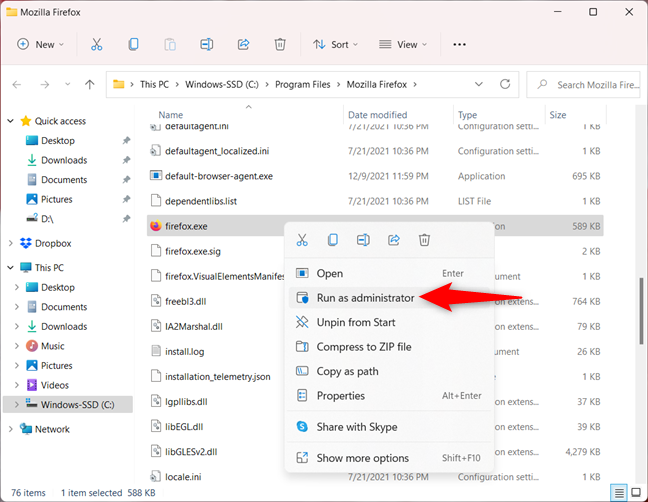
Click or tap on Run as administrator
6. Run a program as admin using the Windows 11 Search
First, use the Windows 11 Search to find the program you want to run as admin. On the right pane, click or tap on “Run as administrator.”
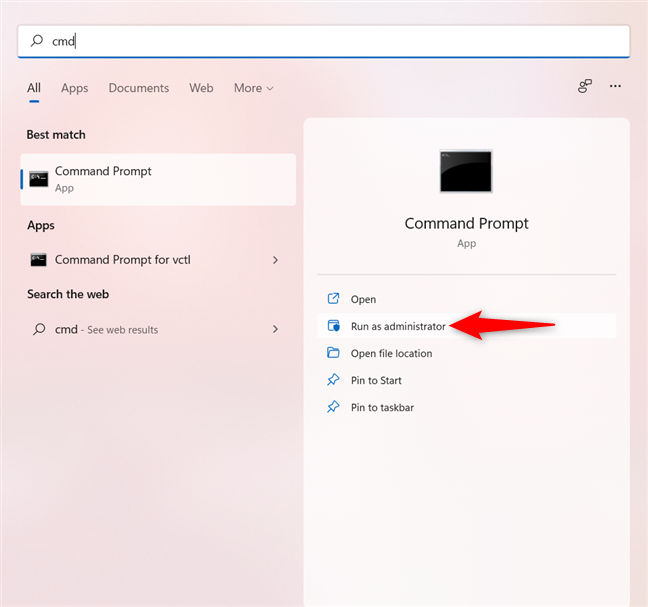
For CMD, the Run as administrator option is immediately available
If you don’t see the option in the right pane, use the down arrow to expand the list of options.
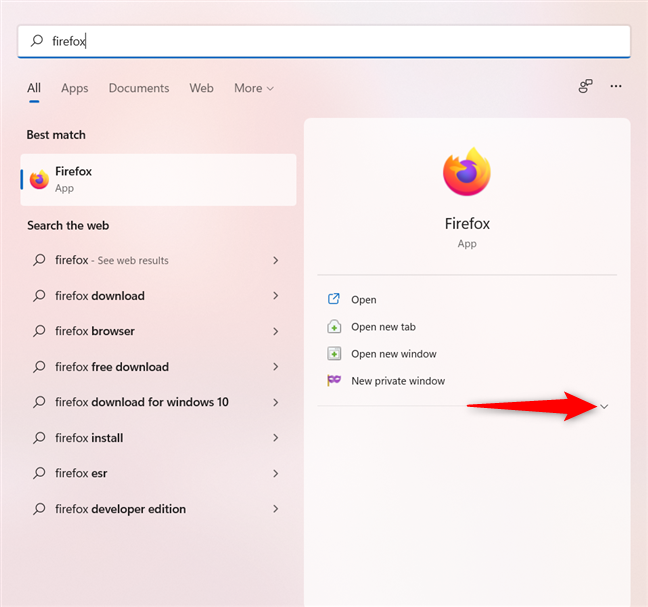
Use the arrow down to reveal the Run as administrator option
Alternatively, right-click or press-and-hold on the correct search result and click or tap on “Run as administrator” from the contextual menu.
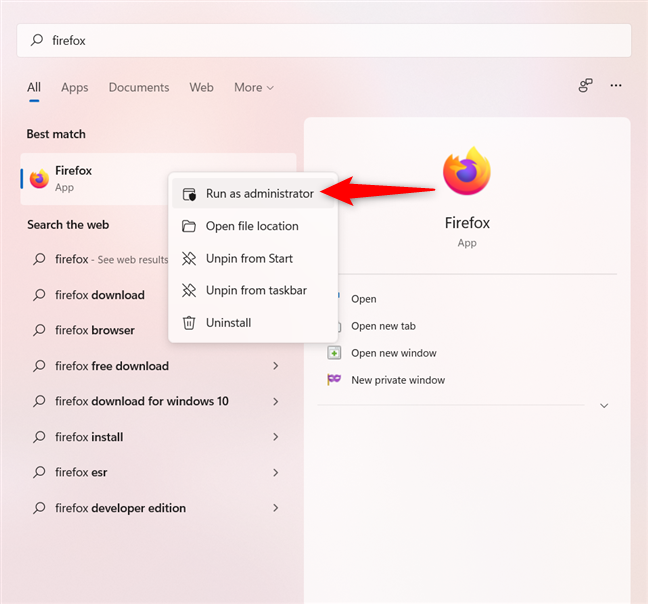
Press Run as administrator from the contextual menu
You can also use the arrow keys to highlight the appropriate search result in the left pane. Then, use the Ctrl + Shift + Enter keyboard shortcut to run that program as administrator.
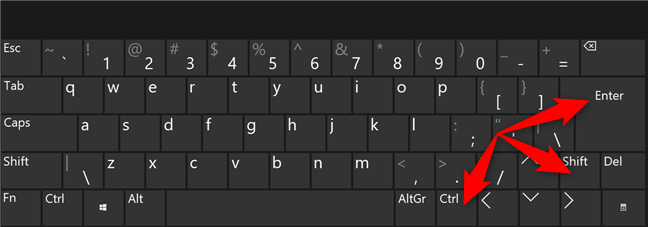
Use Ctrl + Shift + Enter on the highlighted search result
7. How to run as administrator on Windows 11 from the Run window
First, open the Run window and insert the name of the executable for the program you want to run as admin.
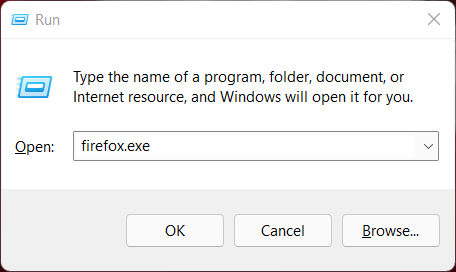
Type the name of the executable in the Run window
Then, hold down Ctrl and Shift on your keyboard and click/tap OK or the Enter key.
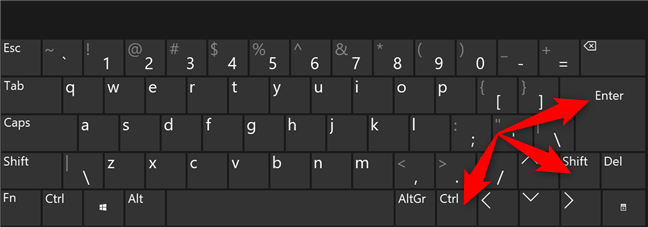
Use Ctrl + Shift + Enter to launch the app as administrator
8. Run as admin from the Task Manager
You can also launch a program as administrator in Windows 11 by using the Task Manager. First, start the Task Manager and, if it opens up in its compact view, click or tap on More details.
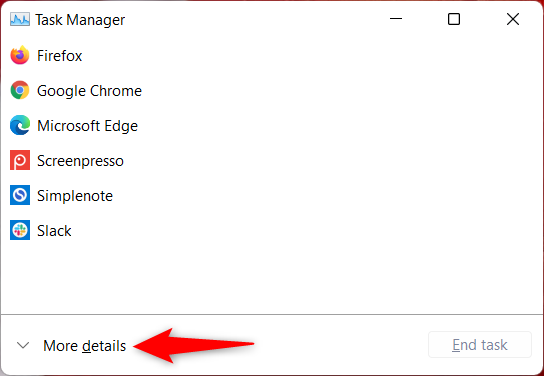
Click or tap on More details
Open the File menu from the upper-left corner and click or tap on “Run new task.”
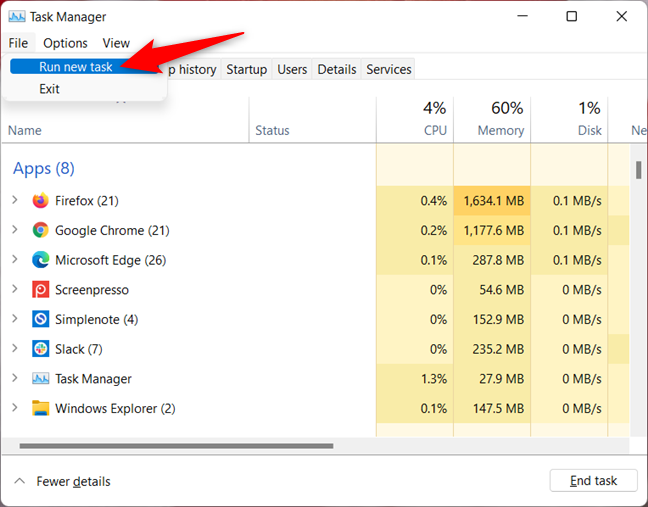
Access Run new task from the File menu
In the “Create new task” window, use the Open field to enter the path to the program you want to launch as administrator, or click or tap on Browse to navigate to it. Make sure to check the “Create this task with administrative privileges” option, and then click or tap on OK.
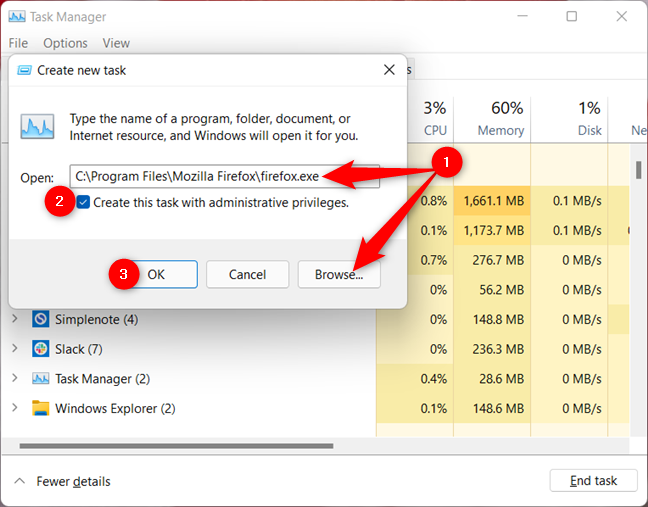
Enter the path to the program, check the box, and hit OK
TIP: Using this method of launching programs as administrator lets you skip the UAC part of the process because the app automatically inherits the permissions of the Task Manager - in our case, administrator permissions. If you only have standard user permissions on the device, the checkbox is missing.
9. Use Windows Terminal, PowerShell, or CMD to run as administrator in Windows 11
If you like command-line environments, access Windows Terminal, PowerShell, or Command Prompt to run a program as administrator. Enter the following command in the Windows Terminal, CMD, or PowerShell window:
runas /user:"your_computer_name\administrator_name" "C:\path\program.exe"
Replace your_computer_name with your computer's name, administrator_name with the name of a user account with administrator permissions on your system, and C:\path\program.exe with the complete path to the app you want to run as administrator. If you enter the command correctly, you are prompted to enter the administrator's password. Then, press Enter on your keyboard once again.
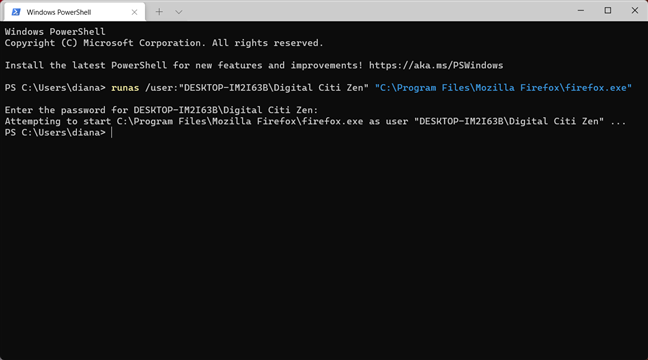
Run a program as administrator from Windows Terminal
TIP: This method is more complicated, but you get to skip the UAC part of the process.
10. Always run a program with administrator permissions
To set a program to always run with administrative permissions, first, locate its main executable file. Right-click or press-and-hold on it, and then click or tap Properties.
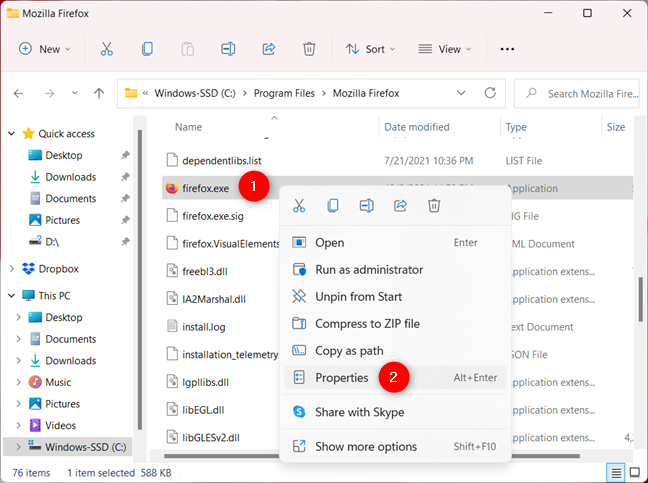
Right-click and access Properties
In the Compatibility tab, check the box next to “Run this program as an administrator” and click or tap on Apply or OK.
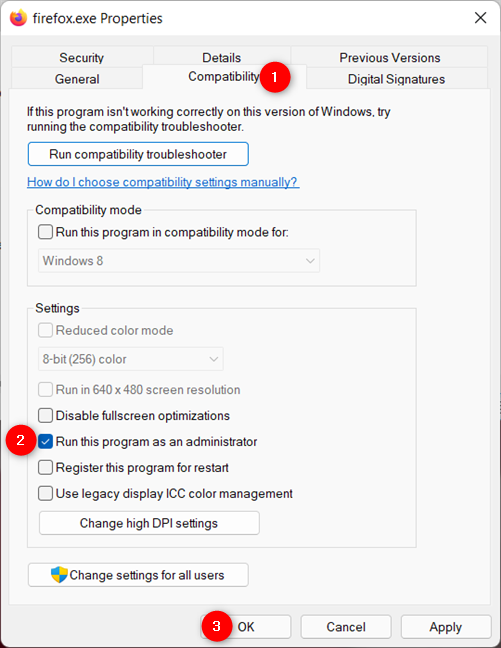
Enable the option to run as admin and press OK
This setting is applied, and, from now on, the program always runs with administrator permissions.
TIP: You can also get the same result by editing the Properties of a program's shortcut.
11. Use the Windows Task Scheduler to run a program with administrative permissions
You can use the Task Scheduler to run a program as administrator without the UAC (User Account Control) prompt. The process is simple, as you can learn from this step-by-step guide on using the Windows Task Scheduler to run apps without UAC prompts.
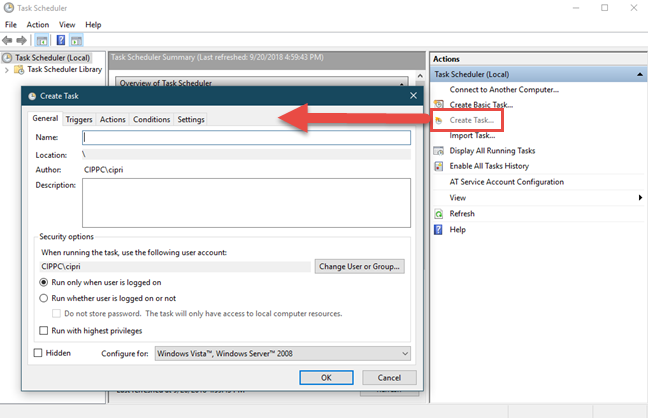
Task Scheduler can run a program as administrator
Which way to Run as administrator do you prefer?
Very few programs actually require elevated privileges in Windows 11. However, the eleven methods above should be more than enough for those rare cases when you do need to run an app with administrative permissions. Before you close this guide, let us know which method(s) you plan to use. Did you already use some of them? Let us know in a comment.