How to Copy Partition to Another Drive in Windows 11/10/8/7

In Windows 11, 10, 8, and 7, you can quickly copy a partition to a different drive using the flexible disk cloning tool AOMEI Partition Assistant.
A visually striking PowerPoint presentation can go a long way toward grabbing and keeping people’s attention, whether they’re guests at a wedding or visitors at a museum exhibition. It doesn’t matter whether you want to help the audience retain information or build an emotional connection. Playing the presentation repeatedly in the background can significantly benefit your goal.

If you’re unsure how to keep the presentation going without having to restart it manually, you’ve come to the right place. Keep reading to learn how to loop a PowerPoint presentation.
How to Loop a PowerPoint Presentation on a PC
After designing the perfect Microsoft PowerPoint presentation for your event, you can easily tweak the settings to make it loop instead of ending after a single viewing.




If you were to leave it at that, the presentation would loop after finishing, but you would still have to click between the slides to keep it going. So, this option only works if a speaker is present at all times, which is highly unlikely and inconvenient.
Let’s set up an automatic slide transition so the presentation does all the work from beginning to end.

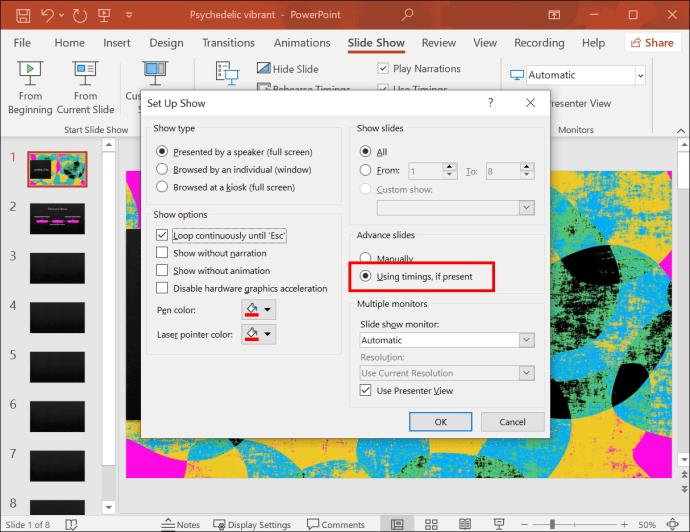

The next step is to deal with the “If present” portion of the checkbox. Follow these steps to set up timing for the automatic slide transition.





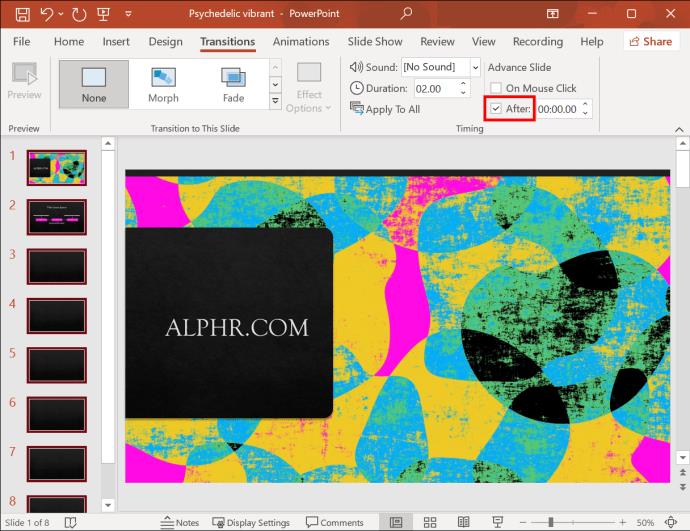
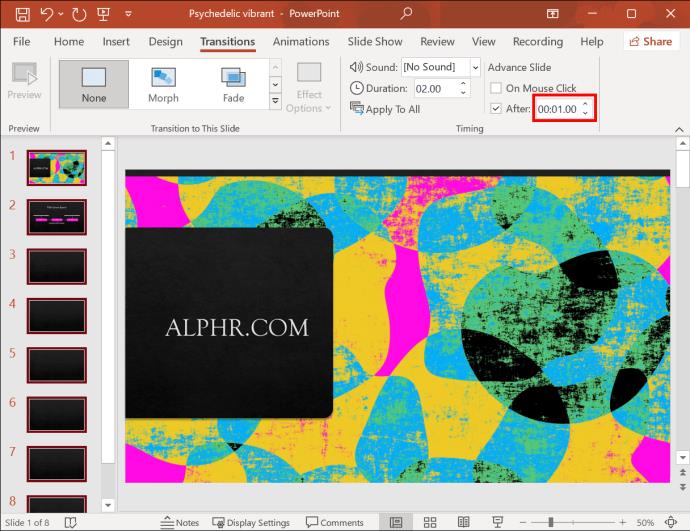
The duration of the slides depends on the content of your presentation. You can move it along a bit faster if it’s an all-picture display. That way, the audience won’t have to stare at a static screen for too long. Otherwise, make sure to leave enough time for people to read the text on each slide, especially if your goal is to inform them about a service or product.
With everything set up, the presentation will reach the last slide on its own. From there, it will automatically loop back to the beginning.
If the presentation is set up where it can’t be monitored at all times, visitors might get impatient and switch the slides manually. Such interference would disable the automatic slide progression. To avoid this, you should change one more setting in your presentation.


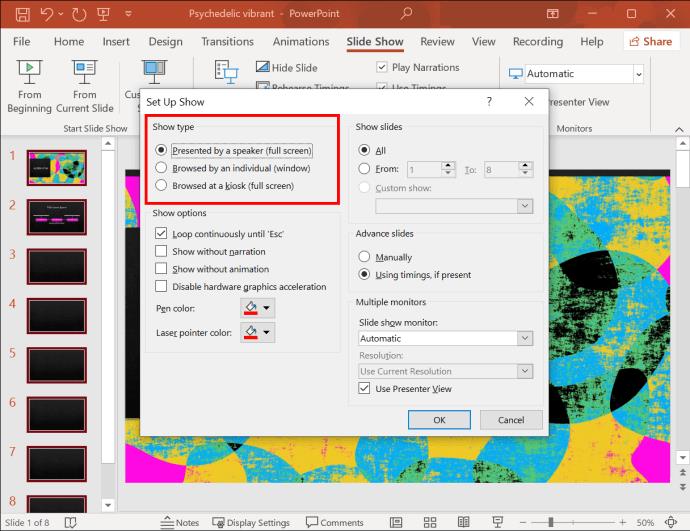


The Forward and Back keys will be locked with this show type enabled. No one will be able to disrupt the presentation’s progress. You can hit the Esc button to exit the slideshow when the event has finished.
Before your presentation has its big day, you should ensure everything is set up correctly. To preview your presentation, do the following.

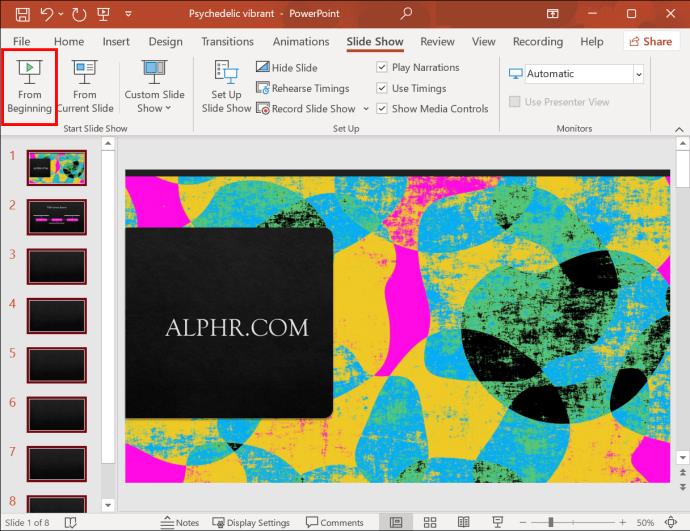
Sit through your presentation and check that it repeats from the beginning once it reaches the final slide. When you’re confident the looping is enabled, press the Esc key and save your work.
How to Loop a PowerPoint Presentation on a TV
While this process is pretty simple, it will only work if your TV supports the PPT format and thus can play a PowerPoint presentation. Not all TVs have this option.
You can use some methods to loop a PowerPoint presentation on a TV that doesn’t support this format.
Connect a Laptop
The simplest solution to your problem is connecting a laptop to your TV using an HDMI cable.



Now you can play the looped presentation on your laptop, which will keep going on your TV until you manually stop it.
Use a PowerPoint TV Player
You’ll need an alternative solution if you can’t leave your laptop connected to the TV for a prolonged period. Another great way to play a self-running presentation on your TV is to use a PowerPoint player called PowerPlayer. This product supports the native PNG format; you can simply plug it into any TV you’d like.
Can You Loop a PowerPoint Presentation on an iPad? Not Directly
Although available on iPad, the PowerPoint app doesn’t offer the same auto-play functionality as the PC version. You can always loop your presentation on a computer and play it on your iPad. However, if you’d like to loop the presentation directly on the device, you’ll have to open it using Apple’s native presentation app, Keynote.


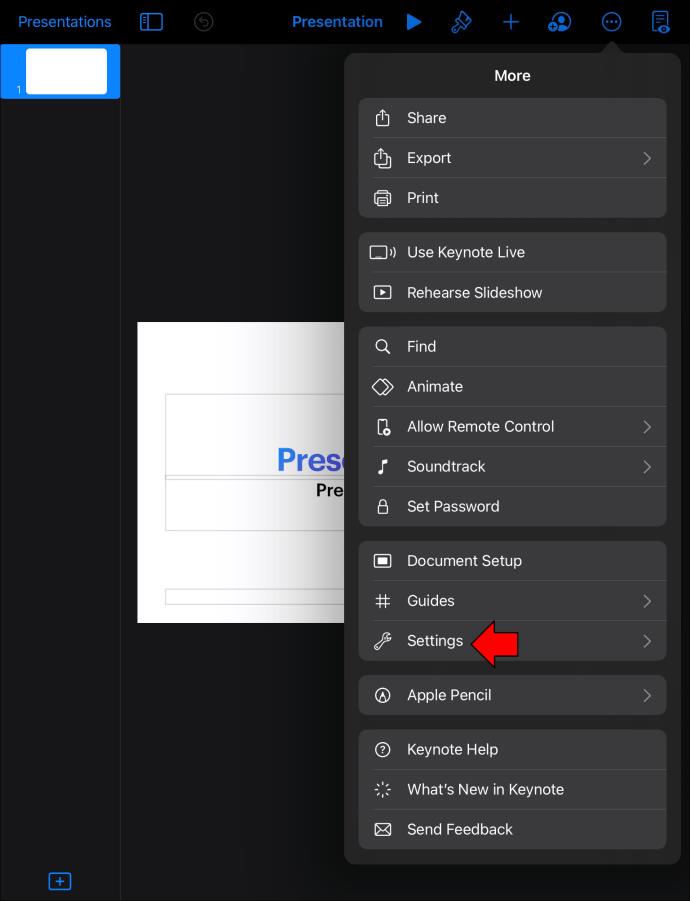


Now that your presentation is set to advance automatically, the only thing left is to arrange the looping.
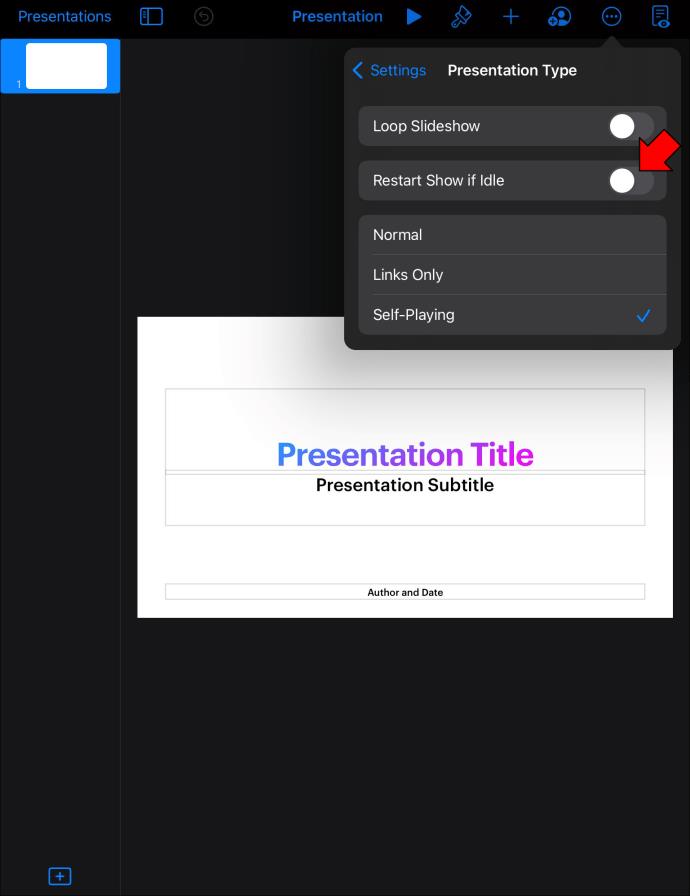
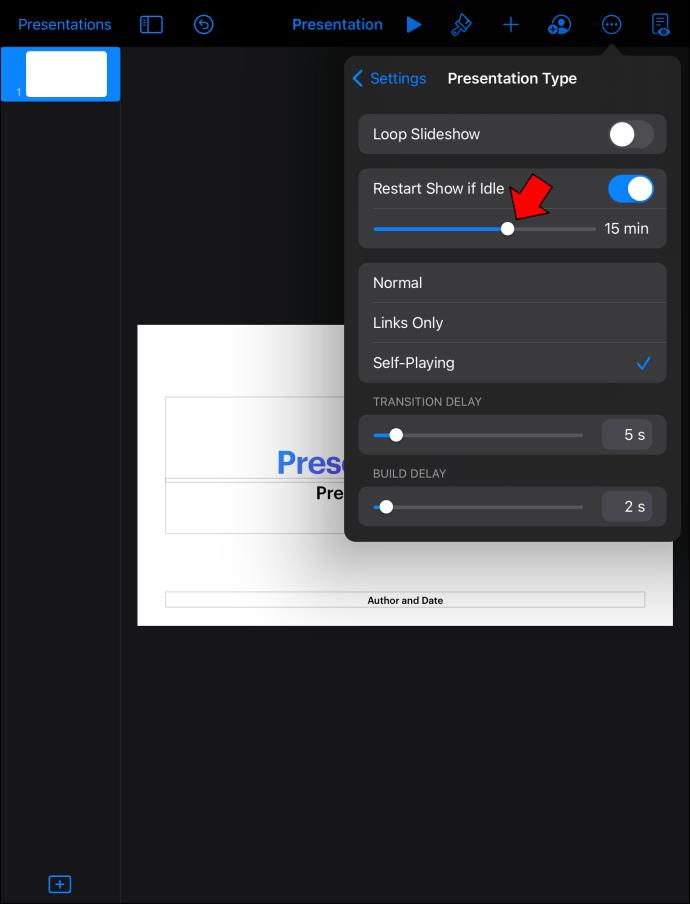
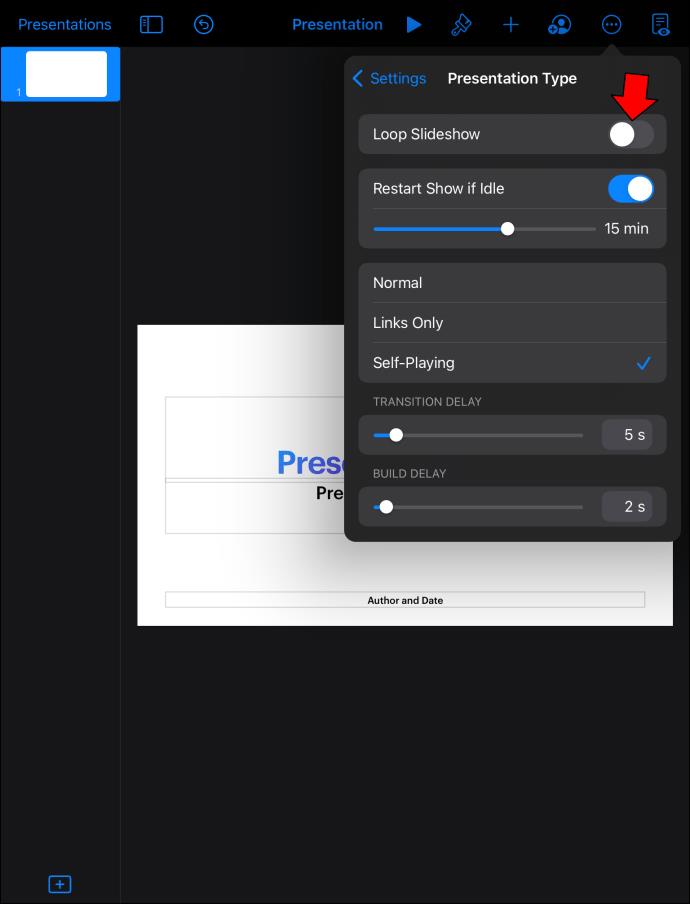
Keep Everyone in the Loop
After spending a lot of time making your PowerPoint presentation informative and aesthetically pleasing, you’ll want to display it proudly for the world to see. Playing it once is certainly not enough, so you’ll want to loop your presentation and ensure everyone gets the chance to see it. While creating the perfect presentation can be time-consuming, looping it is a simple process that will take you no more than a few minutes.
In Windows 11, 10, 8, and 7, you can quickly copy a partition to a different drive using the flexible disk cloning tool AOMEI Partition Assistant.
Driver Booster 12 Free is an effective tool that will keep your computers drivers up to date, which will make the system run faster and more reliably. This driver updater from IObit keeps your PC running at its best by checking for lost, out-of-date, or broken drivers immediately.
In an era where digital efficiency is paramount, Advanced SystemCare 17 Free emerges as a beacon for those seeking to enhance their PC's performance.
Summary of Movies & TV application shortcuts on Windows 10, Summary of Movies & TV application shortcuts on Windows 10 to bring you a great experience. Maybe
How to fix Messages Failed to Load error on Discord for Windows, Discord isn't fun if you can't read what other people write. Here's how to fix Messages error
How to display the This PC icon on the Windows 11 desktop, During the process of using Windows 11, many users need to access This PC (management).
How to find information in the Windows Registry quickly, Do you find it difficult to find information in the Windows Registry? So below are quick ways to find the registry
How to limit the number of failed login attempts on Windows 10. Limiting the number of failed password login attempts on Windows 10 helps increase computer security. Here's how
How to create fake error messages in Windows, Windows can come up with some pretty creative error messages but why don't you try creating your own content for them to make fun of?
Ways to open Windows Tools in Windows 11, Windows Administrative Tools or Windows Tools are still useful on Windows 11. Here's how to find Windows Tools in Windows 11.
How to fix Windows Quick Assist not working error, Windows Quick Assist helps you connect to a remote PC easily. However, sometimes it also generates errors. But,
How to pin Word, Excel and PowerPoint files to the corresponding app icon on the Windows 11 taskbar, How to pin Office files to the taskbar icon on Windows 11? Invite
How to fix the error of not being able to install software on Windows, Why can't you install apps or software on Windows 10/11? Here's everything you need to know about how to fix it
Instructions for deleting or changing the PIN code on Windows 11, In Windows 11, the PIN code is a very useful and convenient security tool for users. However some people
How to fix There Are Currently No Power Options Available error in Windows 10, Can't select power mode in Windows 10, what should I do? Here's how to fix the error
The simplest way to fix Photos app errors on Windows 10, what should I do if Microsoft Photos doesn't work? Don't worry about ways to fix Photos app errors on Windows
Instructions for installing shortcuts to switch input languages on Windows 11. During the process of using Windows, users will often have to switch between methods.
How to check power status is supported on Windows 11, Windows 11 can handle many different power states. Here's how to check the power status
How to switch from 2.4GHz to 5GHz in Windows 10, If you want to find a quick and simple way to speed up the Internet, changing the WiFi band from 2.4GHz to 5GHz may help.
How to fix Not Enough Memory to Run Microsoft Excel error on Windows, Are you having an error of not enough memory to run Microsoft Excel? So, how to fix Not Enough Memory error


















