How to Copy Partition to Another Drive in Windows 11/10/8/7

In Windows 11, 10, 8, and 7, you can quickly copy a partition to a different drive using the flexible disk cloning tool AOMEI Partition Assistant.
The analysis, categorization, and understanding of syntax can be broken down and compartmentalized by performing a parsing function. The process of parsing consists of a text analysis dissection, where the text is made up of a sequence of tokens, that determines its grammatical structure.
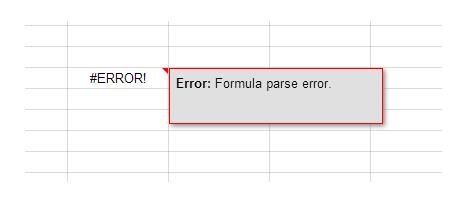
The parser will then build a structure based on the data received. To simplify, parsing is just taking a larger structure and dividing it up into separate components for easier storage or manipulation.
At times it’s not uncommon to run a parse and wind up with an error. When a parsing error like this occurs, you’re prompted with a generated parse error to alert you that something may be off with your formula.
There are a few different reasons for a parse attempt to produce an error. A parse error may happen for any of the following reasons:
Parse Errors On Spreadsheet Formulas Like Google Sheets
If the spreadsheet formula has not been formatted correctly, then it is possible that it could generate a parse error.
This is often the case if the formula contains additional special characters or if the formula has been written incorrectly.
Generally, any syntax error within the formula will output a parse error,
The #DIV/0 Error
If you are unintentionally attempting to divide by 0, you will receive the #DIV/0 Error. Double-check your formulas and make sure you aren’t trying to divide anything by zero.
The #Error
In order to avoid the parse #ERROR! message, you’ll want to make sure that the formula is written correctly and fix any syntax errors that you find.
Make sure to thoroughly review the formula for any inaccuracies or mistakes in the formula itself.
The #ERROR! message is specifically unique to Google Sheets and what it means is that it cannot understand the formula that has been entered and therefore cannot execute the command to parse the data.
An example is if you manually type in a $ symbol when attempting to refer it as the dollar symbol, Google Sheets may alternatively think what you’re actually referring to is an absolute.
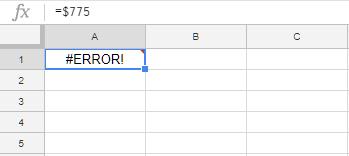
When wanting to show values using the currency symbols or as percentages, avoid typing them in manually as $ or %. Instead, what you’ll want to do is enter a plain number and then use the formatting options to change it to any particular style you need. The style approach will give you more consistently accurate results.
This is also the case if you’ve missed a “&” when stringing together text and numerical values.
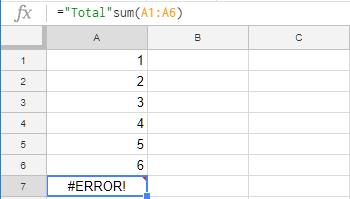
What the formula should read as is: =“Total”&sum(A1:A6) which shows up as a Total21 (the numbers in A1-A6 added together).
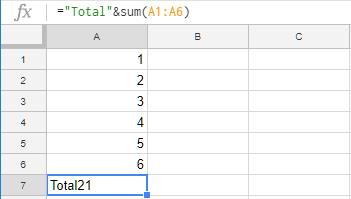
Make sure that you’re using the correct join syntax in order to string together text and numerical values.
Additionally, it’s possible to receive a parse error when attempting to close out the brackets in a formula. One bracket too many or too few can cause complications during a data parsing. Extra brackets or too few brackets is one of the easiest mistakes to make. Luckily, however, these sort of mistakes are some of the easiest to fix.
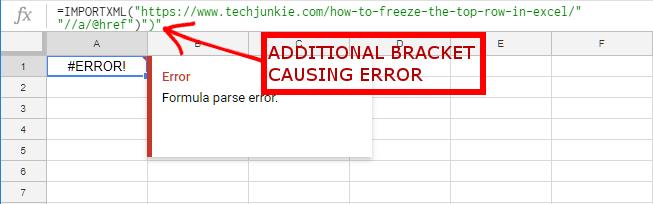
Ensure that the correct amount of brackets are being used and that they’re also being placed correctly.
There are many different functions within Google Sheets that can generate a parse error:
The #N/A Error
When the #N/A Error occurs, this usually means a referenced value doesn’t exist or was referenced incorrectly. Make sure that you’ve entered the correct cells and values.
The #NUM! Error
If you’re using a formula that contains invalid numbers, then you might see the #NUM! Error. This error can occur for several reasons, such as a value being beyond range, etc. Ensure that your formulas are correctly entered and that you aren’t trying to calculate values too large for Google Sheets to handle.
This is just a sample of some of the different functions within Google Sheets that can generate a parse error to name a few.
Avoid the complication and go over your formulas prior to parsing the data and correct any and all irregularities that you may find.
If you use Google Sheets and are seeking to become a better, more efficient spreadsheet user, you might want to check out these TechJunkie articles:
Do you have any tips or tricks on how on using Google Sheets more efficiently and more effectively? If so, please tell us about it in the comments below!
In Windows 11, 10, 8, and 7, you can quickly copy a partition to a different drive using the flexible disk cloning tool AOMEI Partition Assistant.
Driver Booster 12 Free is an effective tool that will keep your computers drivers up to date, which will make the system run faster and more reliably. This driver updater from IObit keeps your PC running at its best by checking for lost, out-of-date, or broken drivers immediately.
In an era where digital efficiency is paramount, Advanced SystemCare 17 Free emerges as a beacon for those seeking to enhance their PC's performance.
Summary of Movies & TV application shortcuts on Windows 10, Summary of Movies & TV application shortcuts on Windows 10 to bring you a great experience. Maybe
How to fix Messages Failed to Load error on Discord for Windows, Discord isn't fun if you can't read what other people write. Here's how to fix Messages error
How to display the This PC icon on the Windows 11 desktop, During the process of using Windows 11, many users need to access This PC (management).
How to find information in the Windows Registry quickly, Do you find it difficult to find information in the Windows Registry? So below are quick ways to find the registry
How to limit the number of failed login attempts on Windows 10. Limiting the number of failed password login attempts on Windows 10 helps increase computer security. Here's how
How to create fake error messages in Windows, Windows can come up with some pretty creative error messages but why don't you try creating your own content for them to make fun of?
Ways to open Windows Tools in Windows 11, Windows Administrative Tools or Windows Tools are still useful on Windows 11. Here's how to find Windows Tools in Windows 11.
How to fix Windows Quick Assist not working error, Windows Quick Assist helps you connect to a remote PC easily. However, sometimes it also generates errors. But,
How to pin Word, Excel and PowerPoint files to the corresponding app icon on the Windows 11 taskbar, How to pin Office files to the taskbar icon on Windows 11? Invite
How to fix the error of not being able to install software on Windows, Why can't you install apps or software on Windows 10/11? Here's everything you need to know about how to fix it
Instructions for deleting or changing the PIN code on Windows 11, In Windows 11, the PIN code is a very useful and convenient security tool for users. However some people
How to fix There Are Currently No Power Options Available error in Windows 10, Can't select power mode in Windows 10, what should I do? Here's how to fix the error
The simplest way to fix Photos app errors on Windows 10, what should I do if Microsoft Photos doesn't work? Don't worry about ways to fix Photos app errors on Windows
Instructions for installing shortcuts to switch input languages on Windows 11. During the process of using Windows, users will often have to switch between methods.
How to check power status is supported on Windows 11, Windows 11 can handle many different power states. Here's how to check the power status
How to switch from 2.4GHz to 5GHz in Windows 10, If you want to find a quick and simple way to speed up the Internet, changing the WiFi band from 2.4GHz to 5GHz may help.
How to fix Not Enough Memory to Run Microsoft Excel error on Windows, Are you having an error of not enough memory to run Microsoft Excel? So, how to fix Not Enough Memory error


















