How to Copy Partition to Another Drive in Windows 11/10/8/7

In Windows 11, 10, 8, and 7, you can quickly copy a partition to a different drive using the flexible disk cloning tool AOMEI Partition Assistant.

Quick Answer:
Are you having trouble reinstalling your Microsoft Office? In all likelihood, you’ve forgotten your product activation key. It’s difficult to find, so you might be panicking while trying to remember the lost activation code. There are four types of Microsoft Office software: Retail, Subscription, Volume, and OEM. Each one has specific methods for installation and reinstallation, as well as how the product key gets stored and used.
Unfortunately, Microsoft made changes beginning with Office 2013, where only the last five digits of the product key get stored on your PC. The image below applies to Microsoft Office 2013 and newer, even though they are pushing their 365 subscriptions.
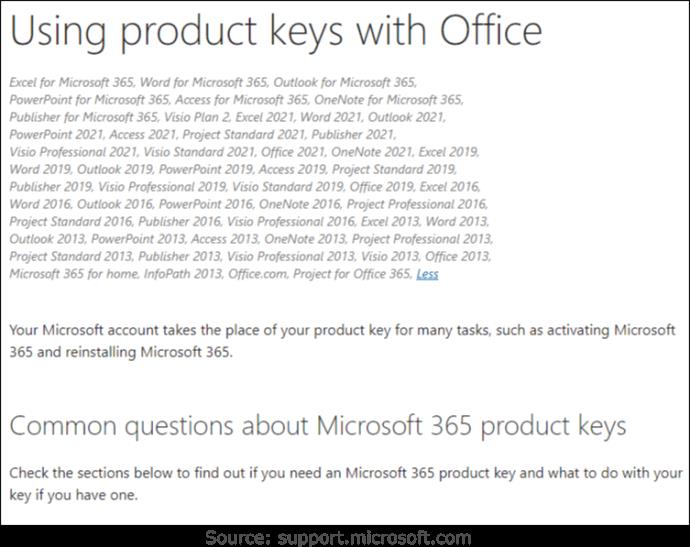
Any app that claims to provide your Office keys is no longer valid. Of course, they may have a hidden or fine-print statement somewhere stating that Office 13 and up only offers the last five digits.
The bottom line is there is no way to obtain the full Product Key using commands or third-party software unless you use Office 2010 or earlier. Your only option is to keep track of your device installs and the corresponding Office versions. Save any receipts or license emails. That way, you can match the correct version using your list once you obtain the last five characters of the current product key on the PC.
The only way to get all twenty-five characters of your Office product key is if you have one of the following:
Once you register the product key for Office 2013 and newer in your Microsoft account, your PC will only contain the last five characters of the key. You won’t need it anymore because Microsoft attached the install key to your account (exceptions below). All you have to do is log in and choose to download and install Office from your “Services and subscriptions” section—no key is required. Your product key becomes your Microsoft account instead.
There is only a tiny handful of exceptions that won’t save Office Product Keys as registered software in your Microsft account:
The exceptions above require you to activate through the software by telephone or using ‘setup.office.com,’ ‘account.microsoft.com/billing/redeem,’ or ‘setup.microsoft.com.’
You CAN have more than one Office version in your Microsft account and more of the same version. It’s an account with all your licenses, not an installation on a PC. If you have two or more of the same, it reports the number of copies to choose from for the current device.
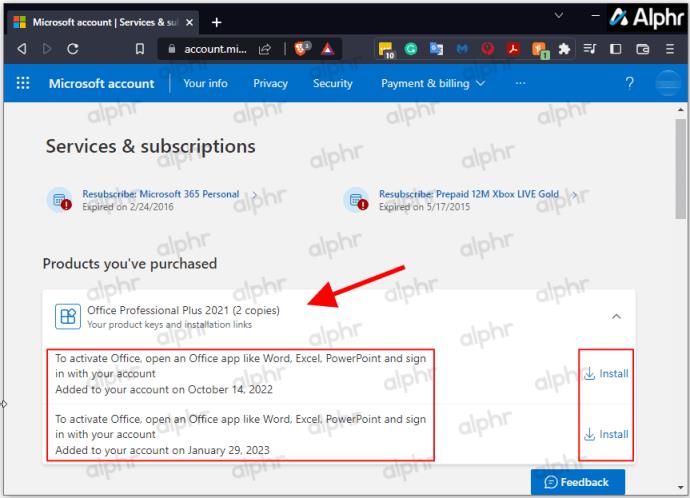
Whenever you need to reinstall Office on the same PC or switch it to a different one, you can download the correct or desired Office version from your account and install it without needing a product key. Using another PC will deactivate the previous one, and you may need to use phone activation unless you have a 365 subscription that automatically handles it. For licenses allowing more than one PC, it should automatically activate once opened. It will attach it to the same Microsft account it is stored in.
Yes, you can still use product keys to install Office 2013, 2016, 2019, 2021, and 365 if you have one. After that, the key becomes your Microsoft account unless it is a MAK, KMS, MSDN, or another volume license/key.
How to Find Your Microsoft Office 2013/2016/2019/2021 Product Key on a Windows PC
Since you cannot obtain the full product key from your device, or in most cases, from your Microsoft account, you must do a little more work. You CAN get the last five characters of your product key from your PC using commands or third-party software by searching for the original purchase email, obtaining the product packaging, or contacting your administrator to receive the key again.
When obtaining the last five characters, depending on which version of Office you’re checking, the steps for accessing the partial key are slightly different.
Obtaining Office Product Key from your Microsoft Account
If you bought the Windows license through the Microsoft Store, the product key was added to your Microsoft Account. This means that Microsoft sent you the key in a confirmation email. Search through your inbox to find it. If you don’t see it, go through the junk folder. If you’ve already activated it, the key is gone and becomes attached to your Microsoft account. Head to your account and choose to install Office from your “Subscriptions and services” section.
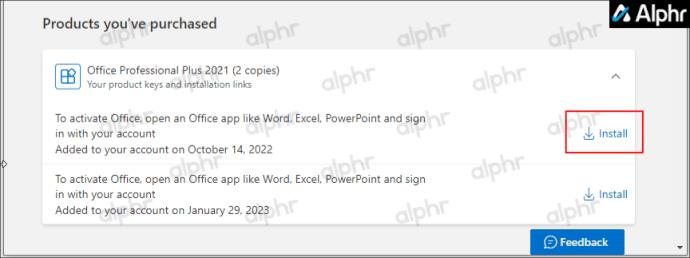
How to Find the Office Product Key on Windows 10 and Windows 11
With Windows 10 and 11, you can use Powershell, Command Prompt, the Registry, or even third-party software to recover the last five characters of your product key. Once you have that, you can search your email accounts for a match and get the complete key, find the original packaging that includes those last five characters, or contact your administrator in networked situations.
How to Find Office Product Key Using Windows PowerShell or Command Prompt
If you’re looking for the Microsoft Office product key on Windows 10 or 11, you can use one of two Windows PowerShell or Command Prompt commands, depending on your Office version and how you obtained it.
As long the Office version is/was purchased through the Workplace Discount Program (formerly Home Use Program), you can use the “SoftwareLicensingService” command. To obtain a previously or currently installed product key, you can use an “OSPP.vbs” command. Once again, you’ll only get the last five characters since that is all that Windows stores on your PC.
To find the last five characters of the Office product key using PowerShell on Windows 10/11, do the following:

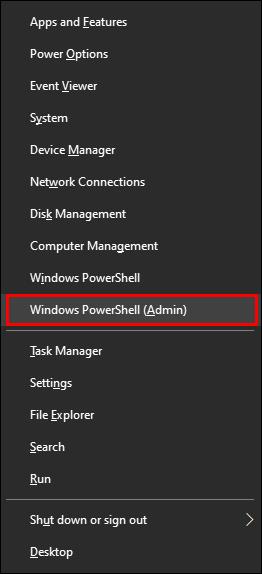
wmic path SoftwareLicensingService get OA3xOriginalProductKey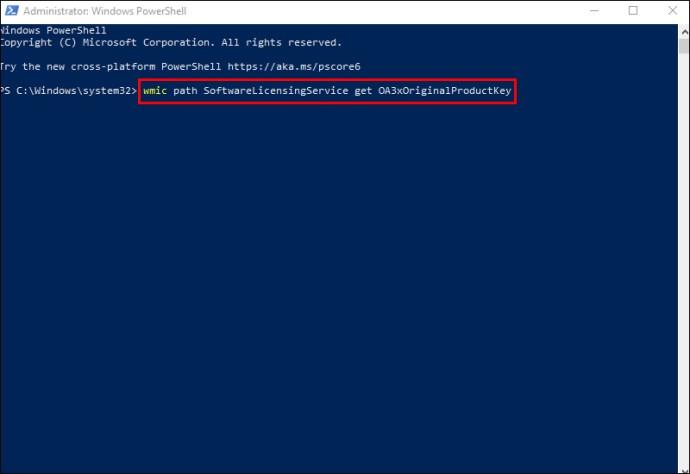
(Get-WmiObject -query 'select * from SoftwareLicensingService').OA3xOriginalProductKey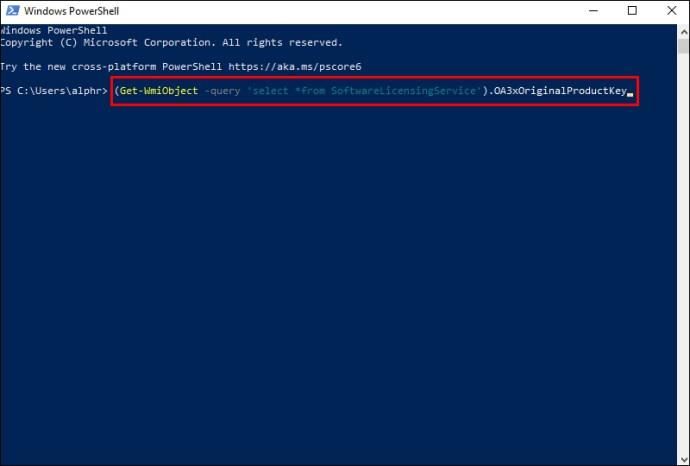
cscript "C:\Program Files\Microsoft Office\Office16\OSPP.vbs" /dstatuscscript "C:\Program Files (x86)\Microsoft Office\Office16\OSPP.VBS" /dstatuscscript "C:\Program Files\Microsoft Office\Office16\OSPP.VBS" /dstatuscscript "C:\Program Files\Microsoft Office\Office15\OSPP.VBS" /dstatuscscript "C:\Program Files (x86)\Microsoft Office\Office15\OSPP.vbs" /dstatuscscript "C:\Program Files (x86)\Microsoft Office\Office15\OSPP.VBS" /dstatuscscript "C:\Program Files\Microsoft Office\Office14\OSPP.VBS" /dstatuscscript "C:\Program Files (x86)\Microsoft Office\Office14\OSPP.VBS" /dstatuscscript "C:\Program Files\Microsoft Office\Office14\OSPP.VBS" /dstatuscscript "C:\Program Files\Microsoft Office\Office12\OSPP.VBS" /dstatuscscript "C:\Program Files (x86)\Microsoft Office\Office12\OSPP.VBS" /dstatuscscript "C:\Program Files\Microsoft Office\Office12\OSPP.VBS" /dstatuscscript "C:\Program Files\Microsoft Office\Office11\OSPP.VBS" /dstatuscscript "C:\Program Files (x86)\Microsoft Office\Office11\OSPP.VBS" /dstatuscscript "C:\Program Files\Microsoft Office\Office11\OSPP.VBS" /dstatusTo find the product key using the command prompt on Windows 10/11, do the following:
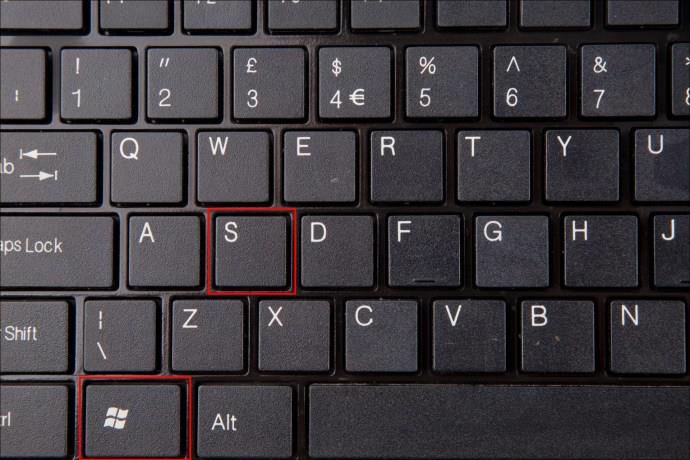
cmd” and select Run as administrator from the search results.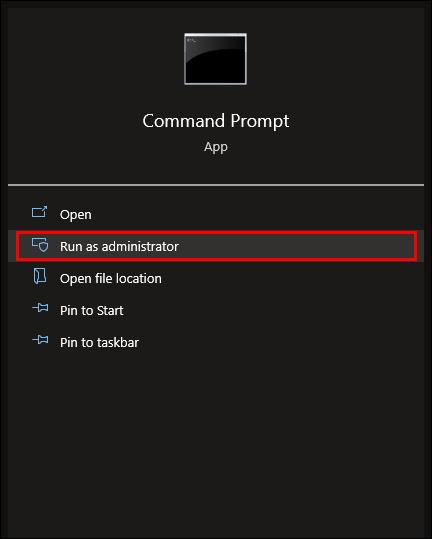
wmic path SoftwareLicensingService get OA3xOriginalProductKey.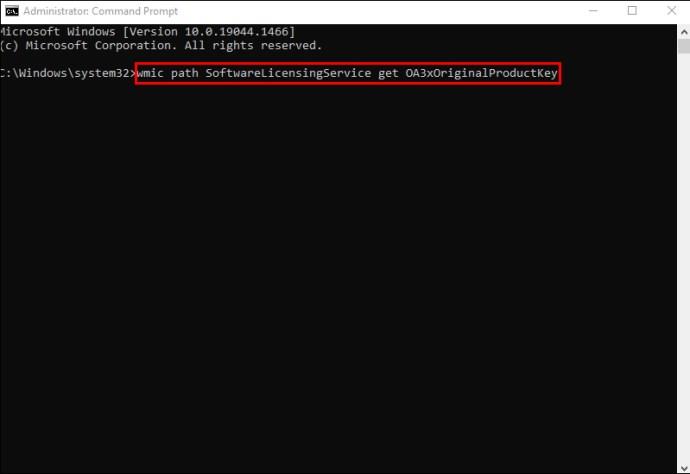
OA3xOriginalProductKey,” you do not have Workplace Discount Program software. Try the “OSPP.VBS” Powershell commands above in the Command Prompt.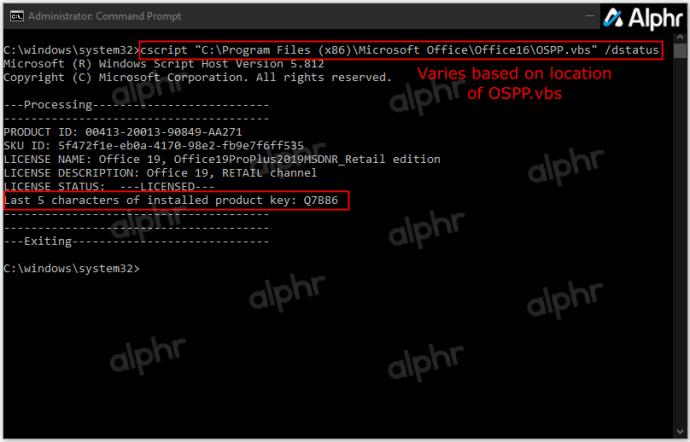
How to Find Your Microsoft Office Product Key on a Mac
There are also different ways to unlock Microsoft Office on your MacBook.
First, try using the one-time PIN. To do so:
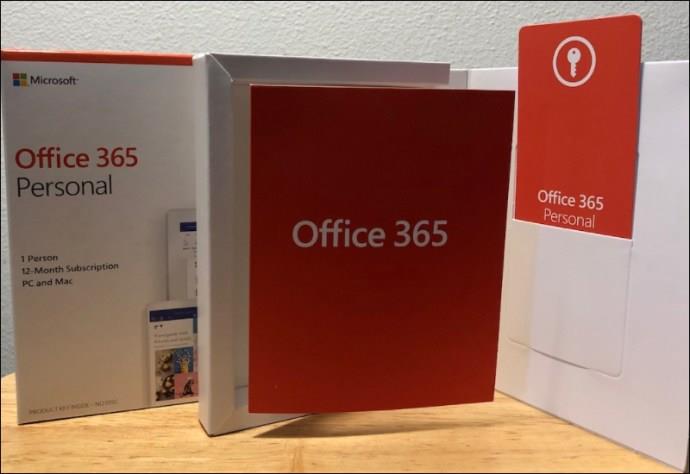
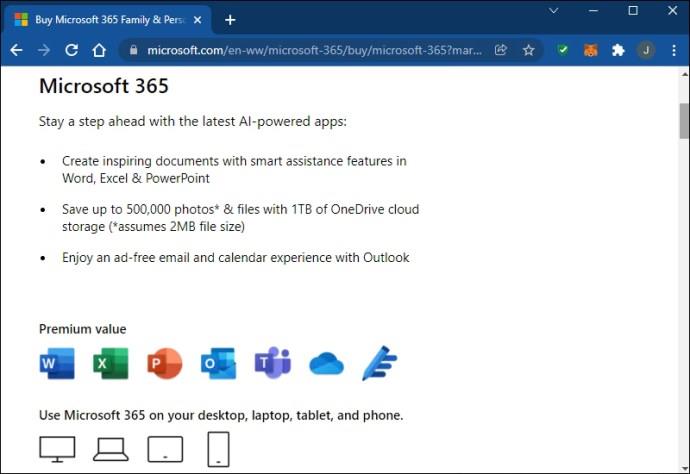
This method will recover your key only if you’ve never used the PIN.
The product key could be saved on your account page if you’ve used it before. To locate it on your page:
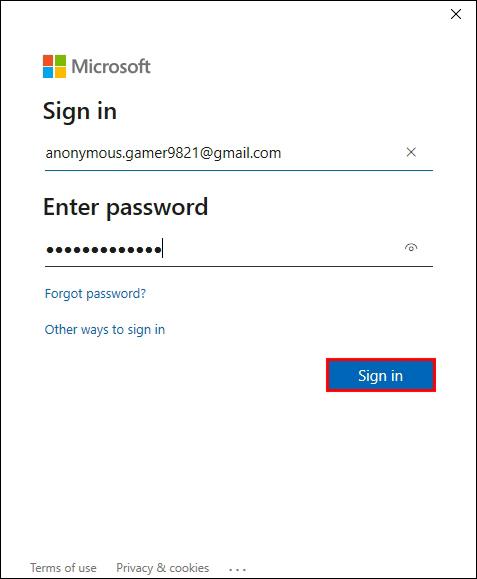
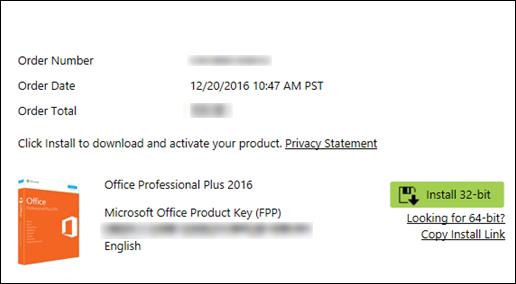
You should receive the product key in your inbox when you download Office from an online store. When searching your email for the receipt, go through the junk folder too.
If you’ve bought a DVD copy of Office, check the inside of the DVD case. You should see the product key on a yellow sticker.
How to Find Your Microsoft Office Product Key in the Home Use Program
Your Mac could be using the Home Use Program version of Office. In that case, you’ll have to get a product code instead of a key.
Here’s how to find the code:
These steps will allow you to retrieve your product code.
How to Find Your Microsoft Office Product Key Using Third-Party Software
Using additional software can sometimes be complicated. But tools like RecoverKeys and XenArmor All-In-One KeyFinder Pro make finding your product key relatively straightforward. Of course, your PC only stores the last five characters of your Office 2013 and newer product key, but 2010 and earlier will show the full key.
Getting Your Office Product Key from a Retail Purchase
A licensed retail store can also sell physical Windows products. They come in a box with a small card containing the Microsoft Office product key. Many stores also sell Office in a card form or as a digital download, which is more common now. If you’ve saved the card from whichever retail item you purchased, flip it over to see the key.
Also, you might have taken a picture of the key as an online backup. If you suspect you saved an image, go through your gallery until you find the one that matches the last five characters.
Alternatively, when you purchase a PC, the product key can be found on the computer’s chassis sticker or in printed materials. Although the sticker can rub off over time, you can check your device to see if the key is still visible.
Most people’s personal or professional lives revolve around accessing Microsoft products frequently. When you upgrade or reinstall your software, getting locked out of your Office Suite can be frustrating, especially if you’ve forgotten the product key.
The good news is that you have all the tools necessary to bypass this problem. Whether you’re a PC or Mac user, this article has hopefully helped you find your product key anytime and anywhere.
When was the last time you had to search for your Microsoft Office key? How did you restore it? Tell us in the comment section.
In Windows 11, 10, 8, and 7, you can quickly copy a partition to a different drive using the flexible disk cloning tool AOMEI Partition Assistant.
Driver Booster 12 Free is an effective tool that will keep your computers drivers up to date, which will make the system run faster and more reliably. This driver updater from IObit keeps your PC running at its best by checking for lost, out-of-date, or broken drivers immediately.
In an era where digital efficiency is paramount, Advanced SystemCare 17 Free emerges as a beacon for those seeking to enhance their PC's performance.
Summary of Movies & TV application shortcuts on Windows 10, Summary of Movies & TV application shortcuts on Windows 10 to bring you a great experience. Maybe
How to fix Messages Failed to Load error on Discord for Windows, Discord isn't fun if you can't read what other people write. Here's how to fix Messages error
How to display the This PC icon on the Windows 11 desktop, During the process of using Windows 11, many users need to access This PC (management).
How to find information in the Windows Registry quickly, Do you find it difficult to find information in the Windows Registry? So below are quick ways to find the registry
How to limit the number of failed login attempts on Windows 10. Limiting the number of failed password login attempts on Windows 10 helps increase computer security. Here's how
How to create fake error messages in Windows, Windows can come up with some pretty creative error messages but why don't you try creating your own content for them to make fun of?
Ways to open Windows Tools in Windows 11, Windows Administrative Tools or Windows Tools are still useful on Windows 11. Here's how to find Windows Tools in Windows 11.
How to fix Windows Quick Assist not working error, Windows Quick Assist helps you connect to a remote PC easily. However, sometimes it also generates errors. But,
How to pin Word, Excel and PowerPoint files to the corresponding app icon on the Windows 11 taskbar, How to pin Office files to the taskbar icon on Windows 11? Invite
How to fix the error of not being able to install software on Windows, Why can't you install apps or software on Windows 10/11? Here's everything you need to know about how to fix it
Instructions for deleting or changing the PIN code on Windows 11, In Windows 11, the PIN code is a very useful and convenient security tool for users. However some people
How to fix There Are Currently No Power Options Available error in Windows 10, Can't select power mode in Windows 10, what should I do? Here's how to fix the error
The simplest way to fix Photos app errors on Windows 10, what should I do if Microsoft Photos doesn't work? Don't worry about ways to fix Photos app errors on Windows
Instructions for installing shortcuts to switch input languages on Windows 11. During the process of using Windows, users will often have to switch between methods.
How to check power status is supported on Windows 11, Windows 11 can handle many different power states. Here's how to check the power status
How to switch from 2.4GHz to 5GHz in Windows 10, If you want to find a quick and simple way to speed up the Internet, changing the WiFi band from 2.4GHz to 5GHz may help.
How to fix Not Enough Memory to Run Microsoft Excel error on Windows, Are you having an error of not enough memory to run Microsoft Excel? So, how to fix Not Enough Memory error


















