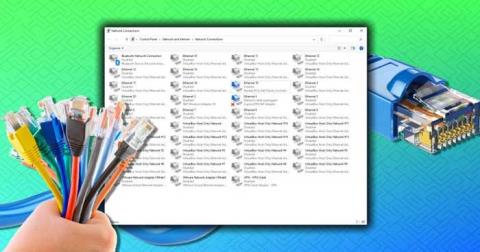How to open multiple programs with one shortcut on Windows 10

How to open multiple programs with one shortcut on Windows 10, You can actually open multiple programs at the same time with a single key. Here's how to use one
Device Links
It’s hard to imagine a time before we used Google Maps to get around on foot or while driving. Searching for a location in Maps is simple and straightforward.
And provided you have Google web activity tracking on your phone or laptop, all your previously searched locations will be in one convenient place. In fact, Google Maps does a great job of remembering all the places you’ve actually been and those you’ve just searched.
In this article, we’ll show you how to view your Google Maps search history, review it, and even delete specific searches if you want.
How to View Google Maps Search History?
If you use Google Maps to get around often, then you probably have a long list of searches in your Maps activity. When you click on the Google Maps search box, it will automatically show a list of your recent searches.
But if you need to view older items in your search history, you need to go to the Maps Activity page. First, let’s go over the steps required to view Google Maps search history if you’re using a PC. Regardless of whether you’re a Windows or Mac user, this process will be exactly the same.
Also, keep in mind that you must be signed in to your Google account to be able to see your search history. Here’s how to find and view your Google Maps search history:
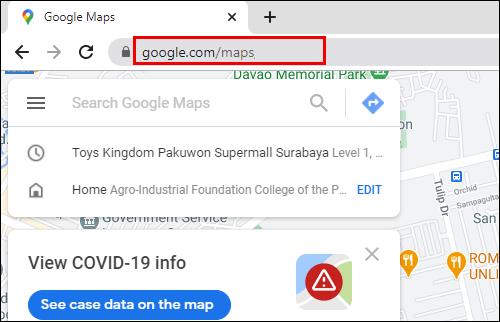
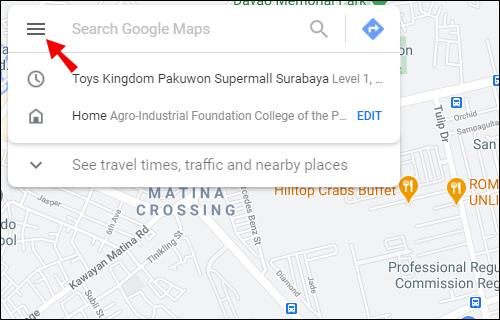
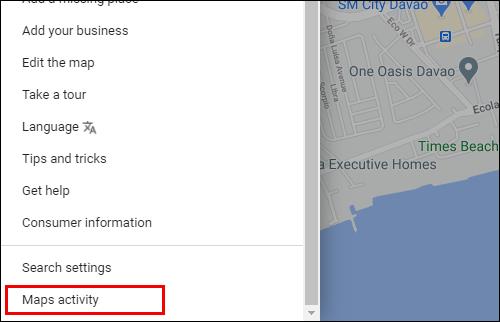
Your “Saving activity” option should be turned on. And your “Auto-delete” should be off. Just under those two options, you’ll see a search bar that says, “Search your activity.”
Here you can enter a specific location you’ve searched in the past. If you’re not sure what you’re looking for, you can browse the search history.
The search filter gives you the option to view search history on the last day, week, or month, or do a custom search. You can also alternate between the “Bundle View” and “Item View” options to see the search history. Bundle View groups the search entries by date, and Item View lists them all in one row.
How to View Google Maps Search History on Android?
Undoubtedly, one of the best things about Google Maps is that you can take it with you wherever you go with your mobile device. With your Google Maps app, the chances of getting lost in a new city are minimal.
If you’re an Android user, you can view your Google Maps search history at any time. The Android mobile app will show several recent searches from the main search bar, the same as the web version does. But to be able to view the entire search history, this is what you should do:
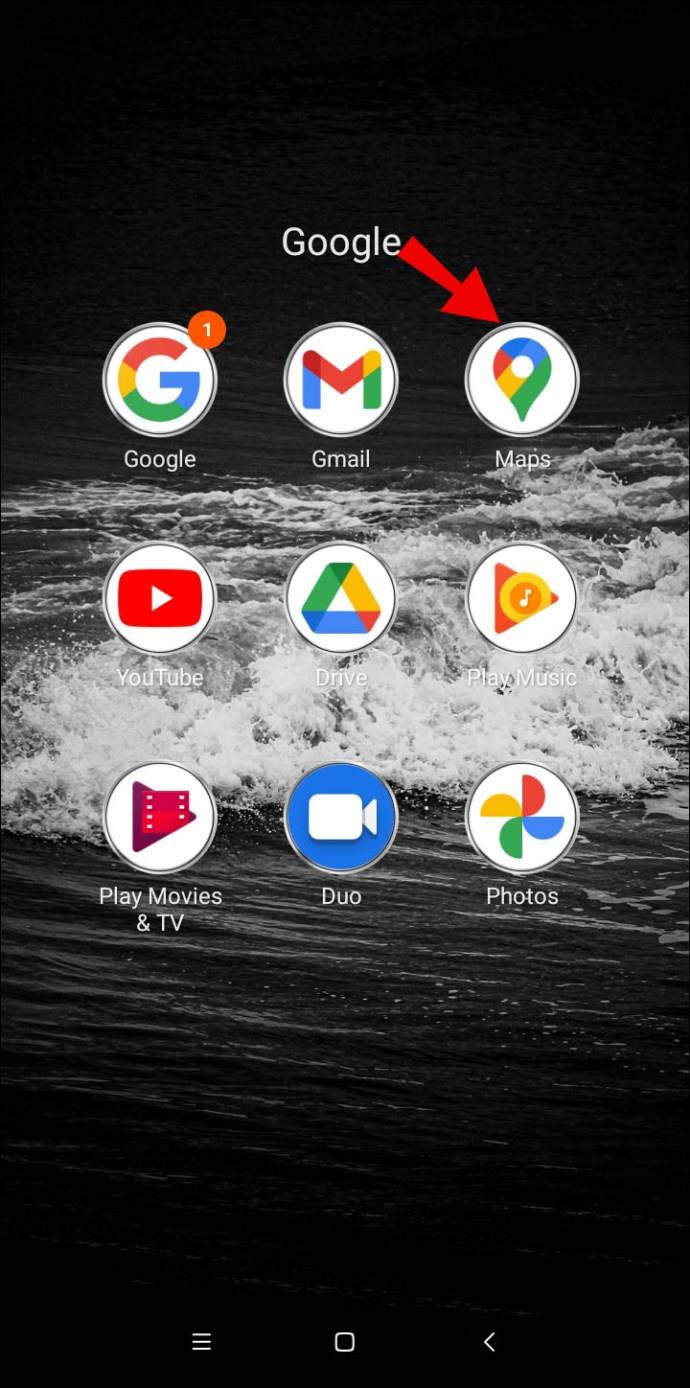
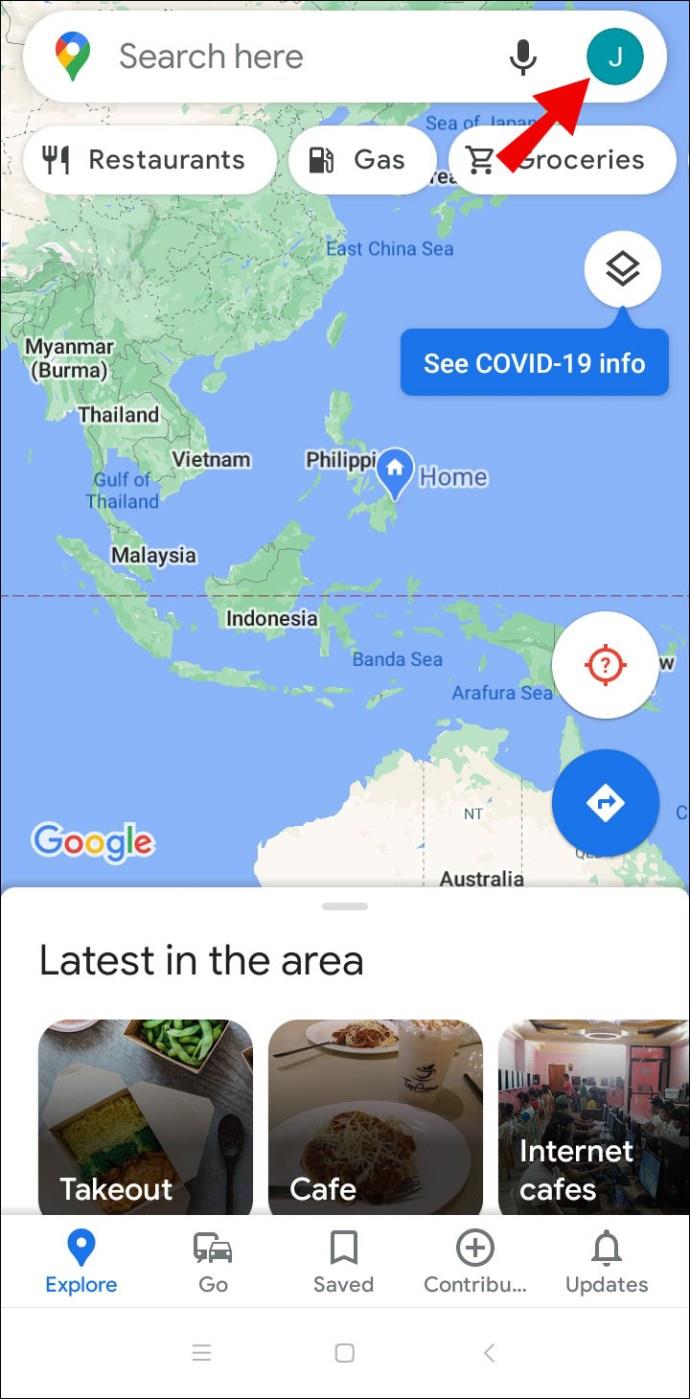
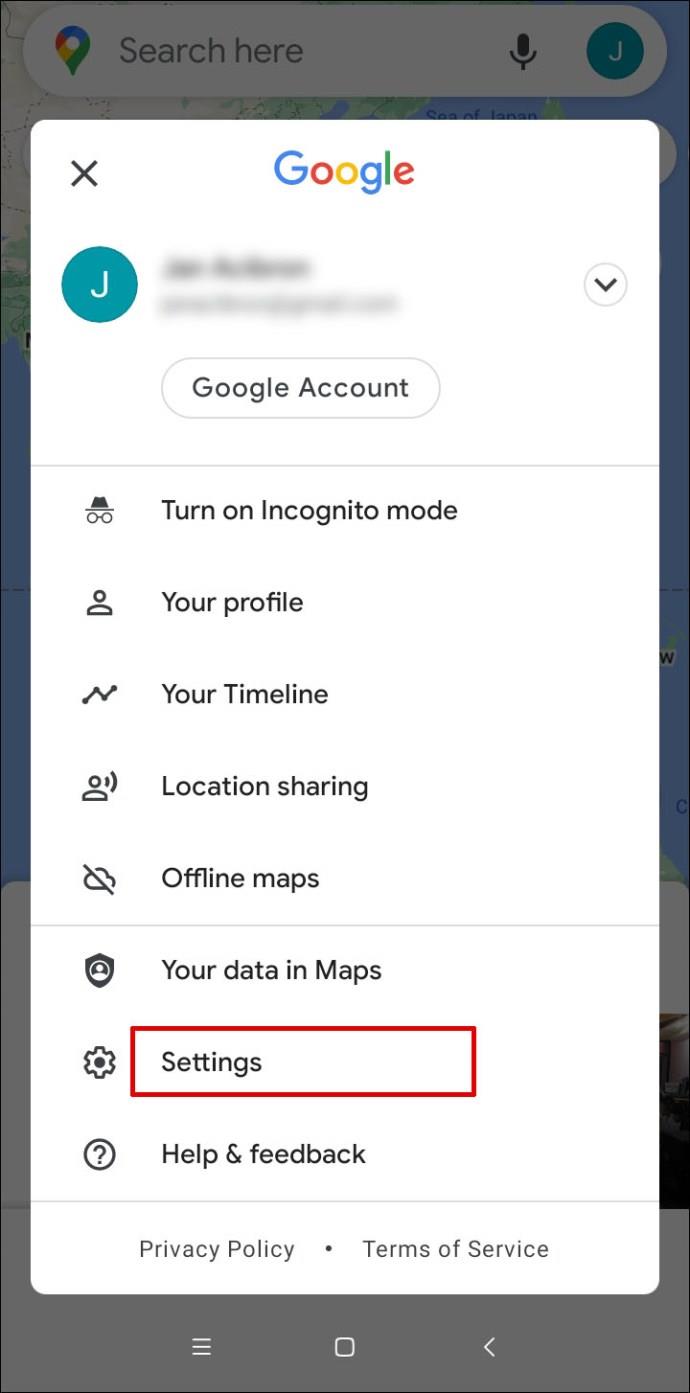
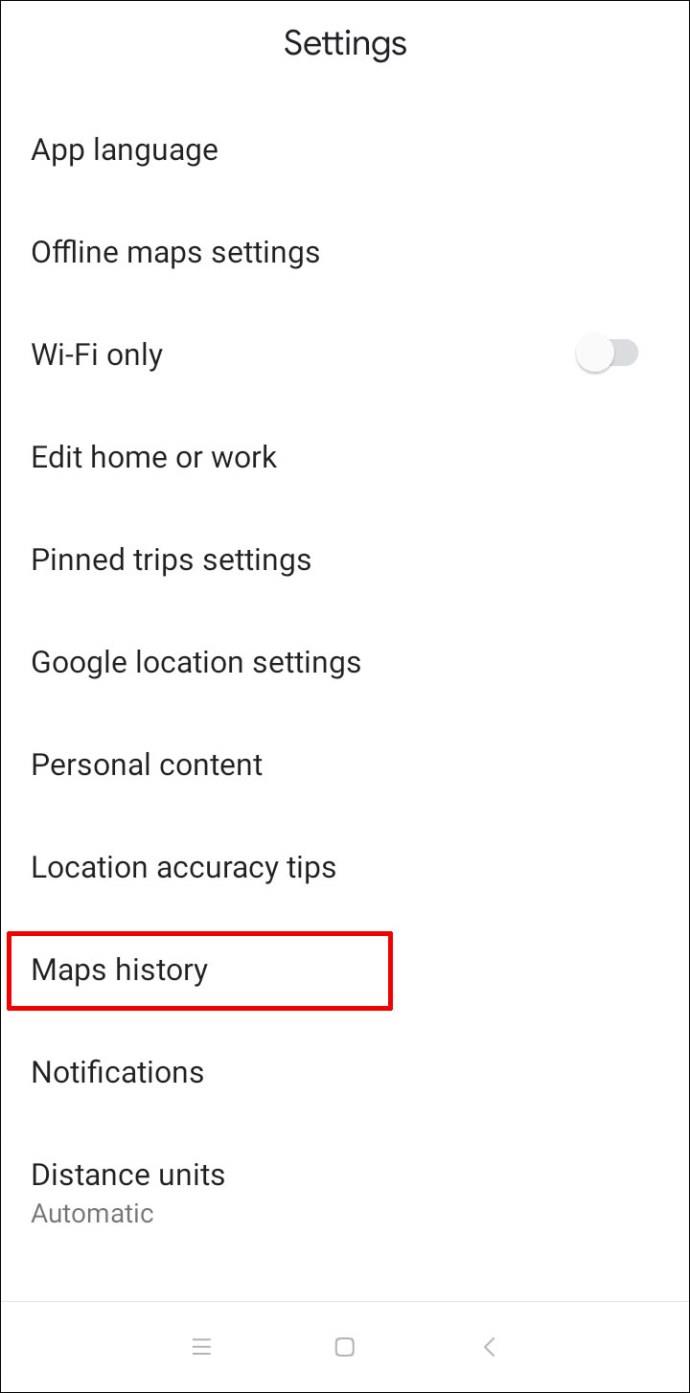
You’ll see “Maps Activity” at the top of the screen. Below, you’ll notice the “Search your activity” bar where you can enter the search item from the Maps history.
The search history in the Maps app will appear in Bundle View automatically. You’ll also have the option to filter the search history by date.
There will also be the option to “Delete” items in your search history. If you tap on this option, Google Maps will allow you to delete searches from the past hour, past day, all time, or let you create a custom range.
How to View Google Maps Search History on iPhone?
Google Maps mobile app works efficiently whether you’re using an Android smartphone or iPhone. The app works identically on both operating systems. So, if you’re an iPhone user, here’s how you can view your Google Maps search history:
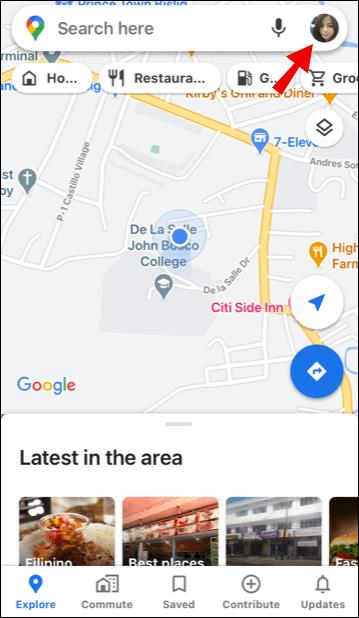
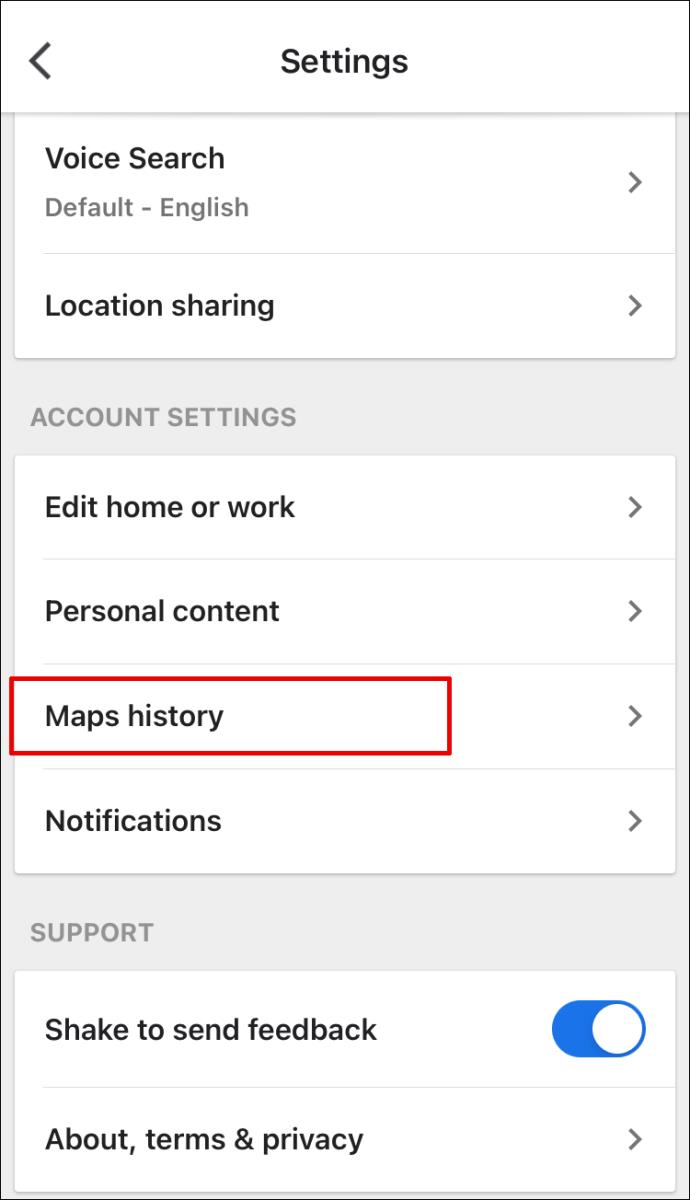
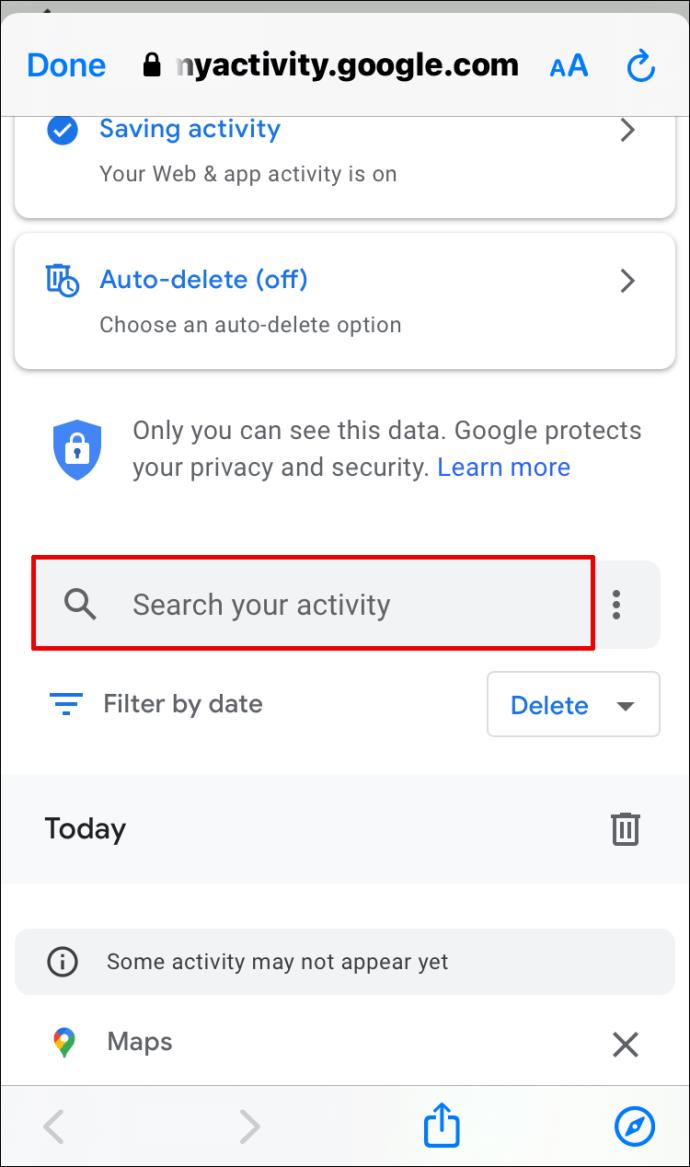
Remember, you can filter by date and delete search entries in specific time ranges.
How to Change the Places You Visited and Activities You Have Done on Maps?
Google Maps keeps a log of all the places you’ve visited, but only if you allow this feature to be on. It will create a list of visited and most visited places, as well as unconfirmed locations that it’s not sure you’ve visited or not.
You can access these places and activities by accessing the Google Maps timeline. This is something you can do in both web browsers and the Google Maps app on your mobile device. Here’s how it works:
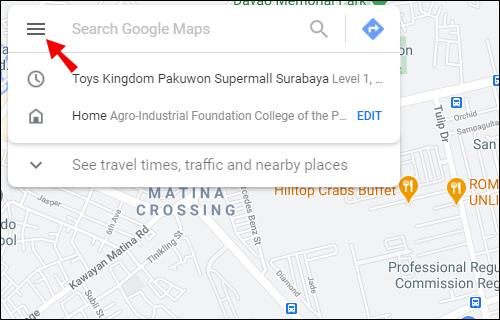
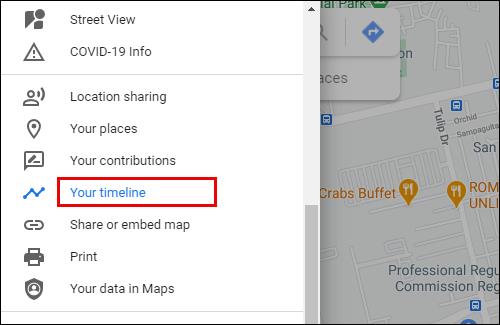
If you’re using Google Maps in your web browser, you’ll spot a red rectangle in the bottom left corner. It will list the number of places you’ve visited.
When you click on it, you’ll see an enumerated list of places next to each three dots. If you click on the dots, you’ll see the “Last visit in your timeline” option.
When you click on this option, you’ll be able to see and change specific steps in this activity. You’ll also have the option to confirm if this was indeed a route you’ve taken before.
In your Google Maps mobile app, tapping on “Your Timeline” redirects you to another window where you can switch between tabs labeled “Day,” “Places,” “Cities,” and “World.”
If you select “Places,” for example, you’ll see that they are organized by type of activity, such as “Shopping” and “Food and Drink.” By tapping on each category, you can change or remove items from the list of places.
Additional FAQs
1. How Do I Retrieve Deleted Google Search History?
If you’ve accidentally deleted your browsing history, you can still retrieve it by accessing the “My Activity” option in Google. Here’s where to find it:
1. Tap on this link that will guide you to “My Activity” for your Google account. Make sure to sign in.
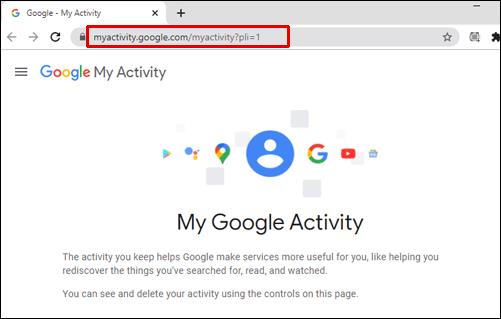
2. Scroll down and browse your Google activity. It will have a list of all your searches in Bundle View or Item View.
Keep in mind that this will only show you searches you’ve had in Google, not those done in any other search engine.
2. How to See and Delete Your Google Search History?
You can find all your Google Search history by accessing the “My Activity” page for your Google account. You’ll find all the Google search items, which you can browse by date or by entering a specific term in the search bar.
There will also be a “Delete” button next to the search bar. You can delete only recent searches, previous day searches, all time, or create a custom range.
3. How Do I Look at My History on Google Earth?
Google Earth is a great way to explore our planet and see it from a different perspective. You can enter any location in the search bar, and Google Earth will show it to you immediately.
If you want to revisit the place you’ve searched for before, simply click anywhere in the search bar, and the list of previous searches will dropdown. Just tap on the location you’re looking for, and it will take you there back again. Make sure to sign in to your Google account first.
4. How Do I Find My Recent Google Searches?
If you’re using Google as your primary search engine, it will automatically give you suggestions in the drop-down menu when you click on the search bar.
These suggestions are usually related to your recent and most frequent searches. But if you want to see the most recent searches and in their chronological order, then you must visit the “My Activity” page of your Google account.
5. Can I See My Google Maps Search History?
Yes, you can absolutely see your Google Maps search history unless someone has deleted it already. You can access it via web browser and mobile app, change it, and delete it if you want. The Google Maps search history is located in the “Maps Activity” section in the Google Maps settings.
Managing Your Google Maps Search History
If you’ve had one Google account for a long time and you’ve had Google Maps tracking on the entire time, you’ll be able to see an entire story about the places you’ve visited and journeys you’ve made.
But search history is more than just location history. It tells you about the places you’ve only looked up but haven’t visited yet. Either way, it provides valuable data, and now you know how to access it when necessary.
Do you check your Google Maps history often? Let us know in the comments section below.
How to open multiple programs with one shortcut on Windows 10, You can actually open multiple programs at the same time with a single key. Here's how to use one
How to remove old boot menu options on Windows, Windows 10 dual boot is useful but can leave redundant boot options in the menu. Here's how to remove the menu
Instructions for fixing Snipping Tool errors on Windows 11. Windows 11 has officially been released for a while, but during use there are still many errors
Instructions for entering text by voice on Windows 11, Entering text by voice on Windows 11 helps you significantly improve your work efficiency. Here's how
How to turn on/off Sticky Key on Windows 11, Sticky Key makes the PC keyboard easier to use. Here's how to turn Sticky Key on and off on Windows 11.
What is Windows Modules Installer?, Windows Modules Installer sometimes takes up a lot of system resources. Is Windows Modules Installer important or not?
How to increase volume in Windows 10, How to increase computer volume to maximum level? Let's learn with WebTech360 how to increase Windows 10 computer volume
How to use Windows 11 Installation Assistant to install Windows 11, Windows 11 Installation Assistant is one of the best ways to upgrade your computer to Windows 11.
How to turn off the startup sound in Windows 11, Does the PC startup sound bother you? Then please refer to how to turn off the startup sound for PC running Windows 11 below
Instructions for changing the screen lock timeout on Windows 11. While using Windows 11, there are times when users will need to leave the computer for a period of time.
Instructions for optimizing Windows 11 to help increase FPS when playing games, Windows 11 is an operating system platform that is introduced as more improved in gaming quality, helping games
Windows 11: How to use and customize the Quick Settings menu, Windows 11 brings some great new features and the Quick Settings menu is no exception. Here it is
How to fix the error of not being able to start Windows 11 after turning on Hyper-V. Hyper-V helps you run virtual machines on Windows. However, after enabling Hyper-V, you cannot post again
How to fix error 0xc00007b in Windows, Windows displays error 0xc00007b when the application does not work properly. Below is a step-by-step guide to fix error 0xc00007b in
How to change the login screen on Windows 10/11, Don't like the blurry screen when logging in on Windows 10/11? So, instructions on how to turn off and change the login screen
How to uninstall drivers in Windows 11, Do you want to remove unwanted drivers on Windows 11? Then please see instructions on how to remove drivers in Windows
How to fix No Internet Secured error on Windows 10, No Internet Secured is a common error on Windows 10. Below are simple ways to fix No Internet Secured error
How to fix the error of not being able to save an Excel file on Windows. If you can't save the Excel file, don't worry too much. Below are ways to fix the error of not being able to save the above Excel file
How to open DMG files on Windows, DMG is a file format specific to the macOS operating system. However, you still have a way to open DMG files on Windows.
How to delete Network Adapter in Windows 10 and Windows 11. If you want to remove an old Network Adapter from the Network Connections list, please refer to the instructions.