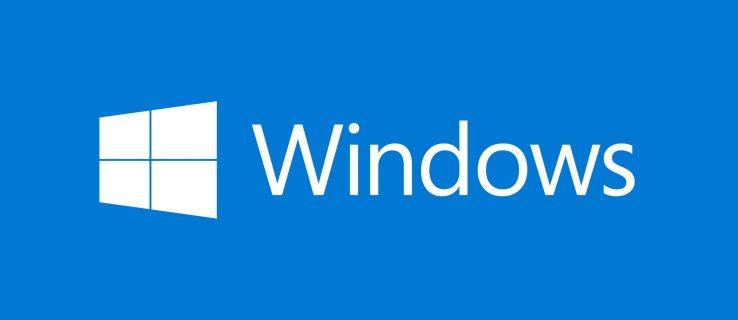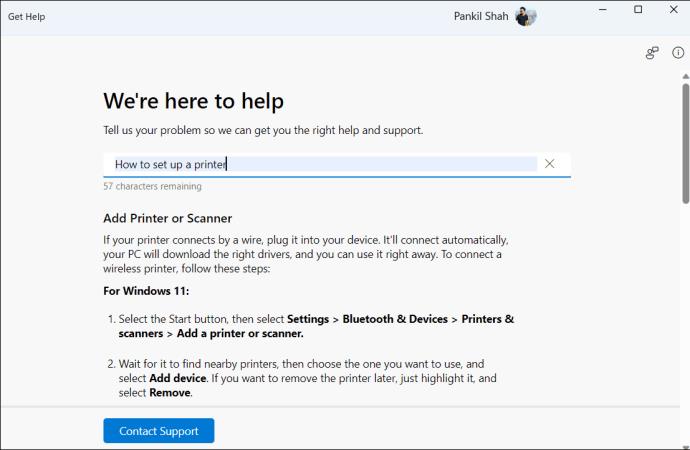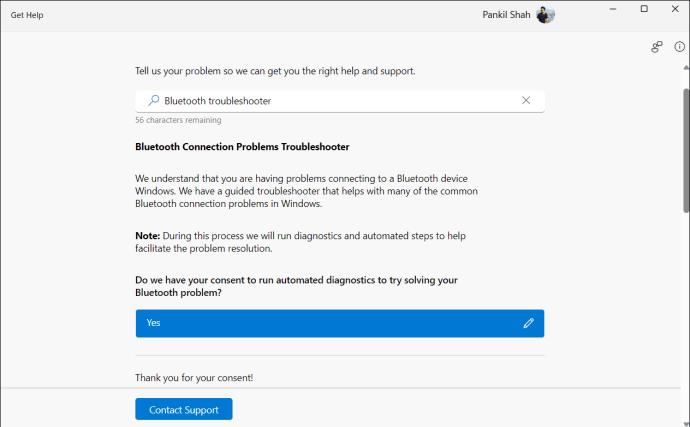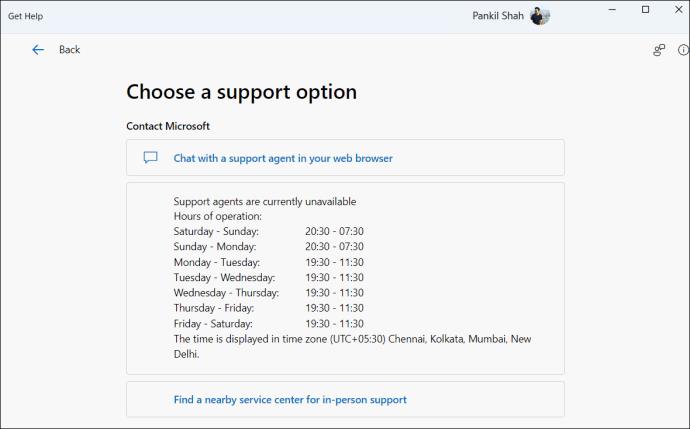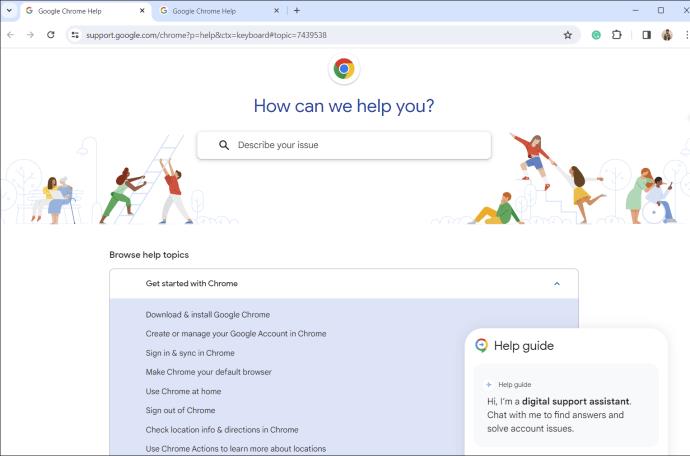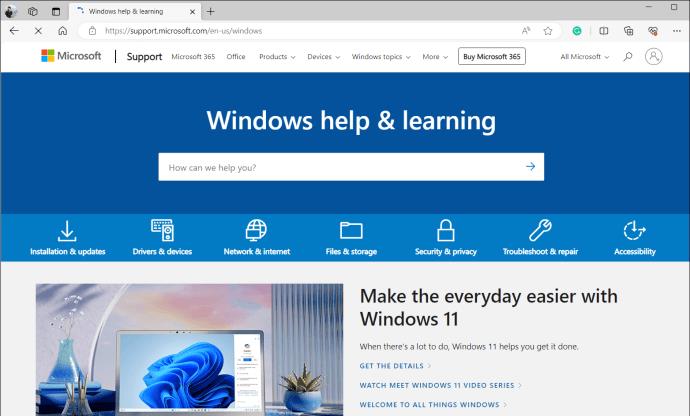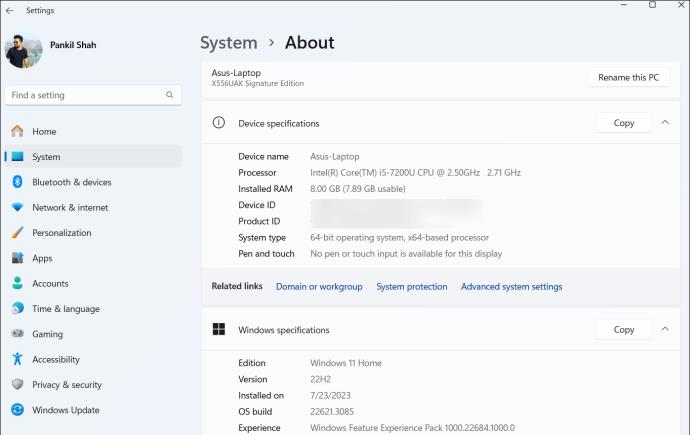Even if you’ve been using Windows for a long time, you might occasionally encounter challenges that warrant expert assistance. Whether you’re facing cryptic errors or software hiccups or want guidance on optimizing your Windows experience, knowing how to get the right help for your issue on your Windows 11 or 10 PC is crucial.
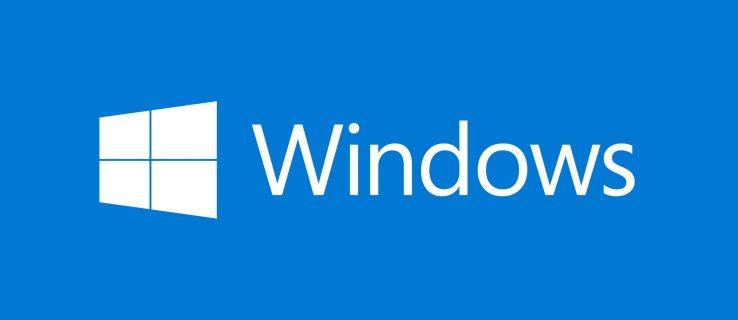
How to Get Help on Your Windows PC
There are various ways to seek help for Windows issues, depending on your preferences and the nature of your problem. Here are three effective approaches that can assist you in dealing with almost any issue or feature on your Windows PC.
1. Using the Get Help App
Your Windows PC has a built-in app called Get Help, which can answer your Windows-related questions, diagnose errors, and, if necessary, connect you with Microsoft support.
You can easily access the Get Help app by using the search menu on your PC. Once in the app, type your query into the text box and press Enter. The app will provide relevant steps and links to support articles related to your issue.
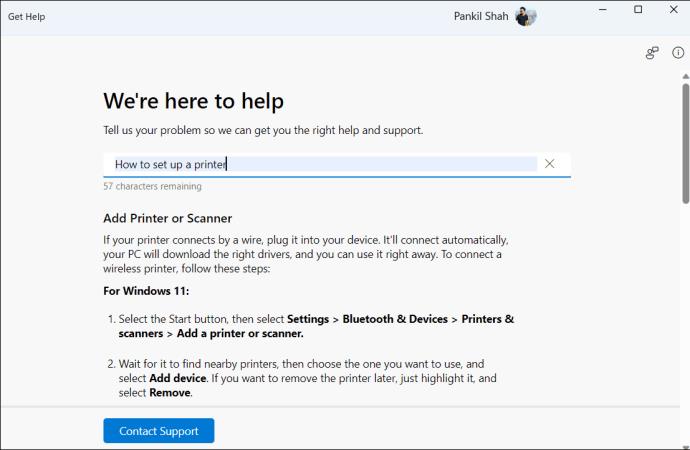
In addition to basic support, the Get Help app can run some Windows troubleshooters. For instance, you can type Bluetooth Troubleshooter in the search bar to diagnose and fix common Bluetooth problems on your Windows PC. The app will then request your consent to run automated diagnostics. Select Yes to continue and follow the prompts to complete the process.
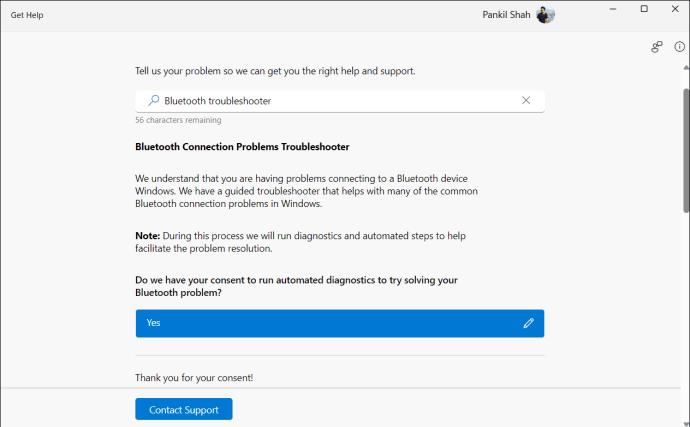
If you are unsatisfied with the answer, click the Contact Support button to chat with a Microsoft support agent for further assistance. Remember that the availability of Microsoft agents may vary, so you may experience some wait time.
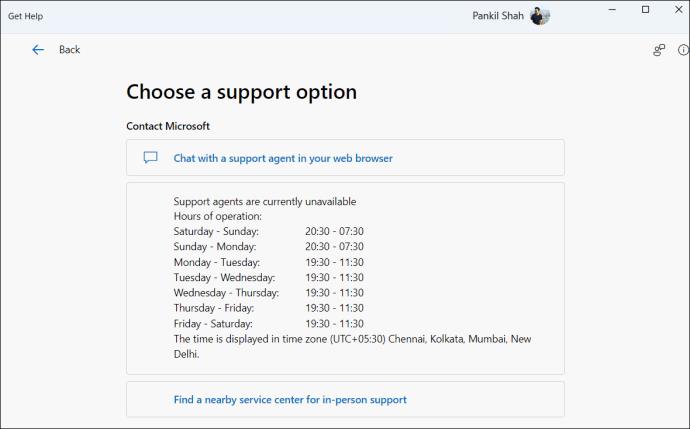
You can factory reset your Windows 10 PC if you are facing hardware issues. But before that, you should try some other solutions listed in this guide.
2. Using the App’s Help Button
Do you need assistance with a specific app or program on your Windows PC? You can utilize that program’s built-in help or support option.
Most apps and programs have a dedicated Help section accessible via a keyboard shortcut or menu. This section provides information, tutorials, and troubleshooting steps specific to that program. For instance, if you’re having issues with Microsoft Edge or Google Chrome, you can press the F1 key to visit their Help Center page.
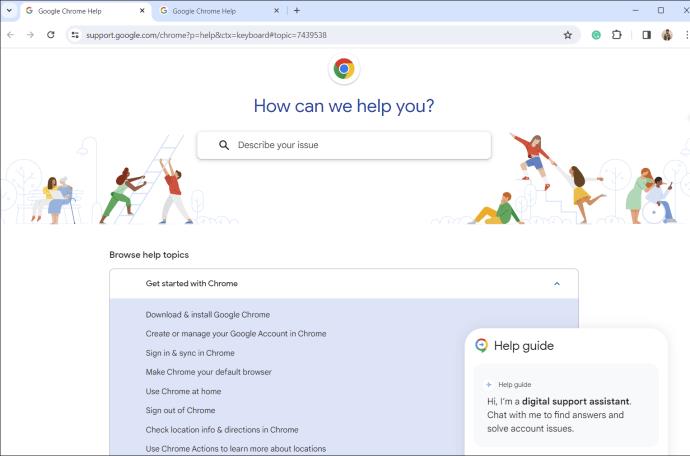
3. By Visiting the Windows Help Page or Asking in the Microsoft Community
The above methods may not be helpful if you are locked out of your Windows PC or experiencing issues that prevent access to the operating system. You can visit the Windows help & learning page and search or browse the sections to get answers to your queries.
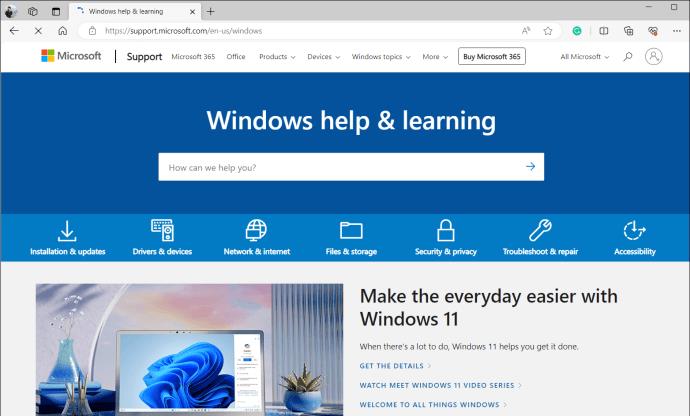
You can also visit the Microsoft Support Community, which offers FAQs, help topics, and community forums. Begin by searching the forums to see if others have discussed a similar issue in the past; this can lead you to a working solution quickly. If not, log in to your Microsoft account and post your questions in the forums. After that, wait for Microsoft technicians, independent advisors, and users like yourself to assist you with your problem.
Keep Your PC’s Specs Handy for Effective Support
When seeking help online or consulting with a Microsoft assistant, it may be necessary to provide your PC’s hardware and software specifications. You can find all the required specifications by heading to Settings > System > About.
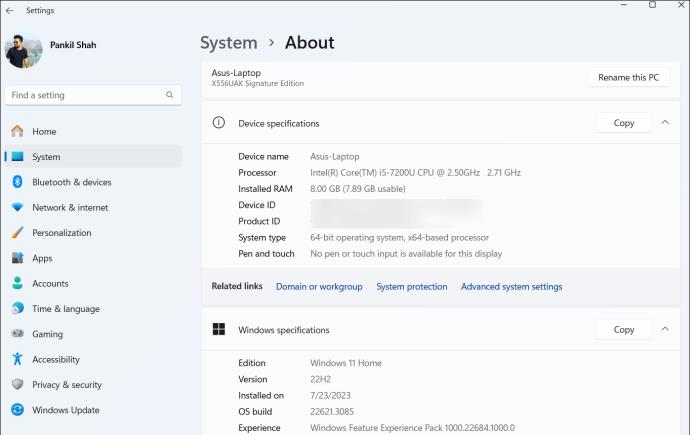
Alternatively, you can also use the model number of your laptop and search for it online to retrieve detailed information from the manufacturer’s website.
Getting the Right Help
There are several ways you can seek assistance for your Windows issues. While Microsoft’s Get Help app may be sufficient for tackling most problems, it always helps to have a few additional options at your disposal.
If nothing works, however, you can always use free remote desktop software and contact a friend or professional for help.
FAQs
Q: How do I turn off the Get Help app on Windows?
A: Execute the “Get-AppxPackage *Microsoft. GetHelp* -AllUsers | Remove-AppxPackage” command on the elevated Windows terminal to remove the app from the Windows PC. You can always reinstall from the Windows Store.
Q: How do I turn off the F1 help key?
A: You can use the registry to disable the F1 help, but we do not recommend doing so. It is handy for app-specific help, saving time you would invest in searching for a solution.