How to Copy Partition to Another Drive in Windows 11/10/8/7

In Windows 11, 10, 8, and 7, you can quickly copy a partition to a different drive using the flexible disk cloning tool AOMEI Partition Assistant.
Device Links
The world of note-taking has become quite competitive through the years, with new apps that offer a wide range of interesting features. Most can’t compare to the select favorites that people tend to use, especially Evernote, also known as the “king of notes.”

However, every feature-rich app comes with a few hidden ones that are always a bit obscure for the typical user. One of these features is changing the default font in Evernote. While some users may be perfectly fine with the default font, a few prefer to customize fonts for this app.
If you fall into the latter category, you’re in the right place. Keep reading to learn more about changing the default font in Evernote across various platforms.
How to Change the Default Font in Evernote on a PC
One of the most convenient things about Evernote is that it offers a PC version that you can download off their official website or log in through a web browser and access everything directly from there. If you’re an Evernote for PC user, customizing your app’s font is as easy as 1-2-3.
All you have to do is the following:
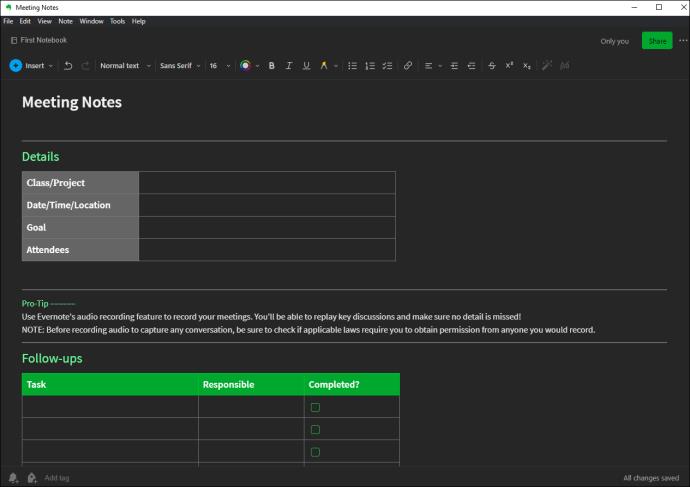
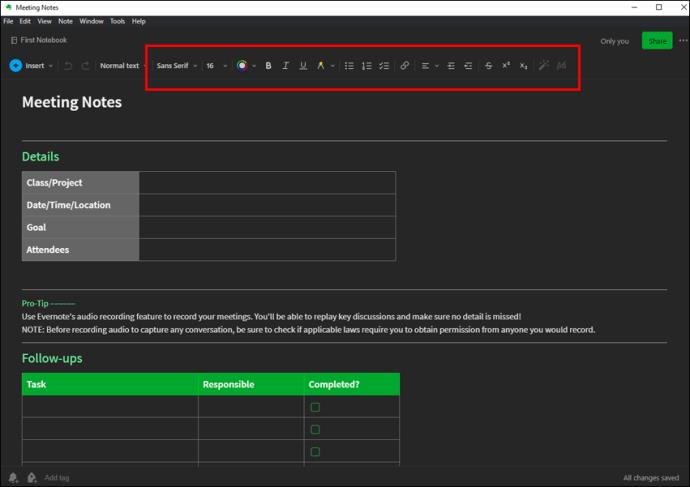
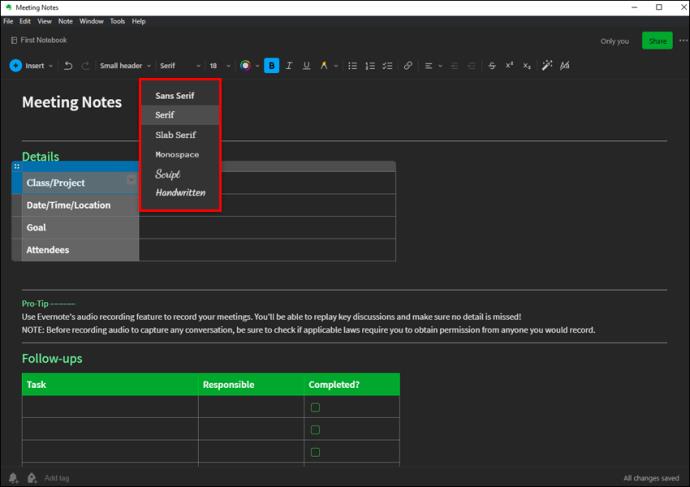
How to Change the Default Font in Evernote on the iPhone App
Similar to the PC version, there are ways to change the fonts on the official iOS application. There was no way to do this in previous versions of this app, and people were trying to create lots of different workarounds.
Fortunately, the team at Evernote listened and provided a solution – and it’s a simple one. Here’s how to do it:
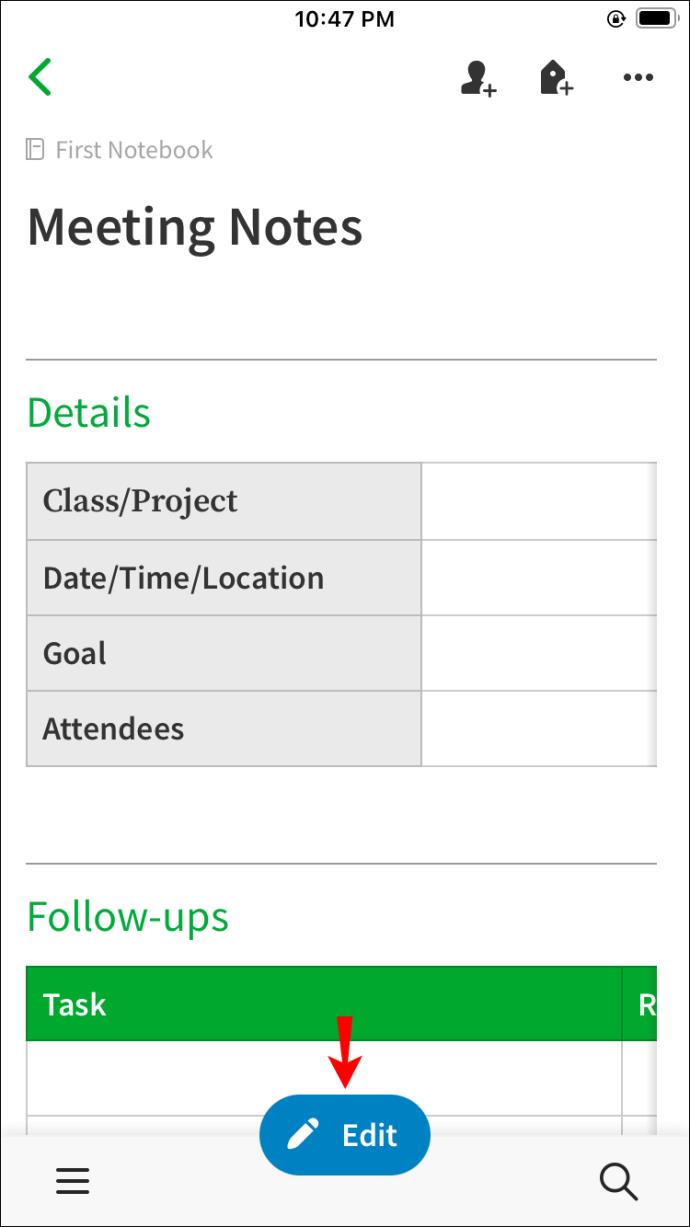
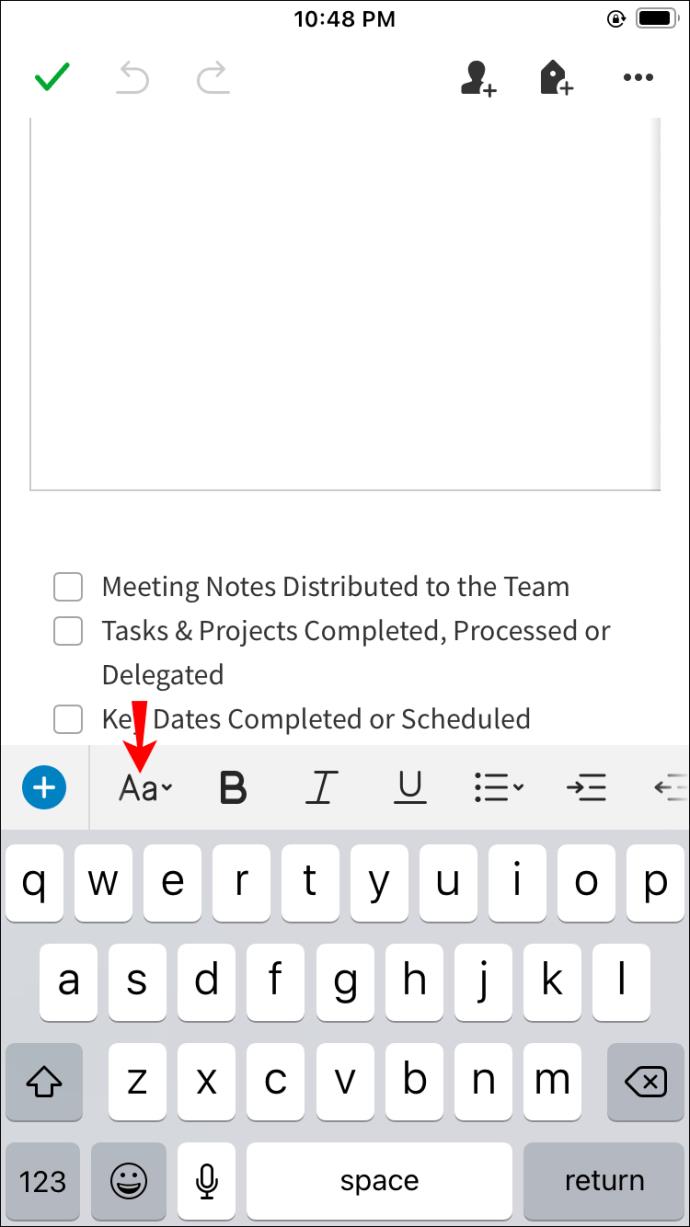
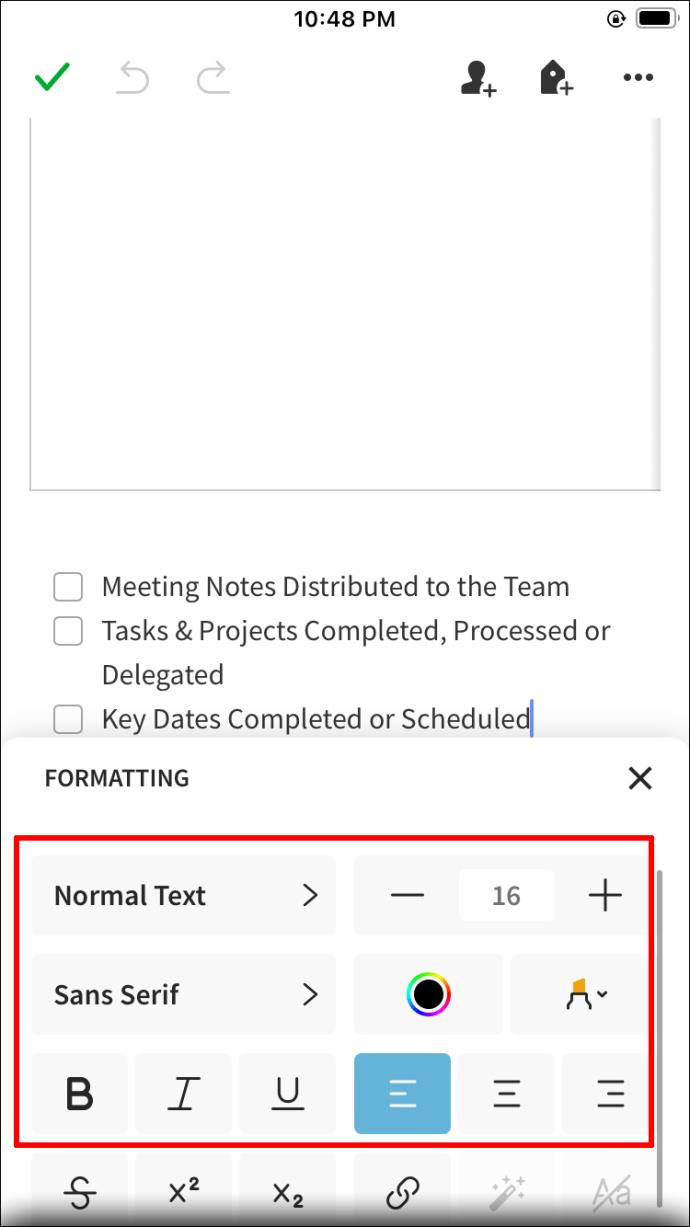
How to Change the Default Font in Evernote on an Android Device
There are several different workarounds for changing the font in your Evernote documents. However, Android devices have a few more options than other devices. It might be because the Android system is open-source, which allows for everything to be more customizable.
Even though changing the default font on Android devices is done similarly to the iOS app, there is a little more you could do to be creative with styling your notes and documents. The first way to change the font in Evernote is the following default method:
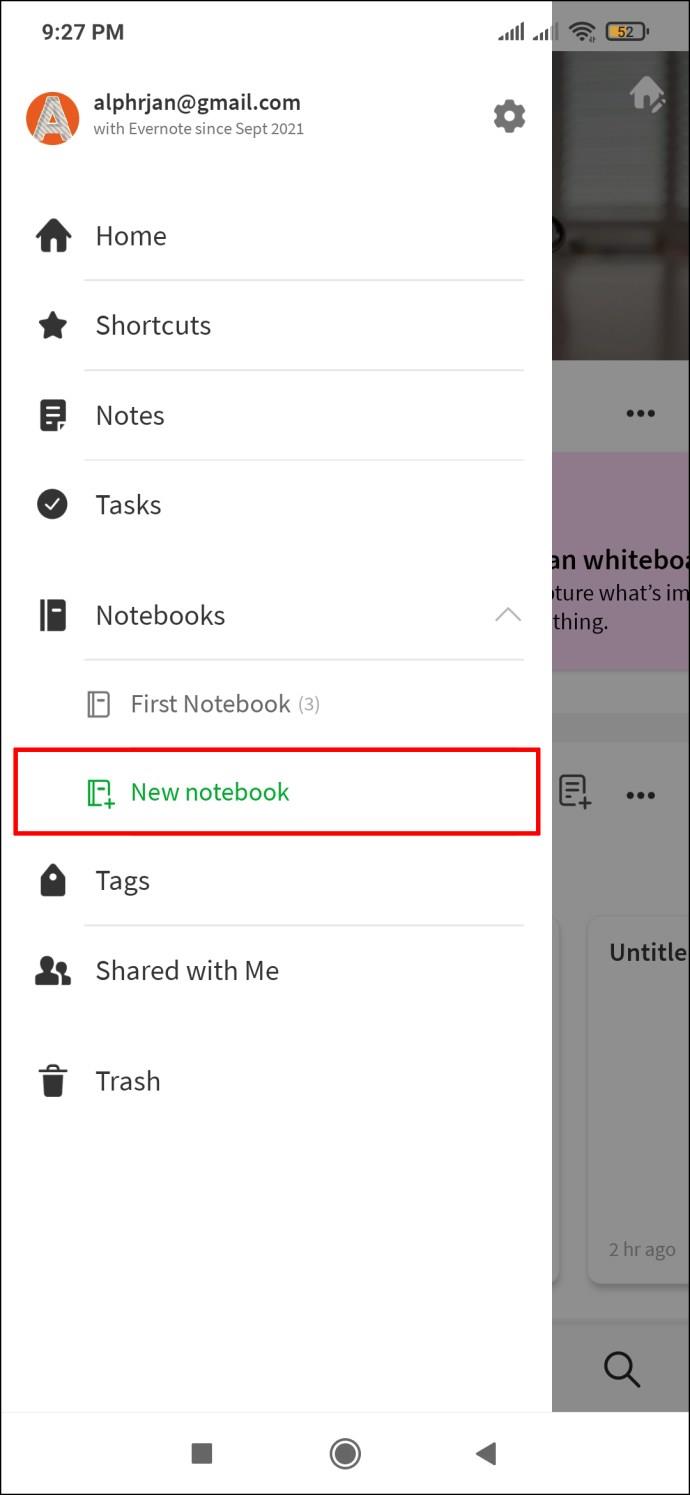
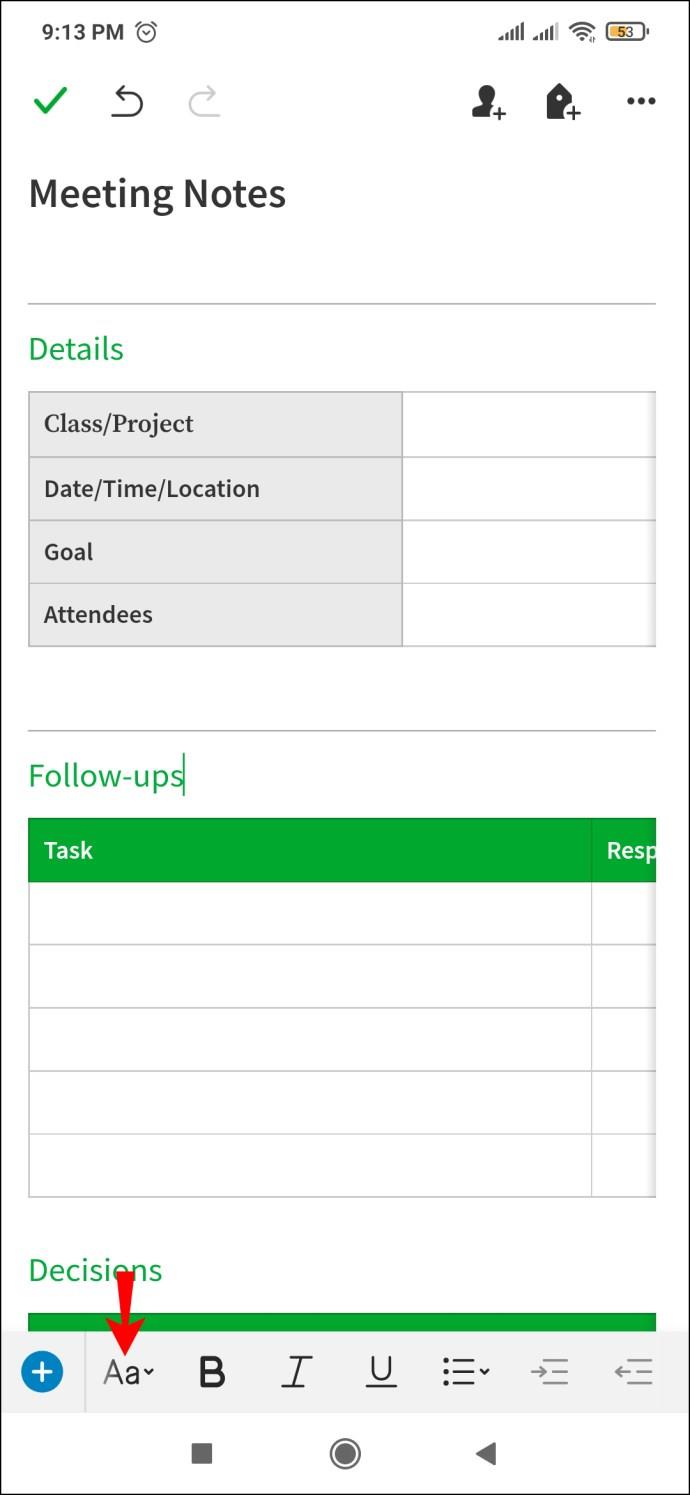
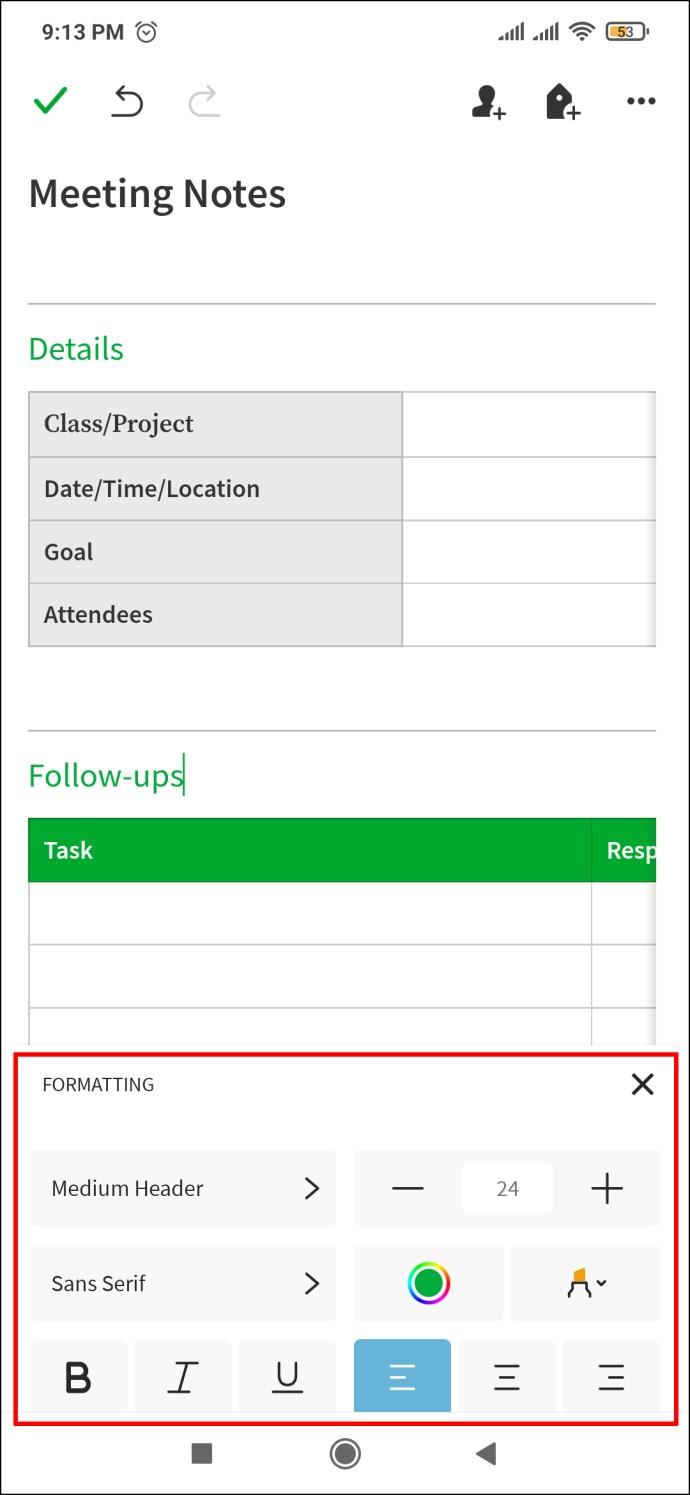
However, if you’d like to only change the font styling to a particular paragraph or sentence, here’s what you should do:
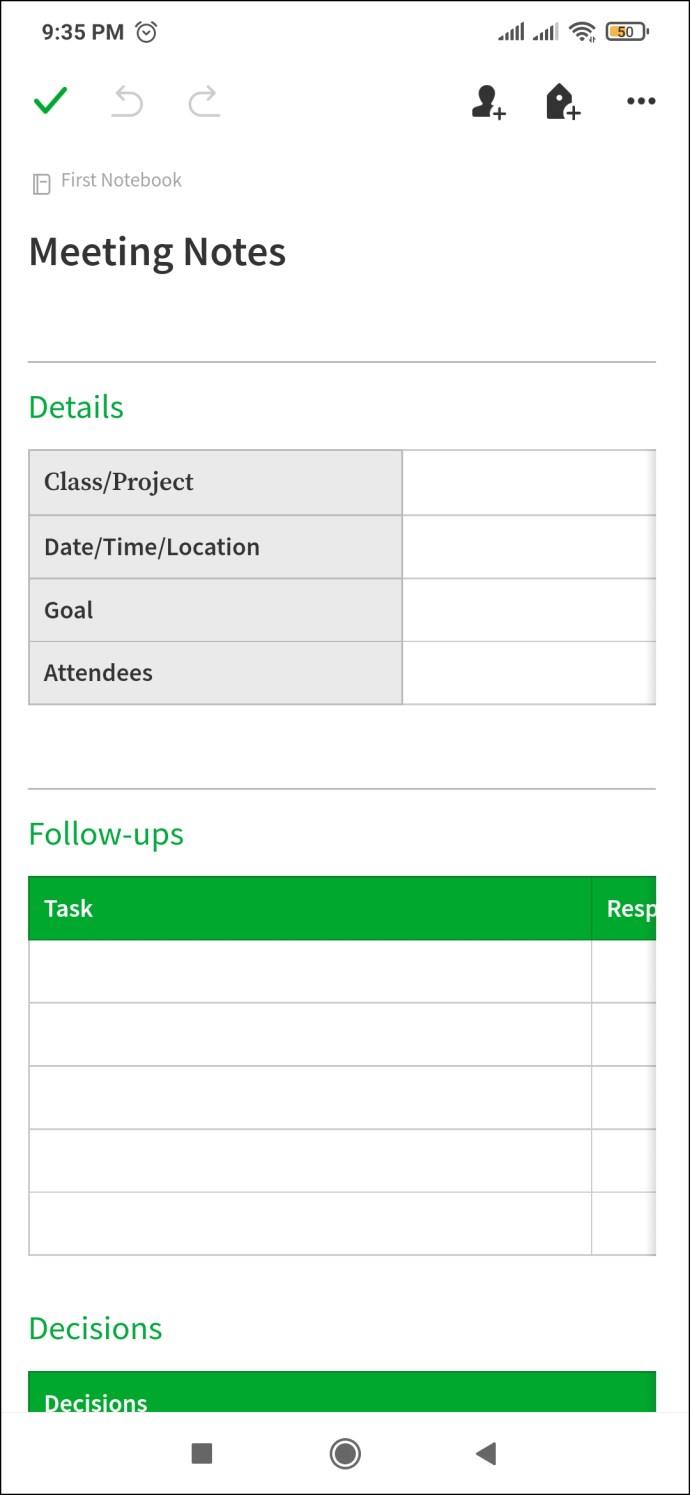
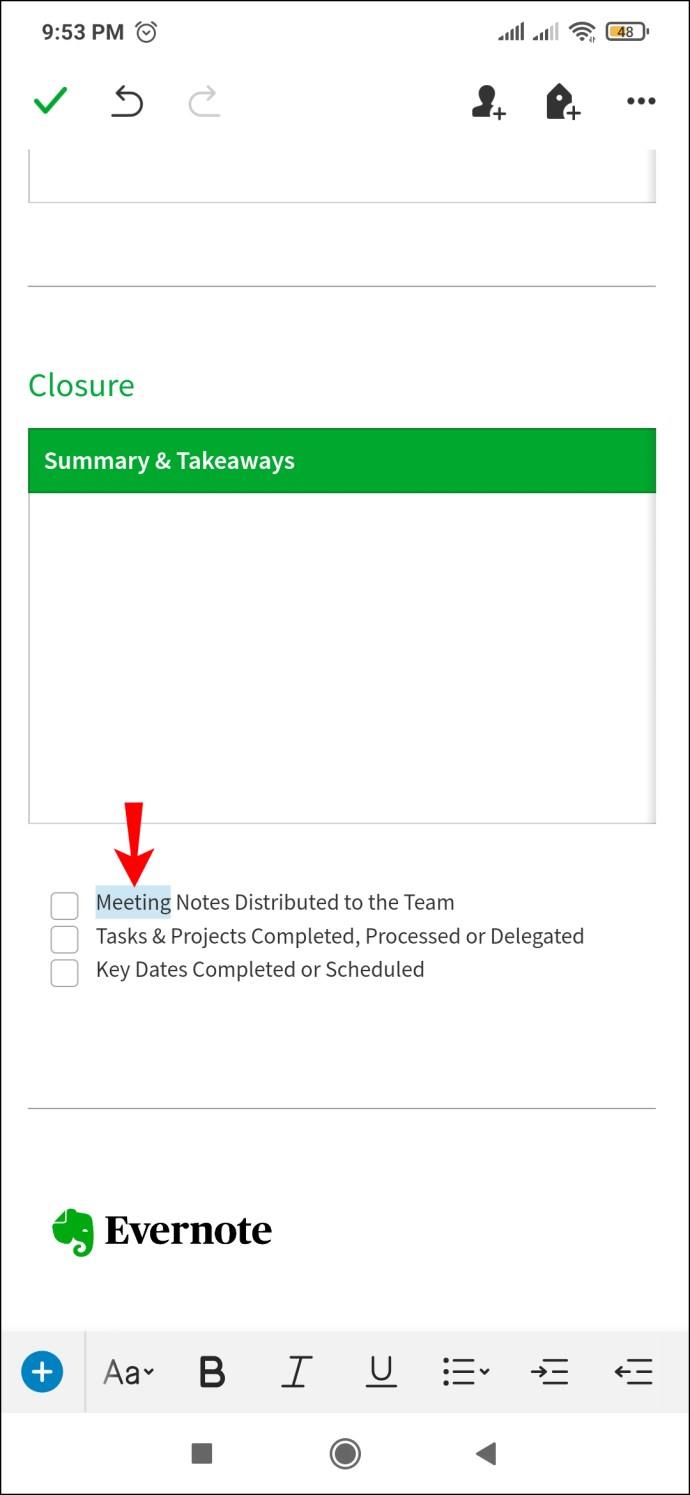
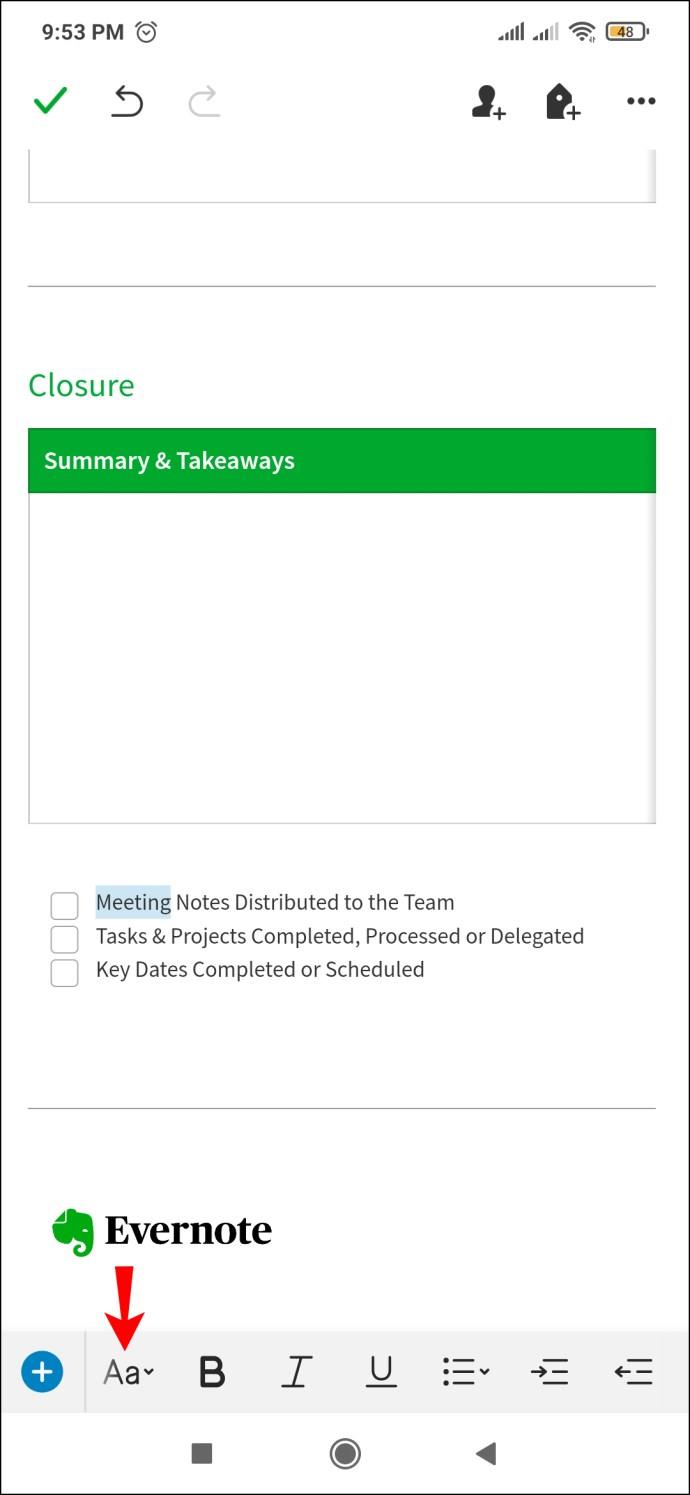
If you’re not satisfied with the font selection of the app, you could try doing the following:
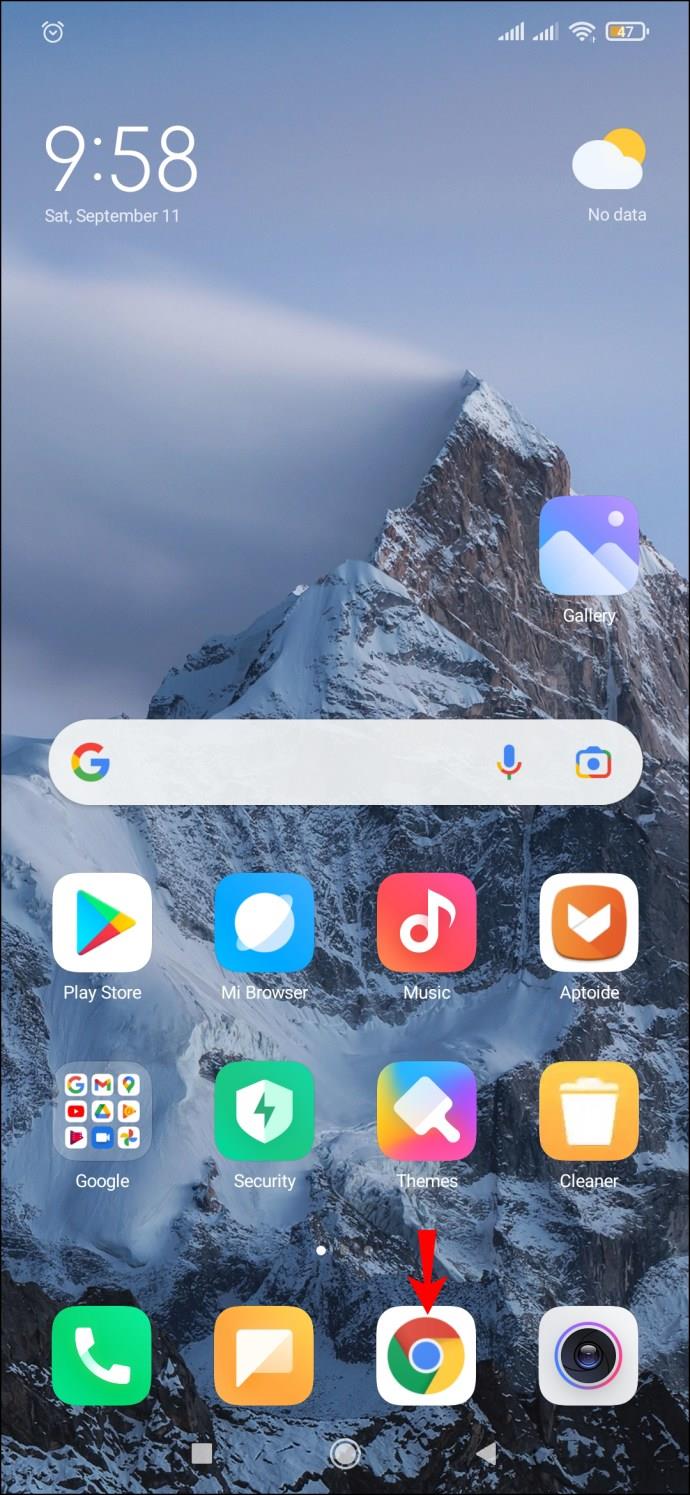
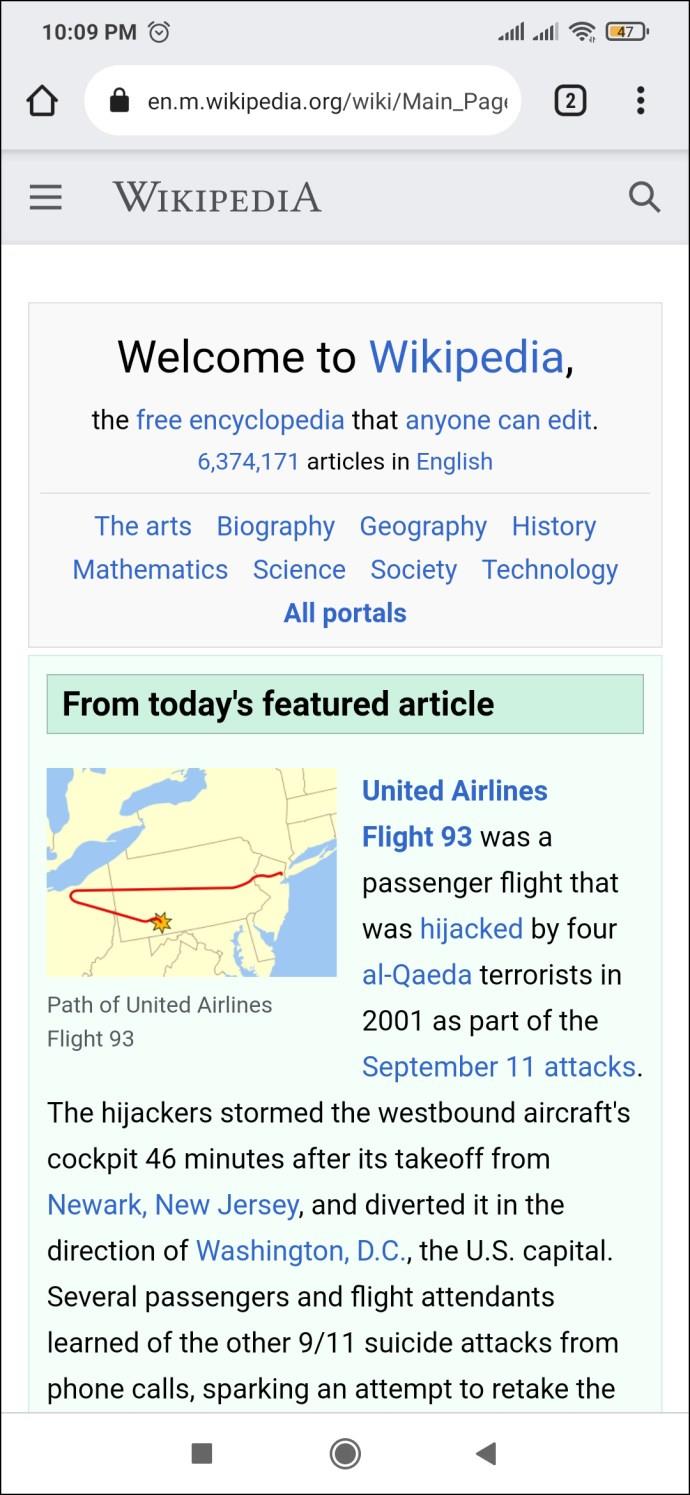
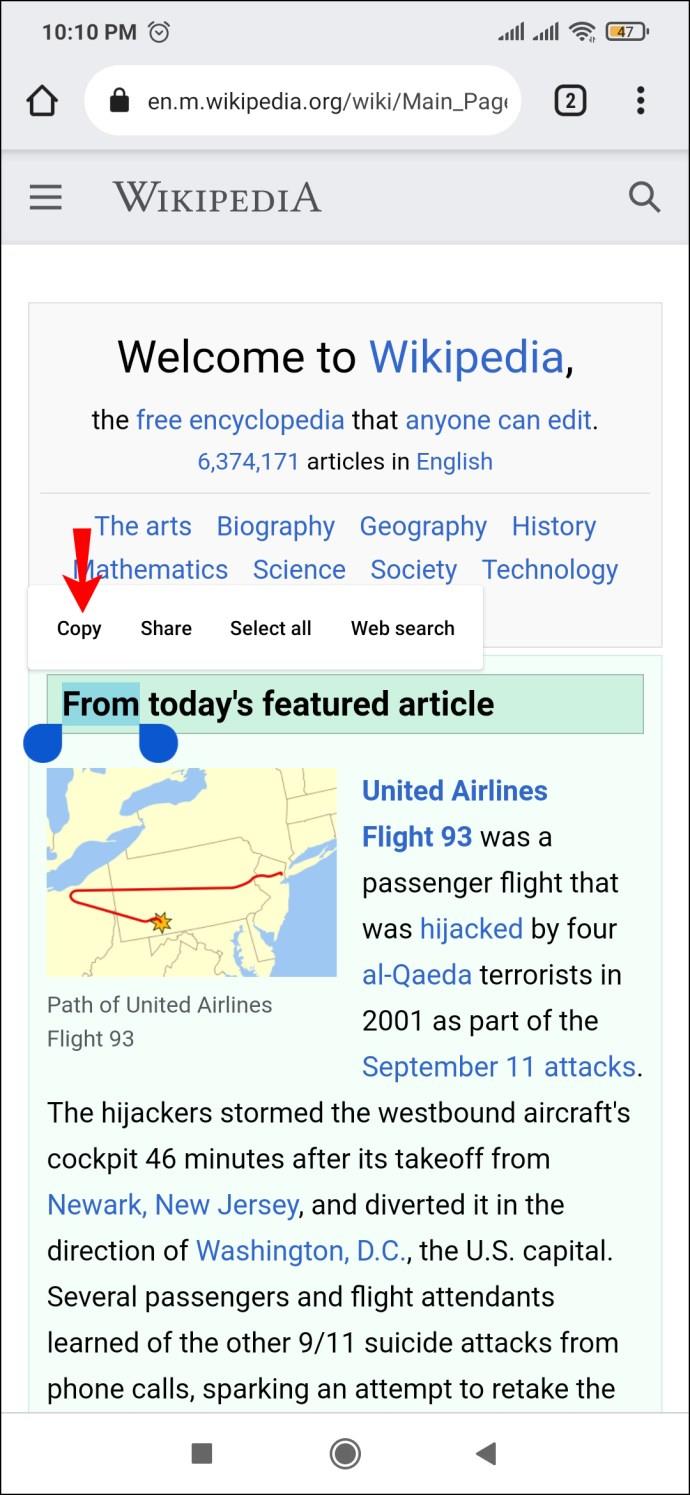
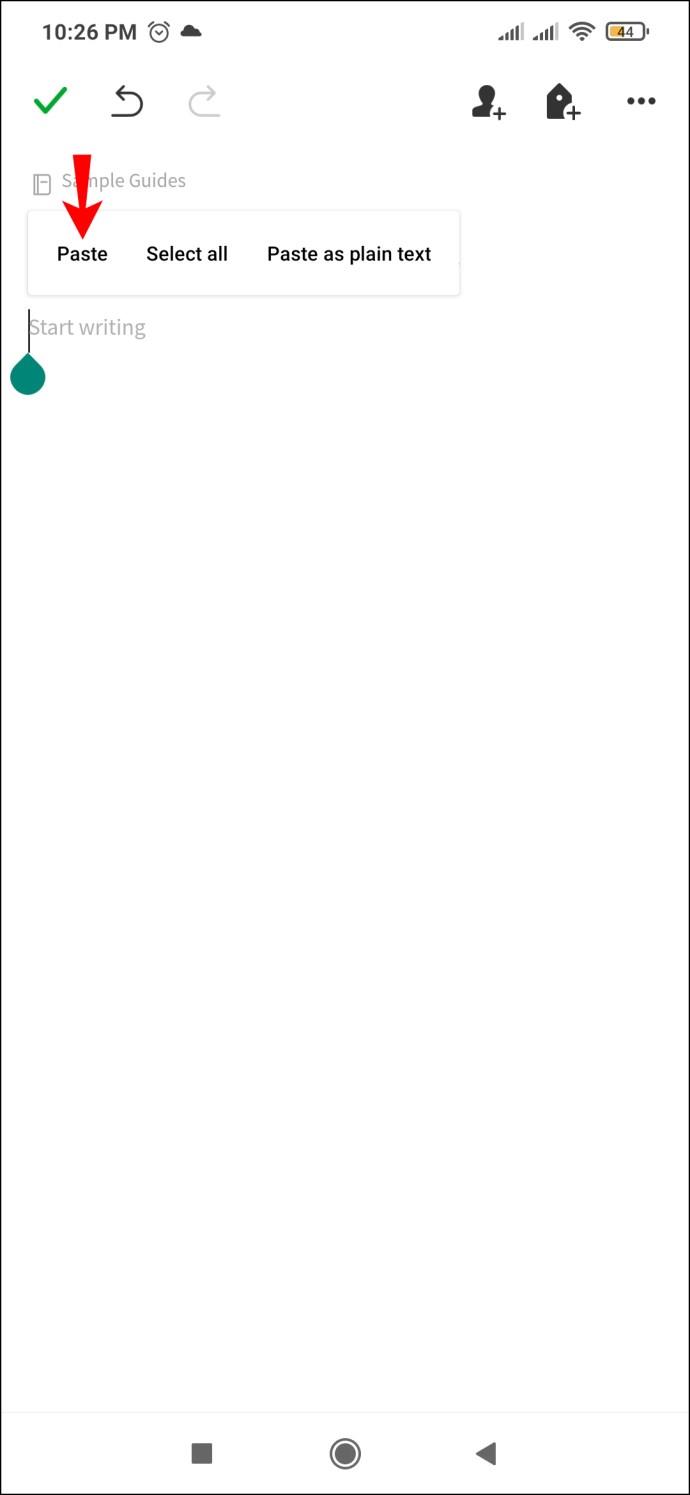
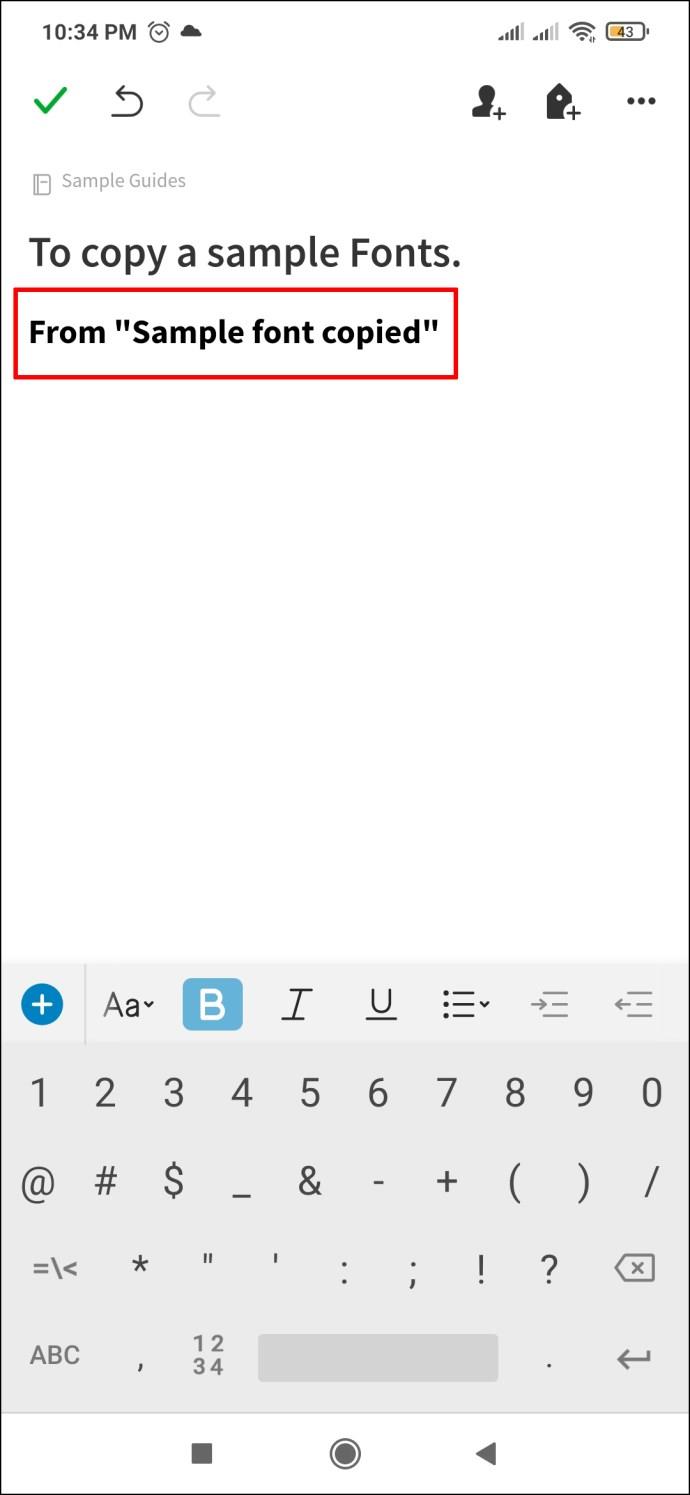
On Customizing and Aesthetical Value
Customizing your notes, documents, and schedules can be a beneficial routine for the working person who wants to get things done. From what you’ve read through above, you’ve learned about the different ways you can utilize the Evernote app to bring a higher aesthetical value to your work.
If you are a customization fanatic, using Evernote might be a good idea, and if you already use this service, now you know a little more about all the ways you can use it better to your advantage.
With all this said, would you try to spice up your notes in Evernote, or do you prefer sticking to the stock one? Let us know in the comments section below.
In Windows 11, 10, 8, and 7, you can quickly copy a partition to a different drive using the flexible disk cloning tool AOMEI Partition Assistant.
Driver Booster 12 Free is an effective tool that will keep your computers drivers up to date, which will make the system run faster and more reliably. This driver updater from IObit keeps your PC running at its best by checking for lost, out-of-date, or broken drivers immediately.
In an era where digital efficiency is paramount, Advanced SystemCare 17 Free emerges as a beacon for those seeking to enhance their PC's performance.
Summary of Movies & TV application shortcuts on Windows 10, Summary of Movies & TV application shortcuts on Windows 10 to bring you a great experience. Maybe
How to fix Messages Failed to Load error on Discord for Windows, Discord isn't fun if you can't read what other people write. Here's how to fix Messages error
How to display the This PC icon on the Windows 11 desktop, During the process of using Windows 11, many users need to access This PC (management).
How to find information in the Windows Registry quickly, Do you find it difficult to find information in the Windows Registry? So below are quick ways to find the registry
How to limit the number of failed login attempts on Windows 10. Limiting the number of failed password login attempts on Windows 10 helps increase computer security. Here's how
How to create fake error messages in Windows, Windows can come up with some pretty creative error messages but why don't you try creating your own content for them to make fun of?
Ways to open Windows Tools in Windows 11, Windows Administrative Tools or Windows Tools are still useful on Windows 11. Here's how to find Windows Tools in Windows 11.
How to fix Windows Quick Assist not working error, Windows Quick Assist helps you connect to a remote PC easily. However, sometimes it also generates errors. But,
How to pin Word, Excel and PowerPoint files to the corresponding app icon on the Windows 11 taskbar, How to pin Office files to the taskbar icon on Windows 11? Invite
How to fix the error of not being able to install software on Windows, Why can't you install apps or software on Windows 10/11? Here's everything you need to know about how to fix it
Instructions for deleting or changing the PIN code on Windows 11, In Windows 11, the PIN code is a very useful and convenient security tool for users. However some people
How to fix There Are Currently No Power Options Available error in Windows 10, Can't select power mode in Windows 10, what should I do? Here's how to fix the error
The simplest way to fix Photos app errors on Windows 10, what should I do if Microsoft Photos doesn't work? Don't worry about ways to fix Photos app errors on Windows
Instructions for installing shortcuts to switch input languages on Windows 11. During the process of using Windows, users will often have to switch between methods.
How to check power status is supported on Windows 11, Windows 11 can handle many different power states. Here's how to check the power status
How to switch from 2.4GHz to 5GHz in Windows 10, If you want to find a quick and simple way to speed up the Internet, changing the WiFi band from 2.4GHz to 5GHz may help.
How to fix Not Enough Memory to Run Microsoft Excel error on Windows, Are you having an error of not enough memory to run Microsoft Excel? So, how to fix Not Enough Memory error


















