How to Copy Partition to Another Drive in Windows 11/10/8/7

In Windows 11, 10, 8, and 7, you can quickly copy a partition to a different drive using the flexible disk cloning tool AOMEI Partition Assistant.
Google Chrome is an invaluable browser when it comes to researching and browsing the internet for information. It has a bevy of features that make it simple to use and store your valuable data. It also has nifty features that allow you to save content for later, such as bookmarking sites you want to have easy access to, or a comprehensive history to make life easier when looking up past search results.
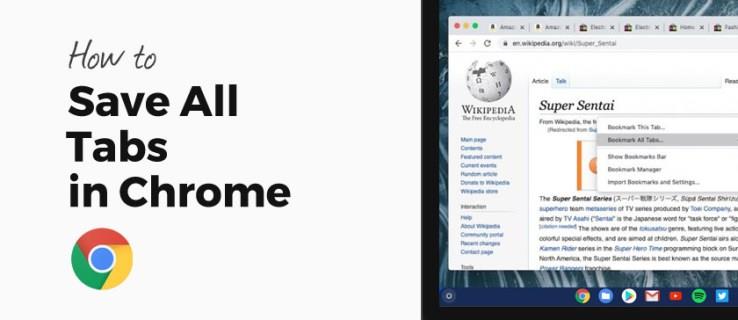
However, it doesn’t have a built-in feature that allows you to store all of your current tabs for later viewing. While there aren’t many occasions where this would be of use, some people need this feature for their life or work. While there isn’t a quick way to achieve this option, there is a workaround to get the same effect using Google’s bookmarks or some extensions.
Read on to find out how to store all open tabs for later viewing.
How to Save All Tabs in Chrome as Bookmarks
The easiest way to save your current Chrome session is to use the integrated bookmarks options. You can use bookmarks to visit frequently used sites and pages directly, but they have more options than meets the eye. While you can bookmark tab after tab, this can become tedious if you’ve opened dozens of tabs and need to close them again in a hurry. Worry not, as there’s a mass bookmarking option available, without the need for extensions or other software. Here’s what you need to do:
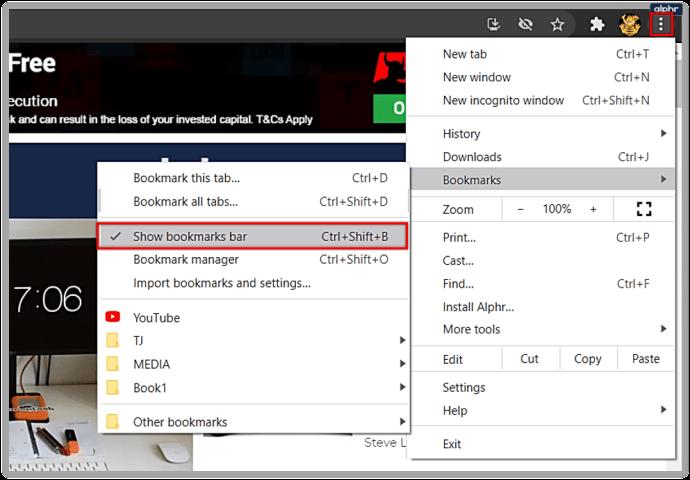
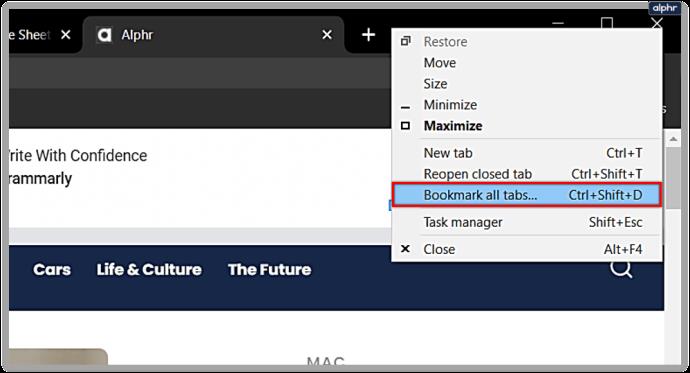
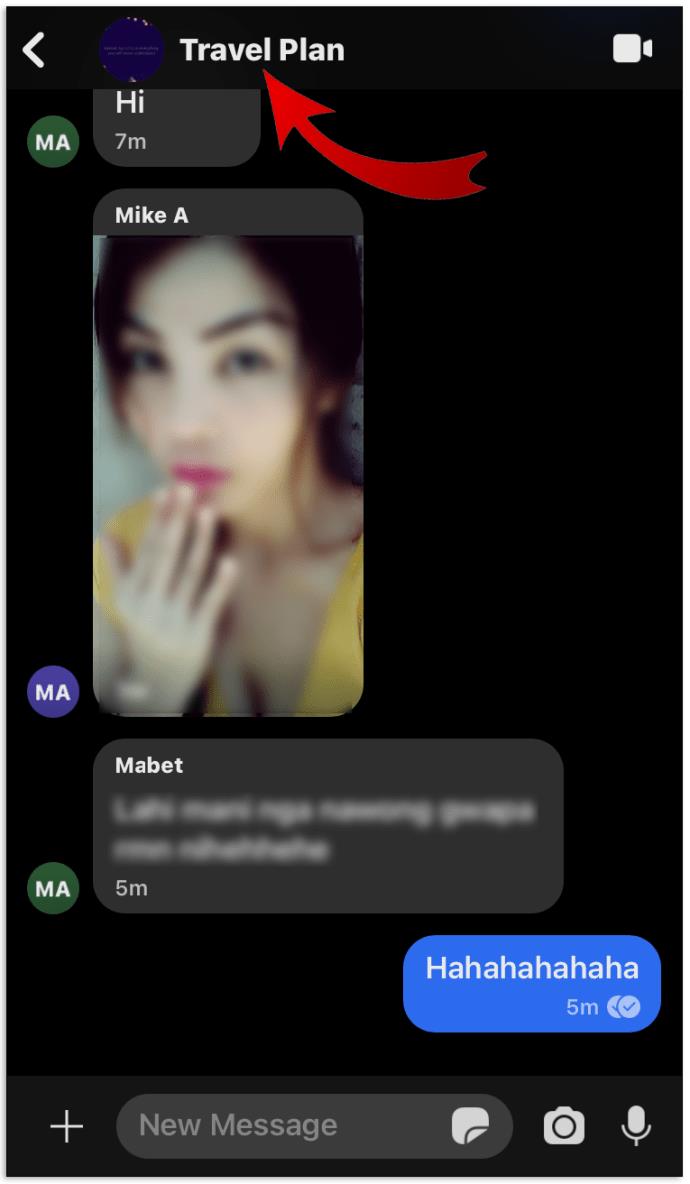
This method of saving tabs will work without any issues on any Windows PC, Mac, or Chromebook. However, it’s fairly rudimentary and doesn’t allow for a lot of management.
How Do You Restore All Tabs in Chrome at Once?
Thankfully, restoring all your saved tabs in Chrome is straightforward if you’ve saved them as bookmarks. We’ll provide details regarding how to do this on a PC version, as the mobile version is less user-friendly:
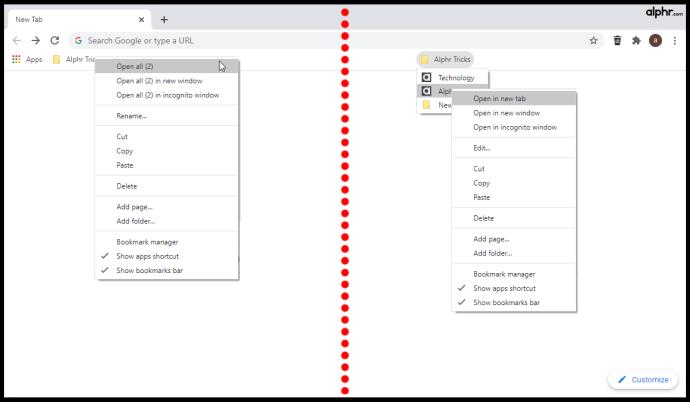
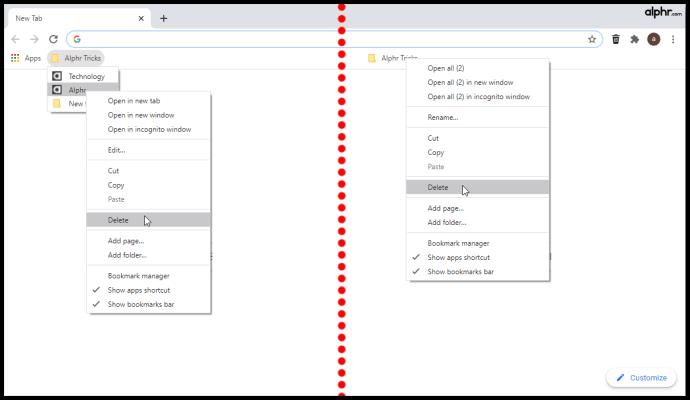
Use the dedicated mobile devices section below for instructions on how to open bookmarks on a specific mobile browser.
How Do I Close Chrome and Save All My Tabs?
If you’ve accidentally closed Chrome without saving your previous tabs, you can find them in the History section (Ctrl + H). If you want to reopen the last tab used, use the keyboard shortcut Ctrl + Shift + T (Command + Shift + T for Macs).
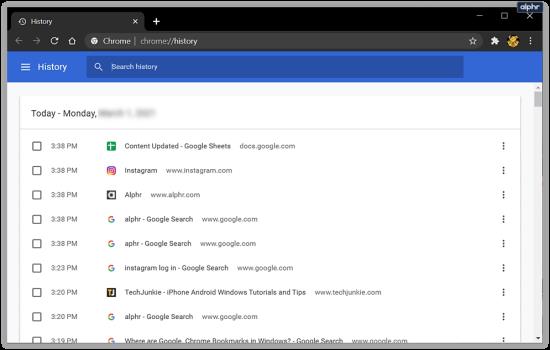
To prevent future mishaps, we recommend changing how Chrome saves your sessions:
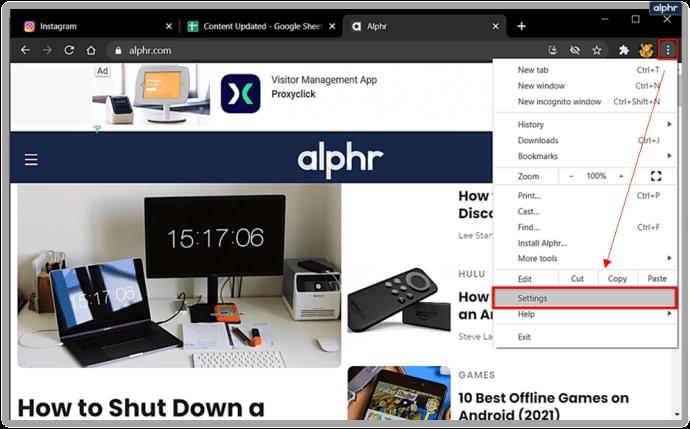
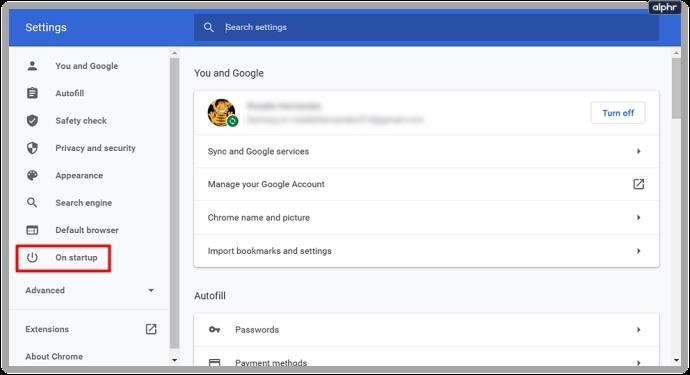
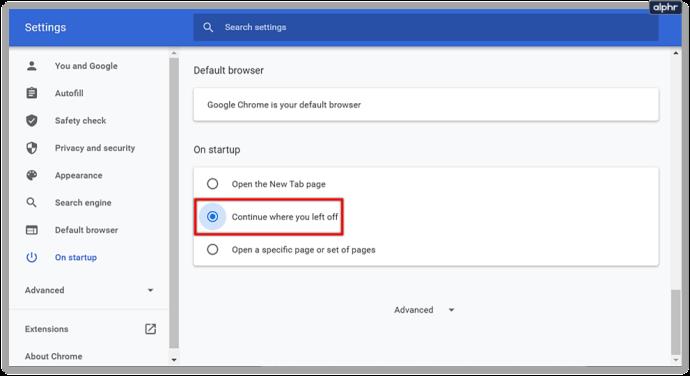
With this option enabled, Chrome will reopen previously used tabs when you close them. However, this doesn’t prevent a crash from tampering with your tabs, and it might take a long time to load if you’ve amassed a considerable collection.
How to Save All Tabs in Chrome on Mobile
If you’re using a mobile device, you might be wondering how to save all tabs in Chrome on an Android phone or iPhone. Unfortunately, Chrome is somewhat limited in its mobile versions, and it doesn’t even support extensions to make life any easier. However, a workaround exists that gets the same result, albeit not as straightforward as the PC options.
In this method, we’ll be using Chrome’s profile and history features to back up tabs:
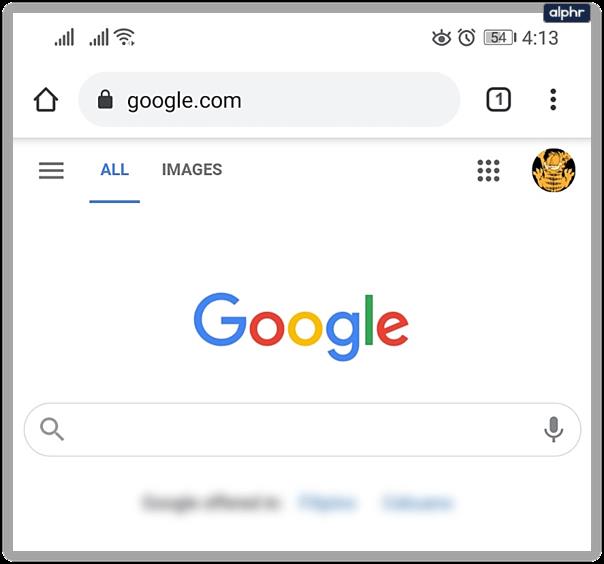
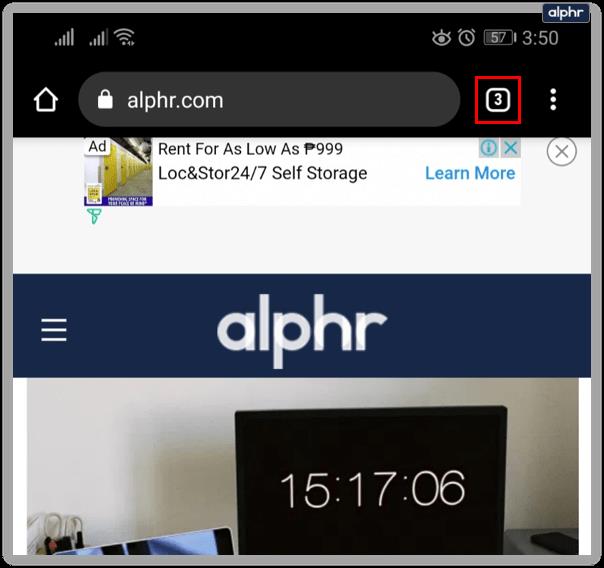
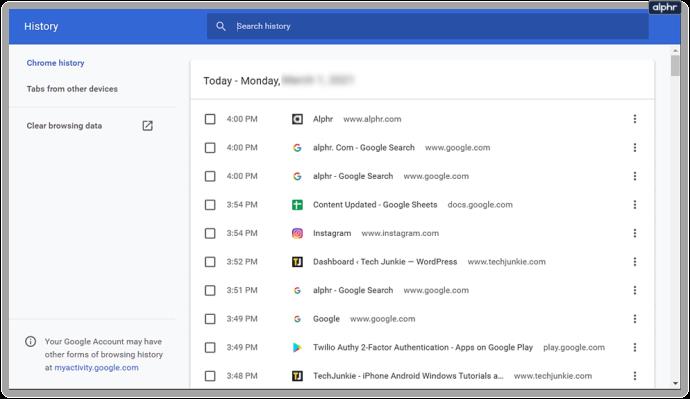
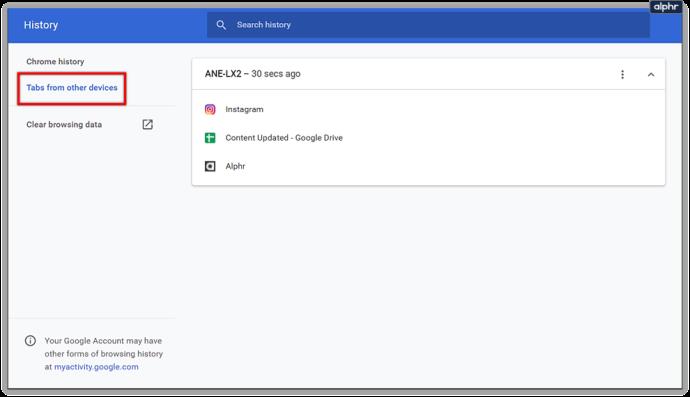
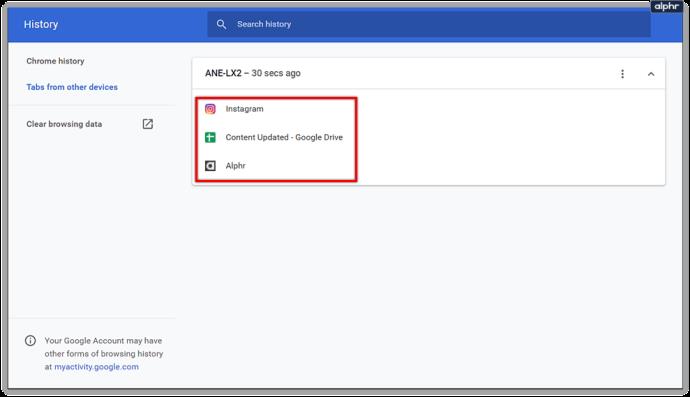
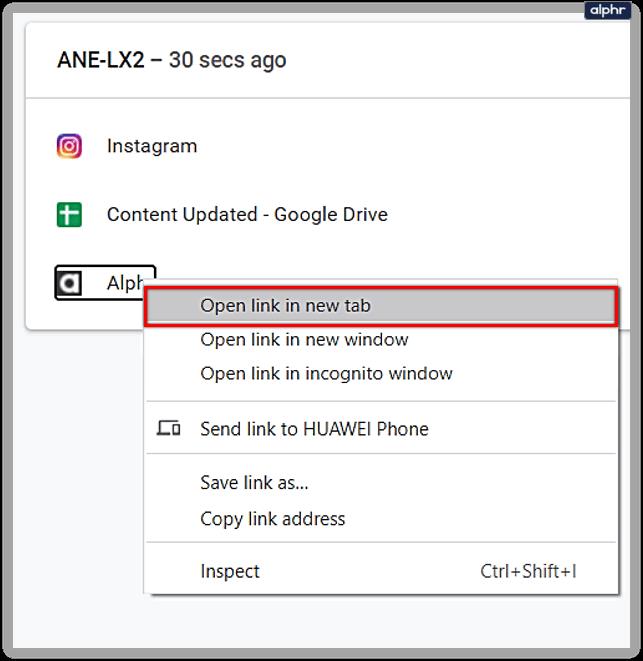
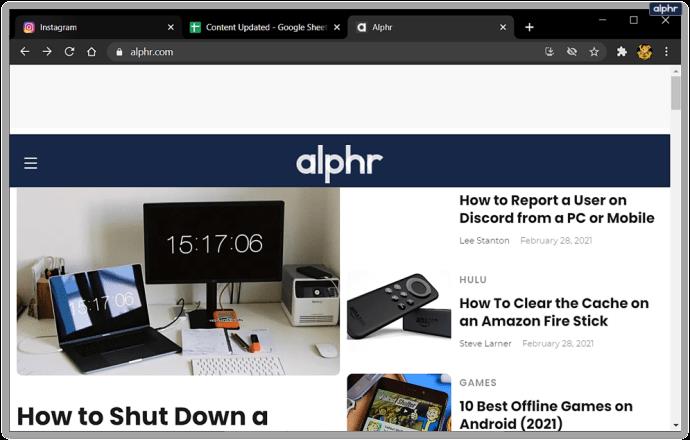
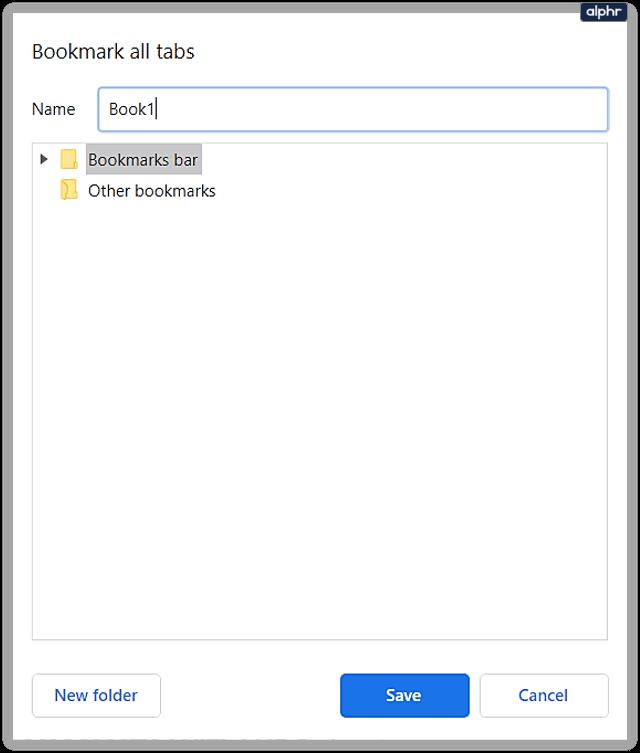
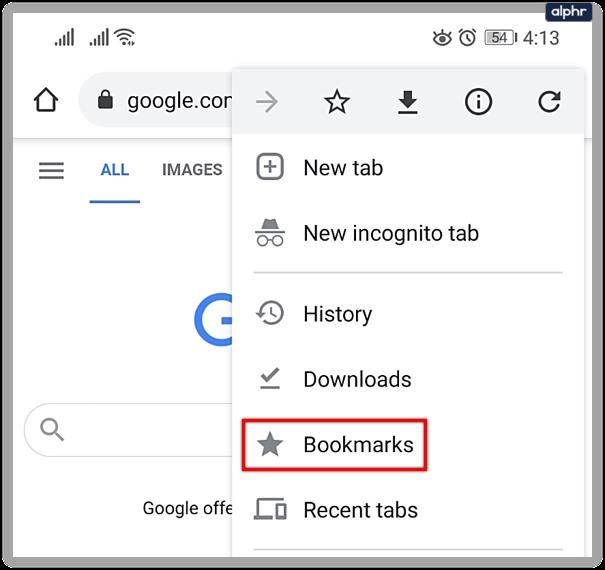
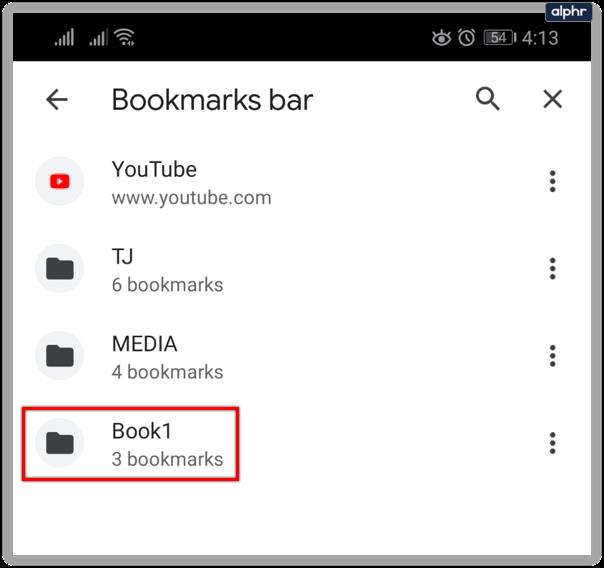
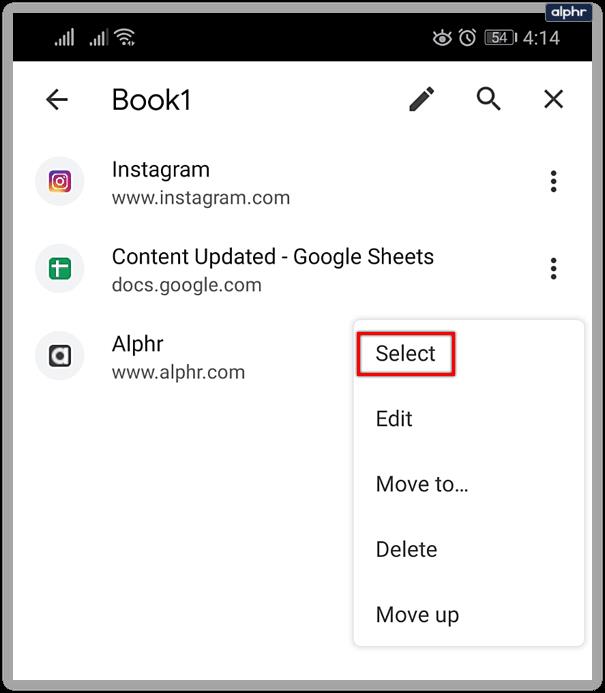
In the selection menu, tap on the items you want to include, then tap on the three dots on the top corner and select “Open in new tab.”
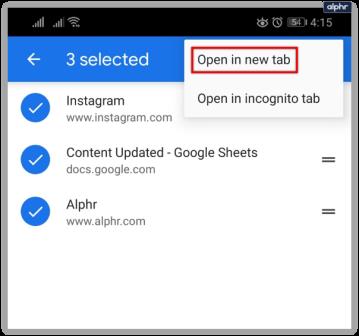
The other method of storing your tabs on a mobile device includes turning on your phone’s developer settings and using JSON to extract all URLs’ raw text in the current tabs. We don’t recommend this method unless you’re an advanced user and thus, we won’t detail the process here. However, you can see the details involved and learn how to do it here. While there aren’t many chances of screwing the phone up, the unwieldy extraction and requirements of separate software make it less suitable for daily use.
Extracting tabs from a mobile device is more unwieldy than using the PC version of Chrome, but there are seemingly no plans to add the bookmarking feature to the mobile browsers as yet. If Google includes such an option in a later update, we’ll edit the article as needed.
The Best Chrome Extension for Saving Tabs
While using bookmarks is quick and doesn’t require using third-party software, one of Chrome’s significant benefits is the extension marketplace that gives it additional features and functionalities. Many extensions were developed to exclusively help users manage their tabs and sessions and help them restore previous ones.
One of the best of these extensions is the Session Buddy. With over 1 million downloads, it’s proven to be a reliable and effective session-saving method.
Other examples of useful extensions include Cluster, OneTab, Tabs Outliner, and The Great Suspender, which work on a slightly different axis to save battery life and RAM usage.
You can browse the Google store to see what features you prefer in a tab manager and test each one out with a few tabs to get a feel for what you require.
Saved and Ready
With these instructions, you can save your Chrome tabs and not worry about losing your precious research data for a big project. Chrome’s baseline bookmark feature will usually work well for most users, but users who handle many tabs at once might need to enlist the help of an extension to get them through.
What tab-saving method do you use on Chrome? How many tabs do you have saved? Let us know in the comments section below.
In Windows 11, 10, 8, and 7, you can quickly copy a partition to a different drive using the flexible disk cloning tool AOMEI Partition Assistant.
Driver Booster 12 Free is an effective tool that will keep your computers drivers up to date, which will make the system run faster and more reliably. This driver updater from IObit keeps your PC running at its best by checking for lost, out-of-date, or broken drivers immediately.
In an era where digital efficiency is paramount, Advanced SystemCare 17 Free emerges as a beacon for those seeking to enhance their PC's performance.
Summary of Movies & TV application shortcuts on Windows 10, Summary of Movies & TV application shortcuts on Windows 10 to bring you a great experience. Maybe
How to fix Messages Failed to Load error on Discord for Windows, Discord isn't fun if you can't read what other people write. Here's how to fix Messages error
How to display the This PC icon on the Windows 11 desktop, During the process of using Windows 11, many users need to access This PC (management).
How to find information in the Windows Registry quickly, Do you find it difficult to find information in the Windows Registry? So below are quick ways to find the registry
How to limit the number of failed login attempts on Windows 10. Limiting the number of failed password login attempts on Windows 10 helps increase computer security. Here's how
How to create fake error messages in Windows, Windows can come up with some pretty creative error messages but why don't you try creating your own content for them to make fun of?
Ways to open Windows Tools in Windows 11, Windows Administrative Tools or Windows Tools are still useful on Windows 11. Here's how to find Windows Tools in Windows 11.
How to fix Windows Quick Assist not working error, Windows Quick Assist helps you connect to a remote PC easily. However, sometimes it also generates errors. But,
How to pin Word, Excel and PowerPoint files to the corresponding app icon on the Windows 11 taskbar, How to pin Office files to the taskbar icon on Windows 11? Invite
How to fix the error of not being able to install software on Windows, Why can't you install apps or software on Windows 10/11? Here's everything you need to know about how to fix it
Instructions for deleting or changing the PIN code on Windows 11, In Windows 11, the PIN code is a very useful and convenient security tool for users. However some people
How to fix There Are Currently No Power Options Available error in Windows 10, Can't select power mode in Windows 10, what should I do? Here's how to fix the error
The simplest way to fix Photos app errors on Windows 10, what should I do if Microsoft Photos doesn't work? Don't worry about ways to fix Photos app errors on Windows
Instructions for installing shortcuts to switch input languages on Windows 11. During the process of using Windows, users will often have to switch between methods.
How to check power status is supported on Windows 11, Windows 11 can handle many different power states. Here's how to check the power status
How to switch from 2.4GHz to 5GHz in Windows 10, If you want to find a quick and simple way to speed up the Internet, changing the WiFi band from 2.4GHz to 5GHz may help.
How to fix Not Enough Memory to Run Microsoft Excel error on Windows, Are you having an error of not enough memory to run Microsoft Excel? So, how to fix Not Enough Memory error


















