How to Copy Partition to Another Drive in Windows 11/10/8/7

In Windows 11, 10, 8, and 7, you can quickly copy a partition to a different drive using the flexible disk cloning tool AOMEI Partition Assistant.
When working with numbers, it’s important to get the exact value. By default, Google Sheets will round the display of any inputted value either up or down, unless you format the sheet properly.

In this article, we’ll show you how to stop Google Sheets rounding numbers, to get the exact value entered.
Google Sheets Default Rounding Settings
What you should first understand is that although Google Sheets appears to round numbers up or down, it does so only visually. It won’t change the actual value of the inputted number. That said, a cell that’s formatted as currency will always show two decimal places by default, unless it’s custom formatted.
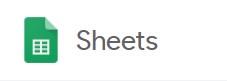
Disable Rounding in Google Sheets using the TRUNC() Function
TRUNC(), or Truncate, is a function built into Google Sheets that allows the display of decimal places without rounding up or down. Any decimal places not displayed retain their value, they’re just not shown. This is the simplest method of showing exact numbers without having to define a custom number format.
Its use is also quite simple. Just type the script into a cell where you want the un-rounded number to be displayed. The Syntax of the code is as follows:
For example: if you wish to display 123.45678 without rounding up or down, the code will be =TRUNC(123.45678,5).
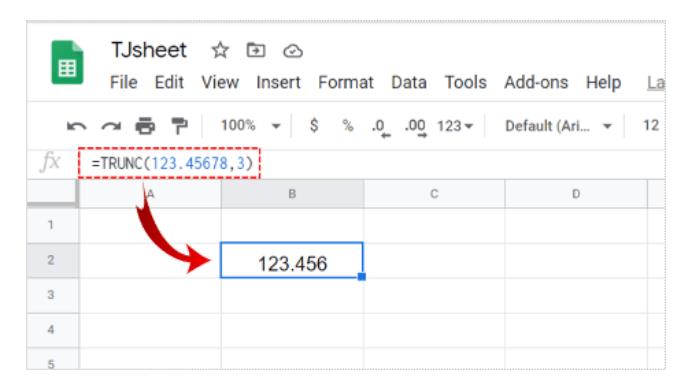
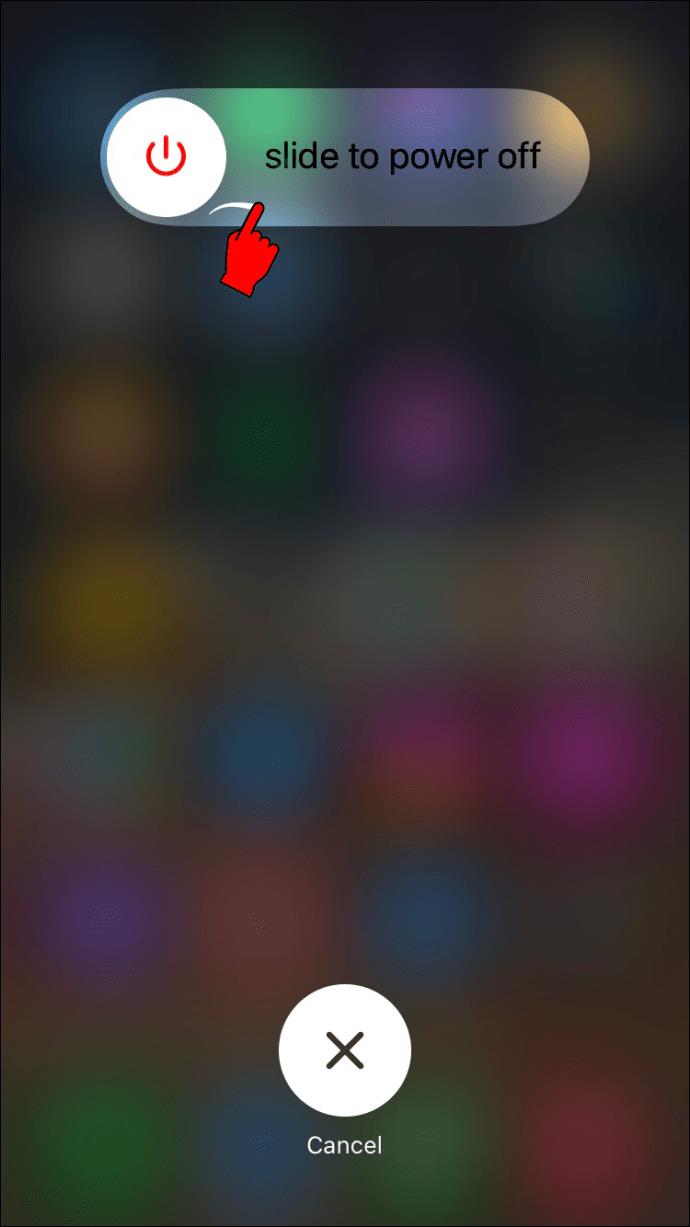
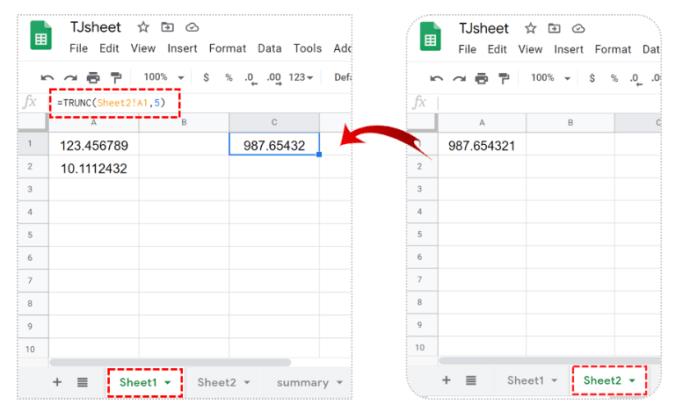
Be careful of the syntax that you use when typing in the formula. The code may not be case sensitive, but misplacing a comma or a parenthesis will cause the function to return an error. If you’re getting a #NAME error, it means that Google Sheets is having trouble locating a value that you entered. Check your code by clicking on it and looking at the value window just above the sheets. This is the long text box with fx to the right of it. If a cell has a formula, it will always be displayed here.
Formatting Currencies in Google Sheets
As said beforehand, any cell formatted to display currencies will only show up to two decimal places unless formatted otherwise. Doing this is rather simple, but won’t be obvious to those who don’t use Sheets regularly.
To format a cell to display more than two decimals not rounded up or down, do the following:
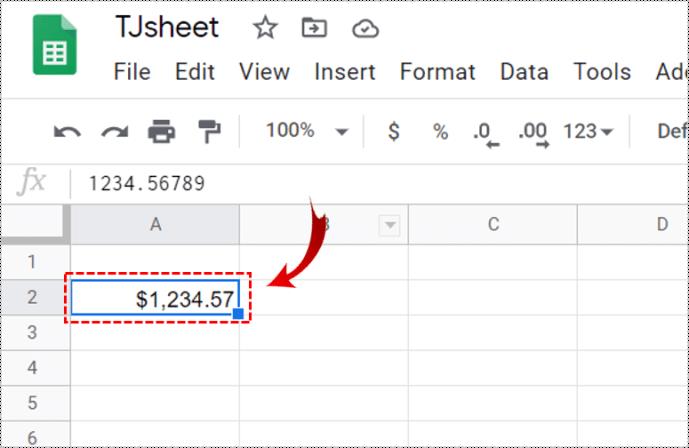
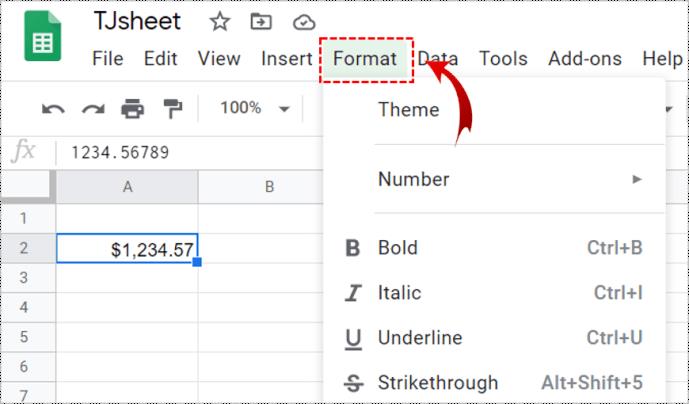
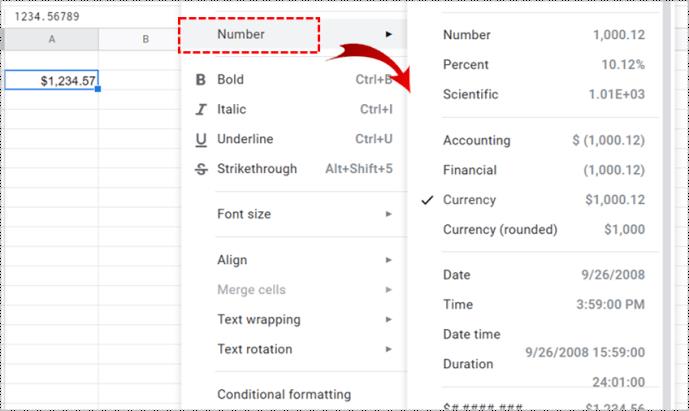
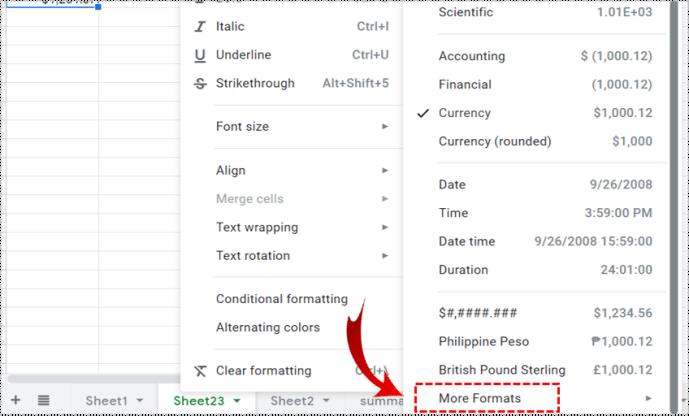
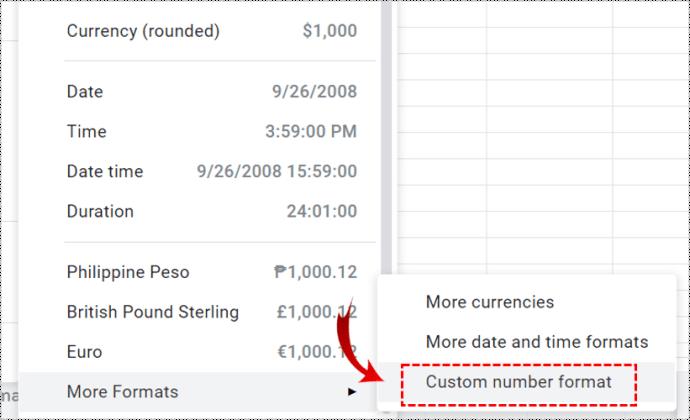
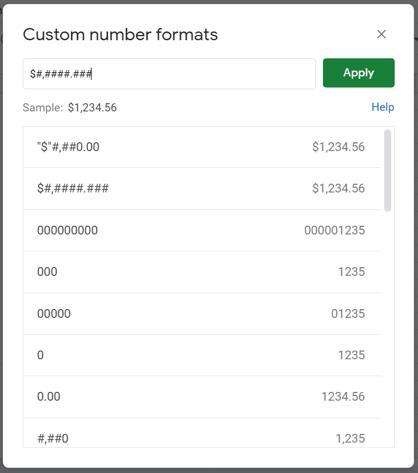
Each hashtag represents a potential number. Increase or decrease the number of hashtags as you see fit.
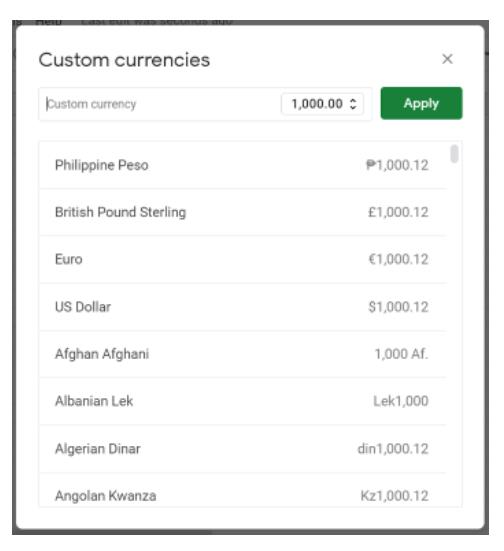
Google Sheets and Preventing Rounding
Getting the exact values of numbers in Google Sheets is quite simple if you know how. TRUNC(), and the Custom number format options, may not be immediately obvious to a casual user, but they’re great tools to have.
Do you have other tips on how to stop Google Sheets rounding certain numbers? Share your thoughts in the comments section below.
In Windows 11, 10, 8, and 7, you can quickly copy a partition to a different drive using the flexible disk cloning tool AOMEI Partition Assistant.
Driver Booster 12 Free is an effective tool that will keep your computers drivers up to date, which will make the system run faster and more reliably. This driver updater from IObit keeps your PC running at its best by checking for lost, out-of-date, or broken drivers immediately.
In an era where digital efficiency is paramount, Advanced SystemCare 17 Free emerges as a beacon for those seeking to enhance their PC's performance.
Summary of Movies & TV application shortcuts on Windows 10, Summary of Movies & TV application shortcuts on Windows 10 to bring you a great experience. Maybe
How to fix Messages Failed to Load error on Discord for Windows, Discord isn't fun if you can't read what other people write. Here's how to fix Messages error
How to display the This PC icon on the Windows 11 desktop, During the process of using Windows 11, many users need to access This PC (management).
How to find information in the Windows Registry quickly, Do you find it difficult to find information in the Windows Registry? So below are quick ways to find the registry
How to limit the number of failed login attempts on Windows 10. Limiting the number of failed password login attempts on Windows 10 helps increase computer security. Here's how
How to create fake error messages in Windows, Windows can come up with some pretty creative error messages but why don't you try creating your own content for them to make fun of?
Ways to open Windows Tools in Windows 11, Windows Administrative Tools or Windows Tools are still useful on Windows 11. Here's how to find Windows Tools in Windows 11.
How to fix Windows Quick Assist not working error, Windows Quick Assist helps you connect to a remote PC easily. However, sometimes it also generates errors. But,
How to pin Word, Excel and PowerPoint files to the corresponding app icon on the Windows 11 taskbar, How to pin Office files to the taskbar icon on Windows 11? Invite
How to fix the error of not being able to install software on Windows, Why can't you install apps or software on Windows 10/11? Here's everything you need to know about how to fix it
Instructions for deleting or changing the PIN code on Windows 11, In Windows 11, the PIN code is a very useful and convenient security tool for users. However some people
How to fix There Are Currently No Power Options Available error in Windows 10, Can't select power mode in Windows 10, what should I do? Here's how to fix the error
The simplest way to fix Photos app errors on Windows 10, what should I do if Microsoft Photos doesn't work? Don't worry about ways to fix Photos app errors on Windows
Instructions for installing shortcuts to switch input languages on Windows 11. During the process of using Windows, users will often have to switch between methods.
How to check power status is supported on Windows 11, Windows 11 can handle many different power states. Here's how to check the power status
How to switch from 2.4GHz to 5GHz in Windows 10, If you want to find a quick and simple way to speed up the Internet, changing the WiFi band from 2.4GHz to 5GHz may help.
How to fix Not Enough Memory to Run Microsoft Excel error on Windows, Are you having an error of not enough memory to run Microsoft Excel? So, how to fix Not Enough Memory error


















