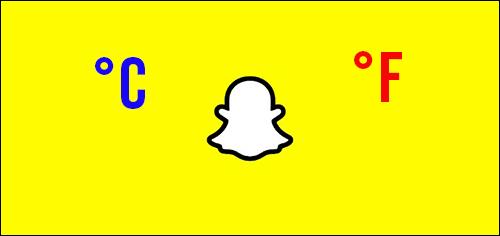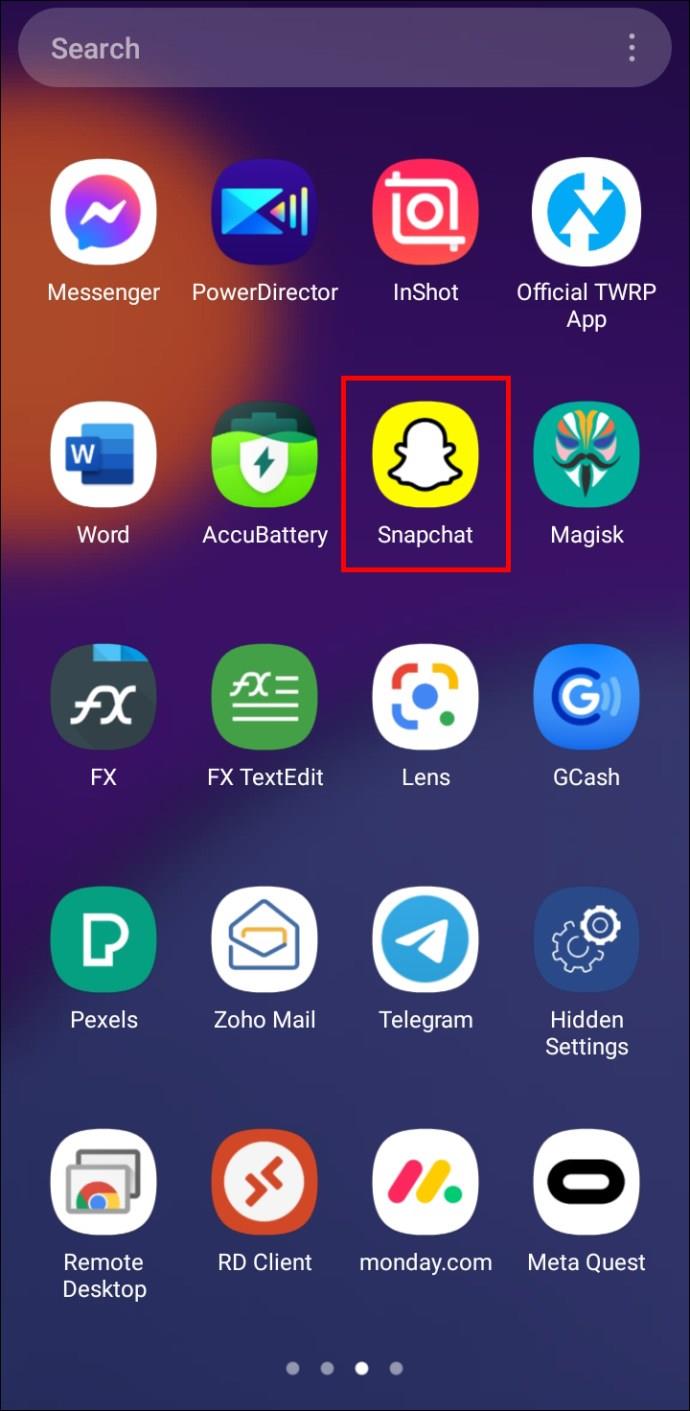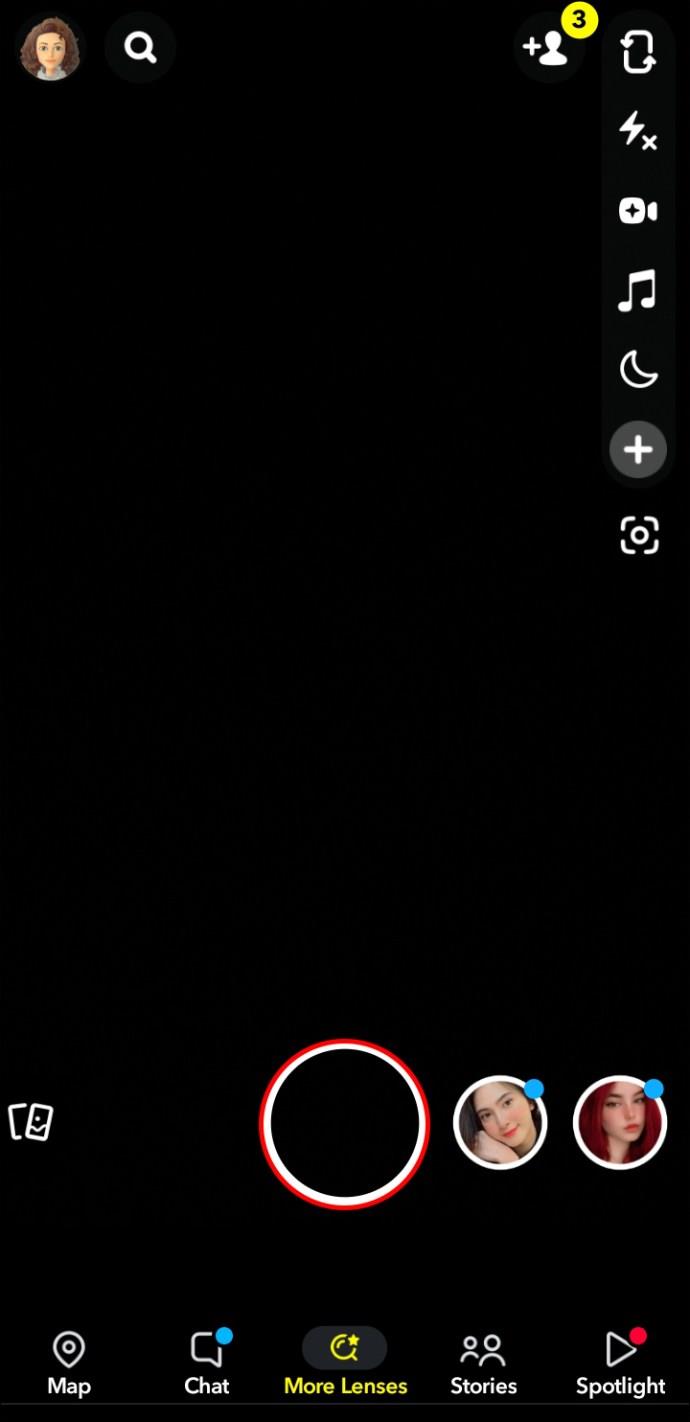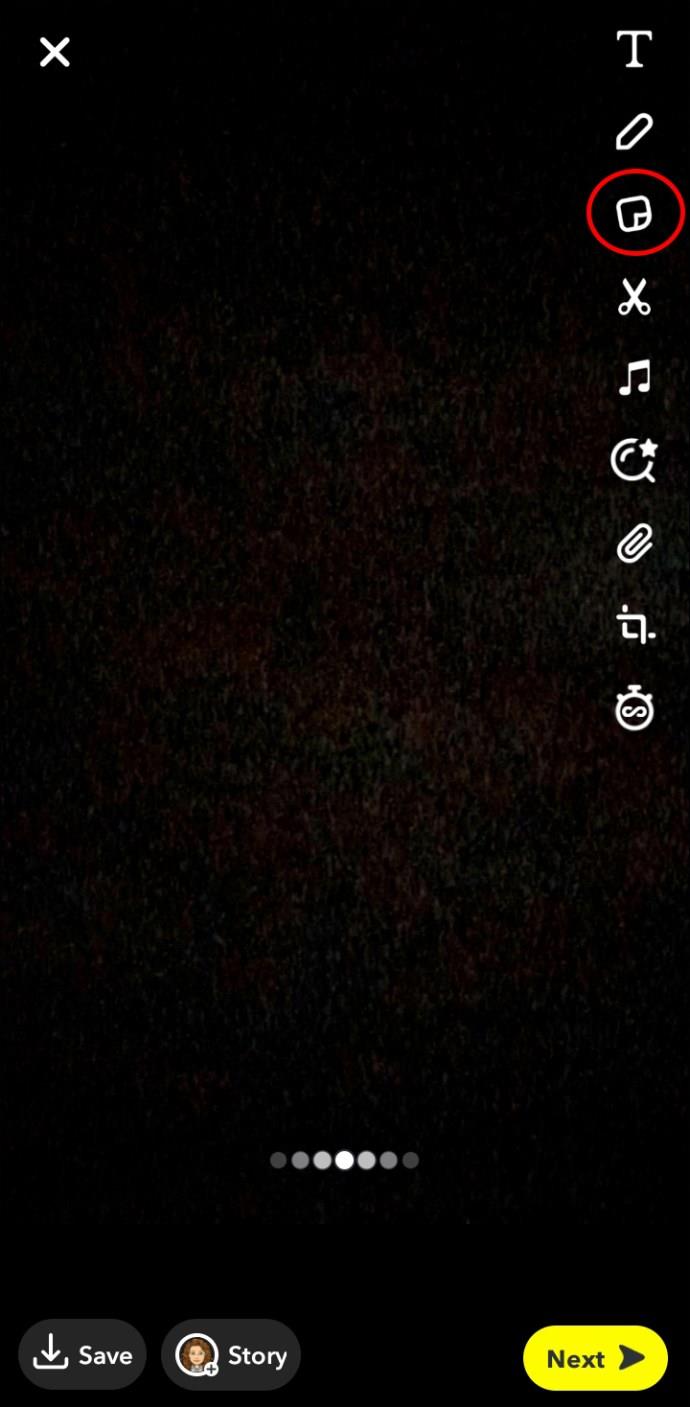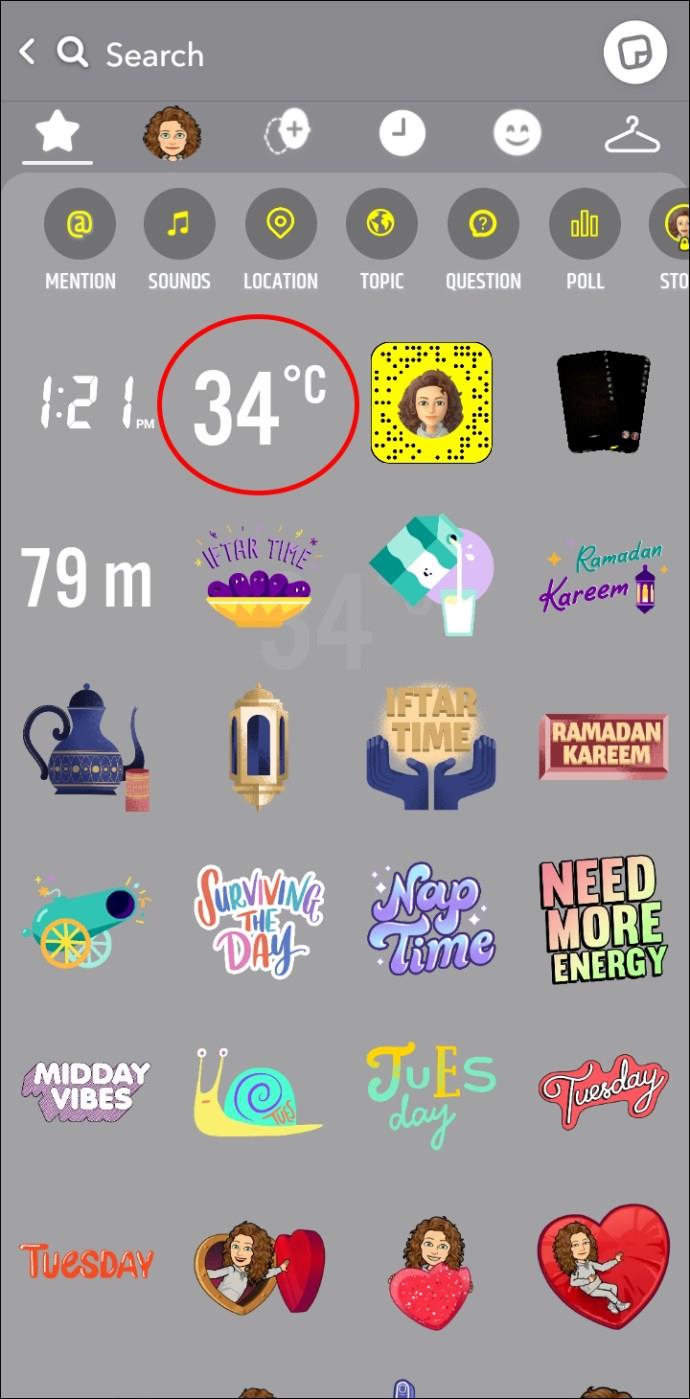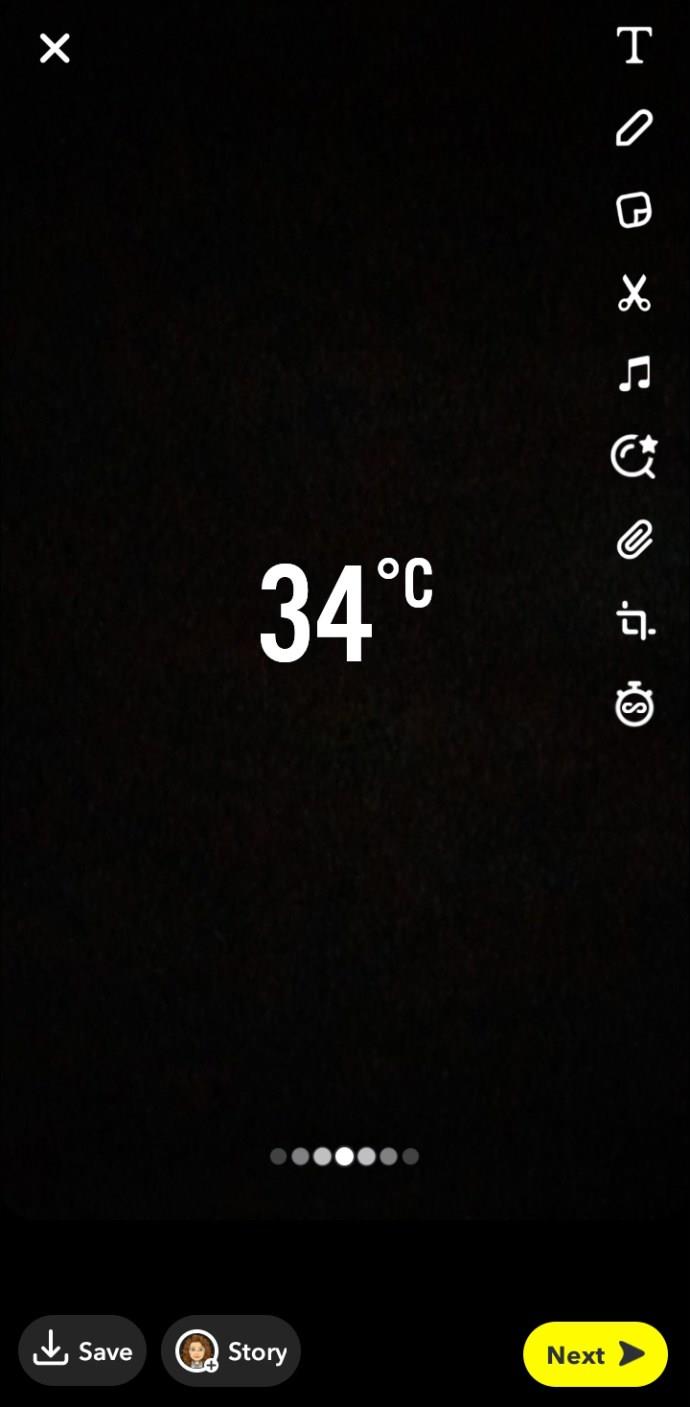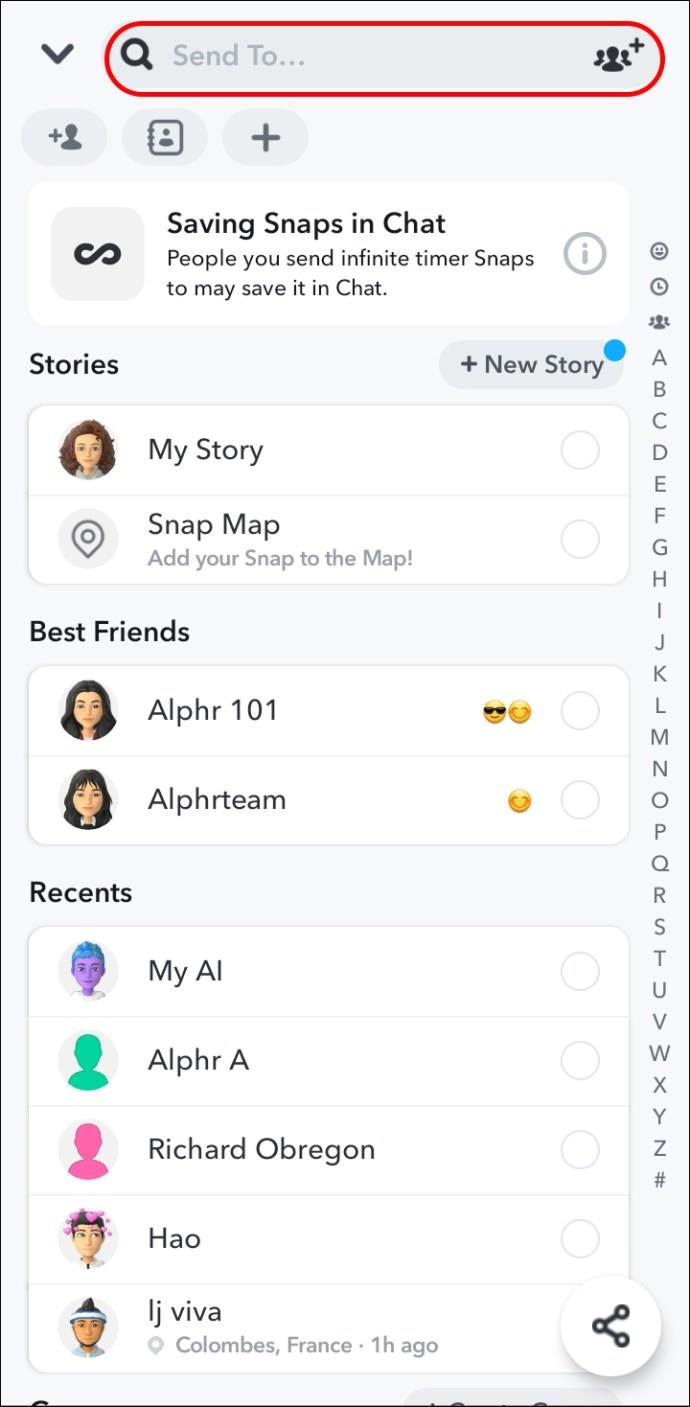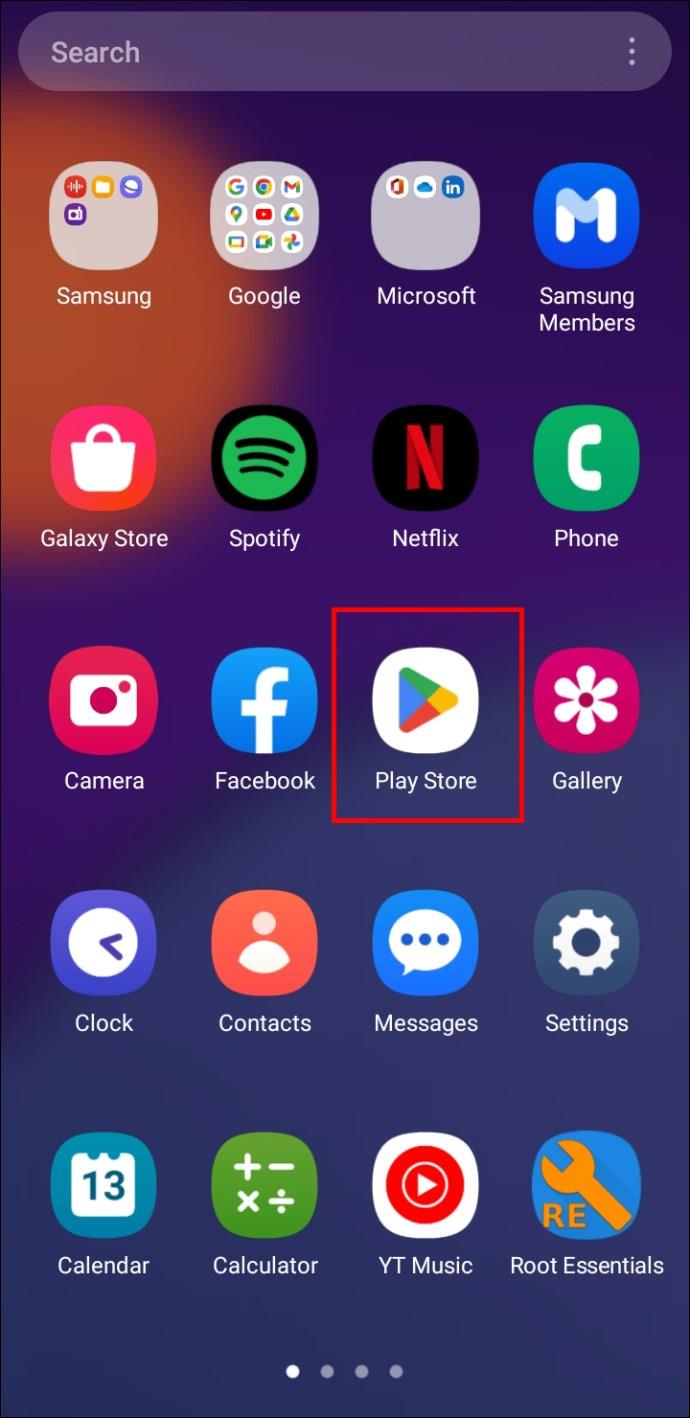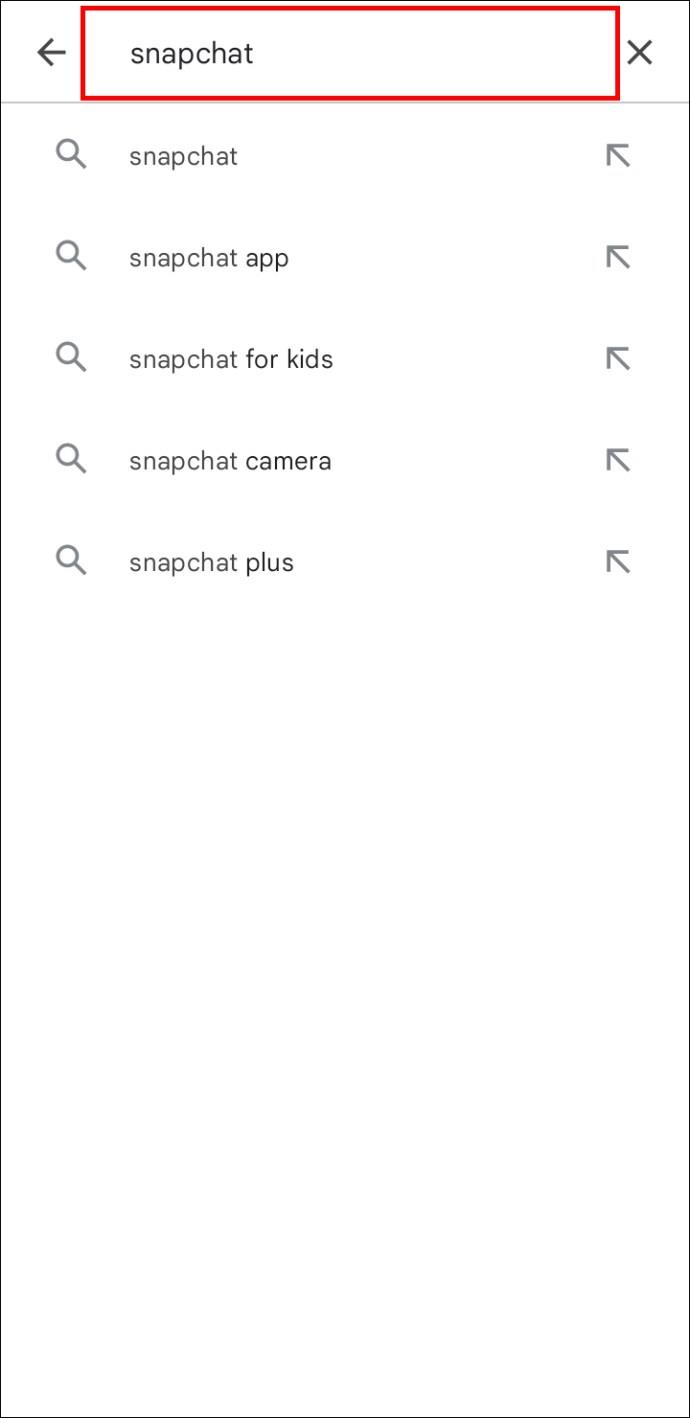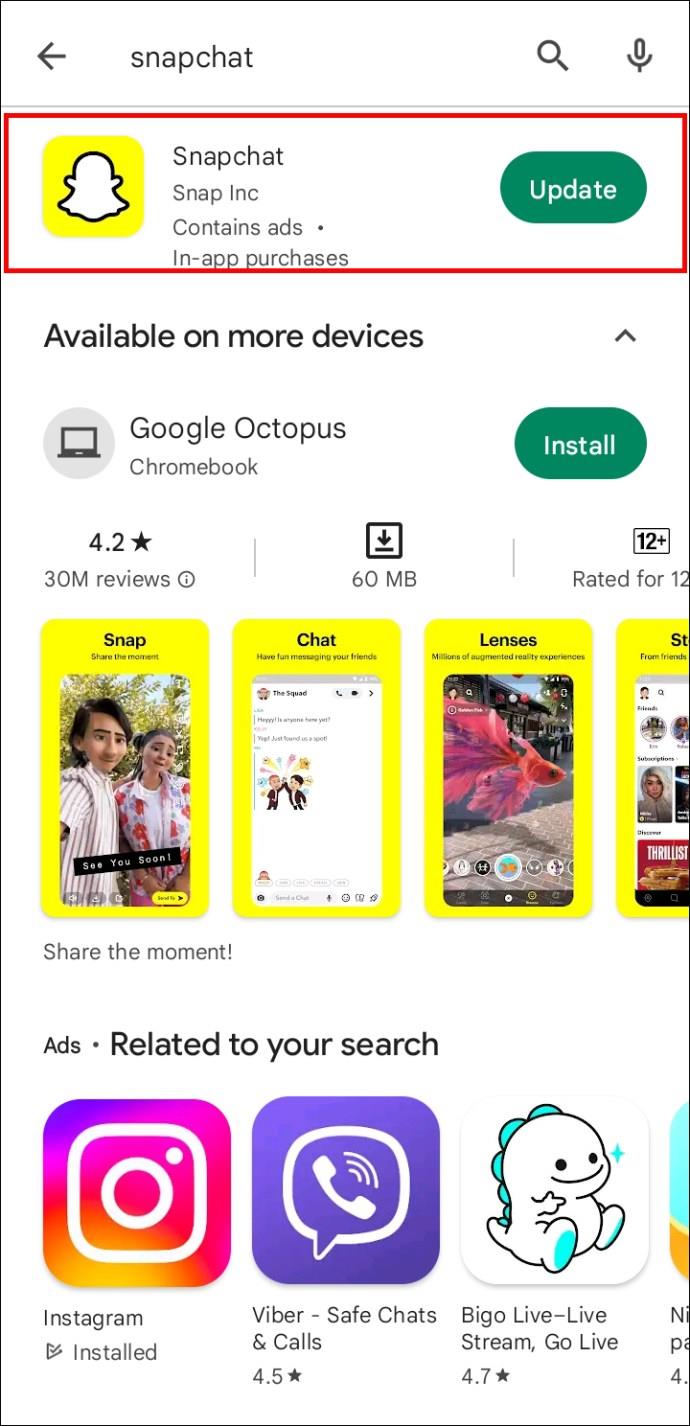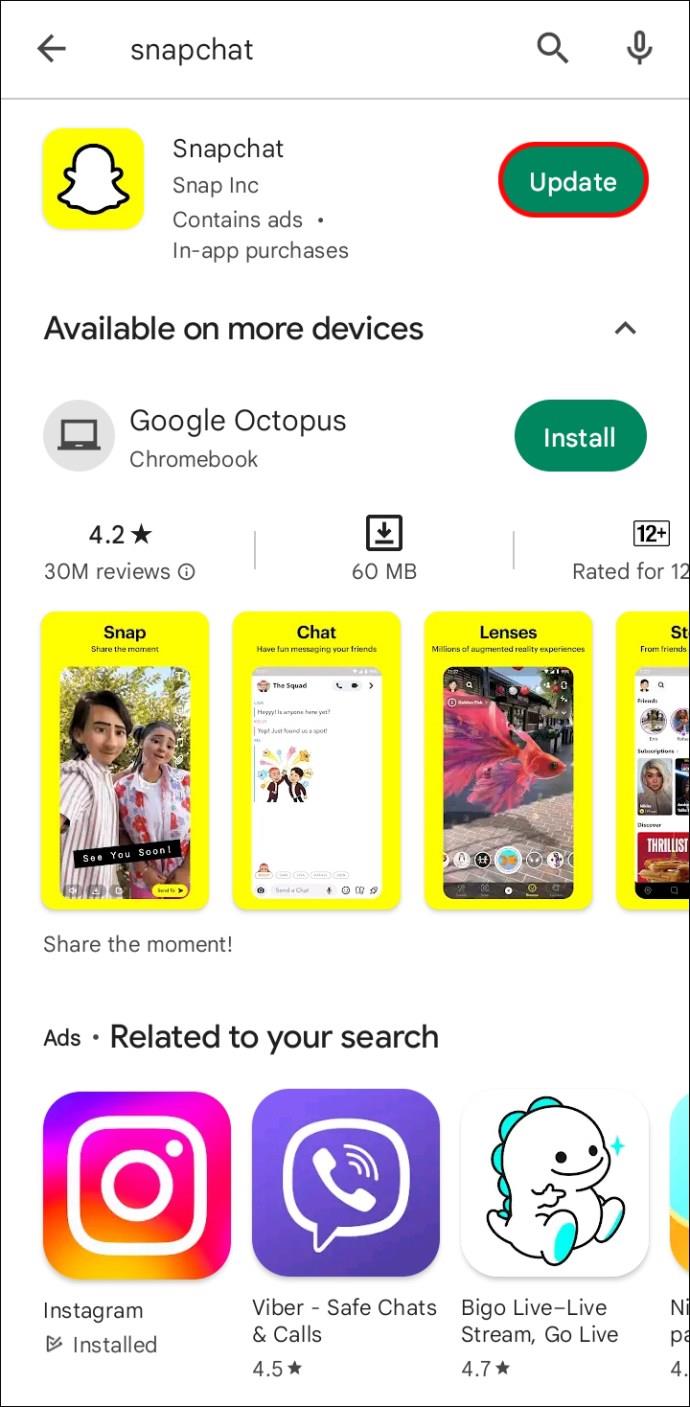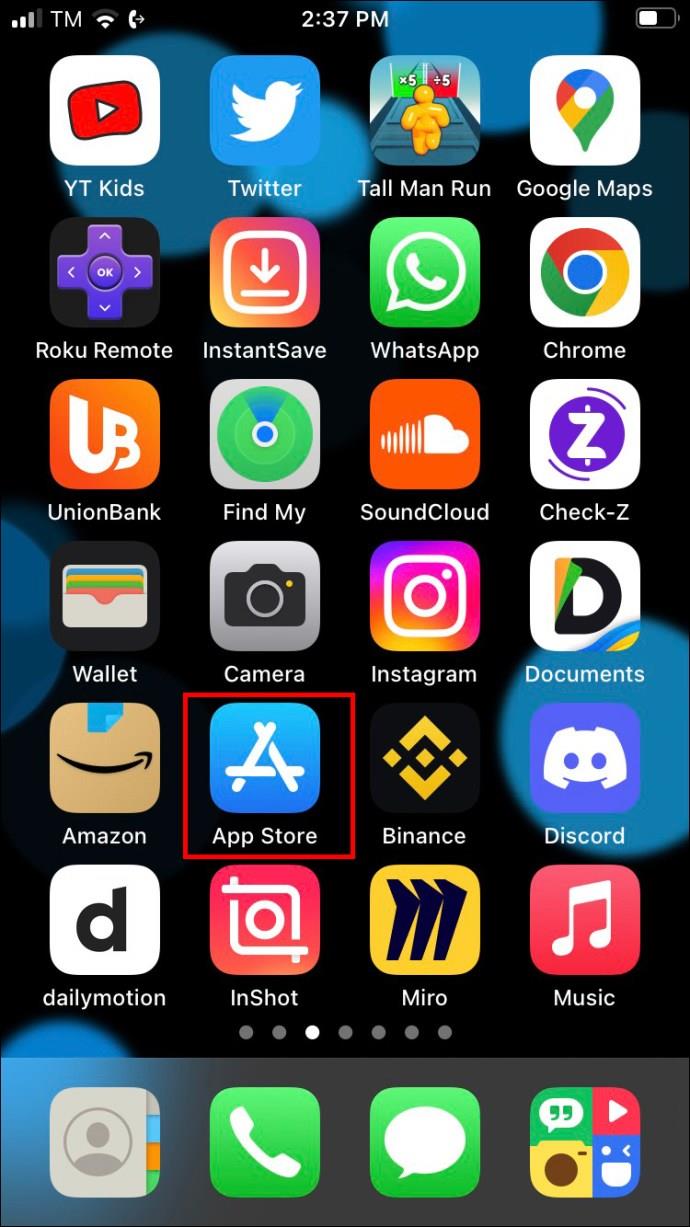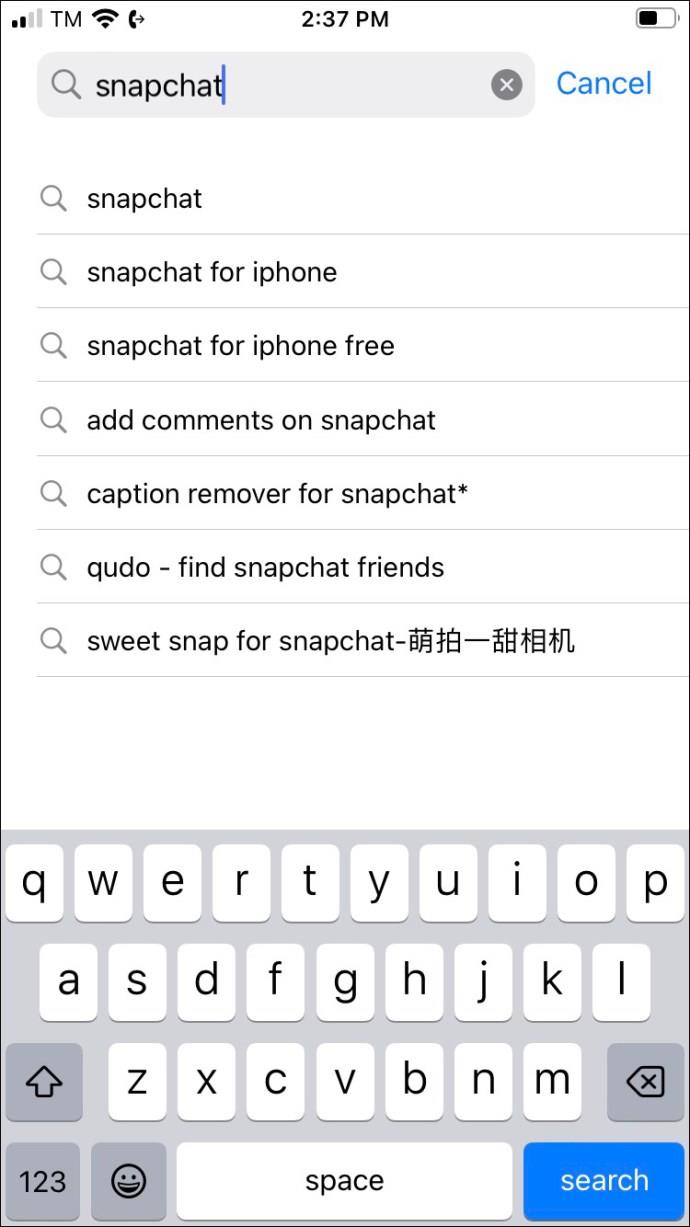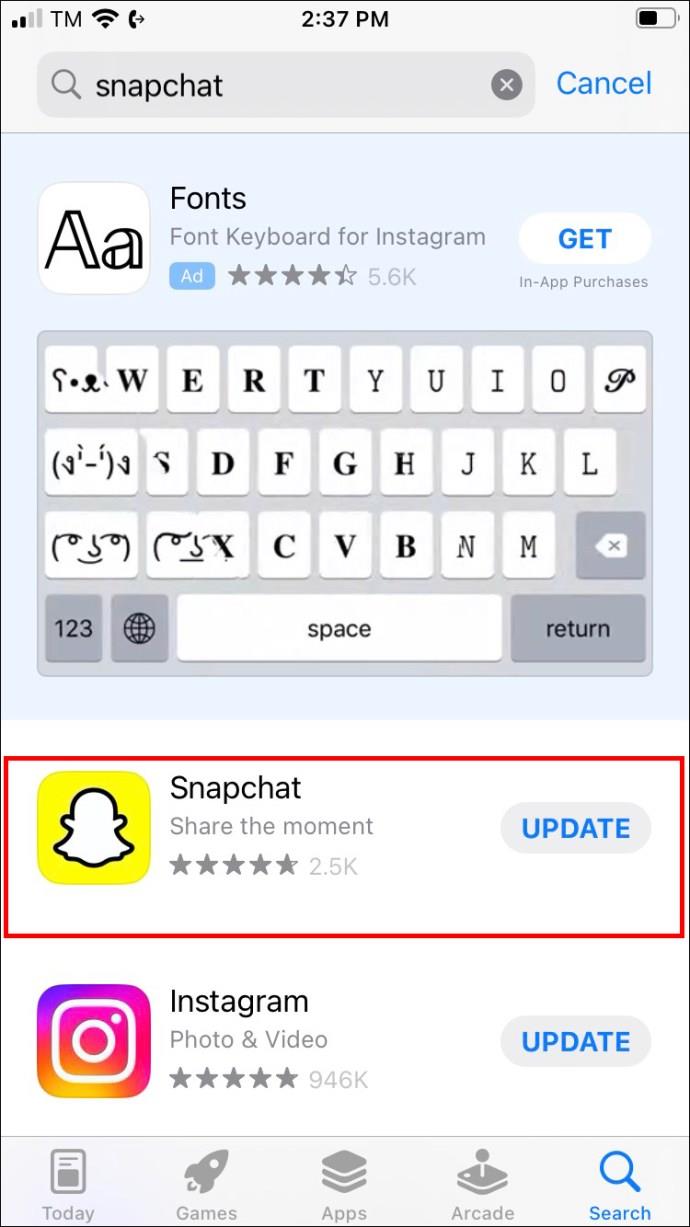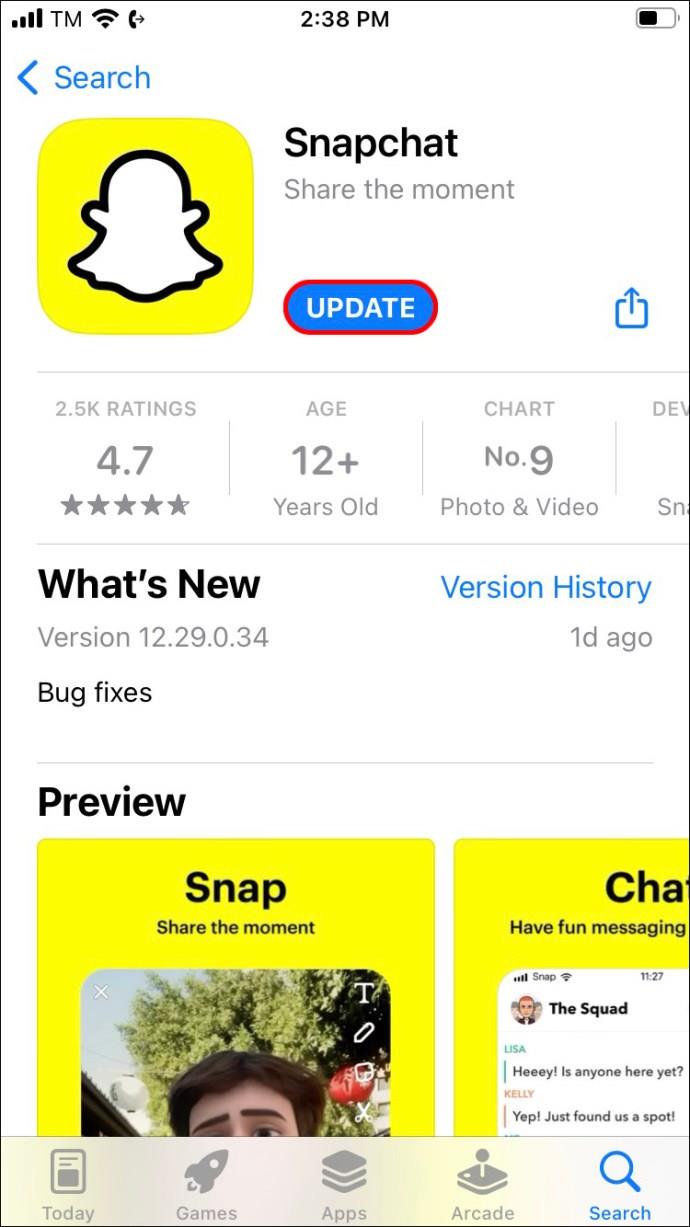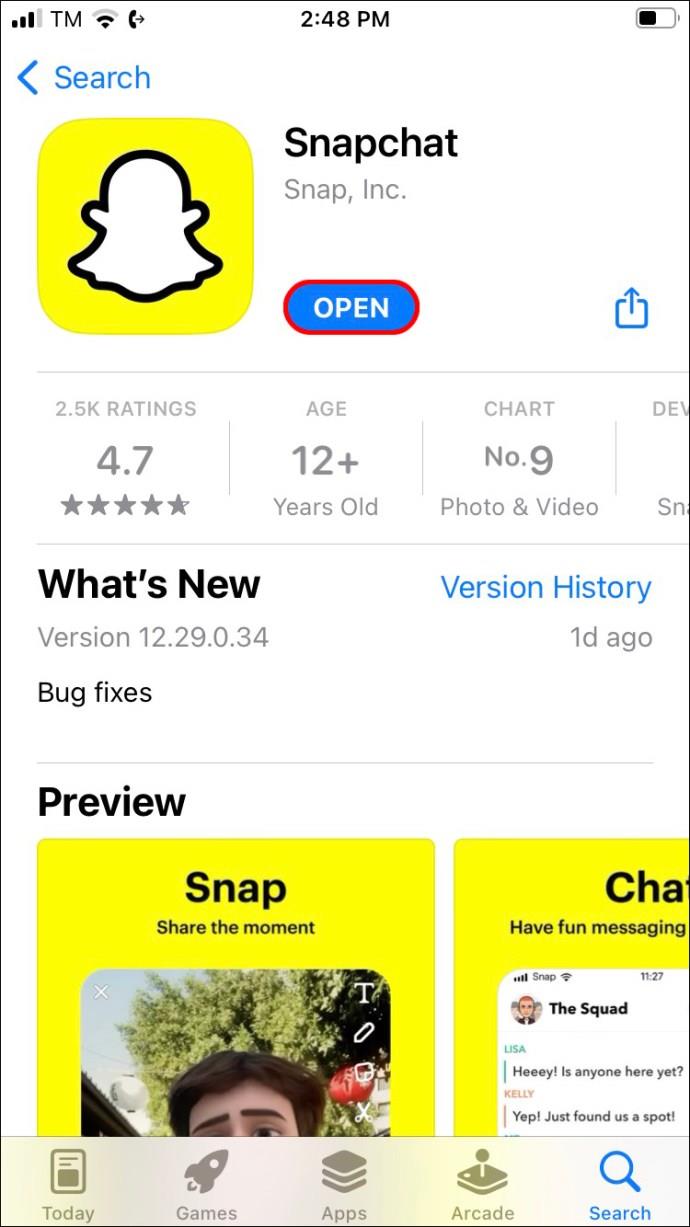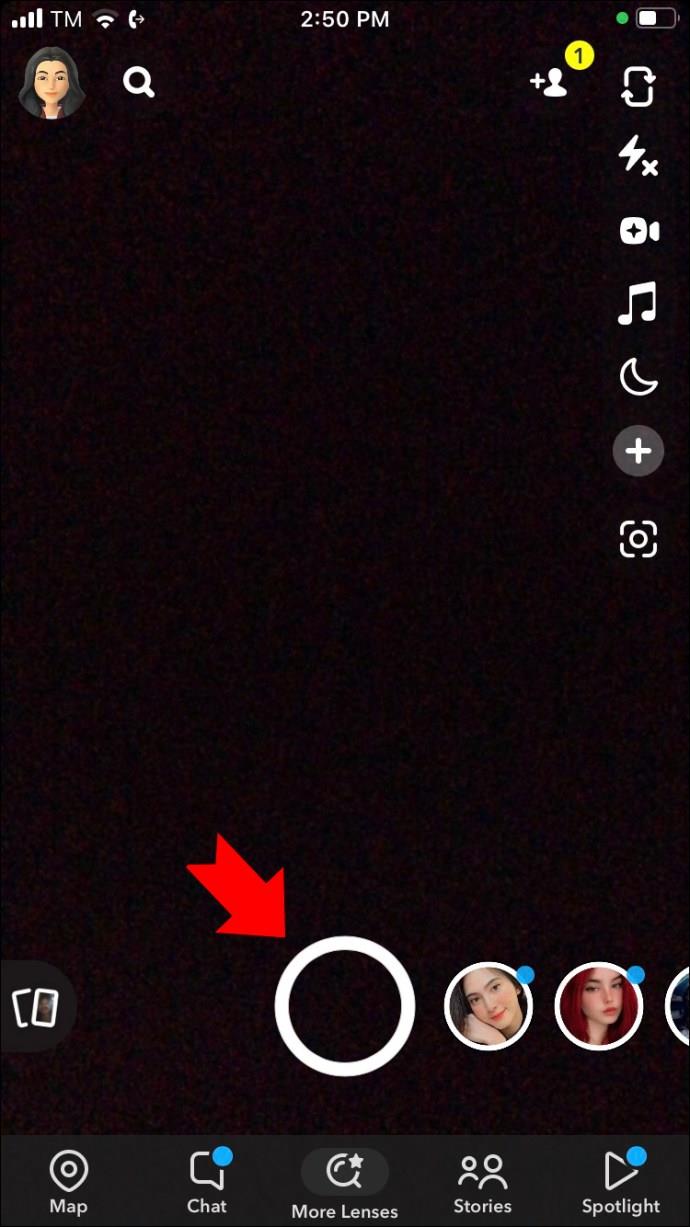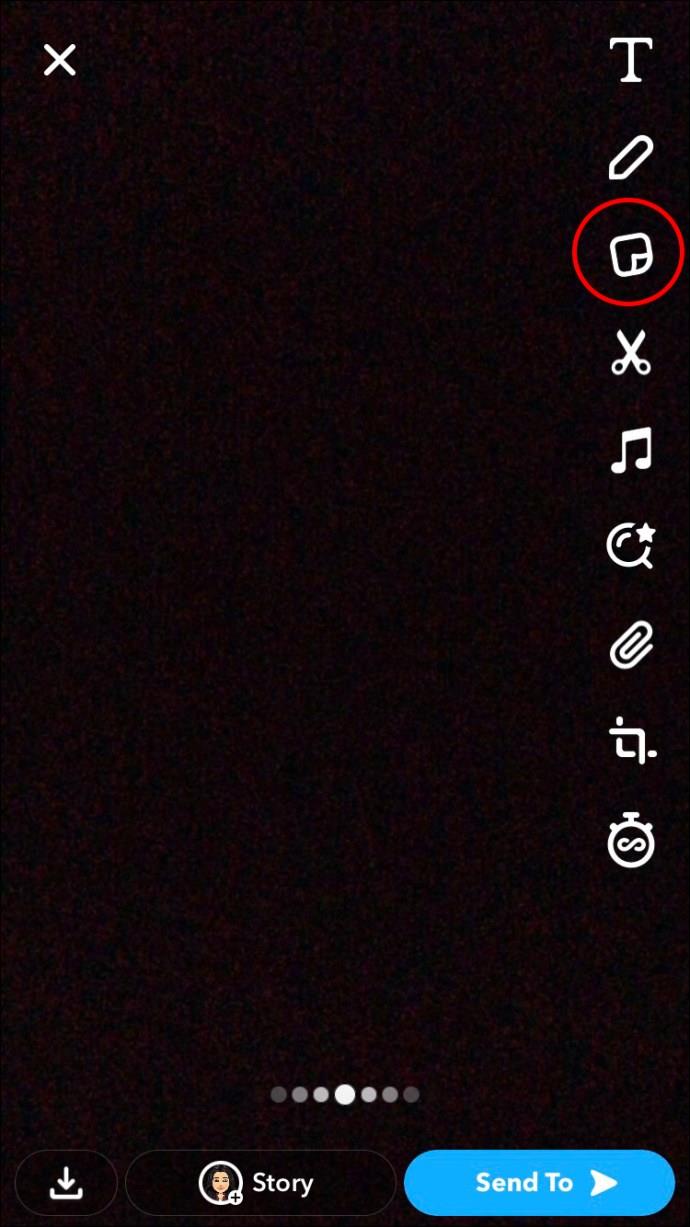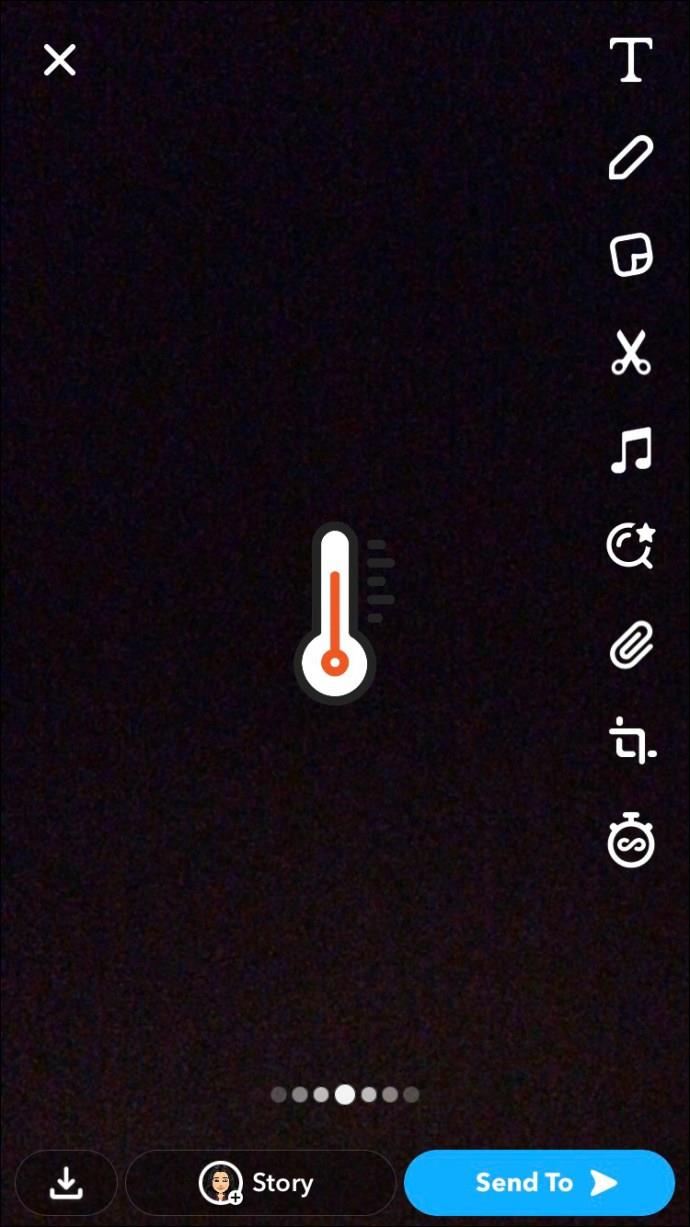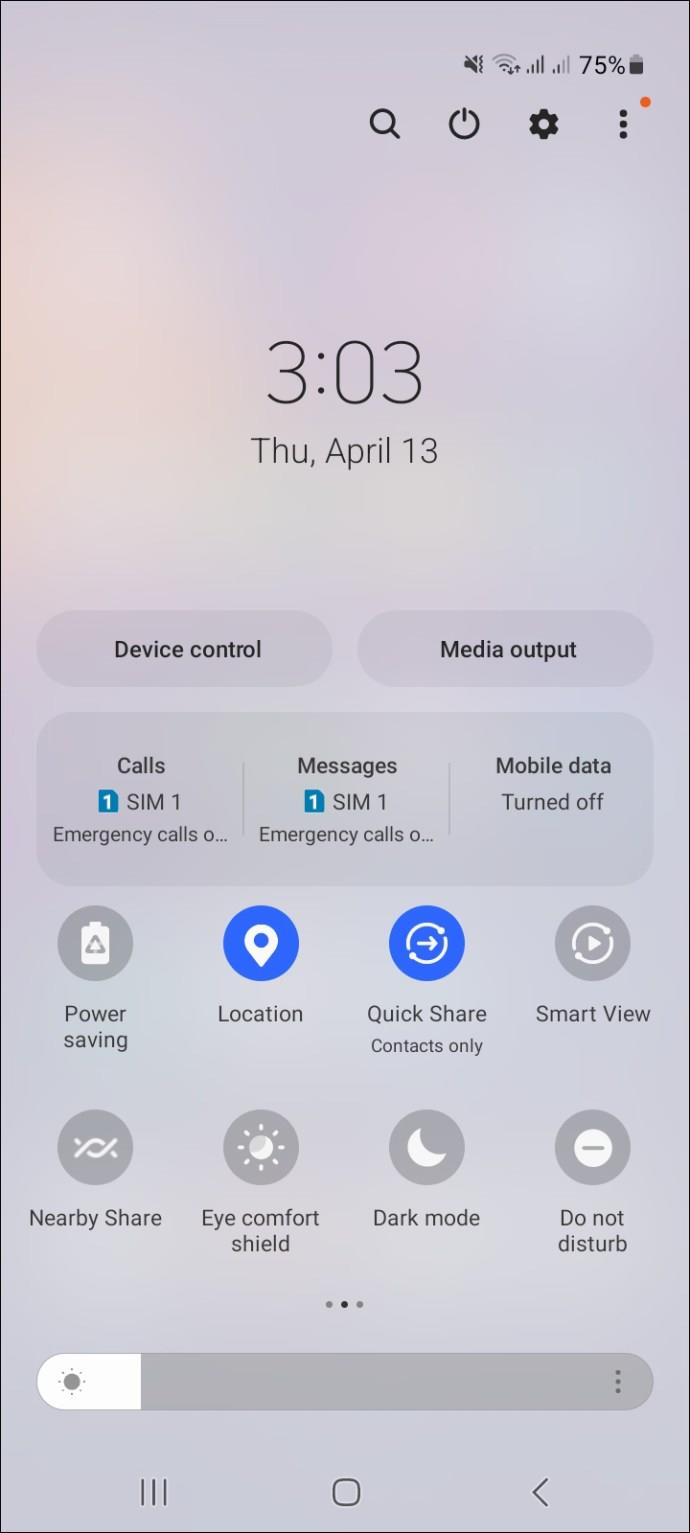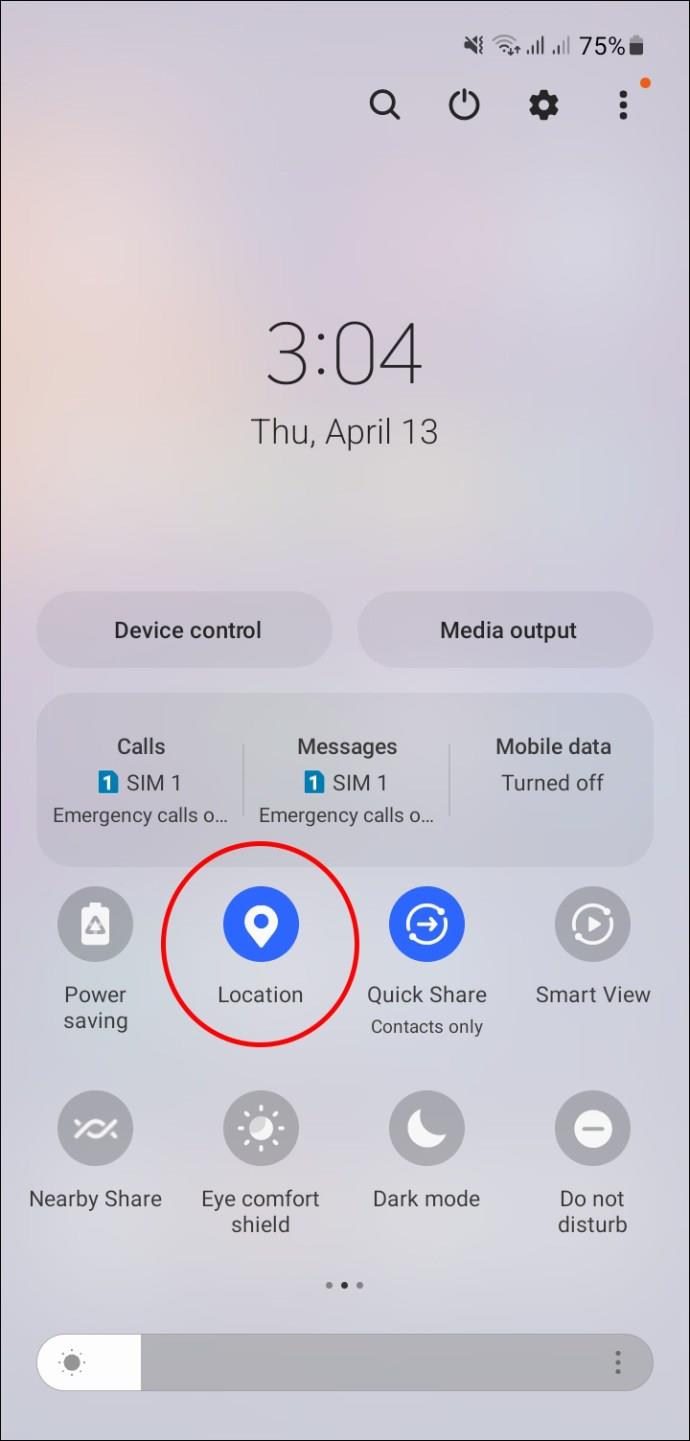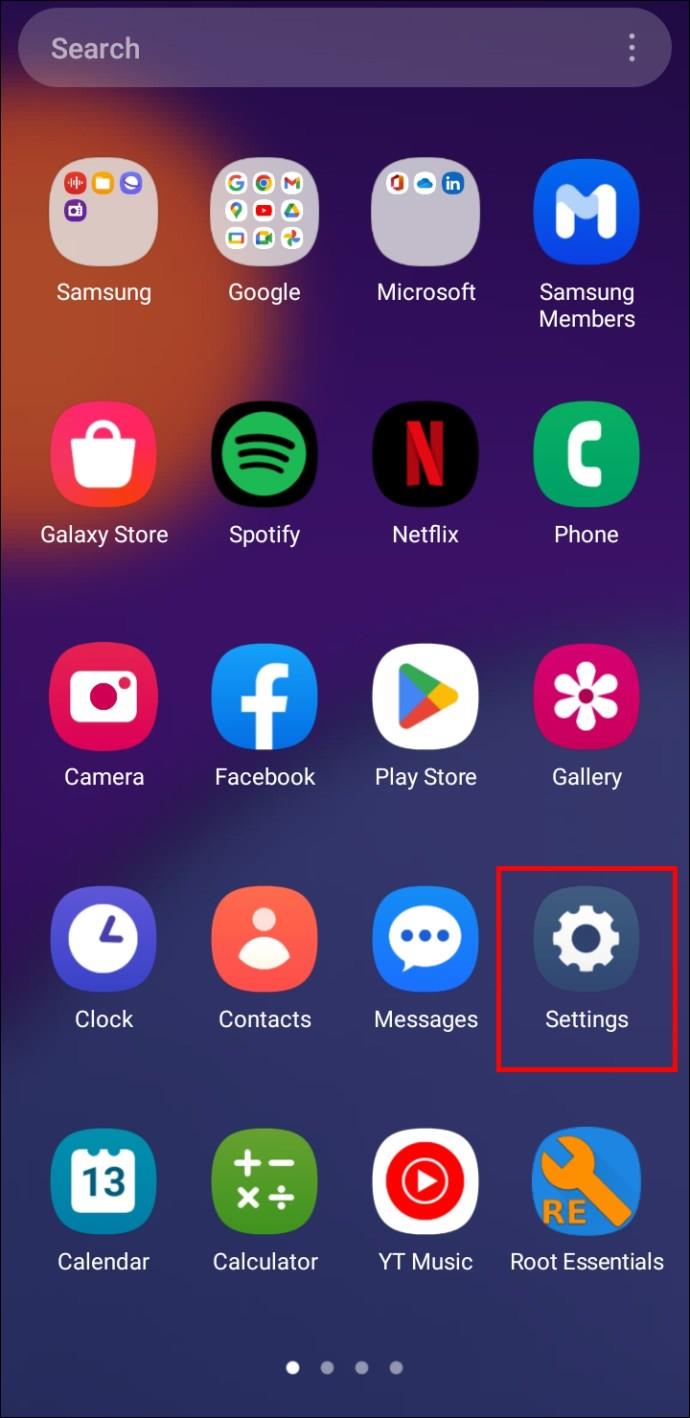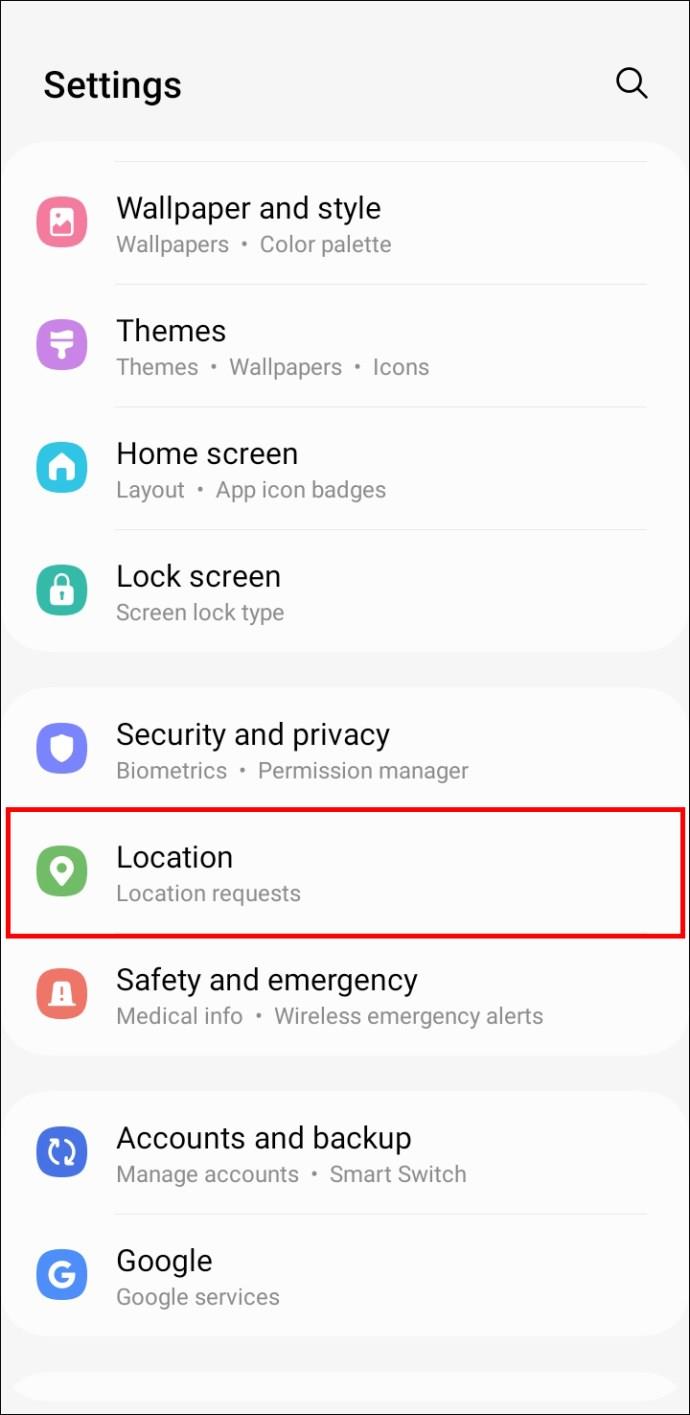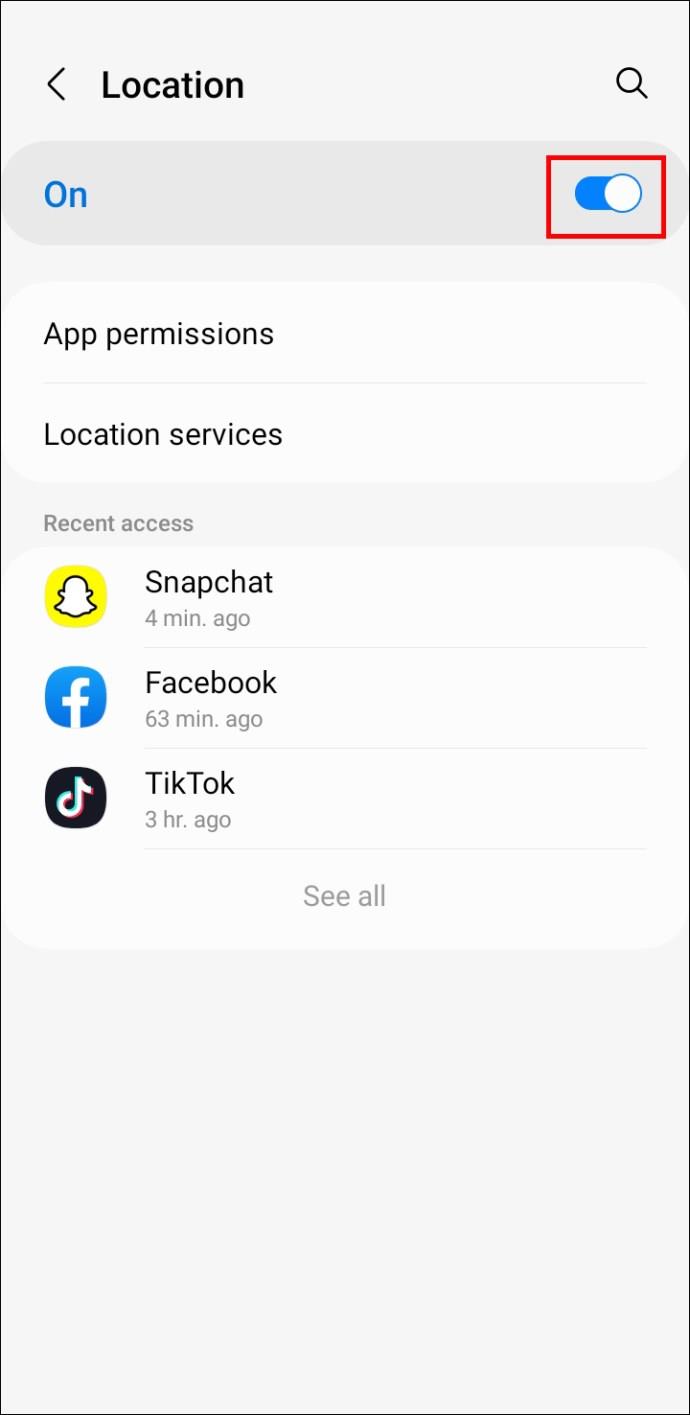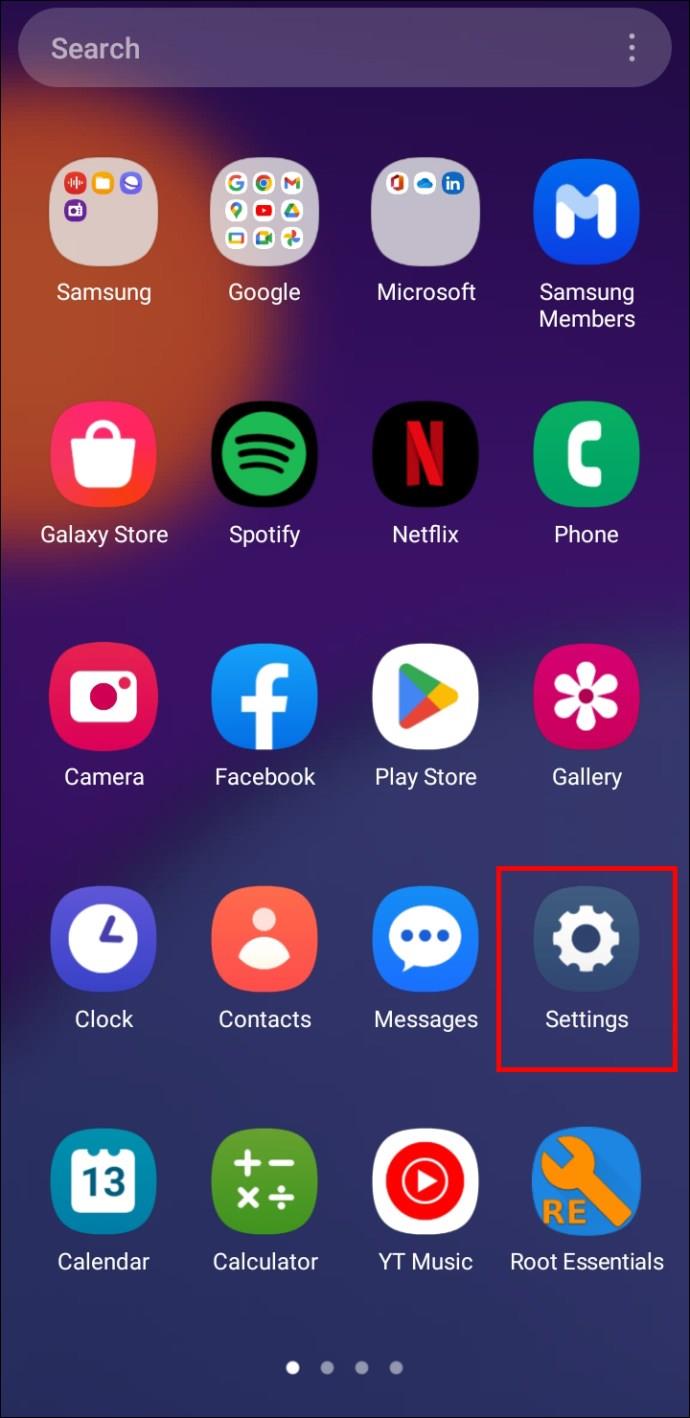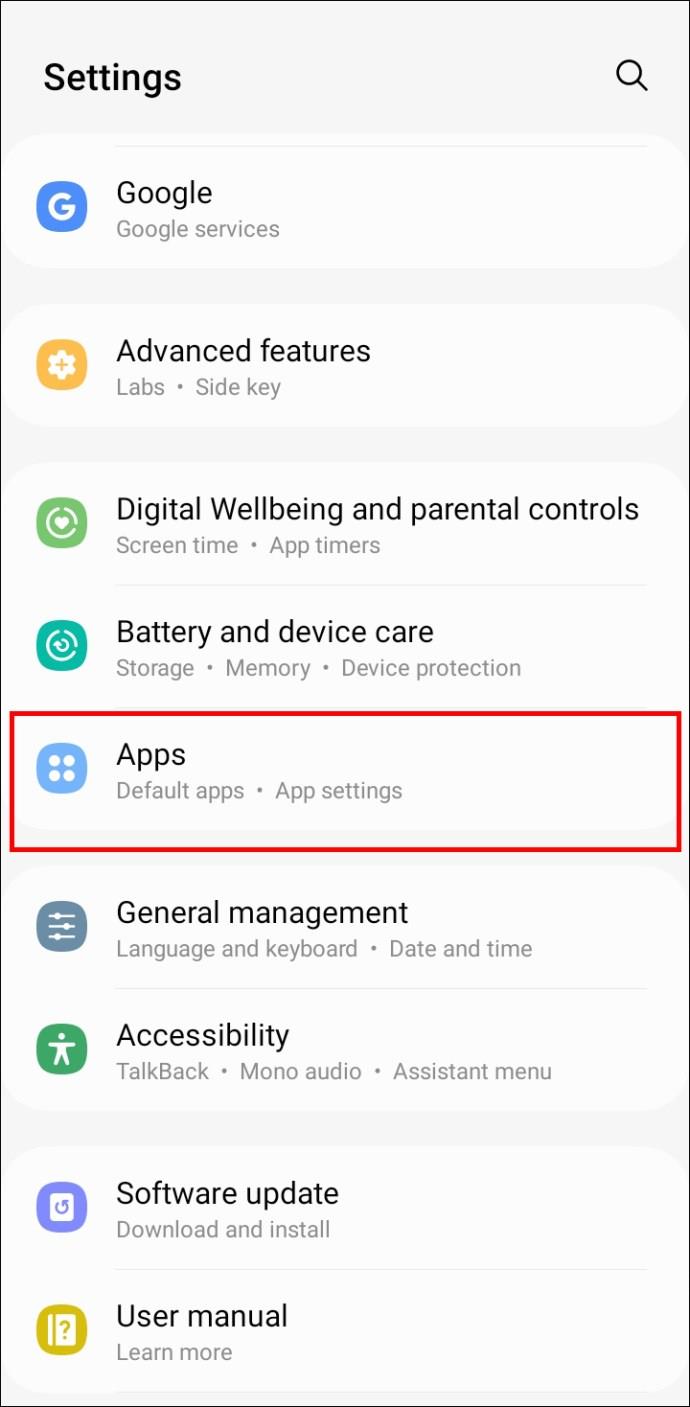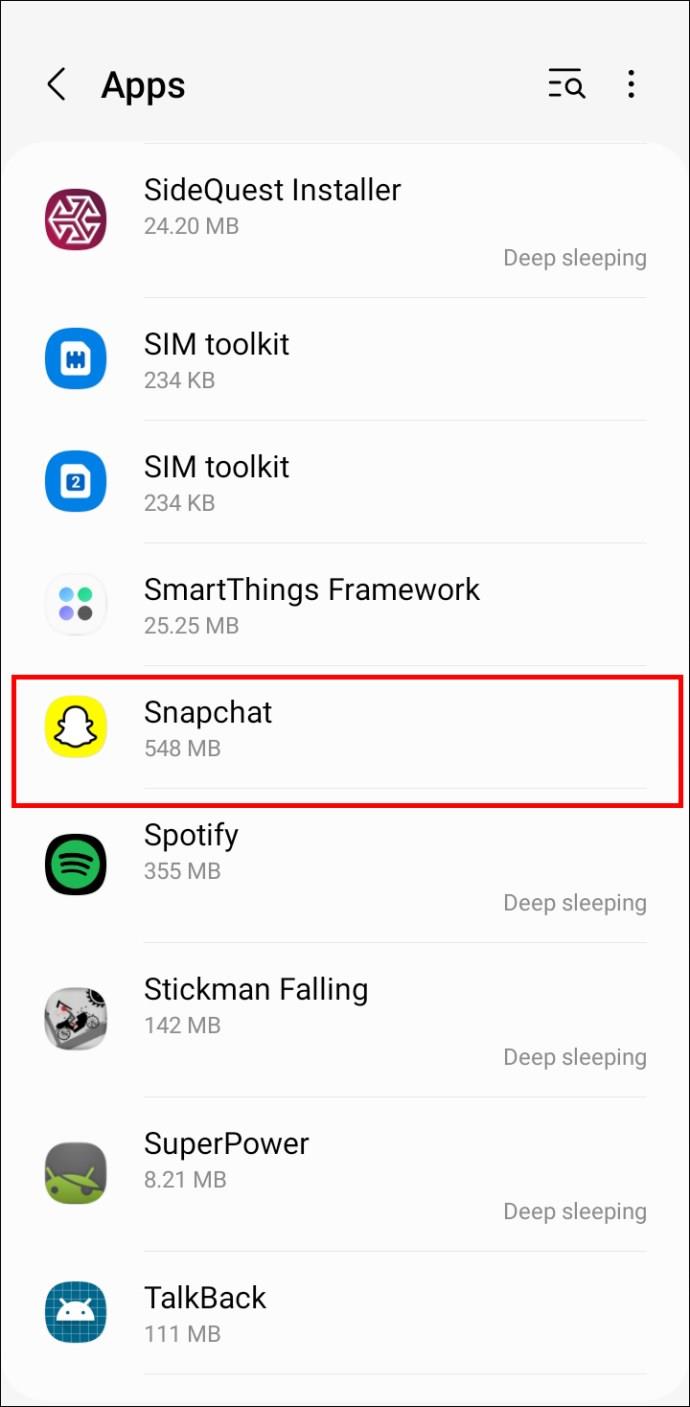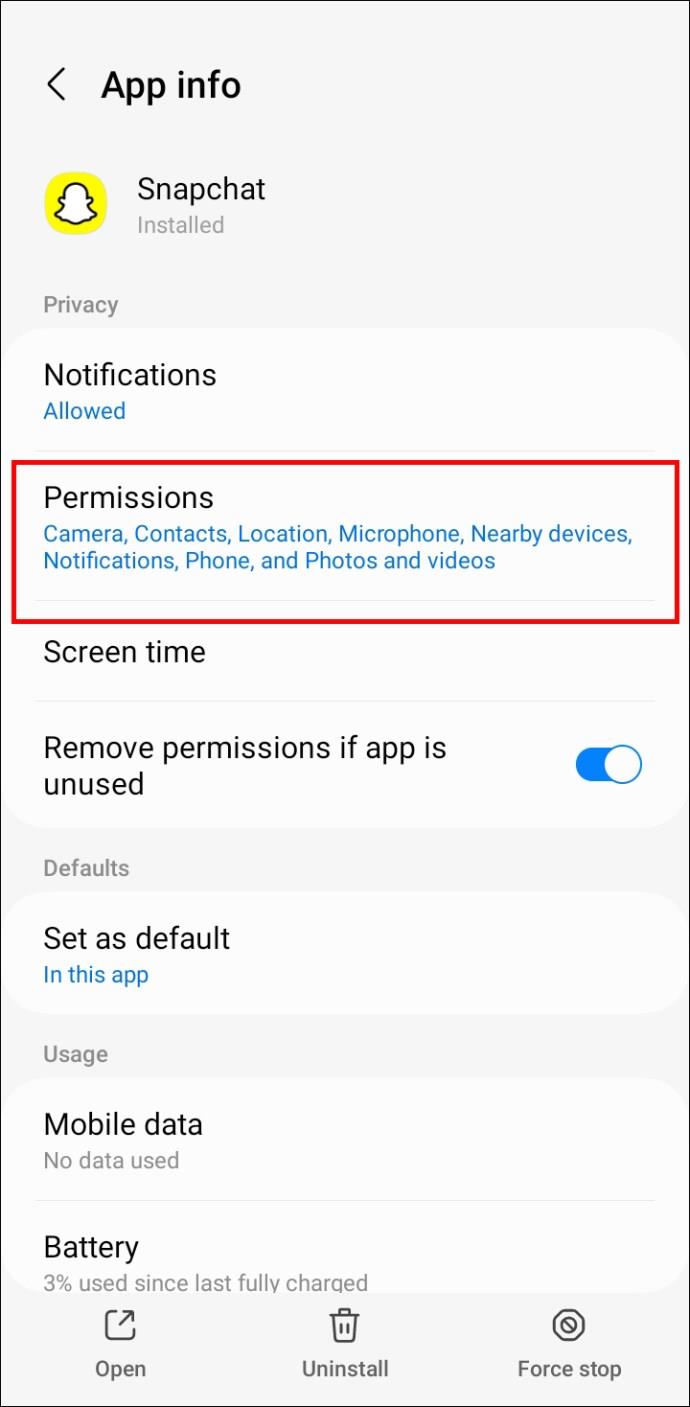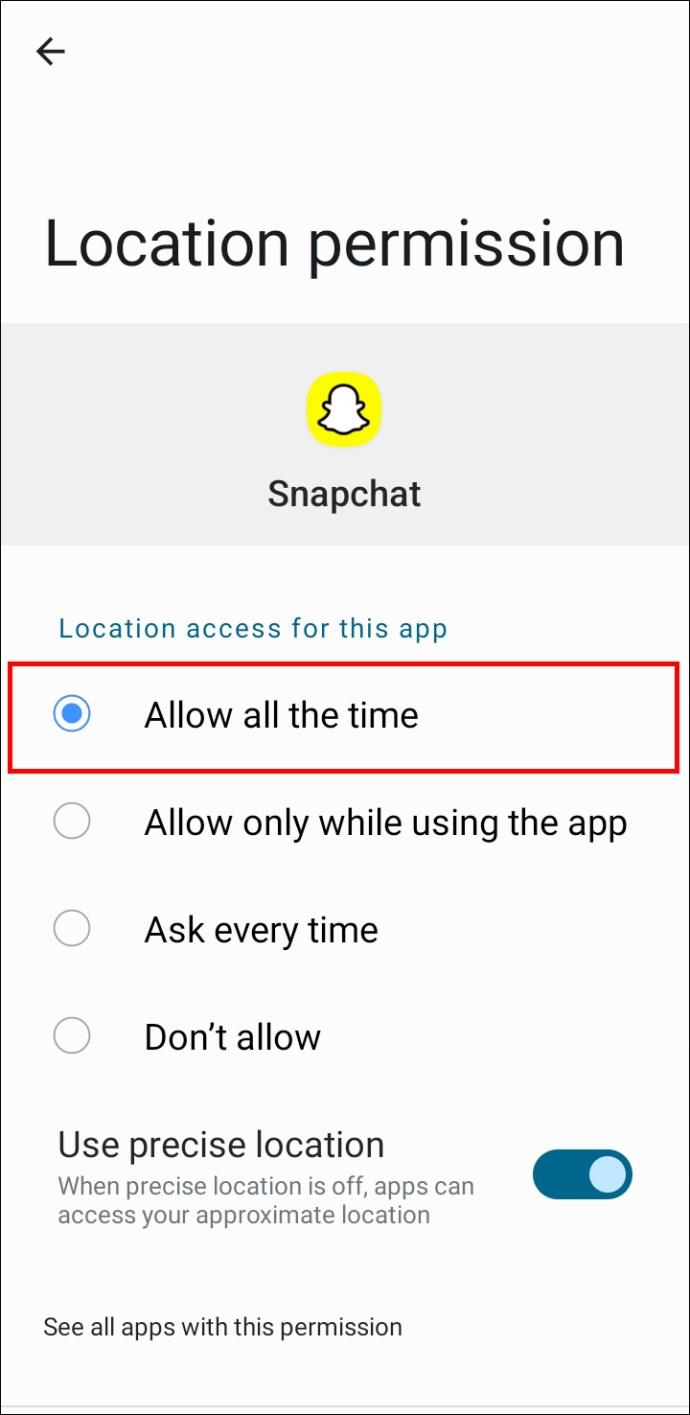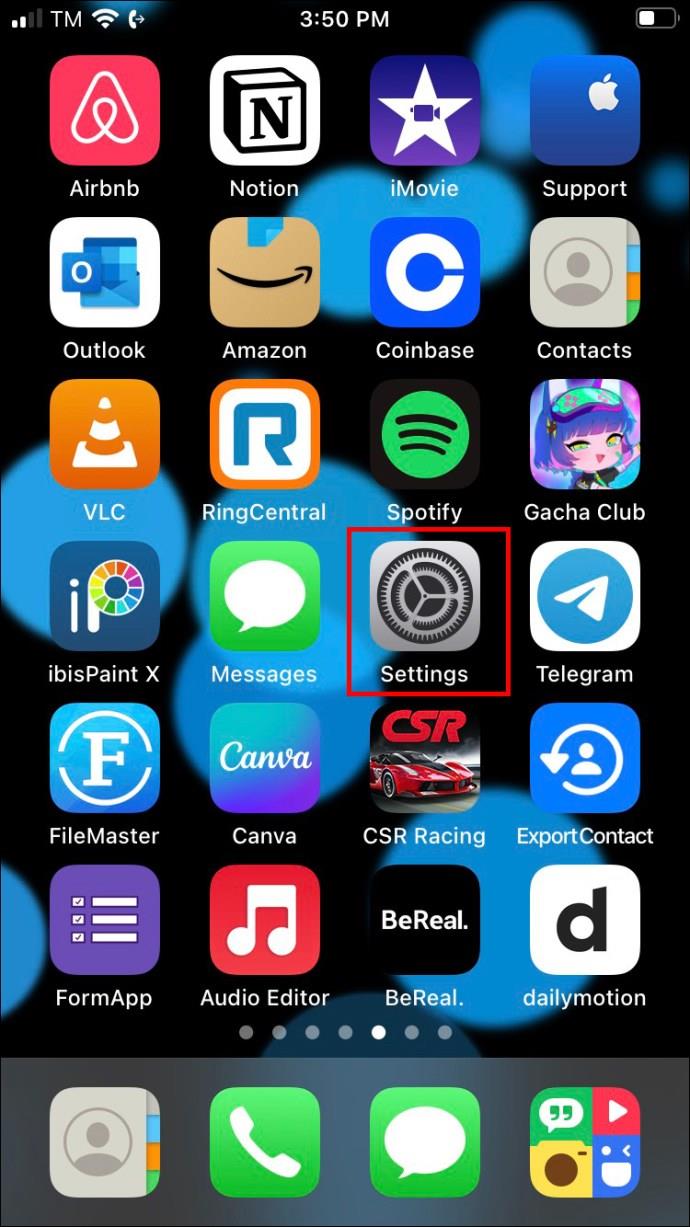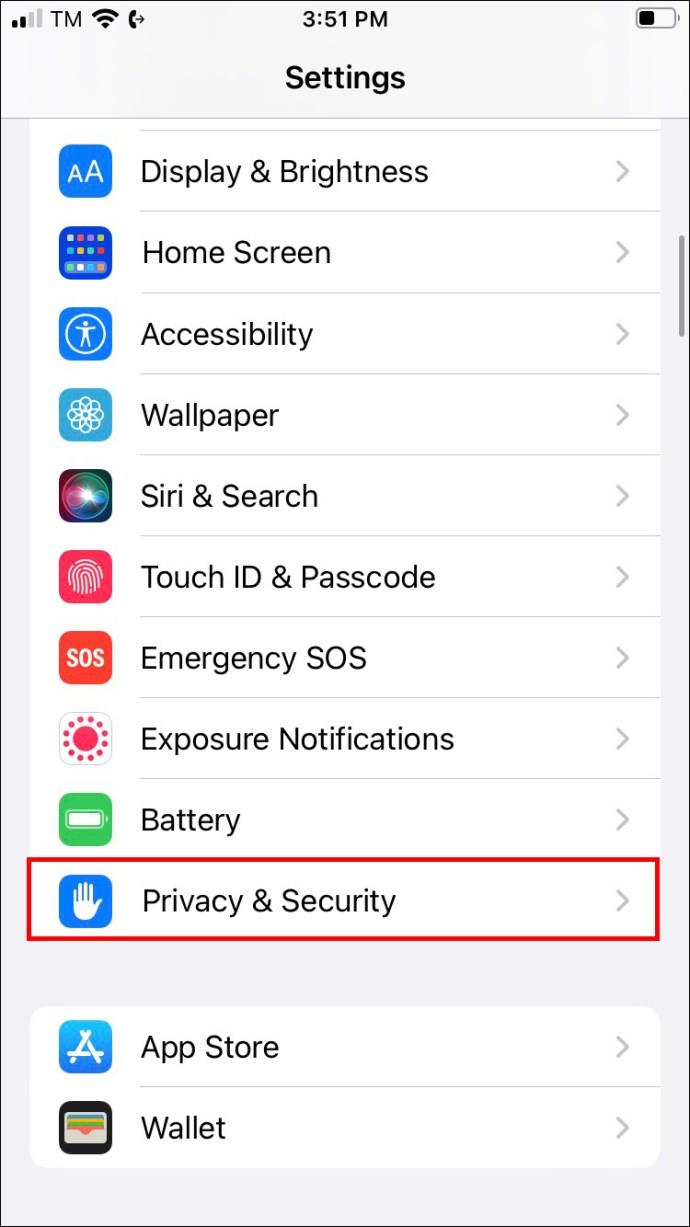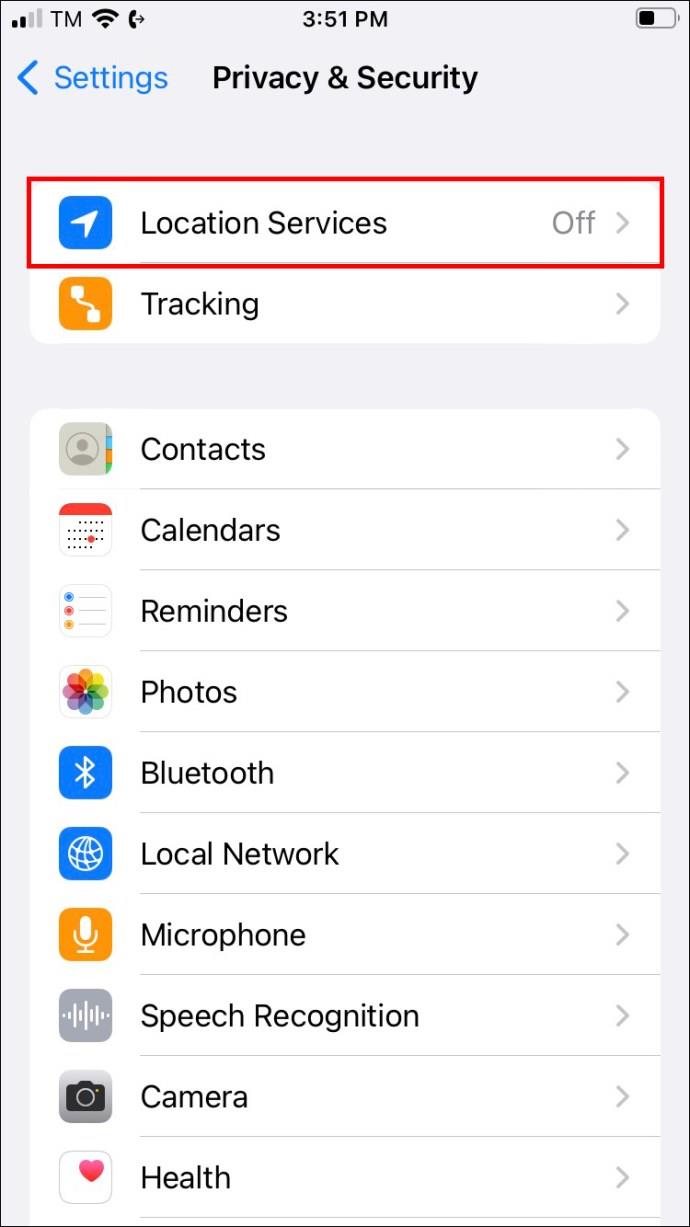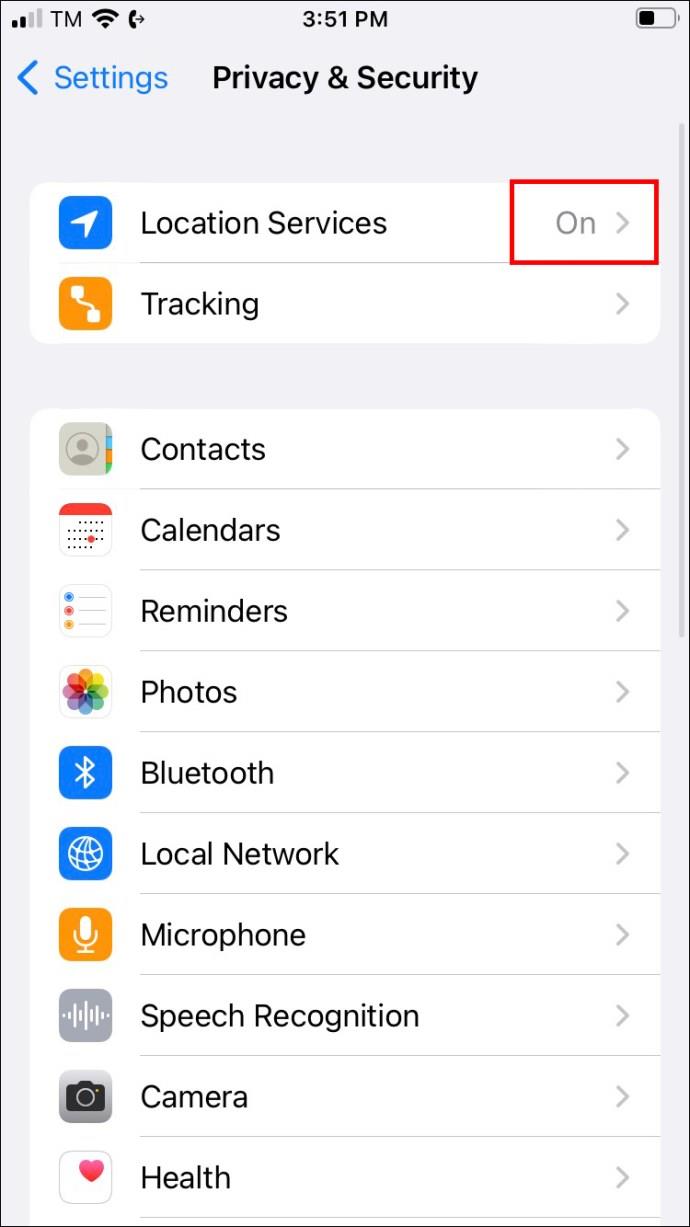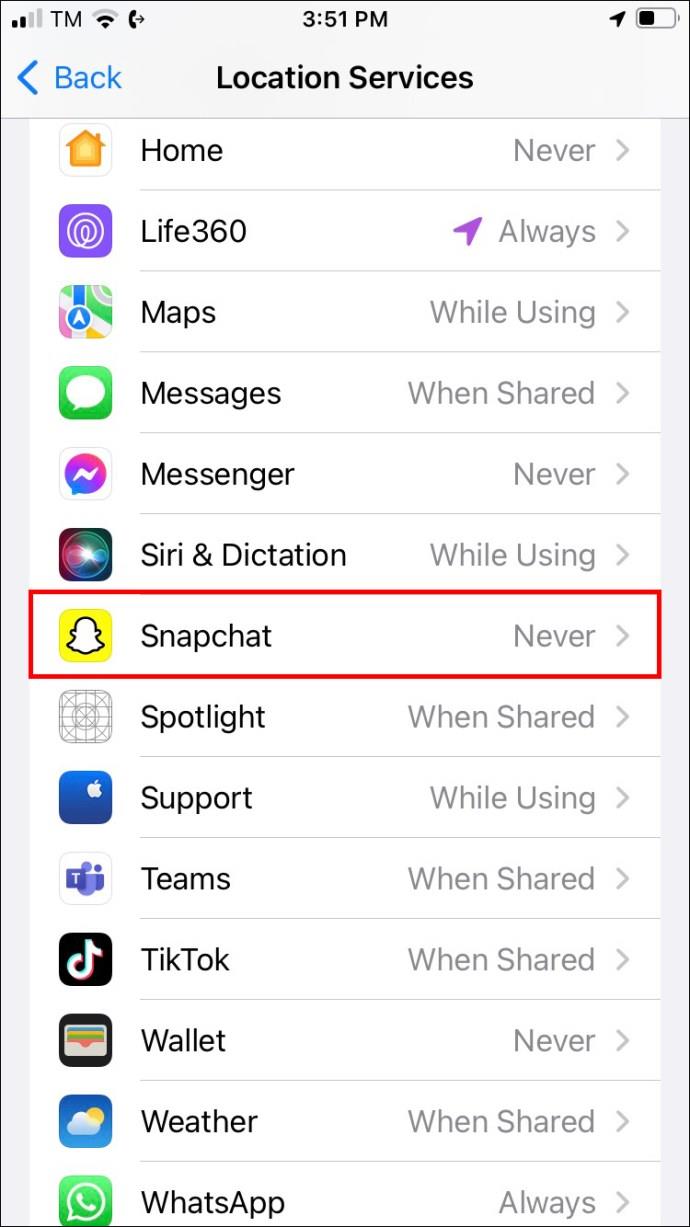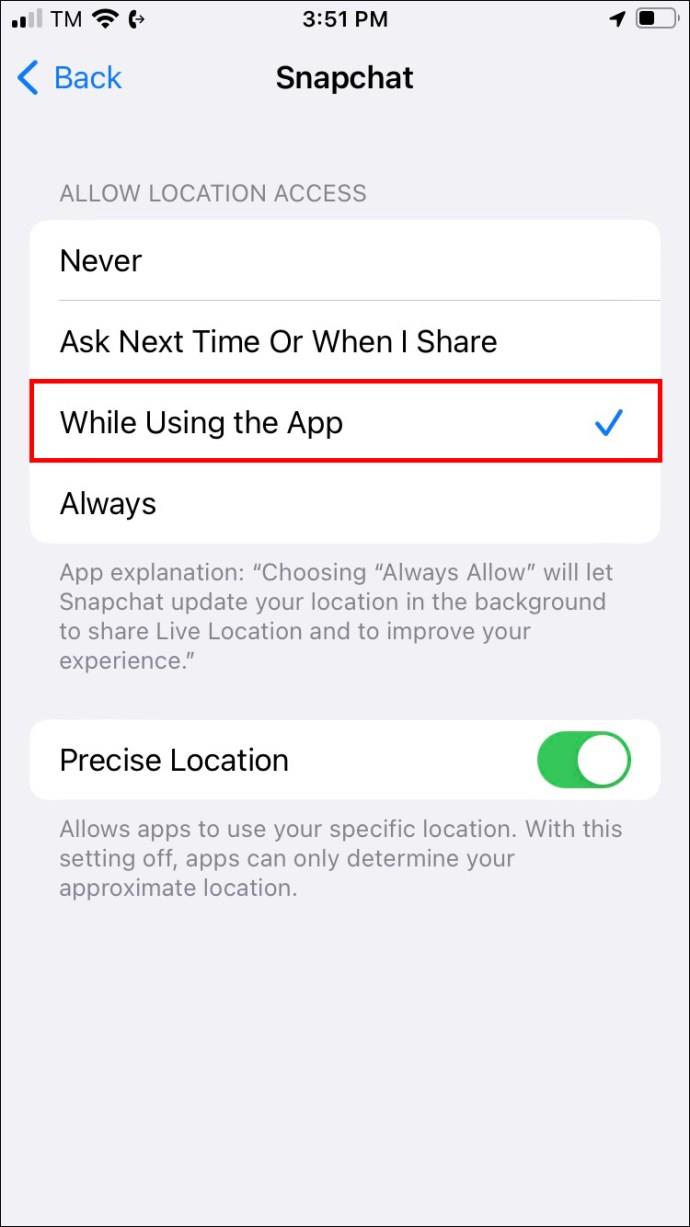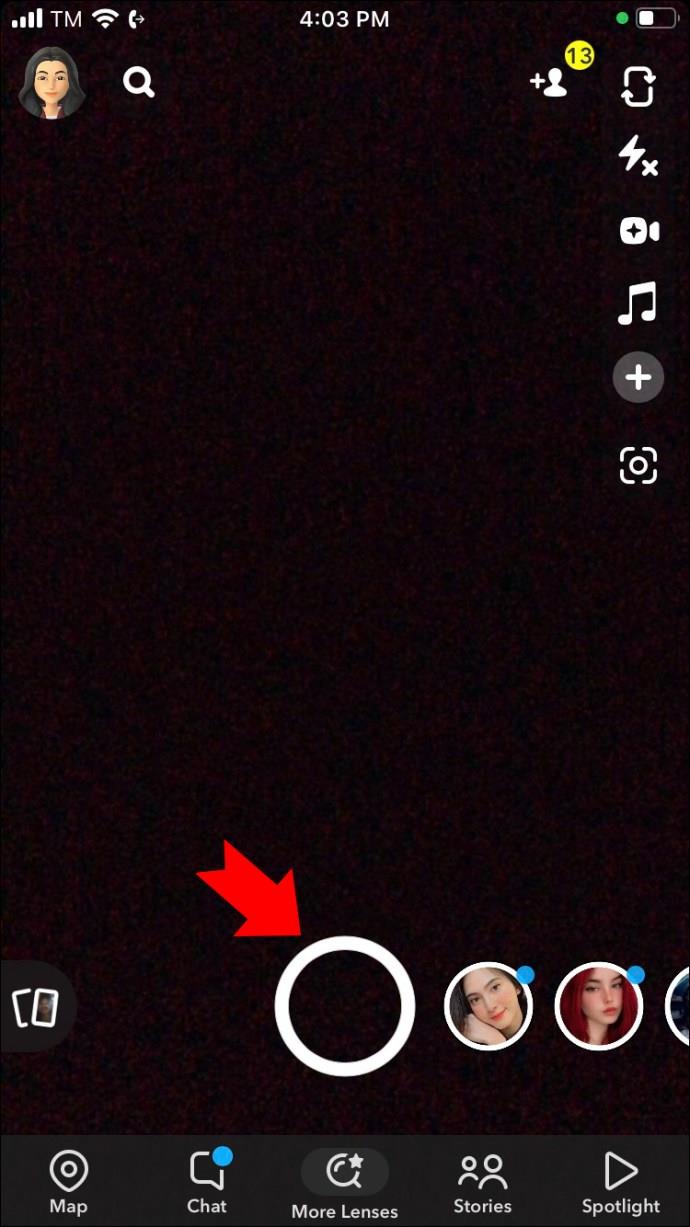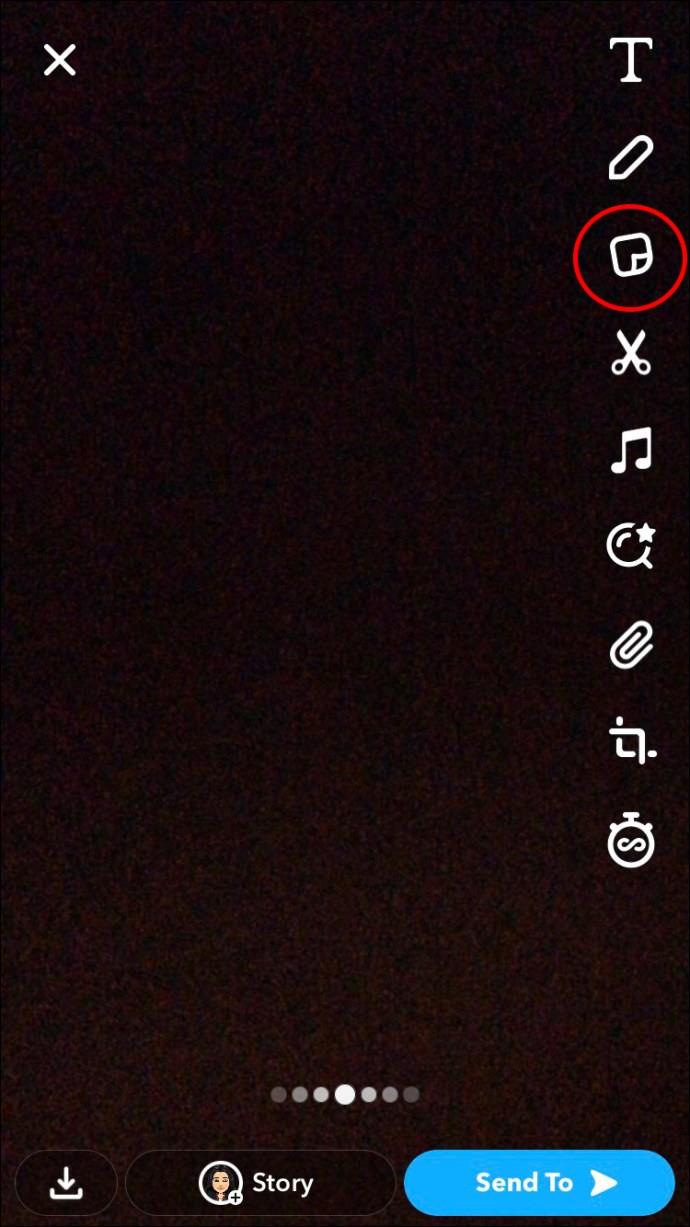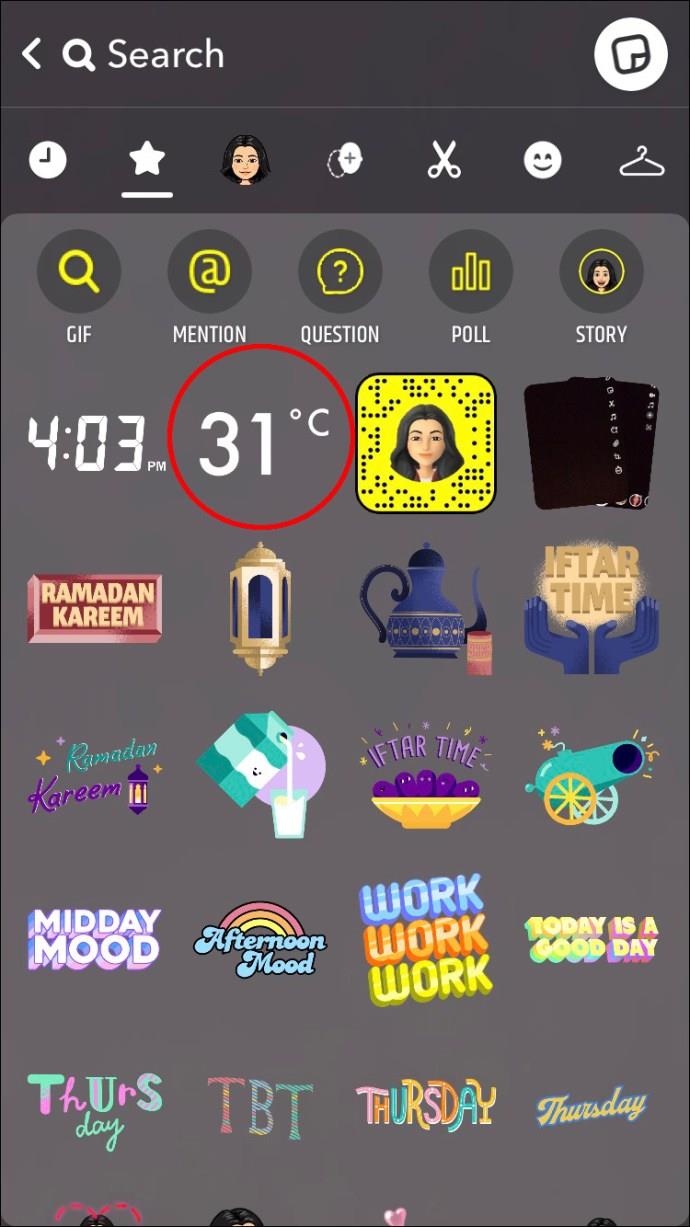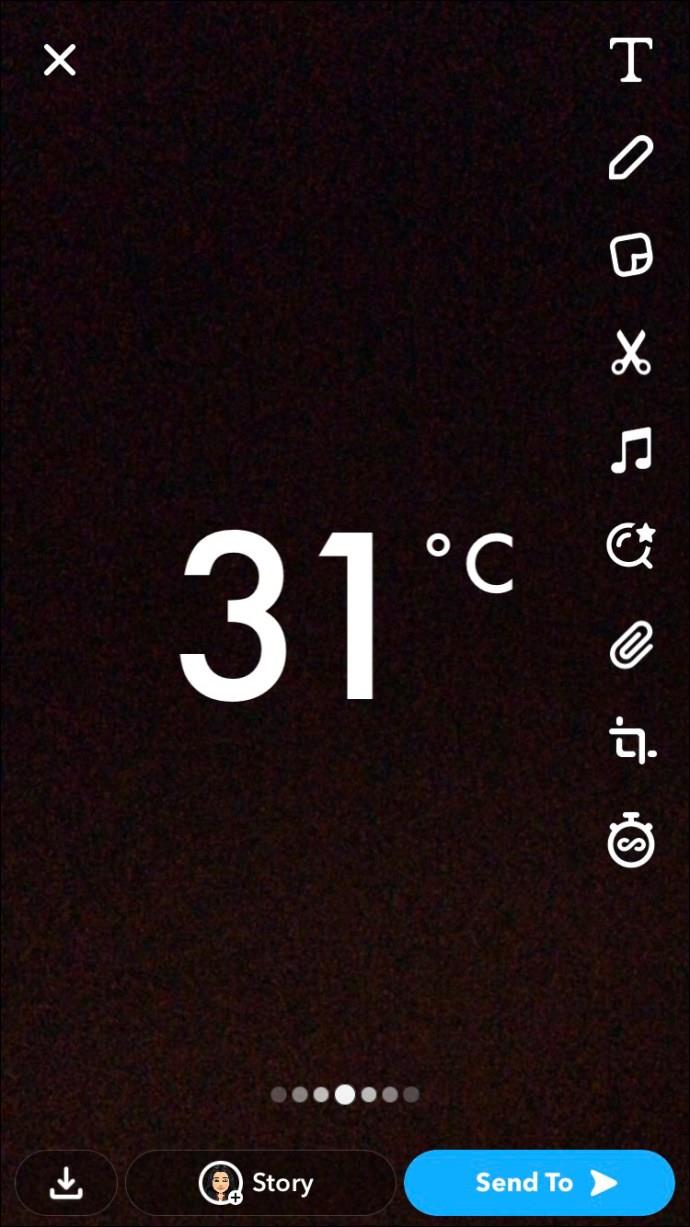Snapchat lets users spice up their stories using a variety of stickers, including one that displays the current temperature. With this feature, you can give your tales a unique touch by providing details about your experiences with extreme weather, such as a sweltering heat wave or a chilly blizzard.
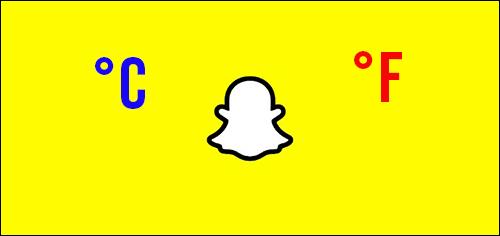
Whether you’re looking for a weather forecast to plan your day or just to add some fun to your snaps, the temperature sticker on Snapchat is a great feature to explore. Keep reading to learn how to get the temperature on your Snapchat.
How to Get the Temperature on Snapchat
Getting the temperature on Snapchat is a straightforward process that can be done in just a few simple steps. By following the instructions below, you can add a temperature sticker to your snaps and keep your friends and followers up-to-date on the latest weather conditions.
- Launch the Snapchat app on your mobile device.
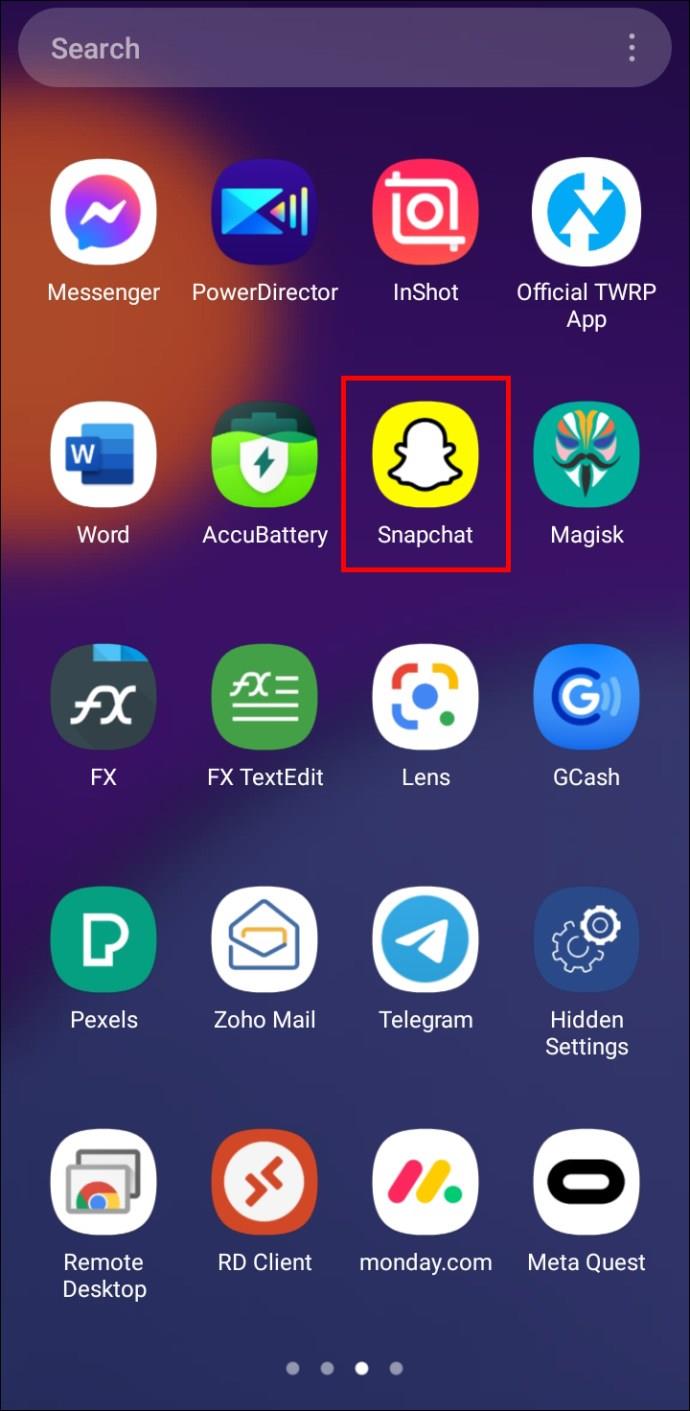
- To take a photo, tap the white circle button located between the memories and filter icons. To record a video, press and hold the same button.
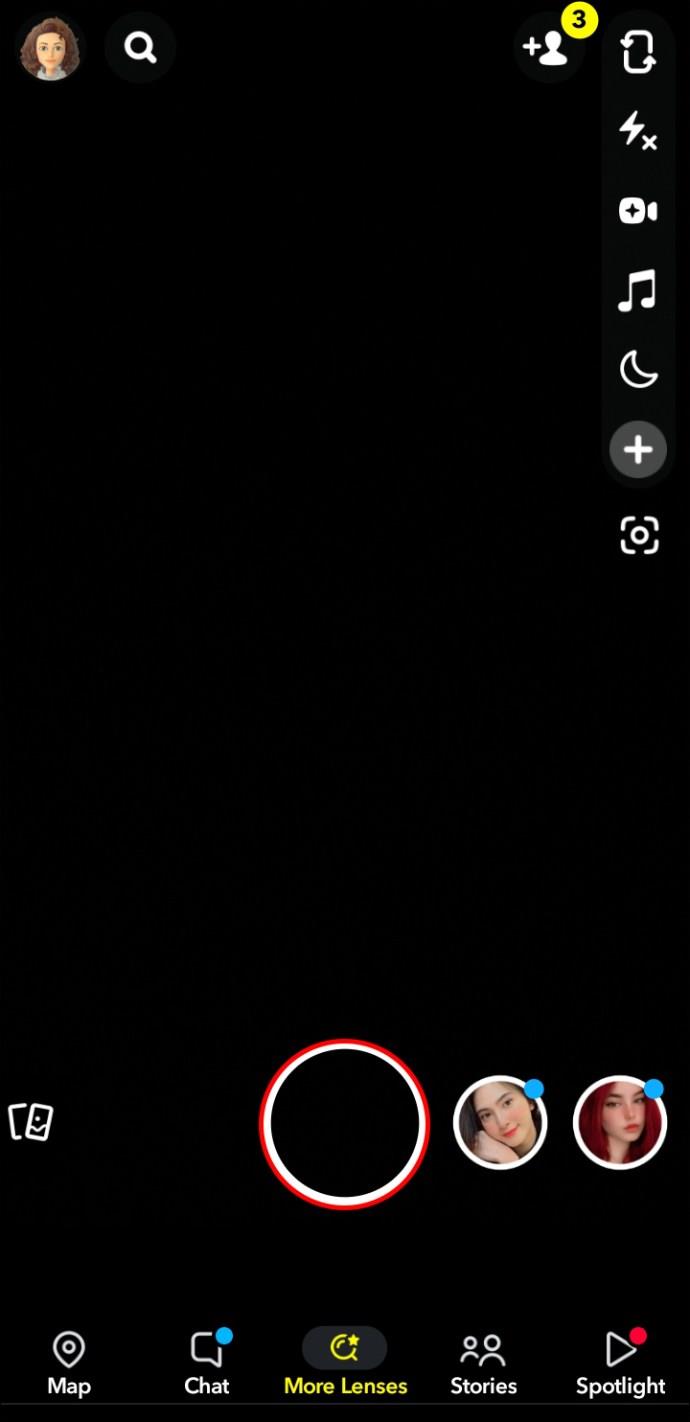
- Once you’ve captured your photo or video, tap on the sticker icon located on the right side of the screen. This will open a collection of stickers.
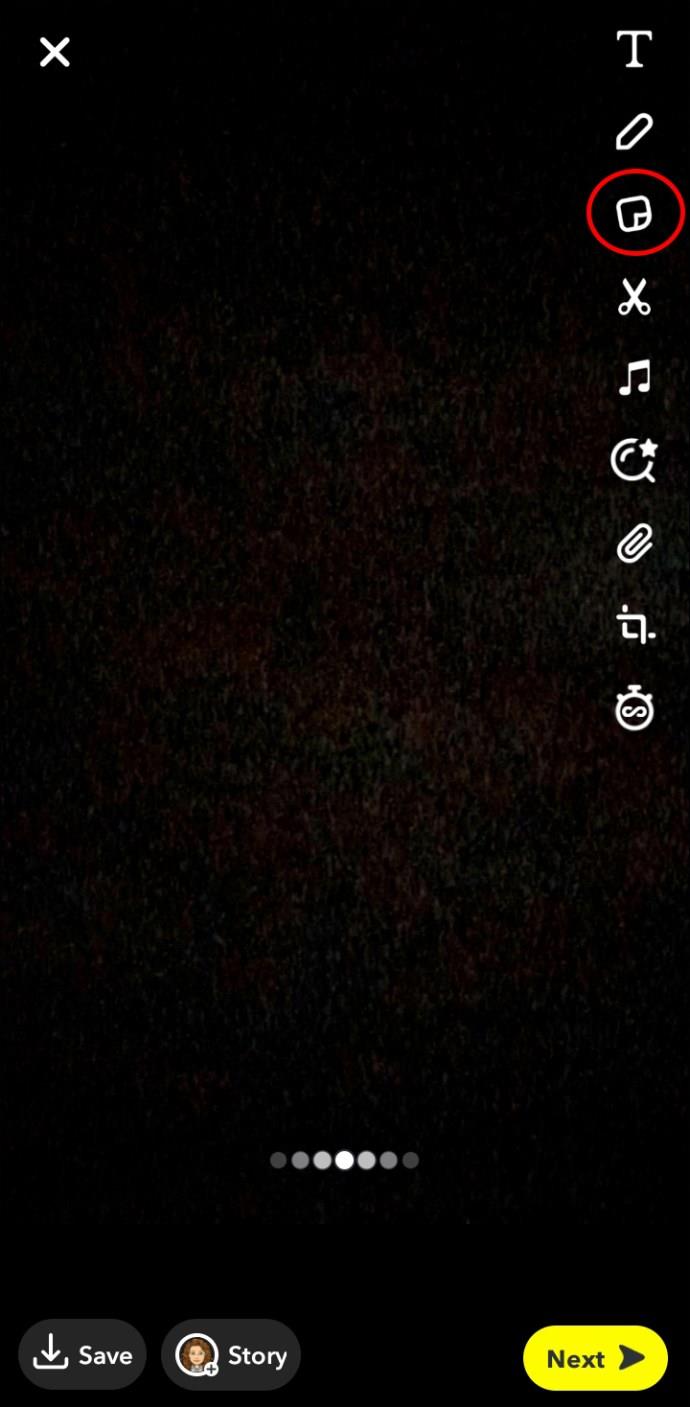
- Look for the temperature sticker under the star tab. The temperature may appear in Fahrenheit or Celsius, depending on your phone’s settings.
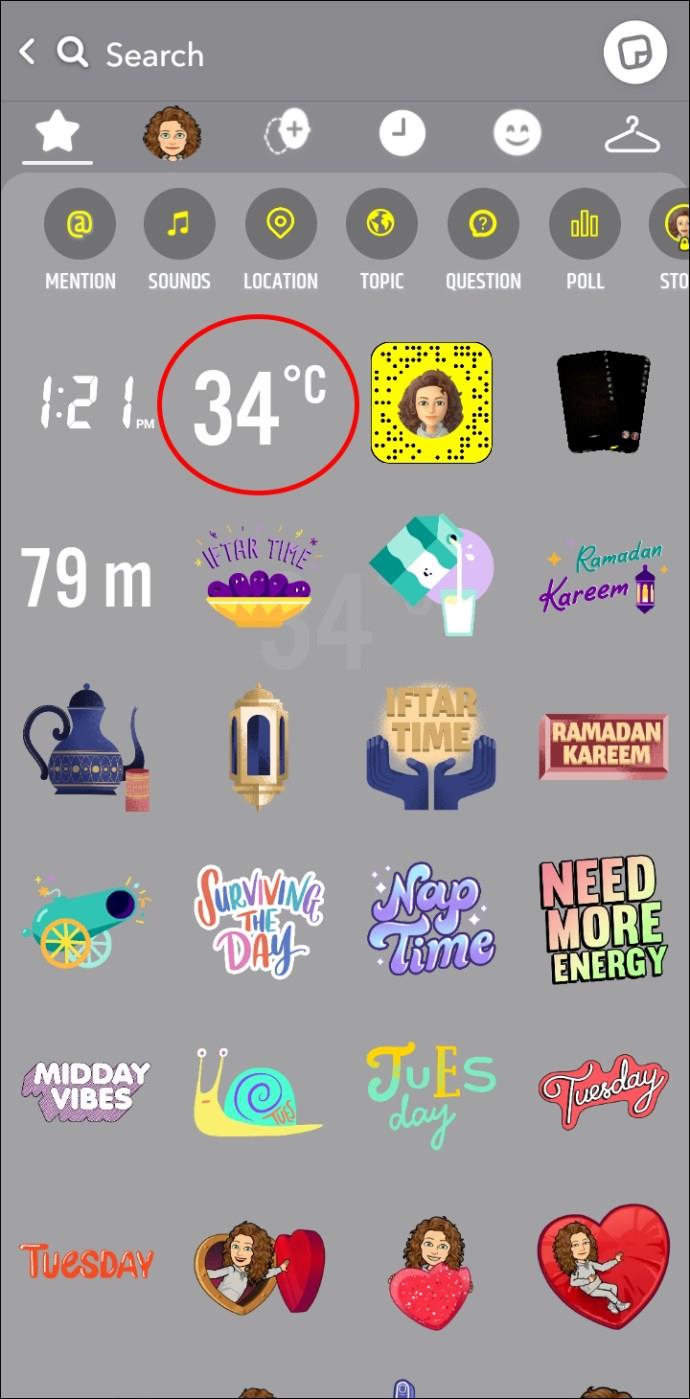
- Select the temperature sticker you want to use and position it on your photo or video. You can also customize the sticker by tapping on it.
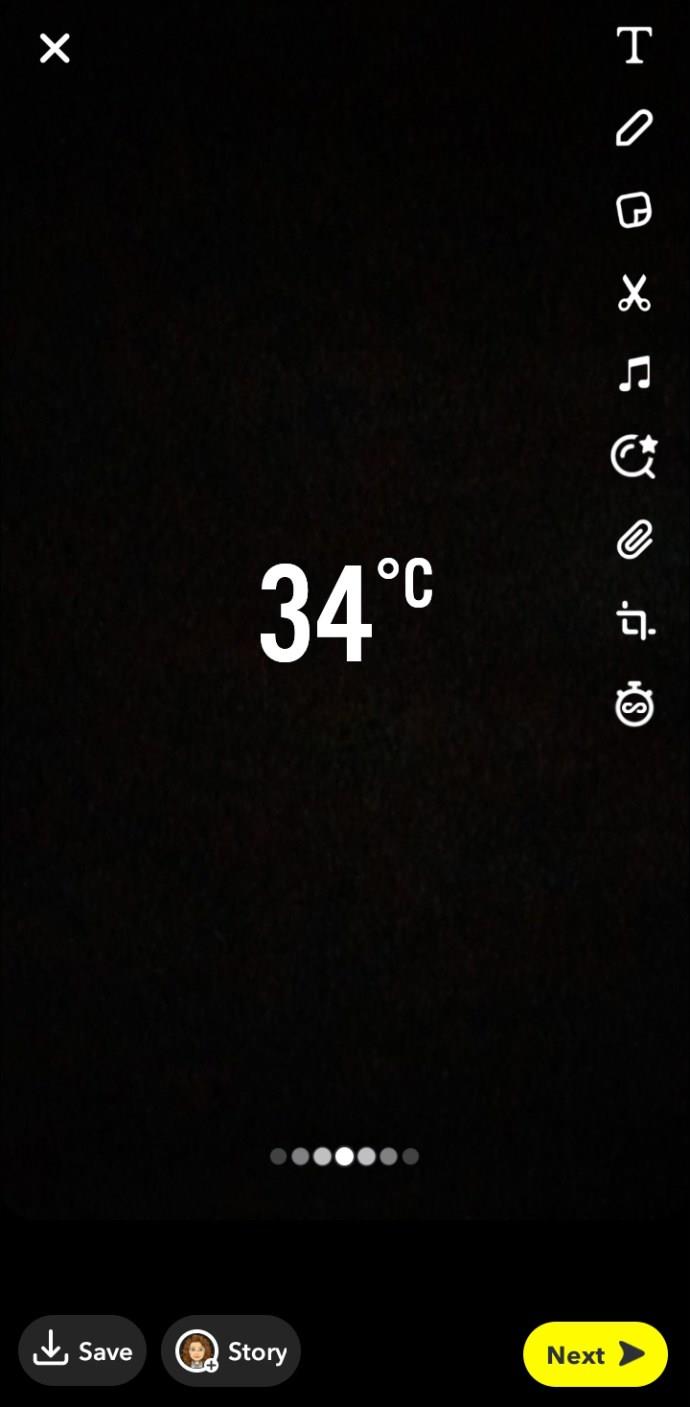
- Finally, you can share it as a Snapchat story or click the “Send To” button and choose the recipients.
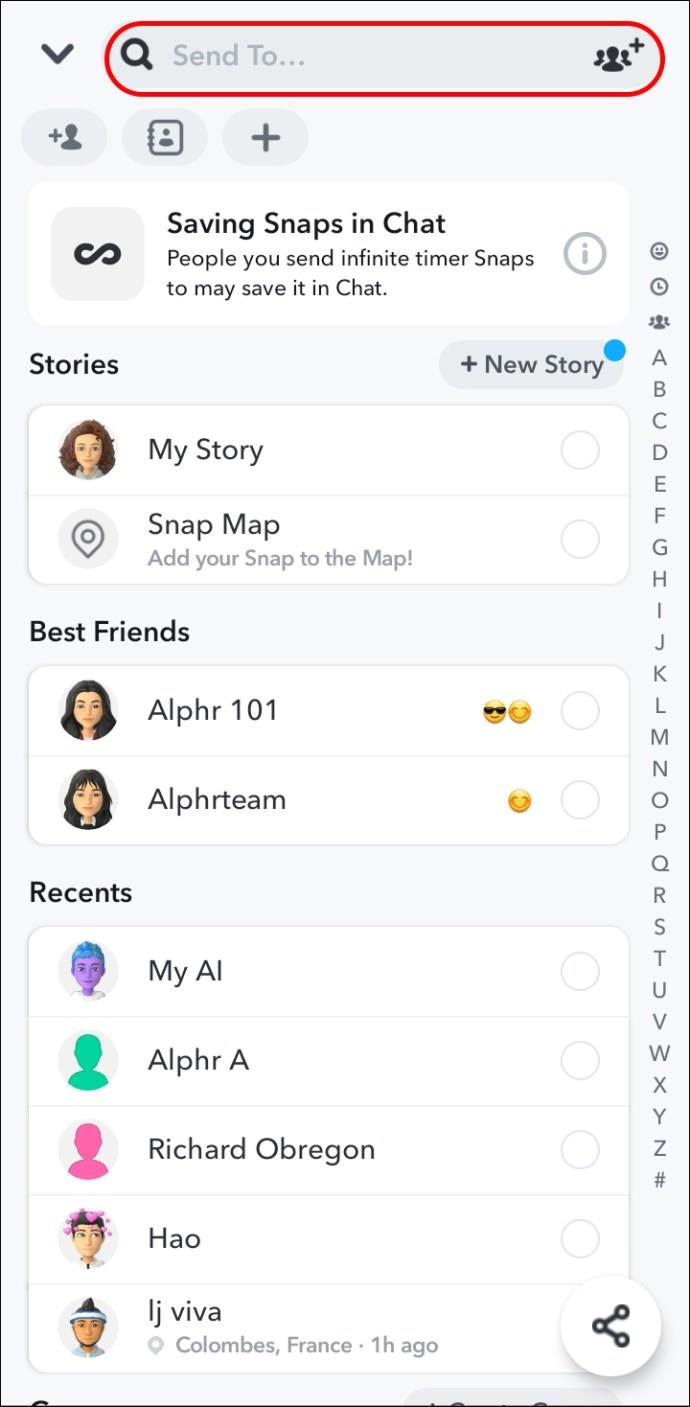
What You Should Do if You Can’t Find the Sticker Temperature
If you can’t find the temperature sticker on Snapchat, there may be several reasons why. One possibility is that you haven’t updated the app to the latest version. Another reason could be that you haven’t enabled location services for Snapchat.
Here’s how to address the issue.
Update Your Snapchat App
To update Snapchat on your Android device, follow these instructions:
- Open the Play Store app.
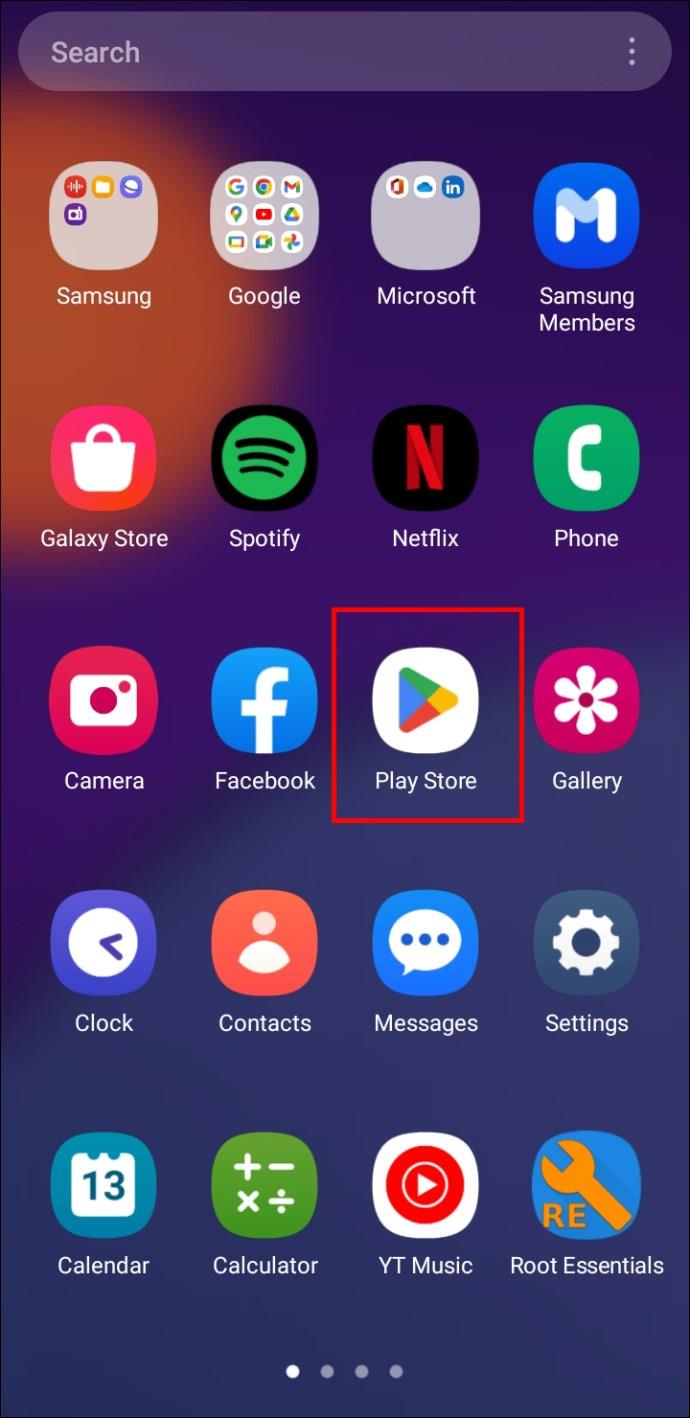
- Type “Snapchat” into the search bar and hit enter.
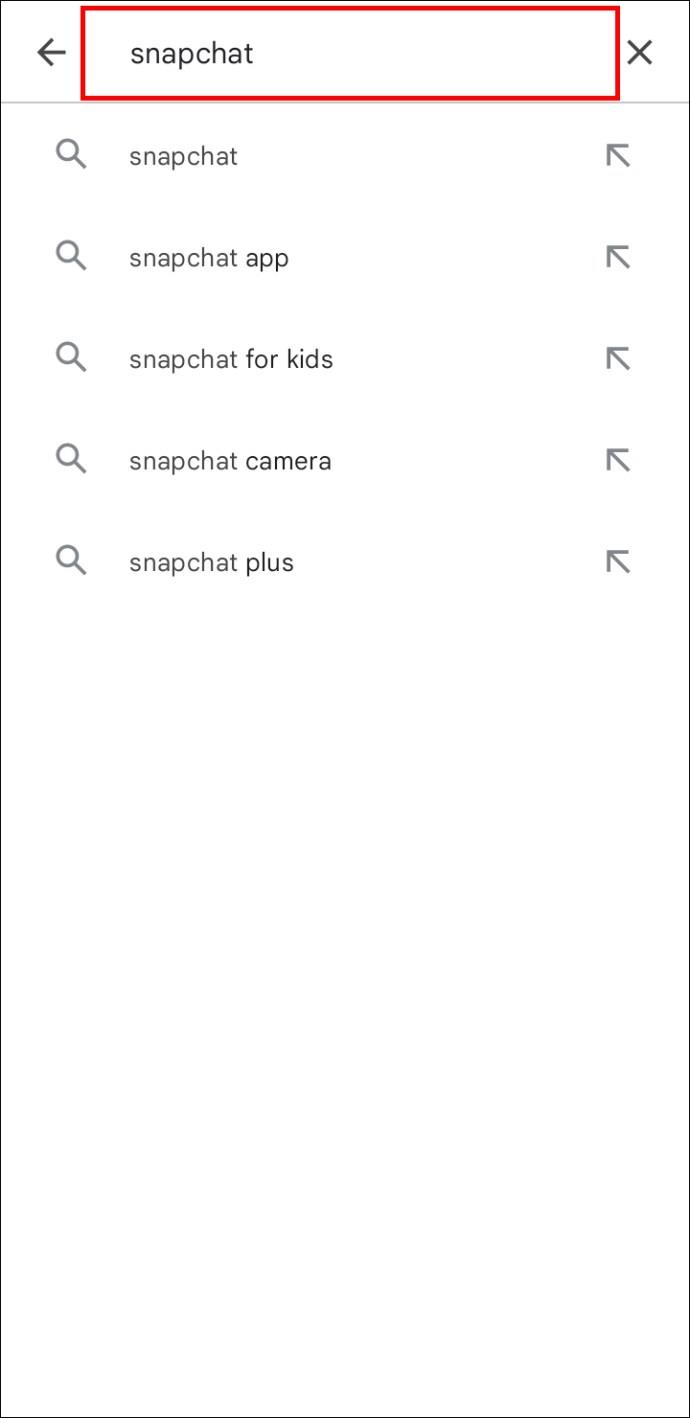
- Find the Snapchat app in the list of search results.
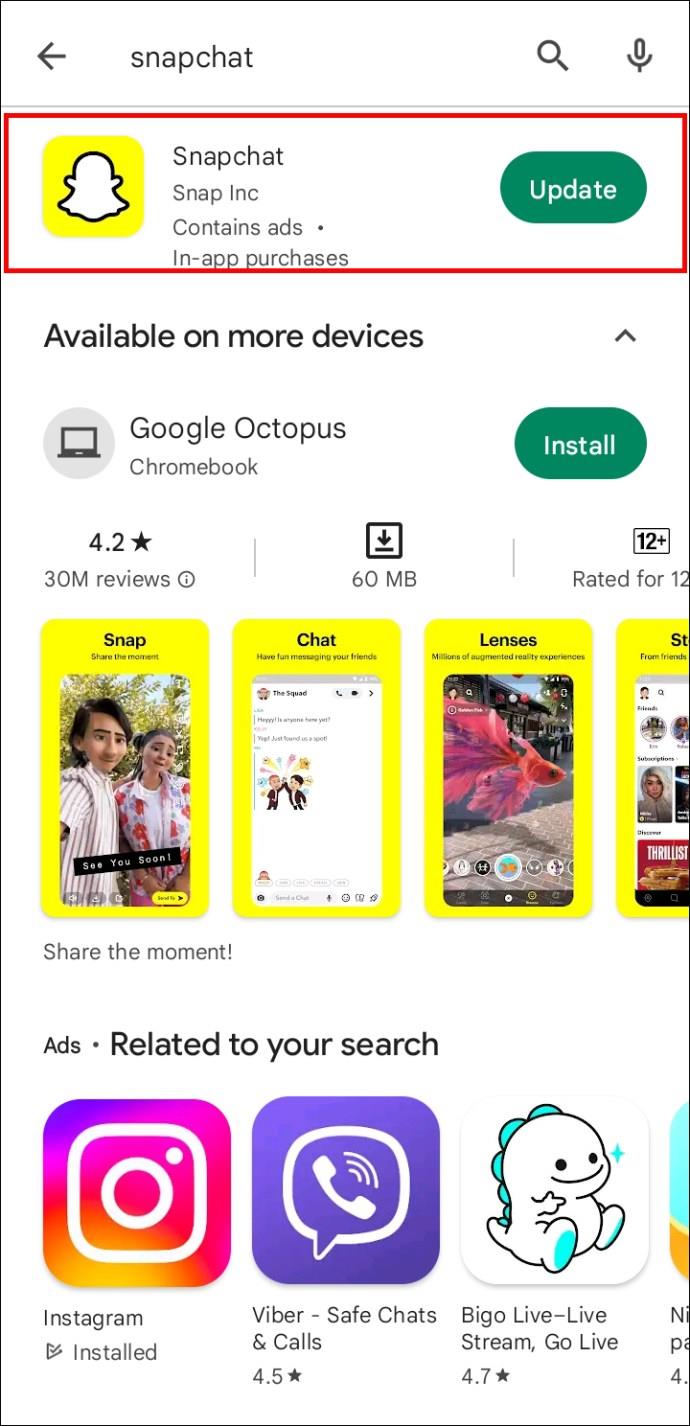
- If the “Update” button is visible, tap it to update the app. If you can’t see the update button, this means that your Snapchat is already up-to-date.
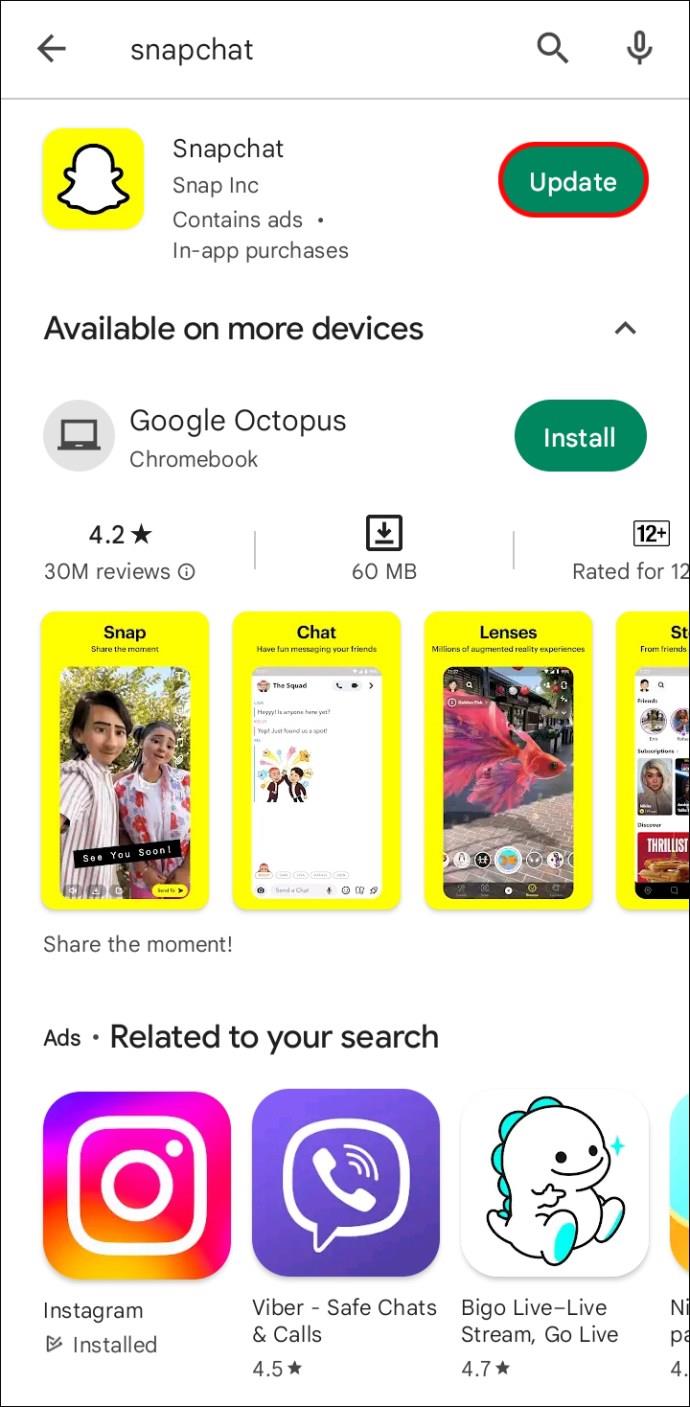
Here’s how to update the Snapchat on your iPhone:
- Go to the App Store.
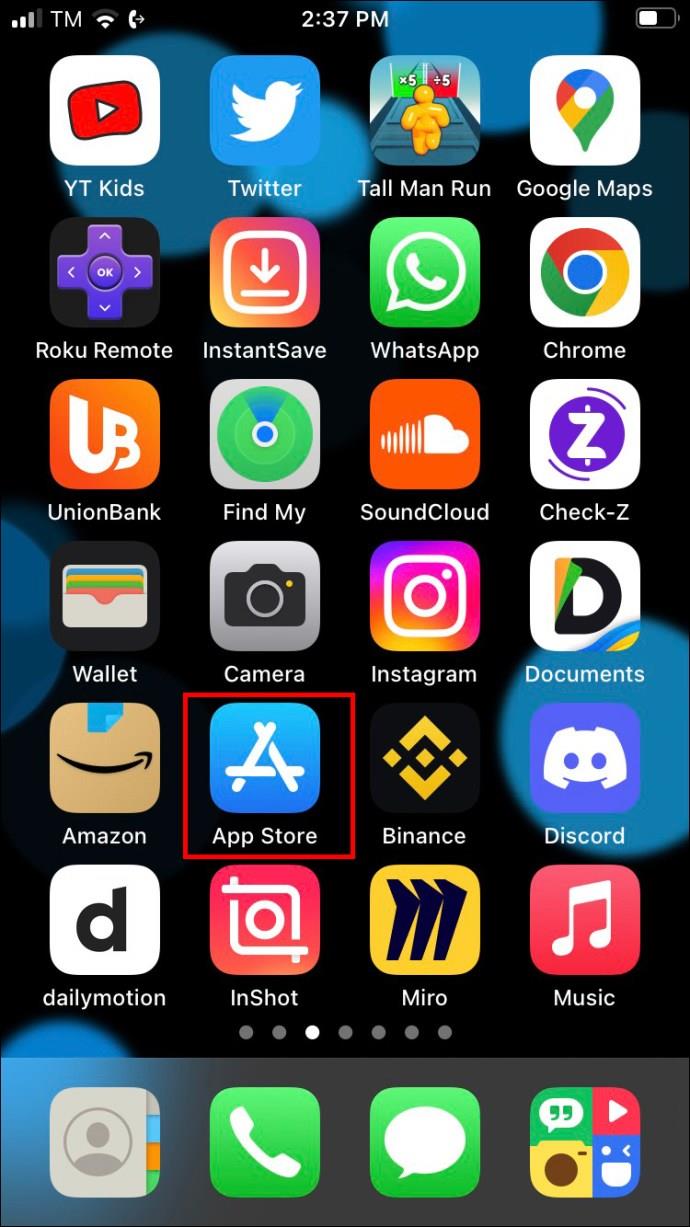
- Search for “Snapchat” using the search bar.
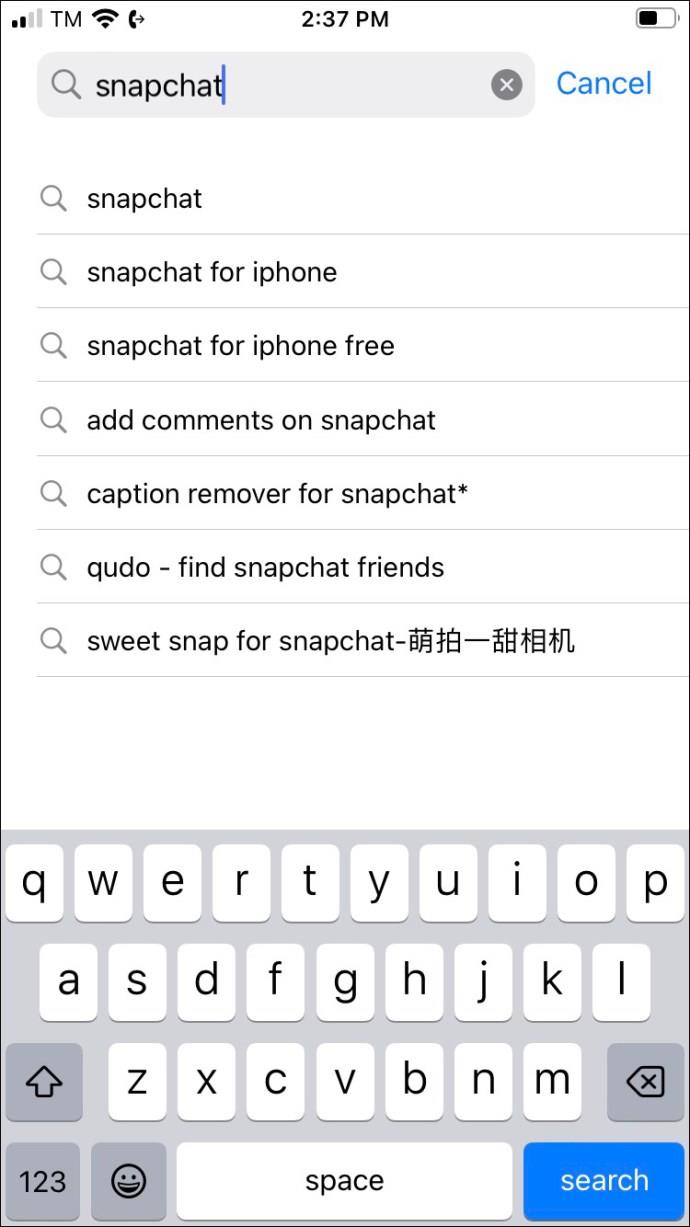
- Select the Snapchat app in the collection of search results.
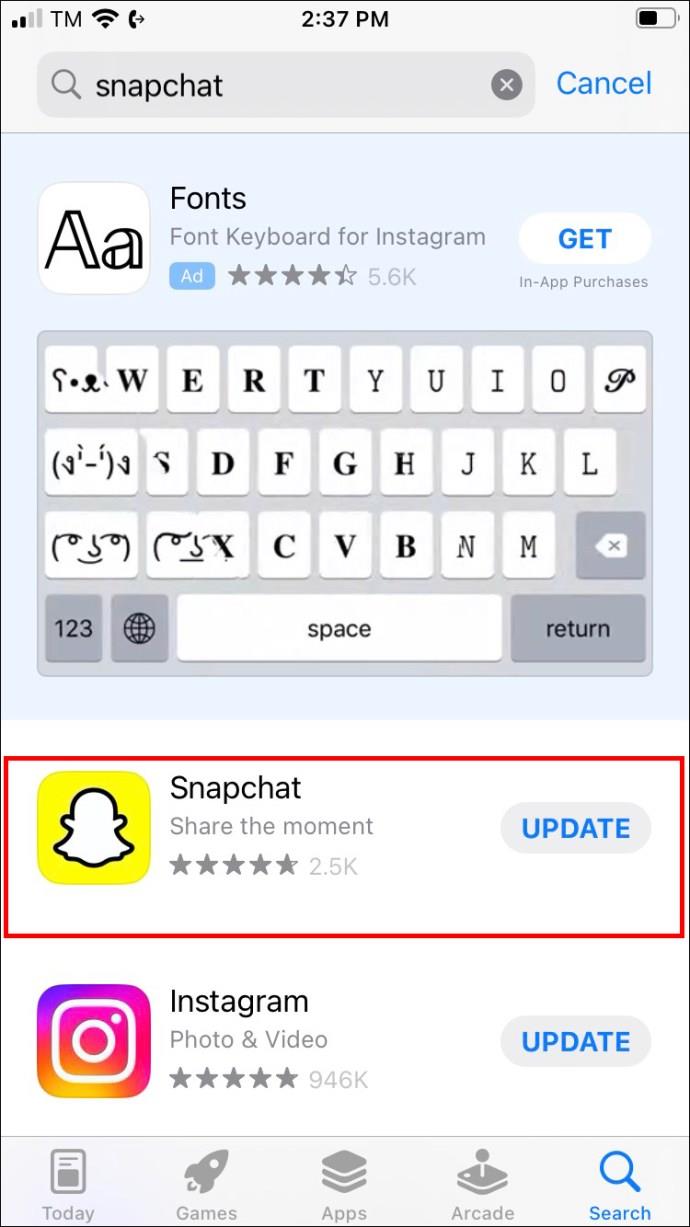
- An “Update” button appears next to the app, click it to update the app. The latest update of Snapchat will be downloaded and installed.
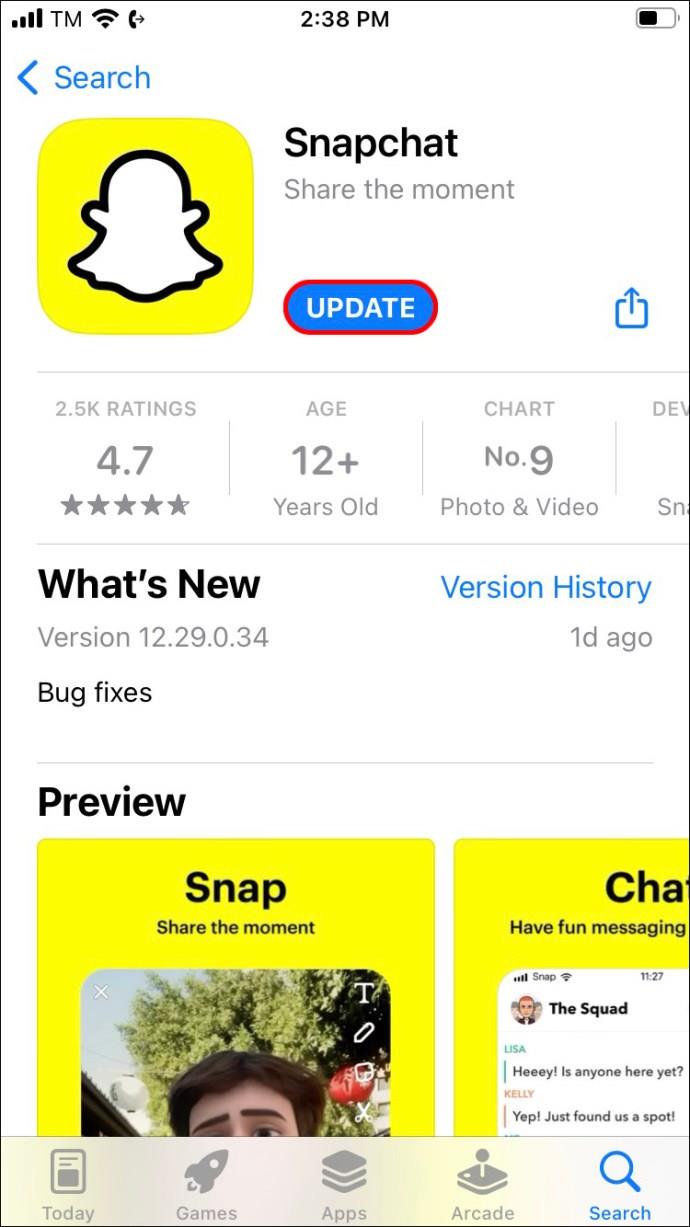
- Your Snapchat software is already updated if the “Open” button appears instead of the “Update” option.
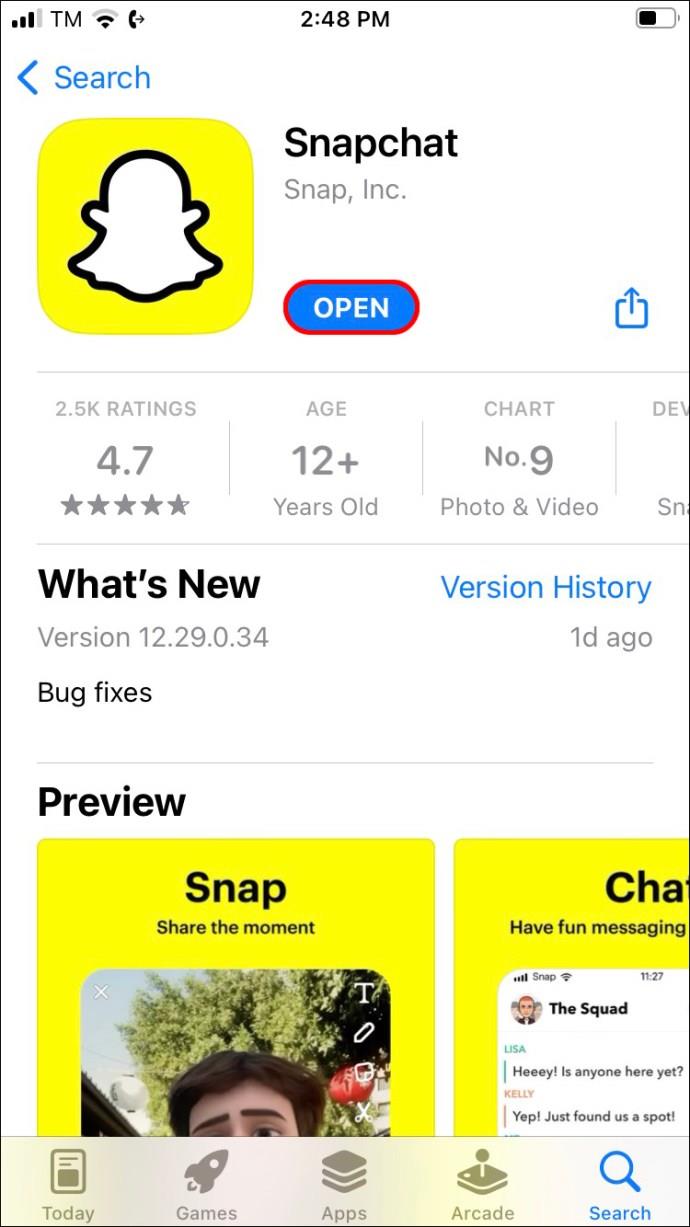
Once the update is completed, open your Snapchat and follow these steps:
- Take a photo by clicking the shutter button.
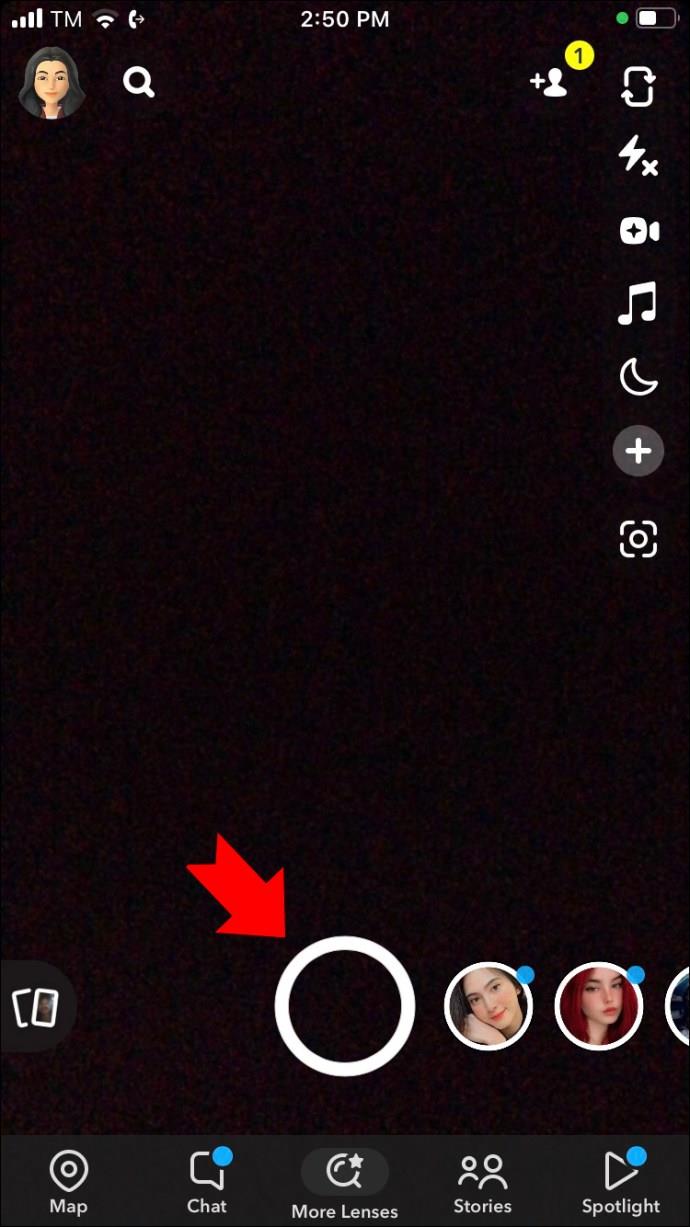
- On the right-hand side of the screen, you’ll see a toolbar. Click on the stickers icon (the square icon).
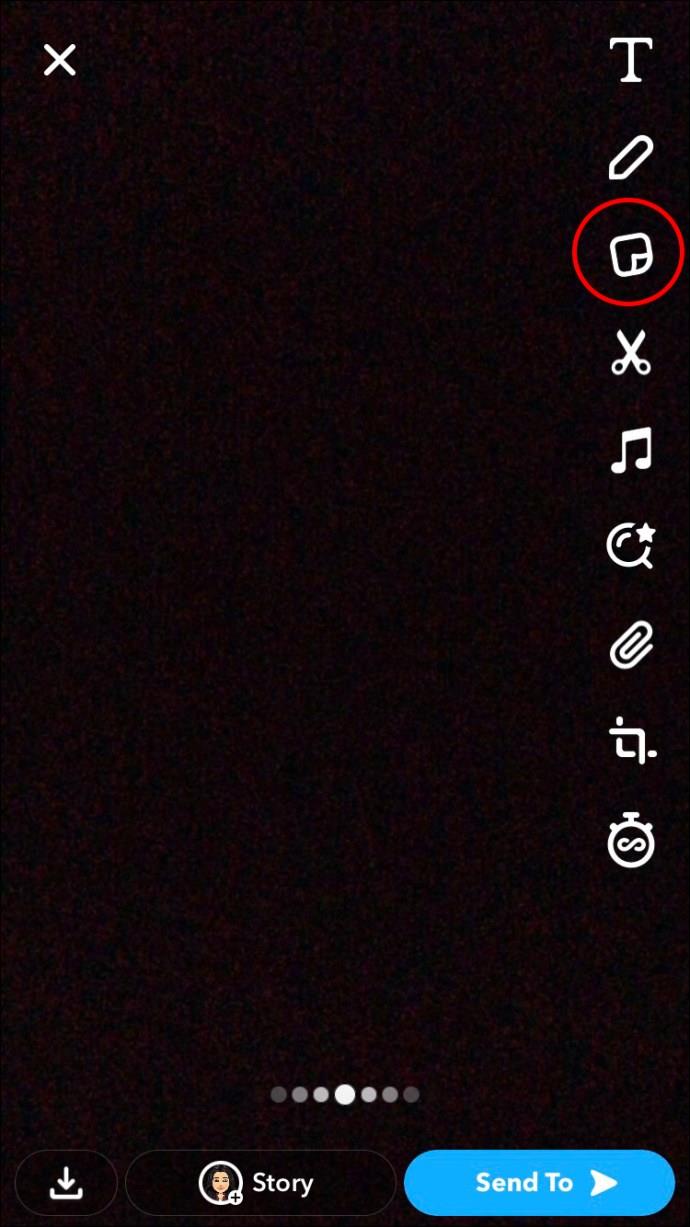
- Search for the temperature sticker among the available stickers.

- Once you find the temperature sticker, click on it to add it to your photo. The sticker will display the current temperature of your location.
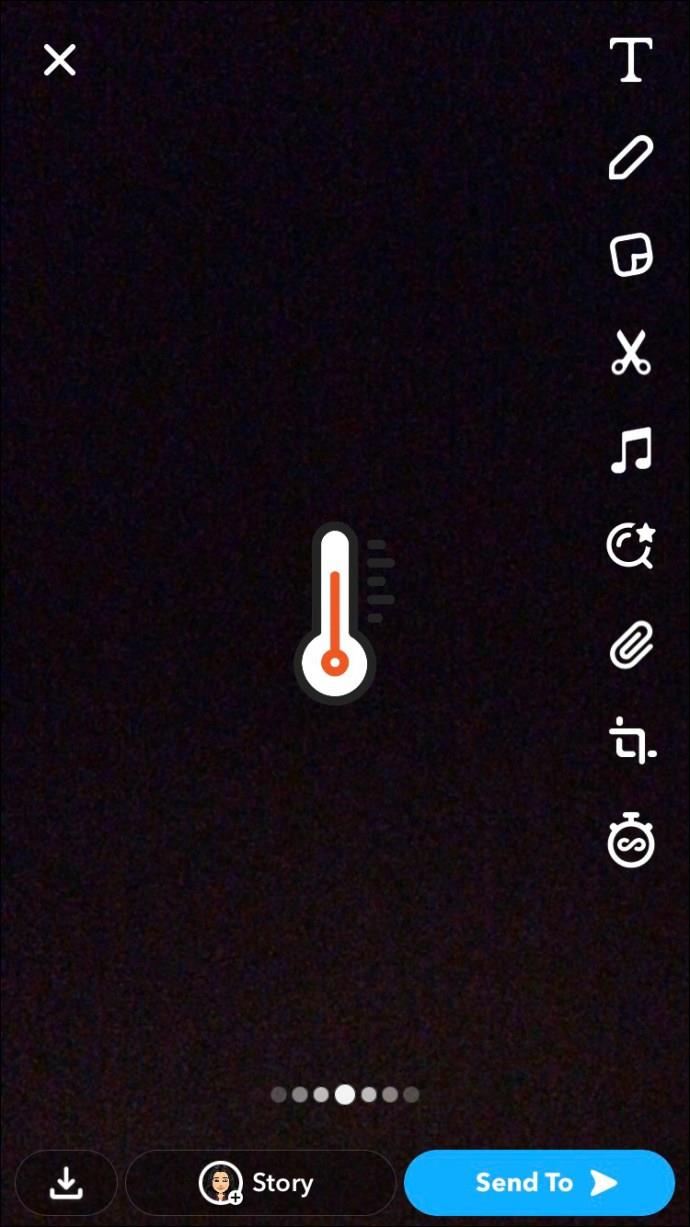
If you’re still having trouble finding the Snapchat temperature sticker, you might need to give the app permission to access your device’s location.
Enable Location Access
Make sure the app has permission to access your device’s present location if you want to use the temperature sticker on Snapchat. To enable the feature, you’ll need to turn on your GPS and allow Snapchat to access your location information.
How to enable location service on Android devices:
- Swipe down from the top of your screen to access the quick settings panel.
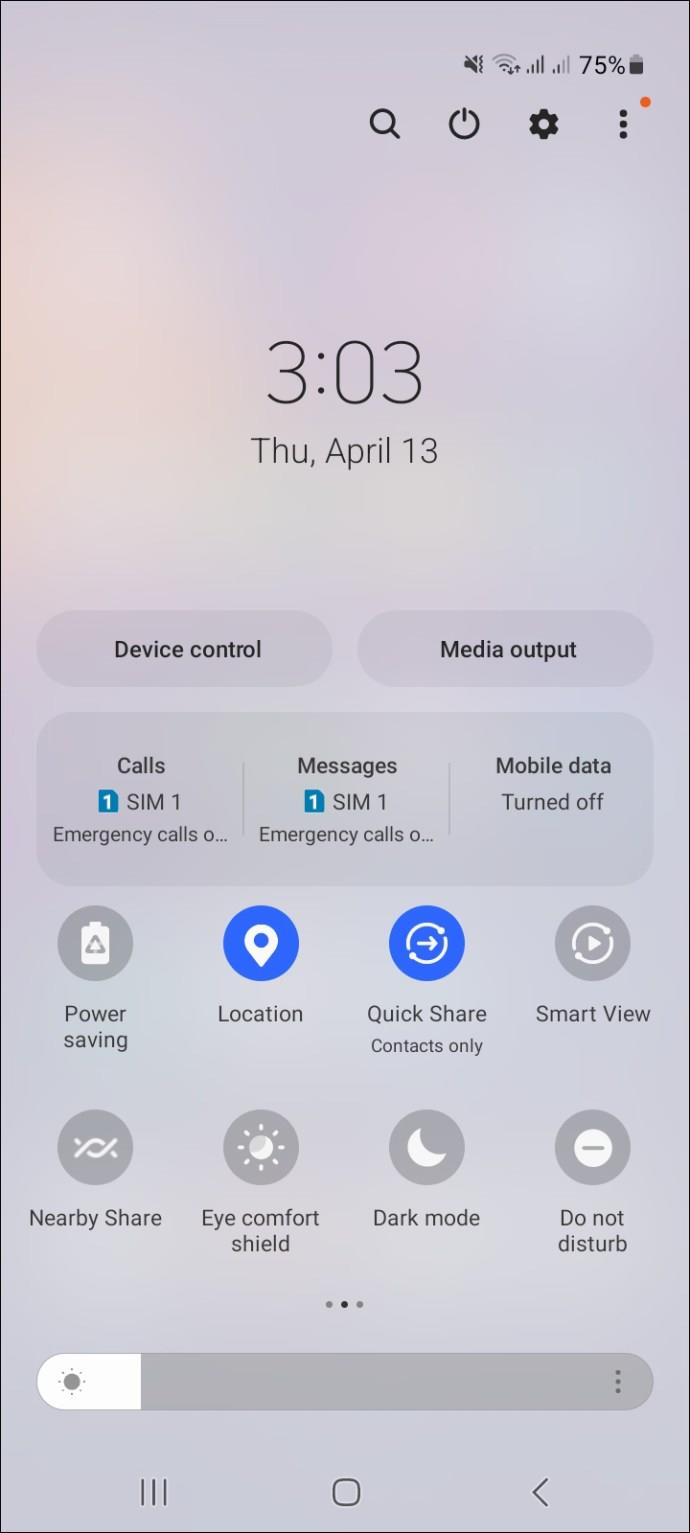
- Tap on the GPS icon.
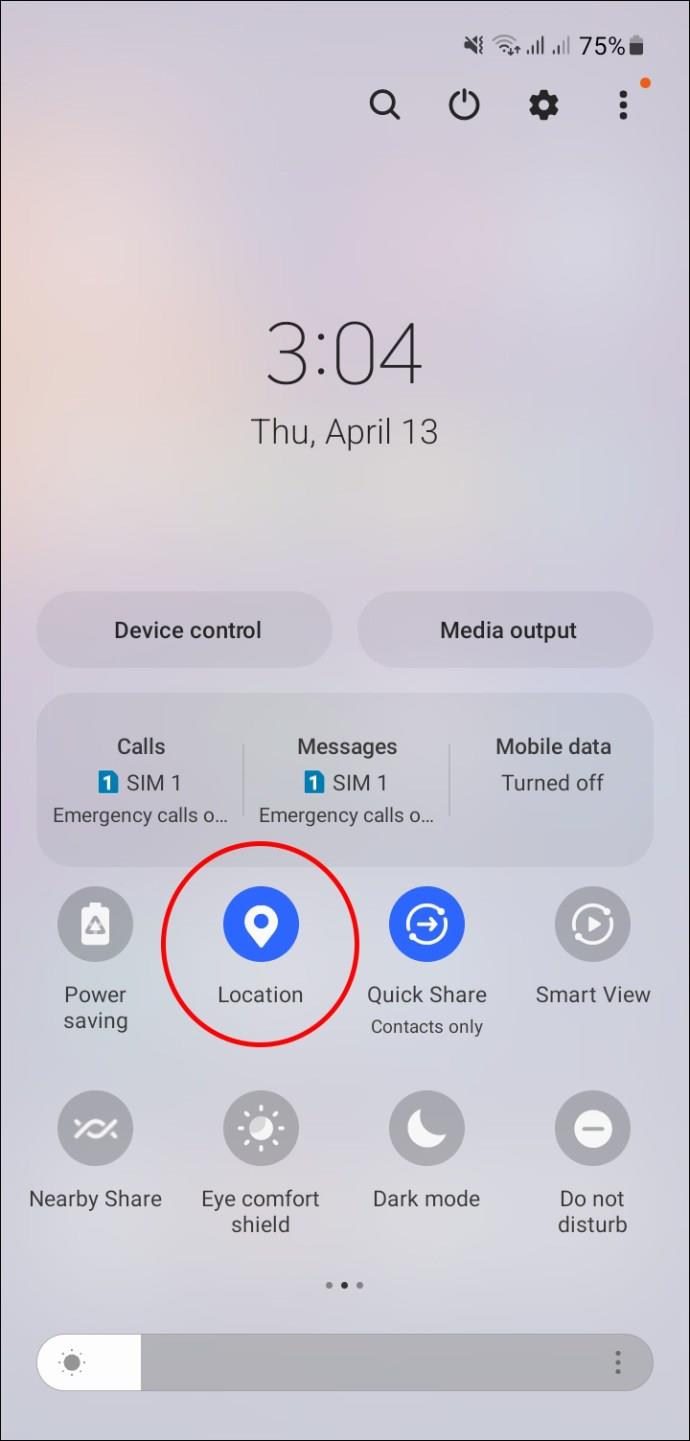
Alternatively, you can follow the steps below:
- Go to the Settings menu on your device.
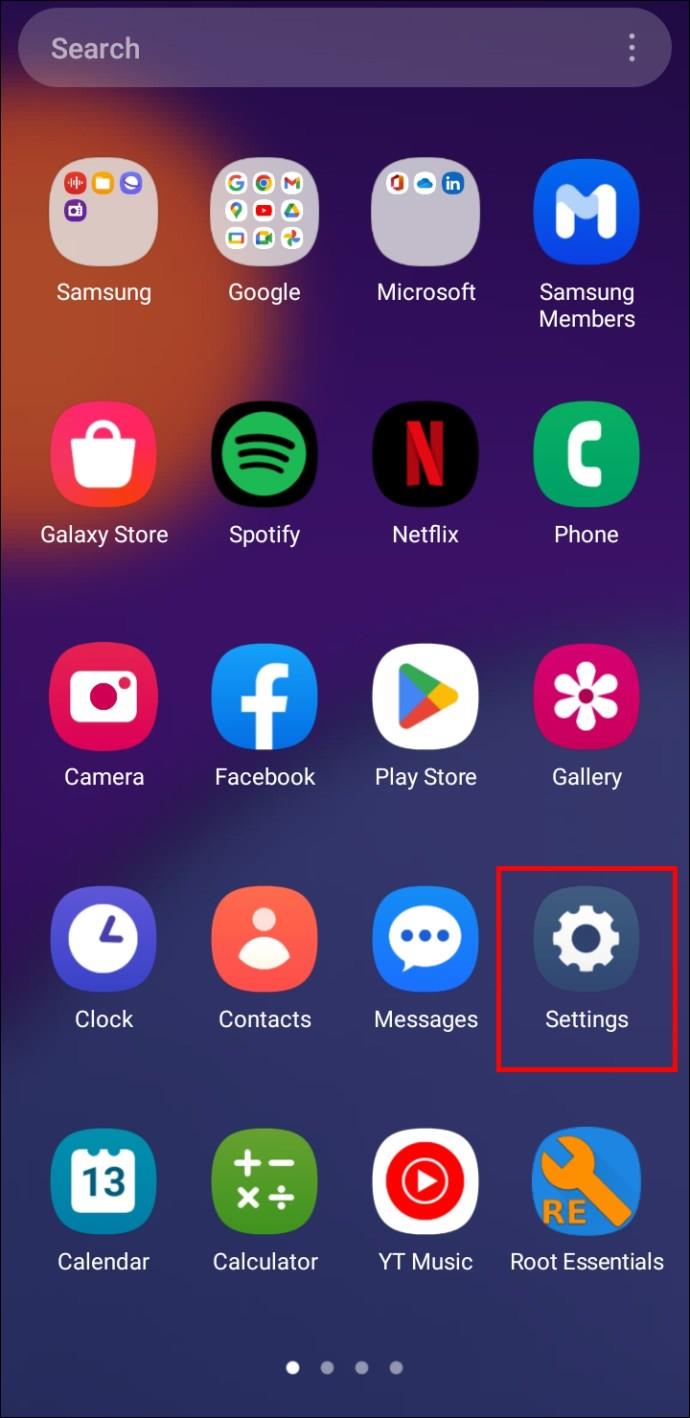
- Tap on “Security & Privacy.”
- Select the “Location” option.
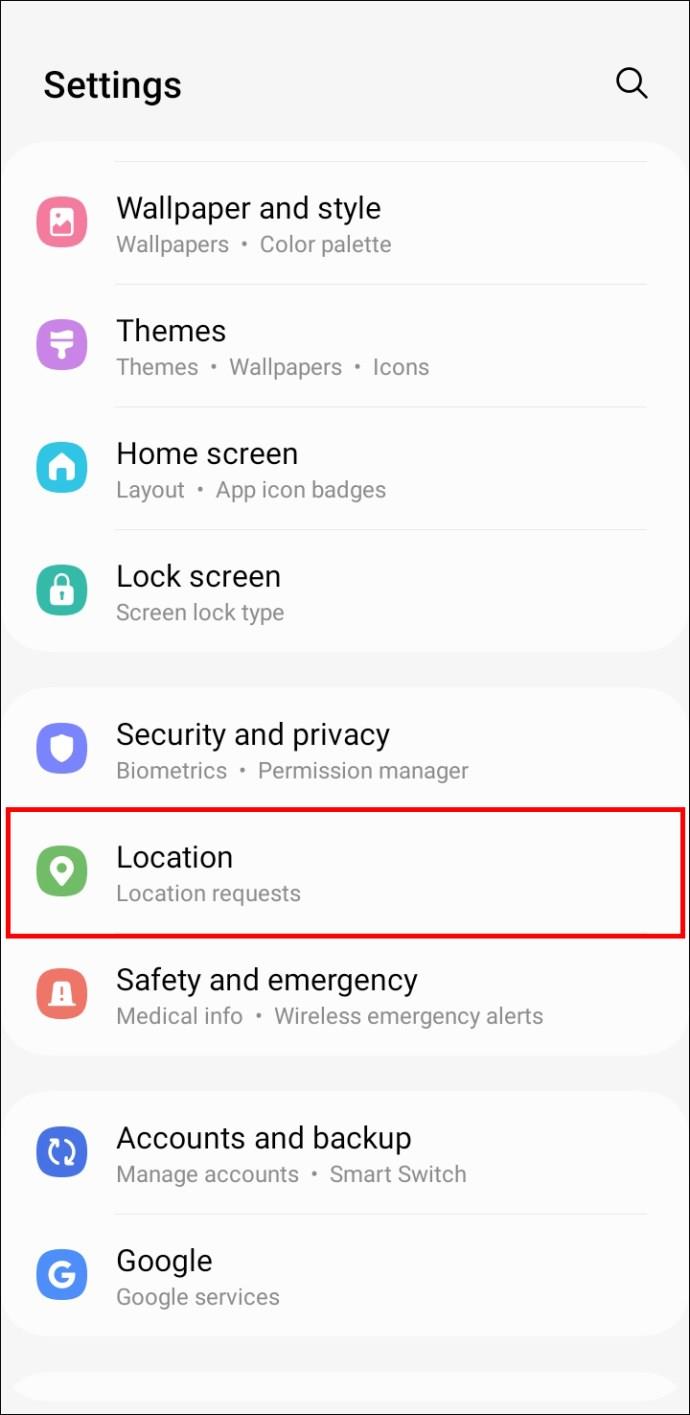
- Turn on the location access toggle switch.
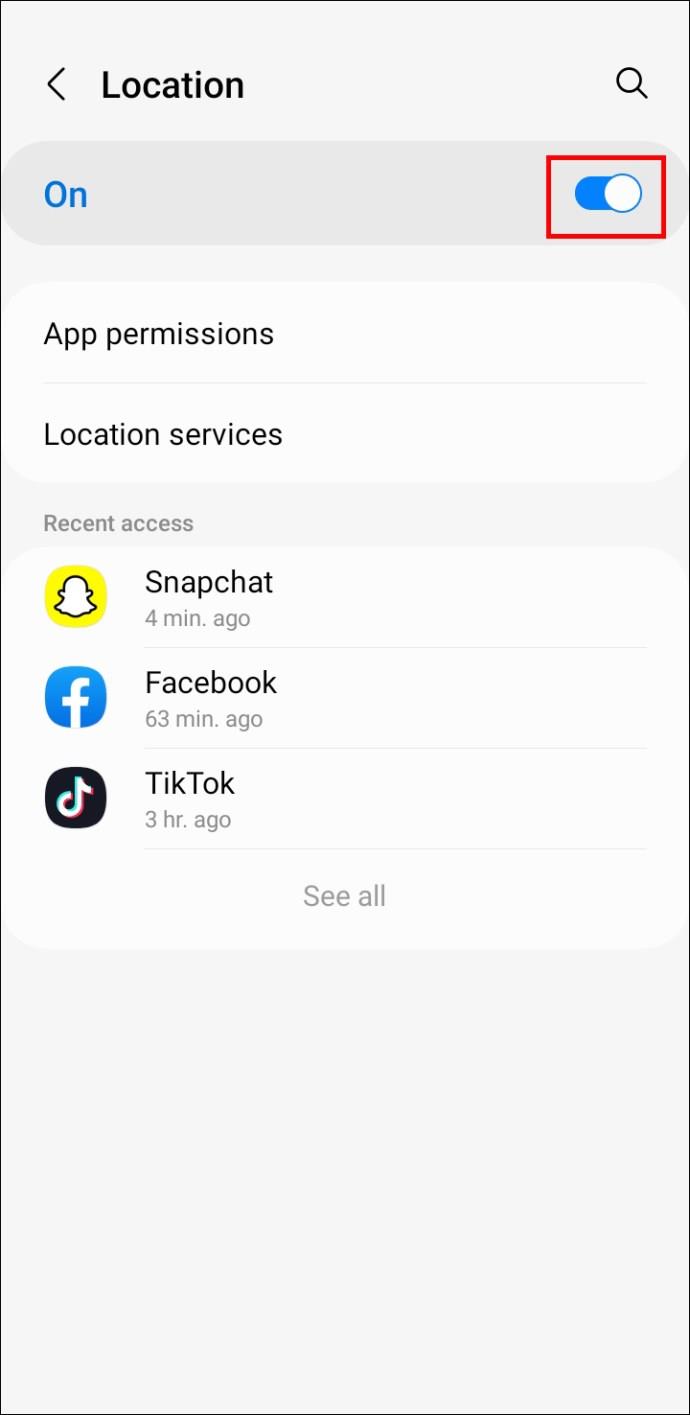
After turning on your device’s GPS, you’ll need to grant Snapchat access to your location information so that you can use the temperature sticker. Here’s what you should do:
- Open the Settings app on your device.
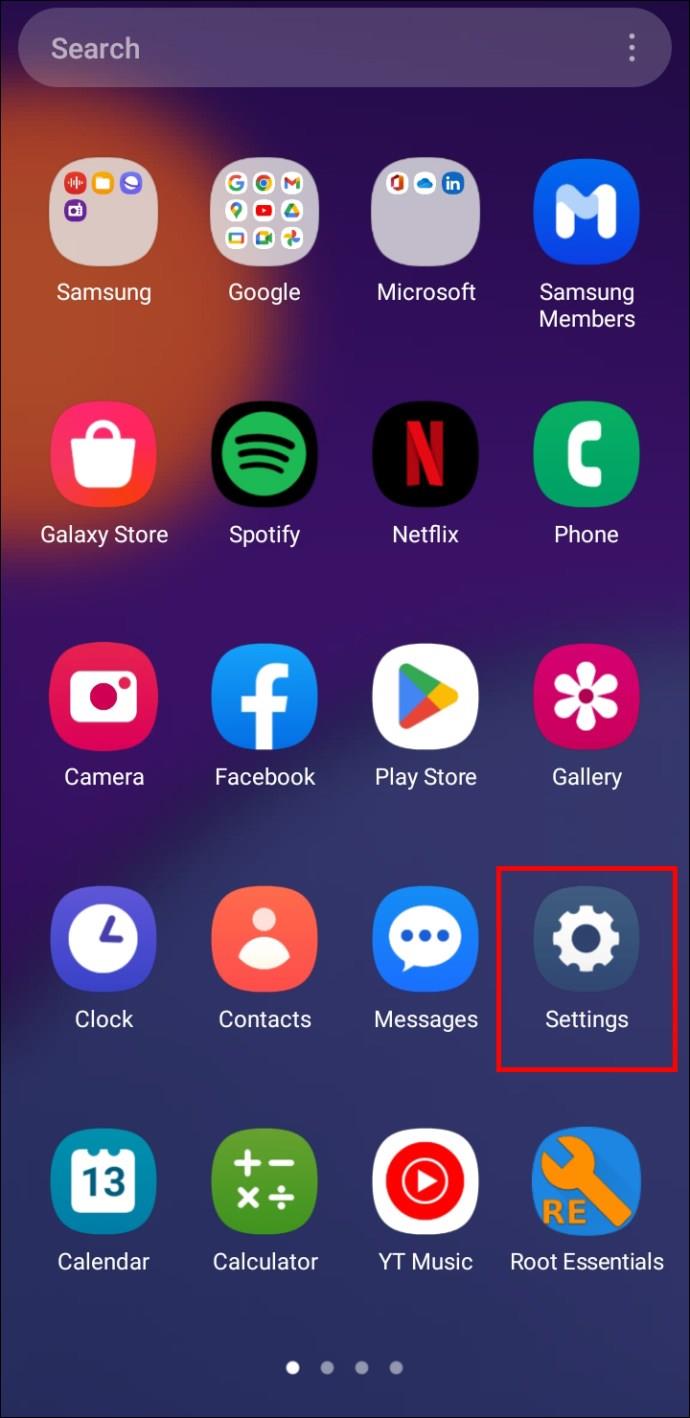
- Tap on “Apps & notifications.”
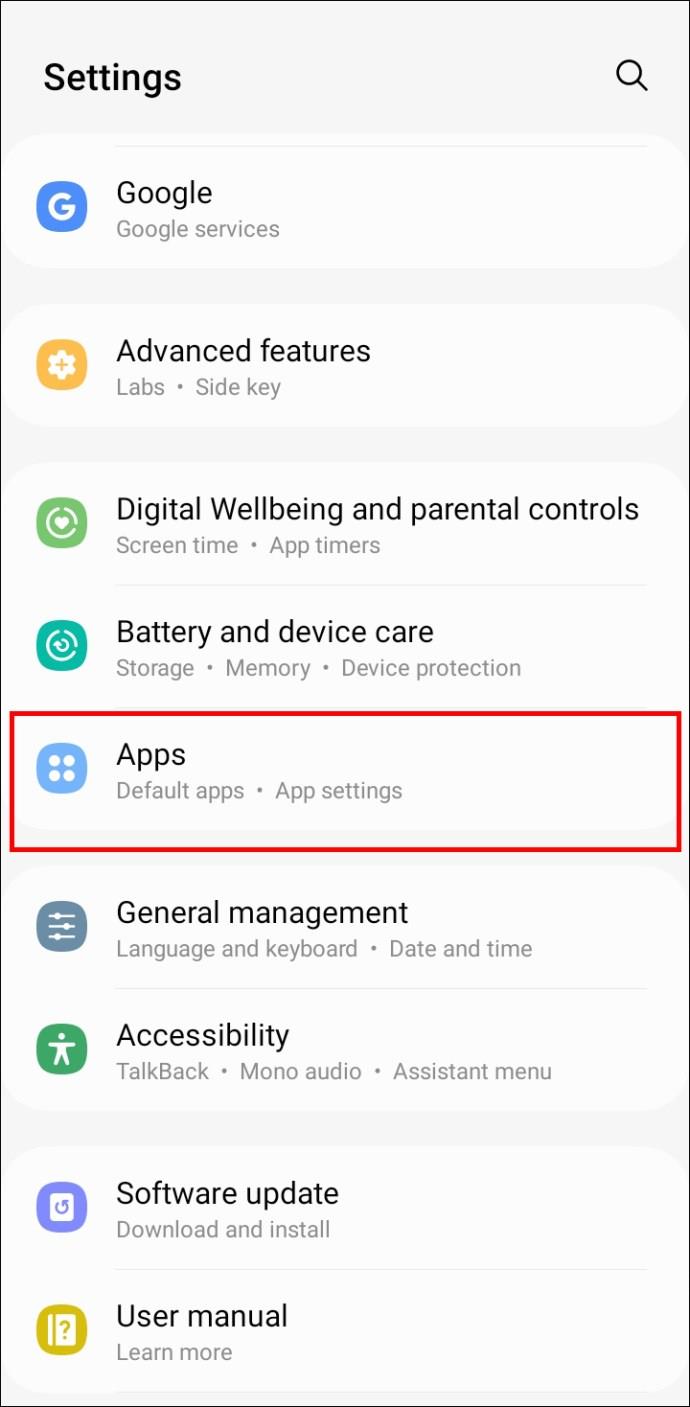
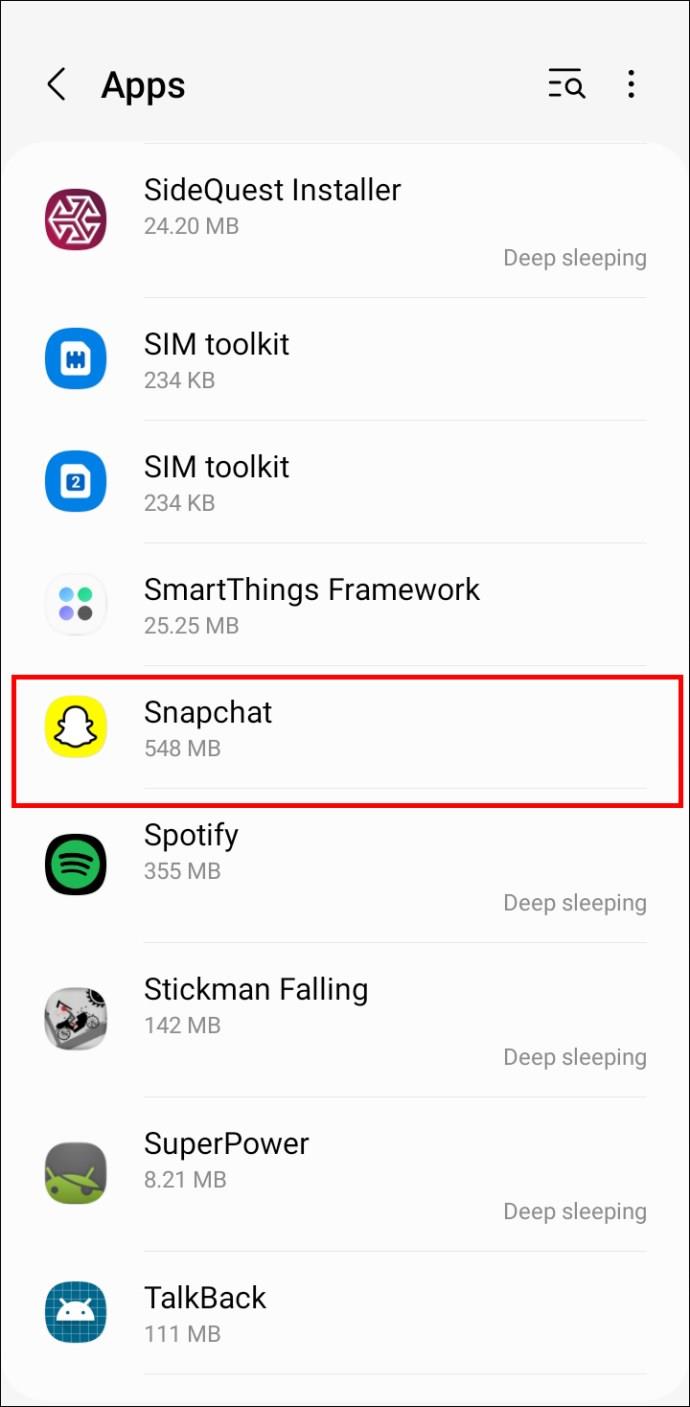
- Select “Your location.”
- Click on “Permissions.”
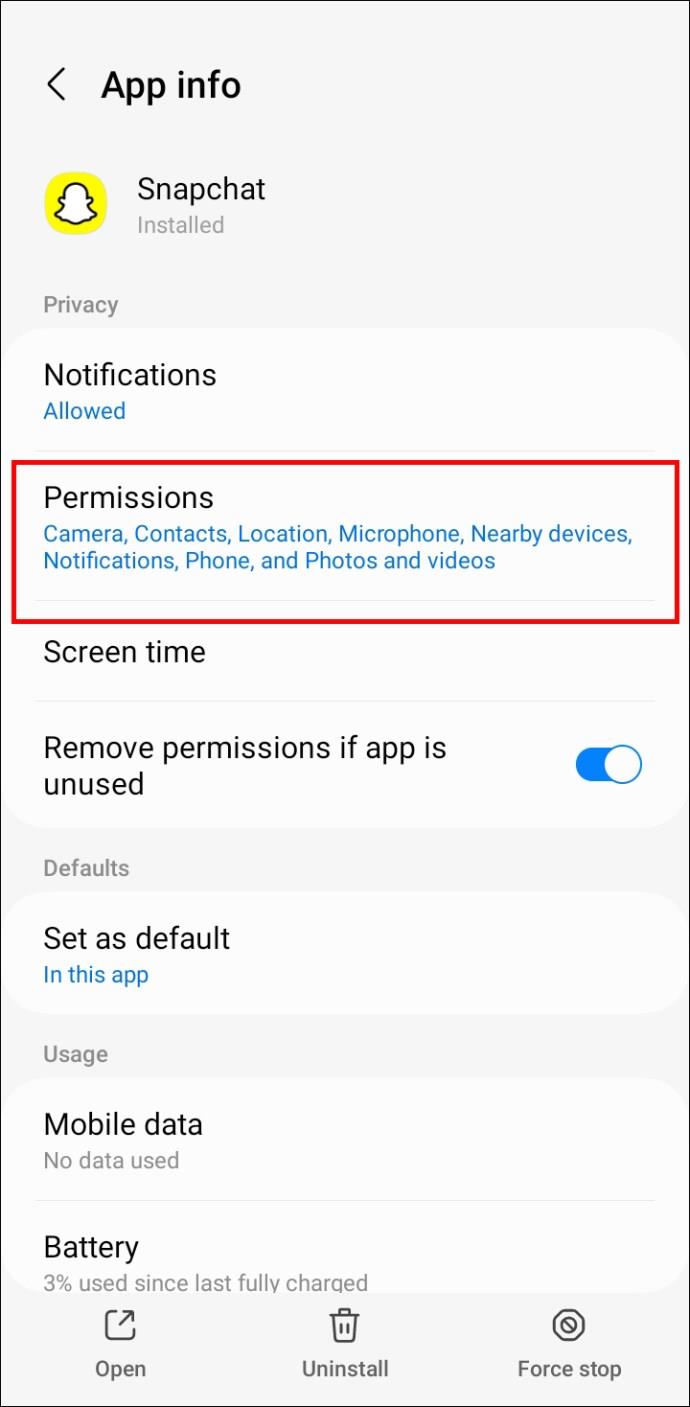
- Locate the Snapchat app and toggle on the location permission switch to allow Snapchat to access your device’s location information.
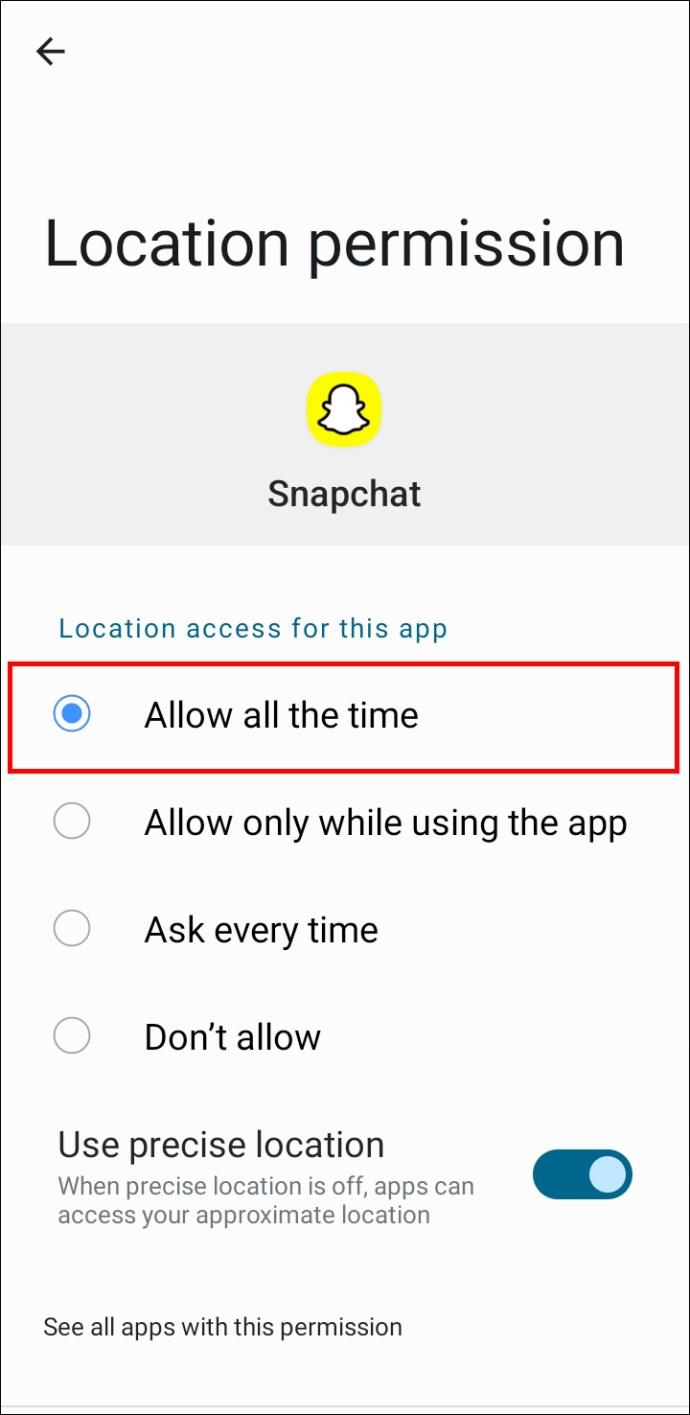
- Relaunch the app and see if you can find the temperature sticker under the star tab.
On iPhone, the process is a little bit different.
- Go to “Settings.”
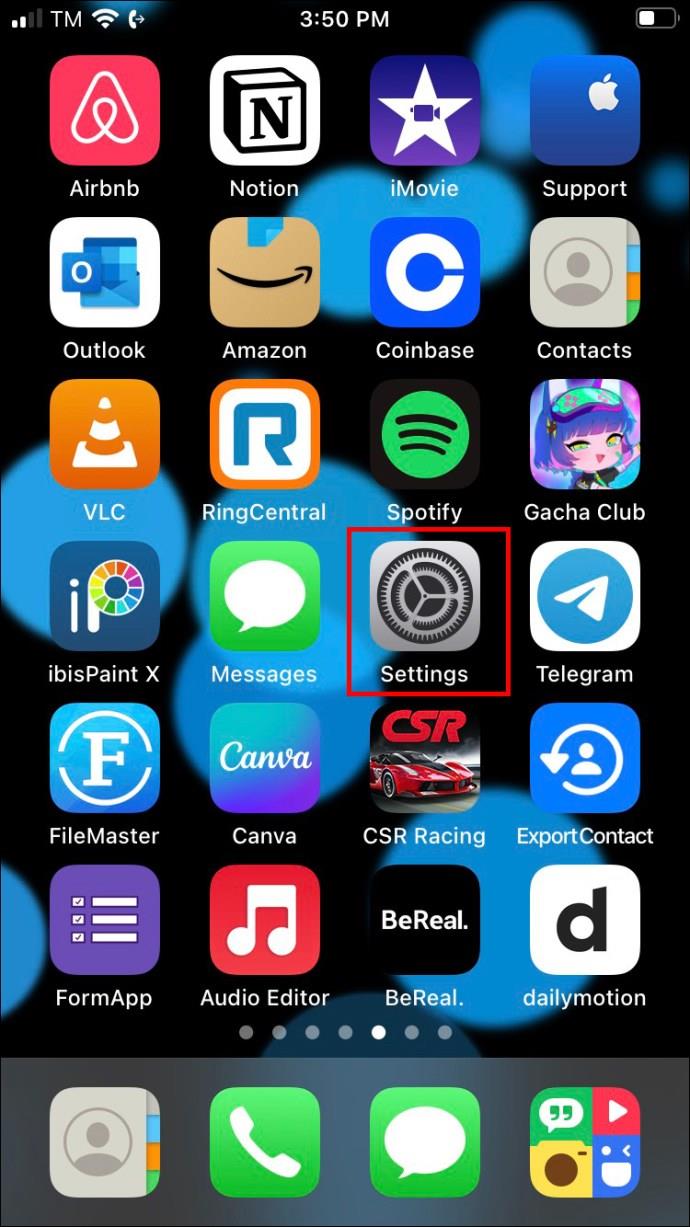
- Select “Privacy & Security.”
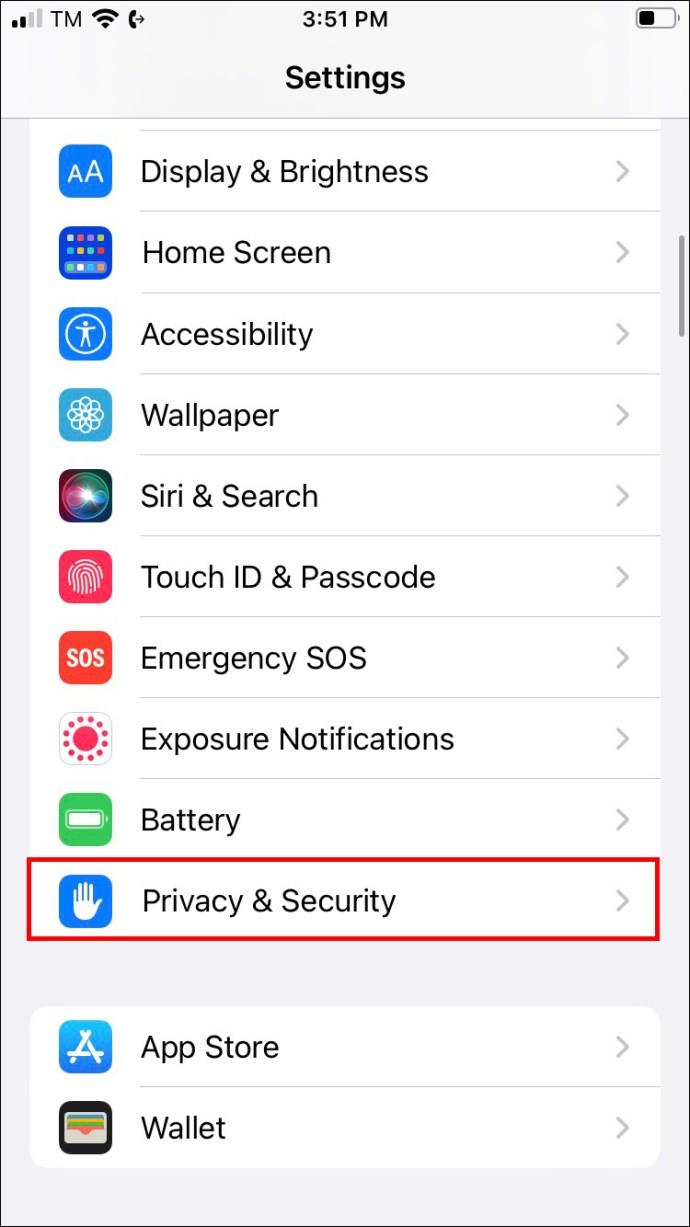
- Tap on “Location Services.”
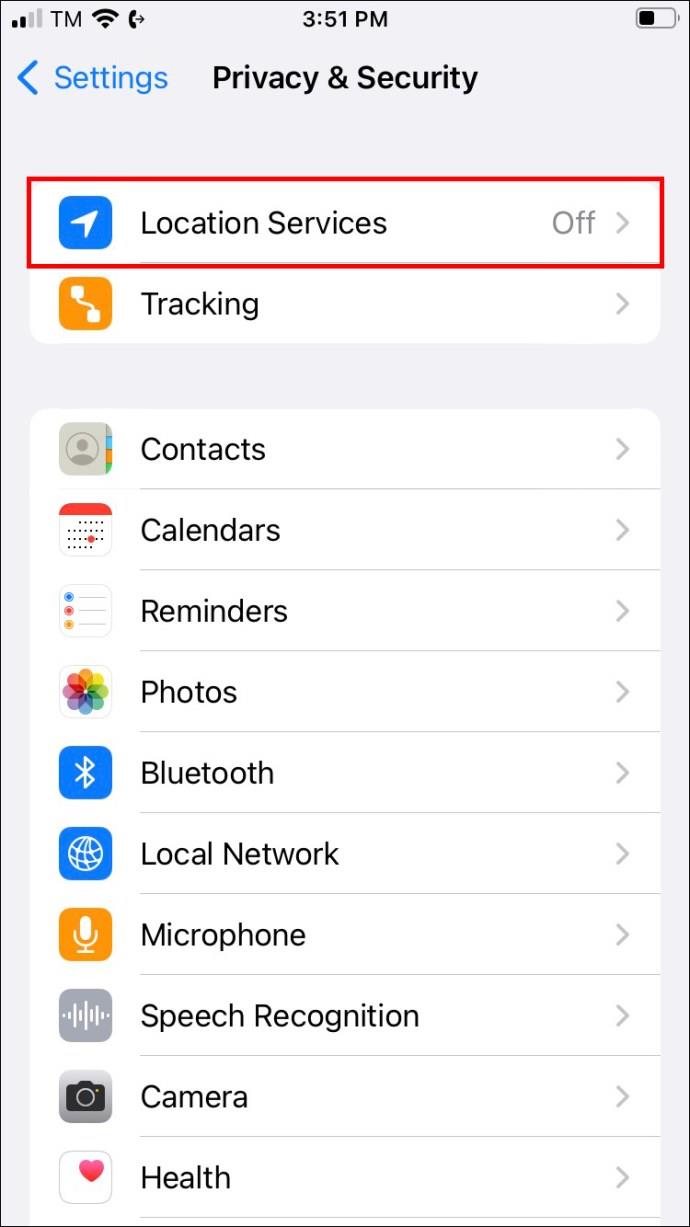
- Switch on the toggle button next to “Location Services” to enable it.
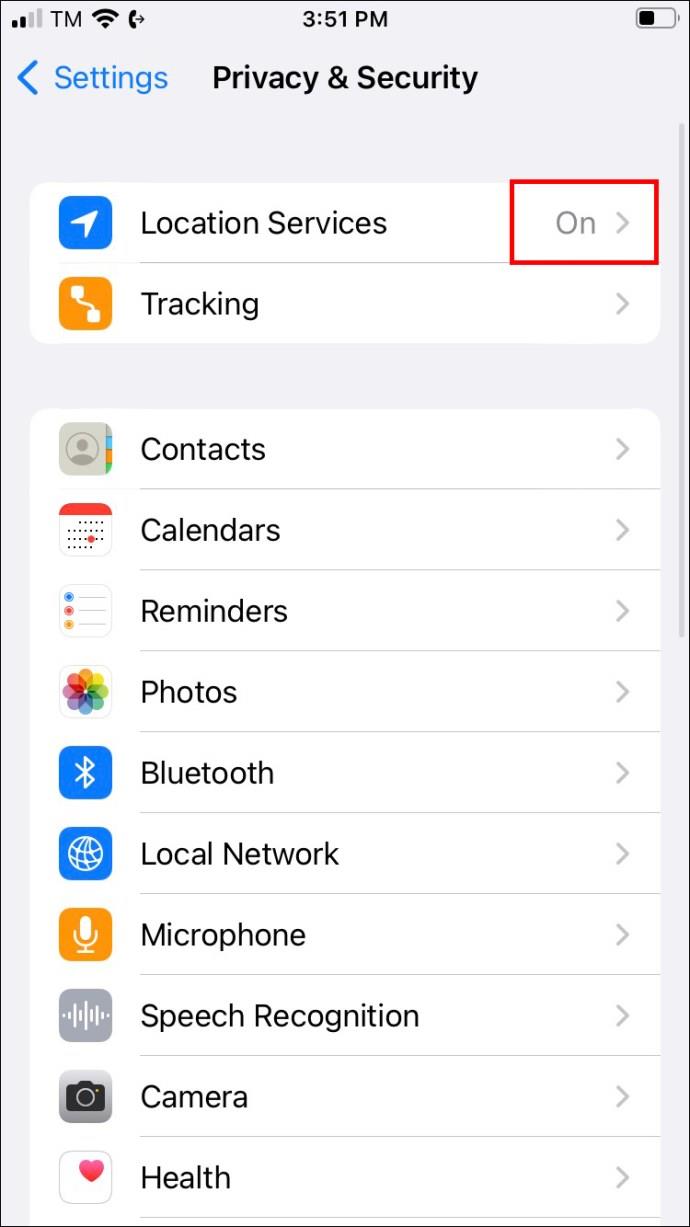
- Scroll down to find the Snapchat app and click on it.
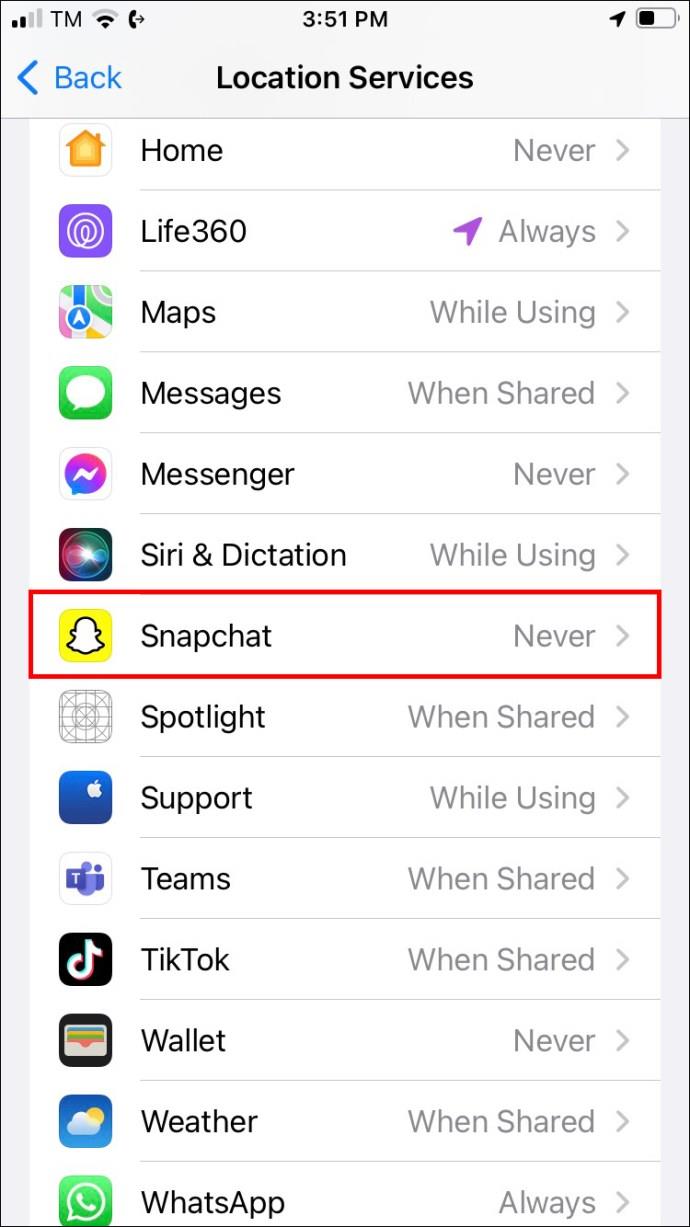
- Choose the option “While using the app” to allow Snapchat to access your location information only when the app is in use.
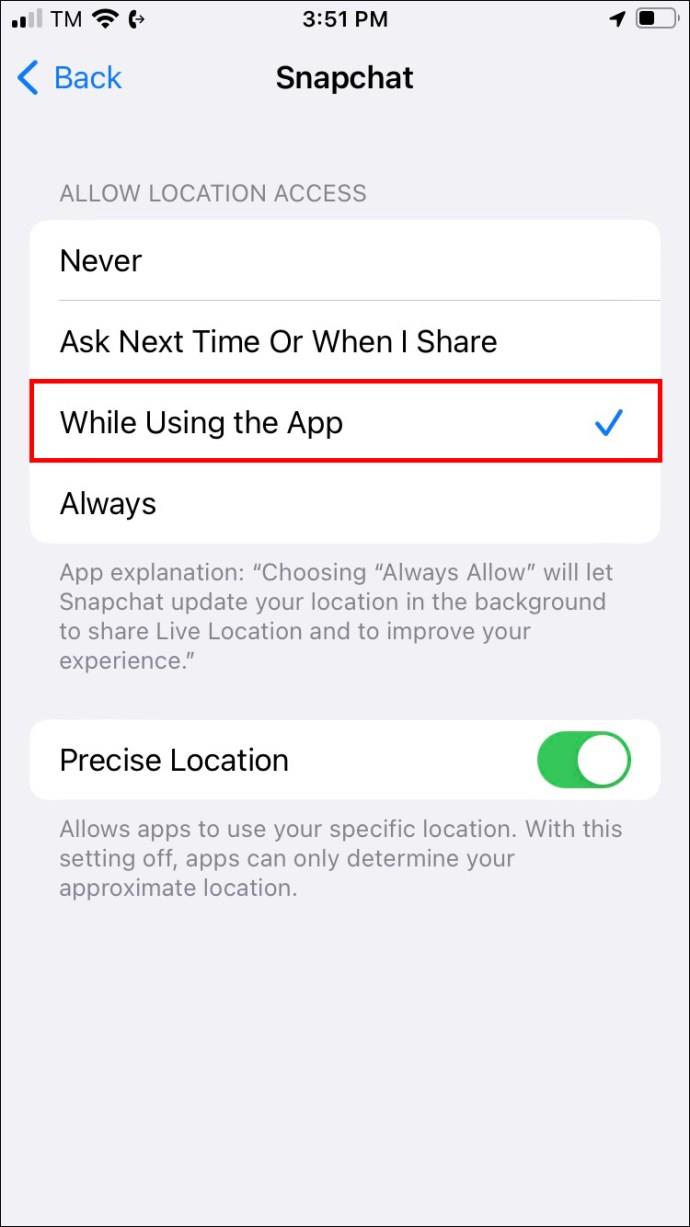
Once you enable the location services on your iPhone, check the availability of the temperature sticker by relaunching your Snapchat app and following these steps:
- Take a photo or record a video by tapping the camera button.
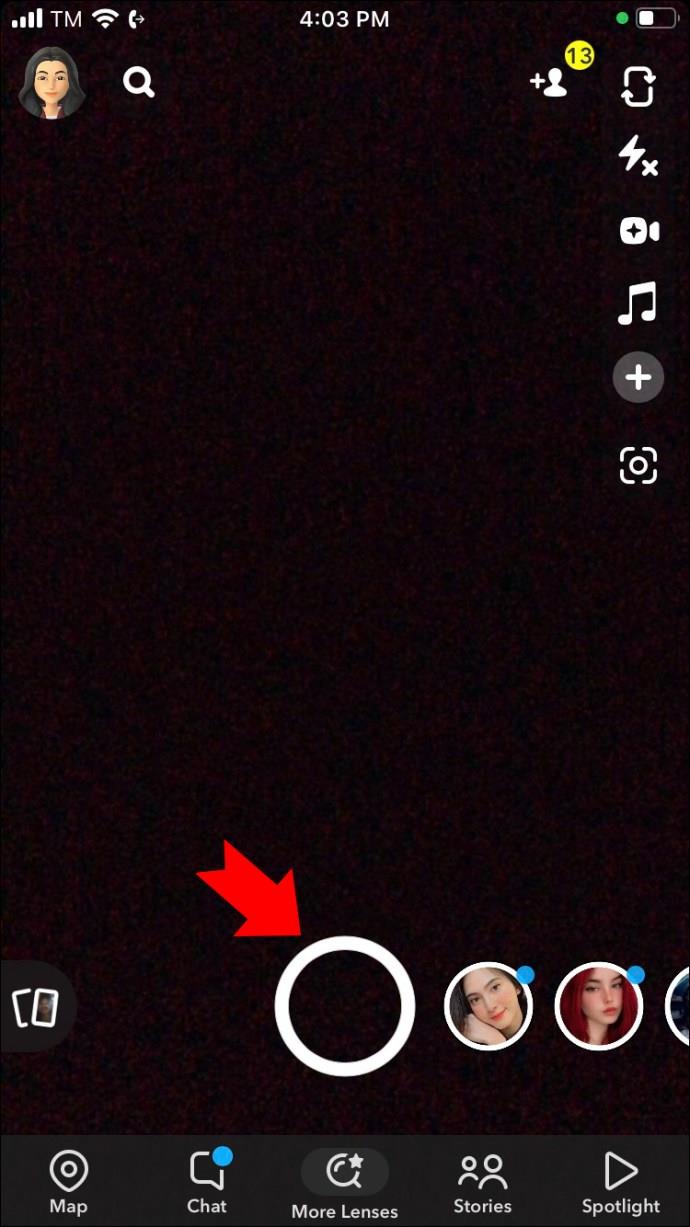
- Tap on the stickers icon located in the right toolbar.
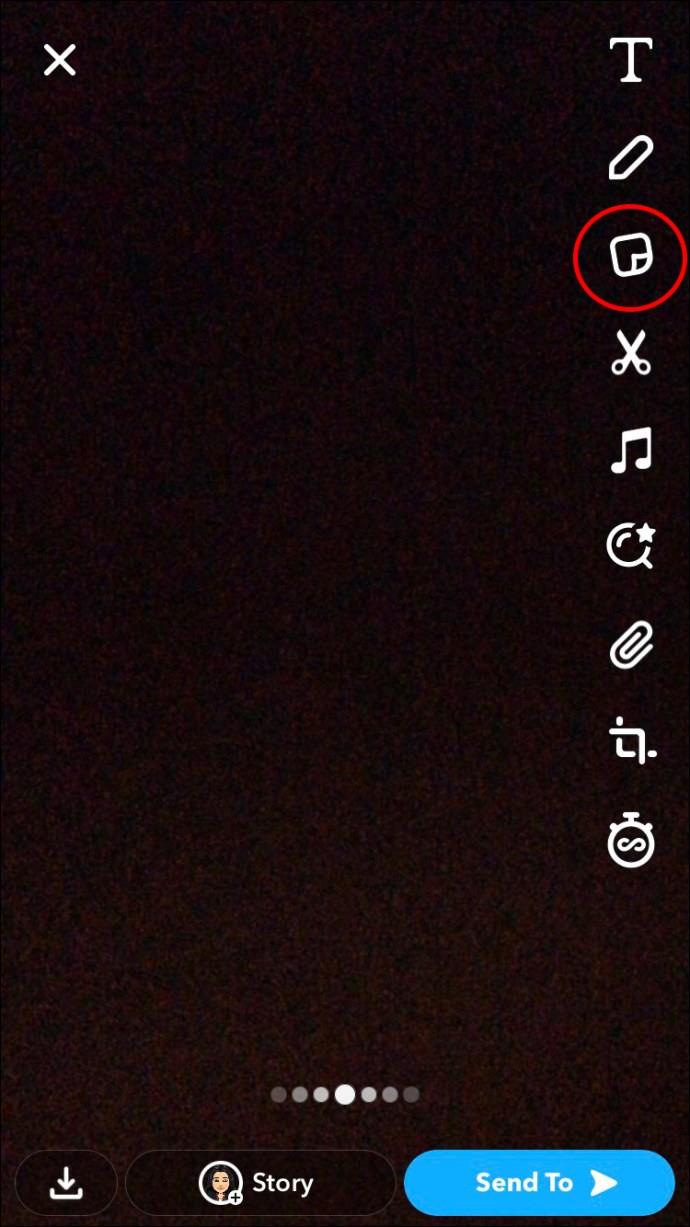
- Scroll through the stickers and you should find the temperature sticker under the star tab.
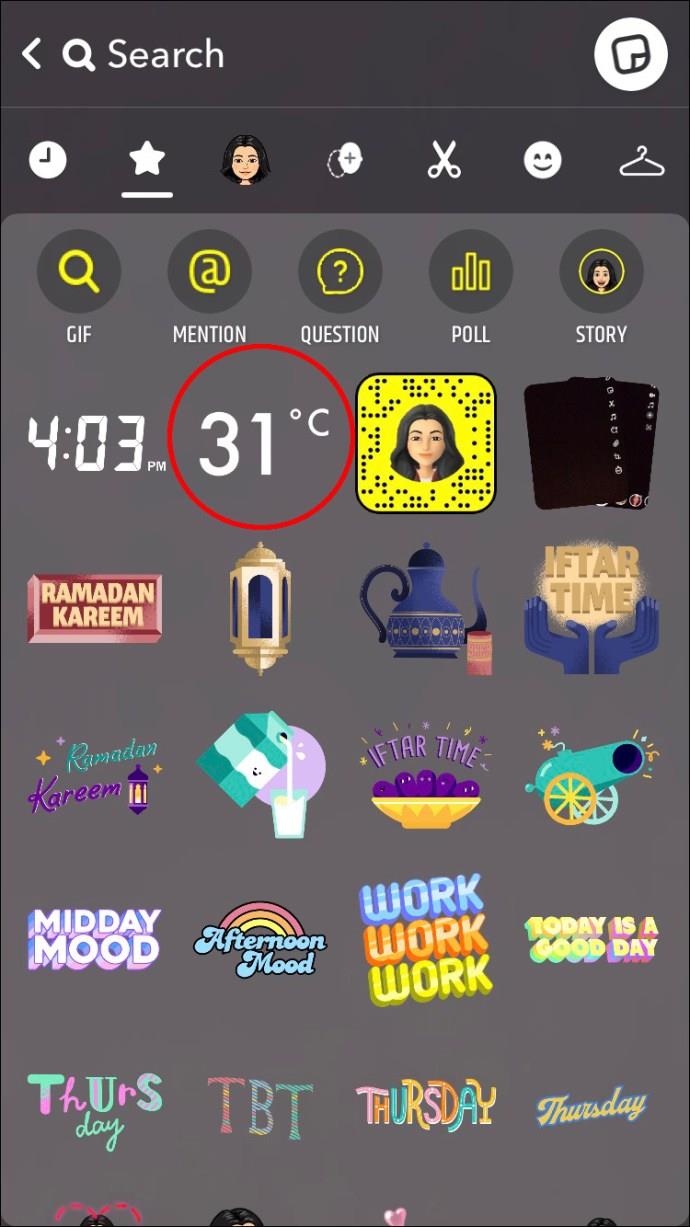
- Now you can use the temperature sticker by clicking on it and moving it to your preferred location on the photo or video.
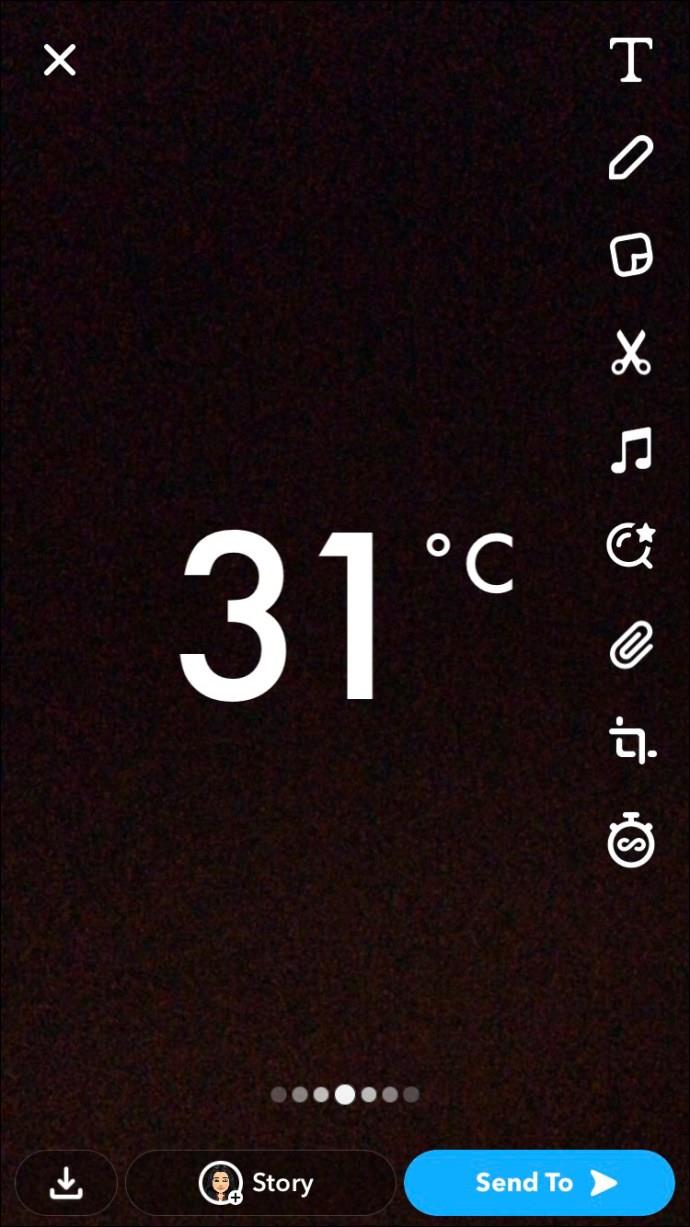
How to Change the Temperature Unit on Snapchat
Snapchat allows you to easily change the temperature from Celsius to Fahrenheit, or vice versa. You just need to tap the temperature sticker and it will toggle between the two units until you reach your preferred setting.
To adjust the size and information displayed on the temperature sticker on Snapchat, you can pinch and zoom. Pinch to decrease the size of the sticker or zoom in to view more details. Tapping on the temperature will also allow you to switch between a 3-day or 5-day forecast.
How Does Snapchat Gauge the Temperature?
Snapchat obtains temperature information from third-party weather providers. When a user enables location access and takes a snap, the app uses the device’s GPS to identify the user’s location and fetches the temperature information for that location from the weather provider.
Snapchat then overlays the temperature sticker onto the snap, which can be customized and shared with friends on the app. It’s important to note that the accuracy of the temperature displayed on Snapchat depends on the accuracy of the weather provider’s data and the user’s location settings.
The Pros and Cons of Using Temperature on Snapchat
While it can be a convenient and fun tool, the temperature sticker on Snapchat comes with its own set of pros and cons.
Pros:
- The temperature sticker on Snapchat allows you to see the current temperature of your location, making it easier to plan your day.
- You can also change the temperature units, which is helpful for those more familiar with one system over the other.
- The temperature sticker can be customized with various colors and designs, making your snaps more visually appealing.
- You can also change the temperature sticker to a 3-day or 5-day forecast, giving you a better idea of what to expect in the coming days.
Cons:
- The temperature sticker requires access to your device’s location, which may raise privacy concerns for some users.
- The temperature reading may not always be accurate, especially in areas with fluctuating weather conditions.
- Some users may find the temperature sticker to be unnecessary or simply not useful in their daily Snapchat usage.
FAQ
Does Snapchat still have the temperature feature?
The temperature feature on Snapchat was originally introduced as a filter but has since been transformed into a sticker that can be found in the sticker section. To use this feature, you need to update the app to the latest version and enable location services.
Jazz Up Your Snaps
The temperature feature on Snapchat is a fantastic way to jazz up holiday snaps, showcasing the beautiful sunny weather while lounging on a beach or the frigid temperature on a mountain. With just a few taps, you can access real-time temperature readings and even change the display to show a weather forecast.
Have you ever used the temperature stickers on Snapchat? Which stickers do you use the most? Let us know in the comments section below.