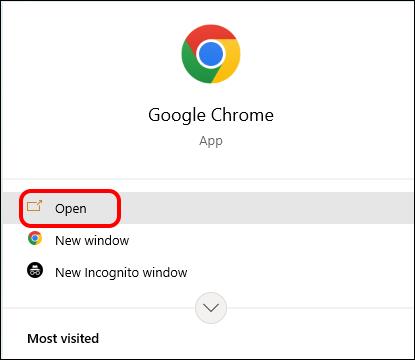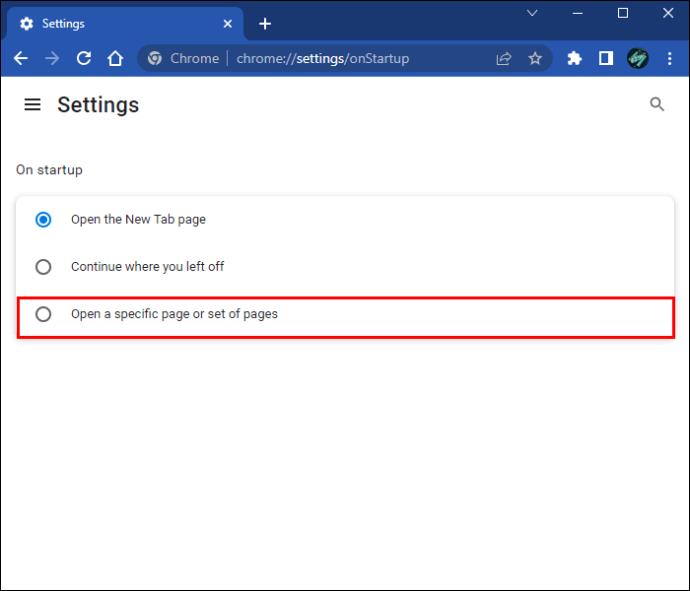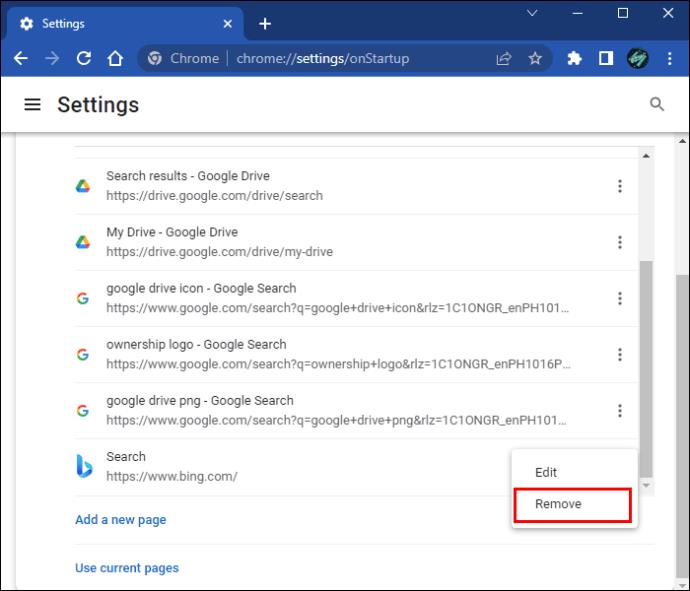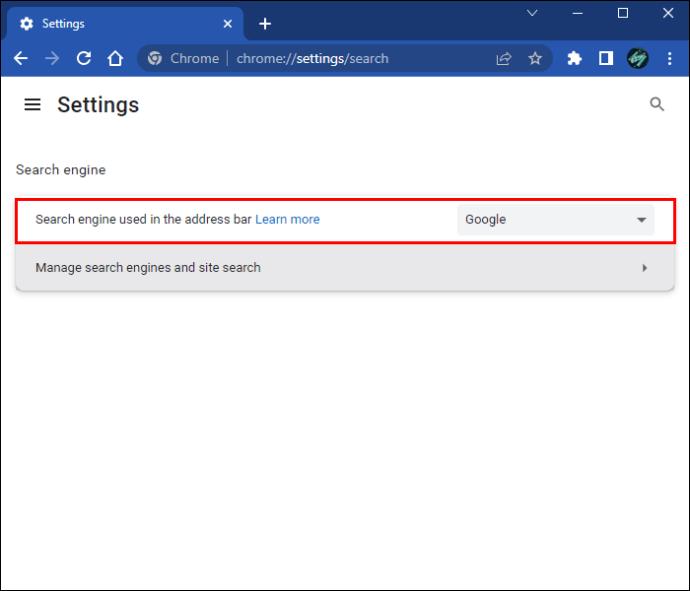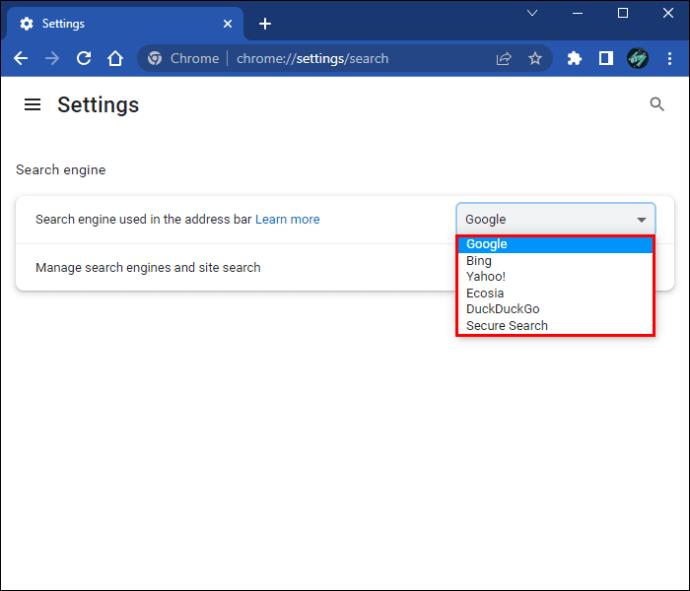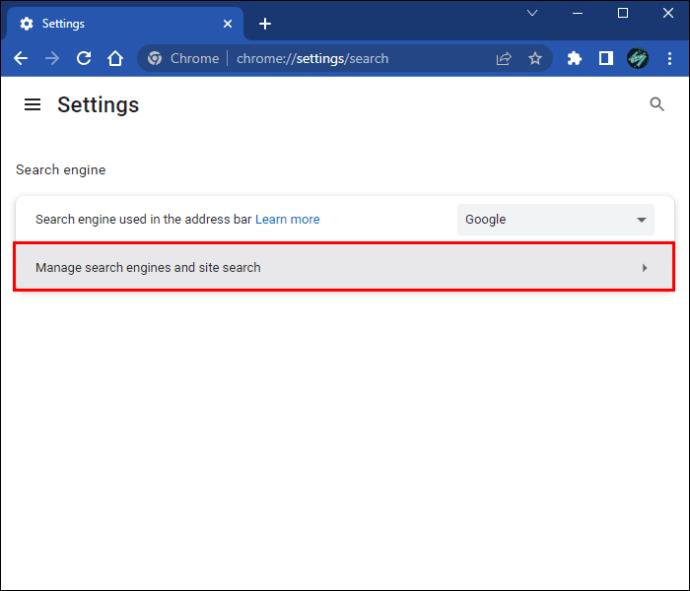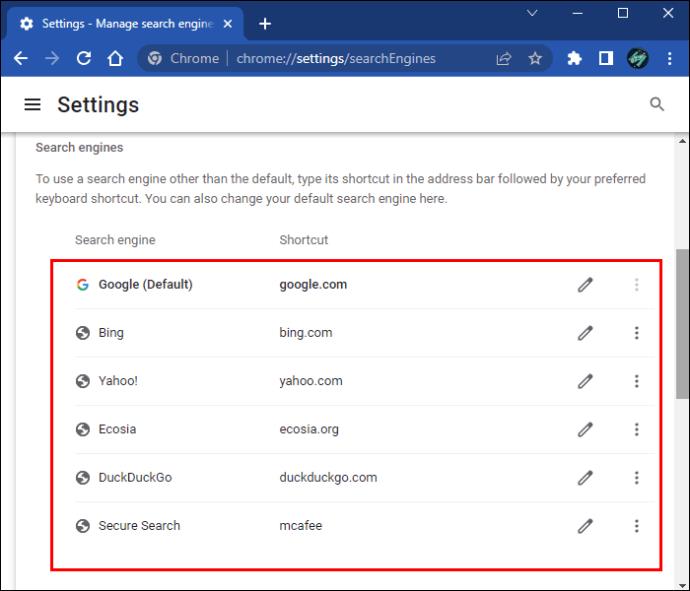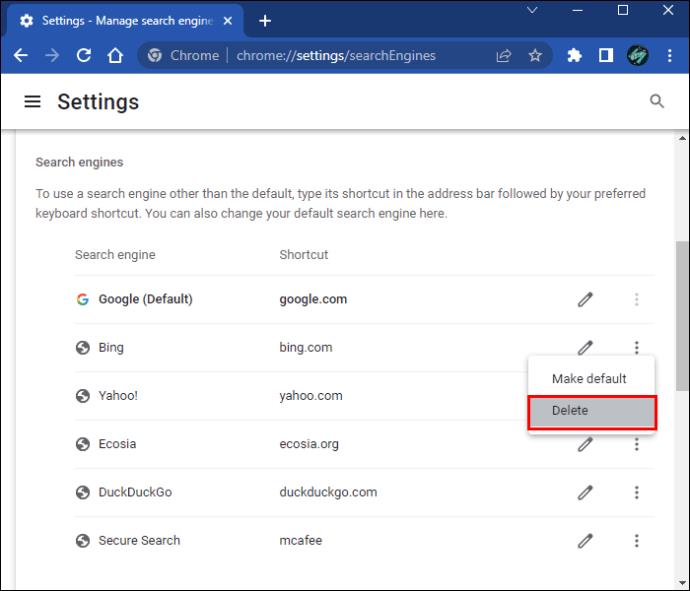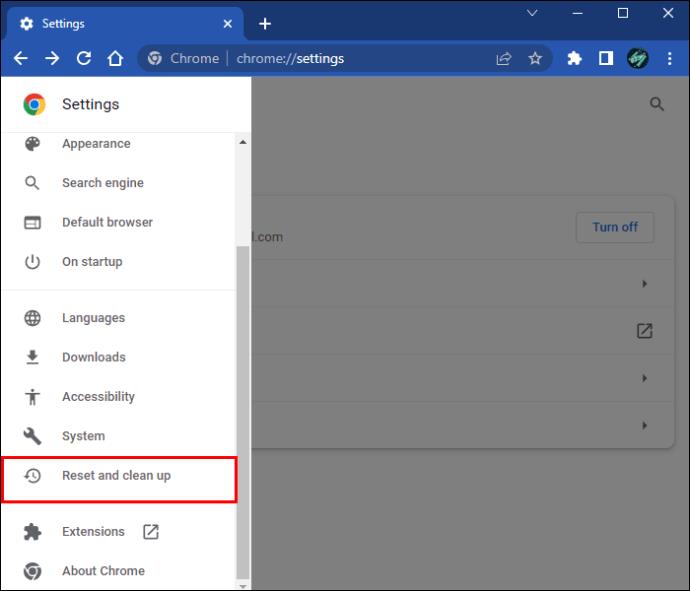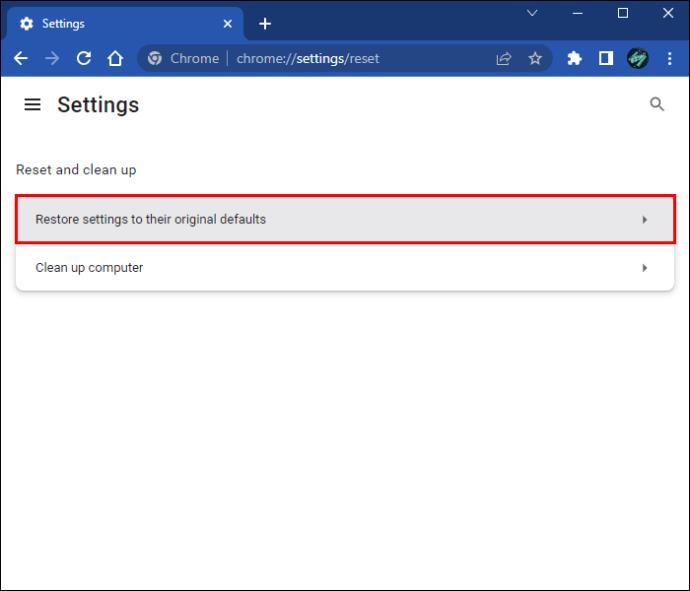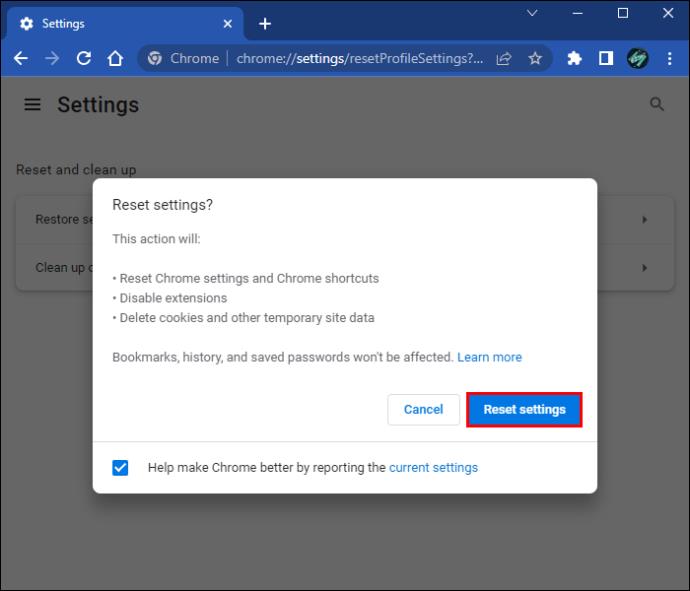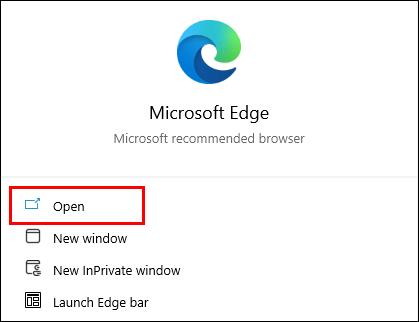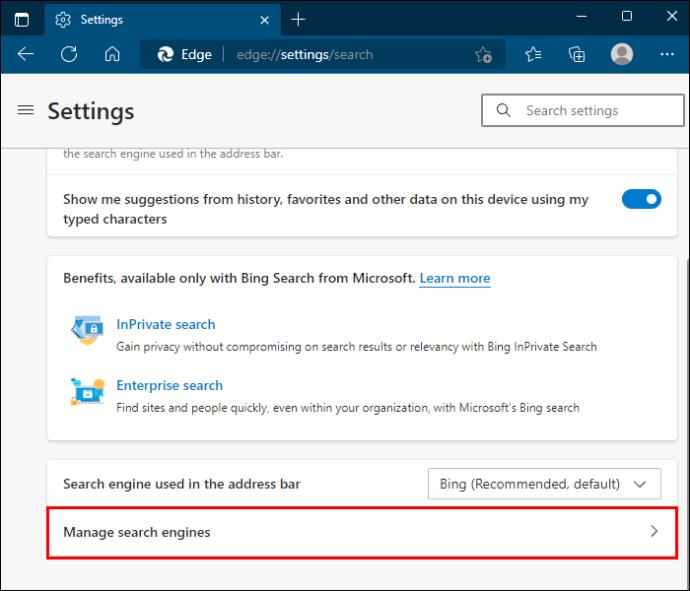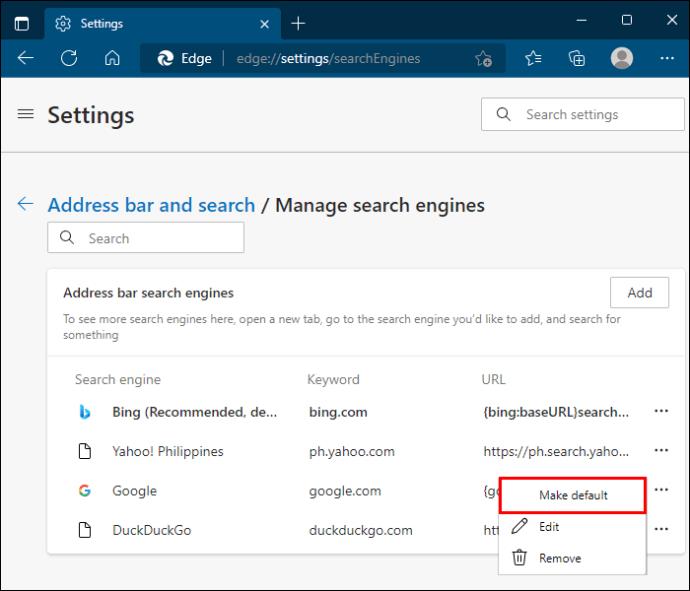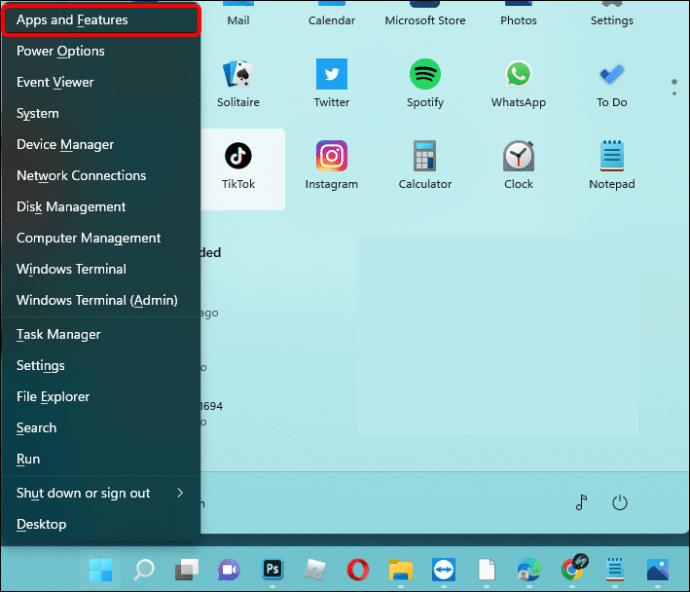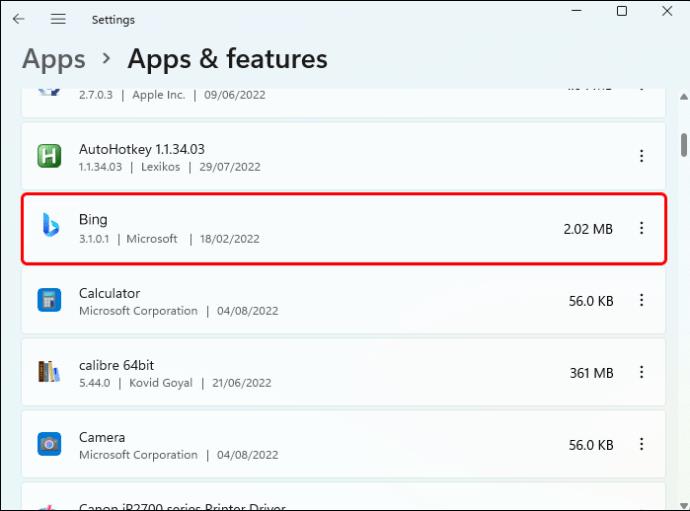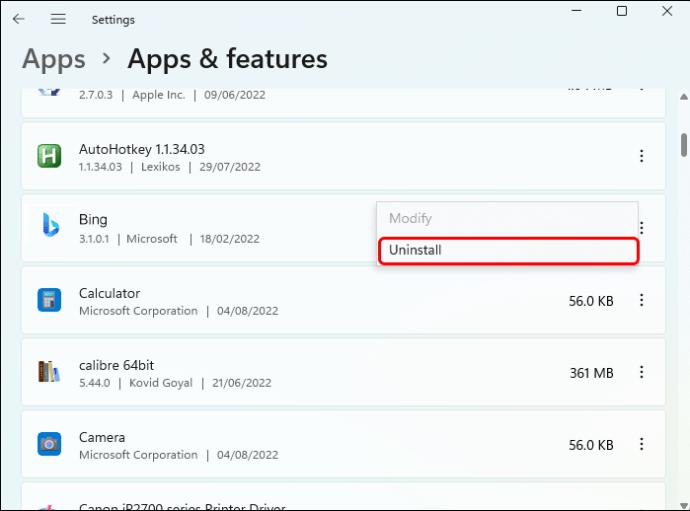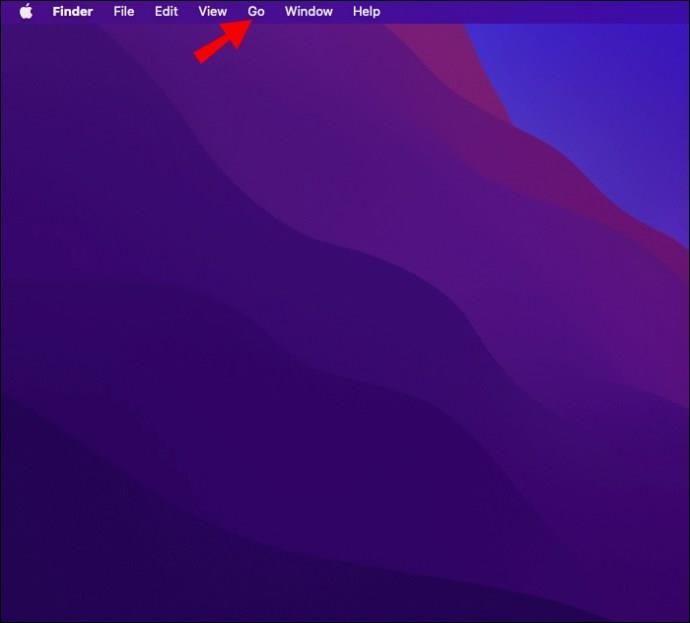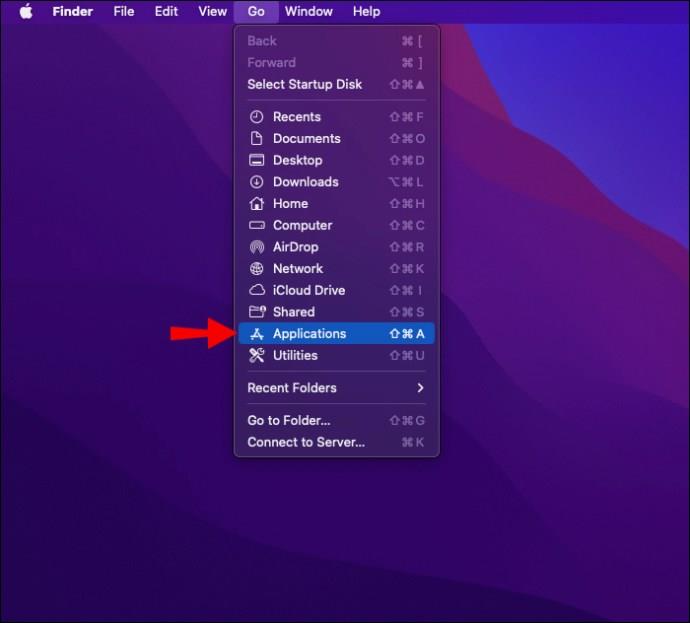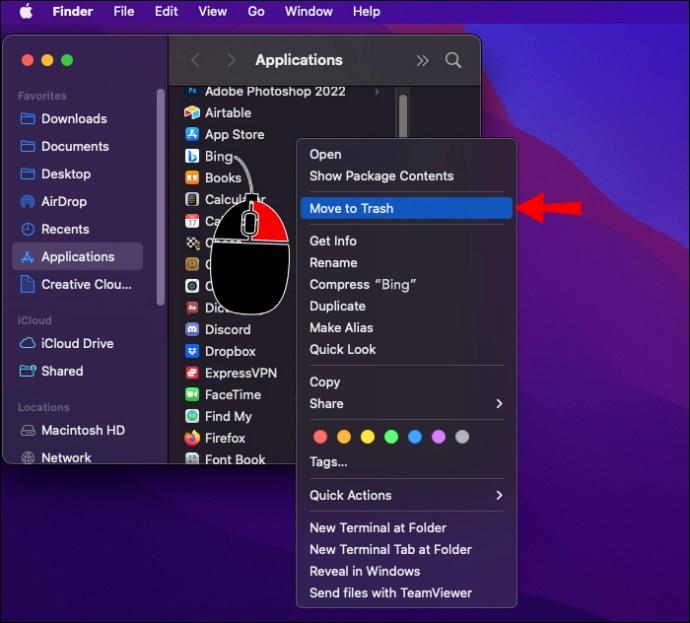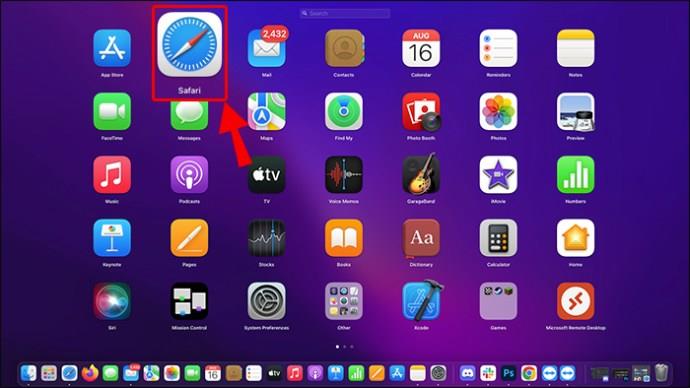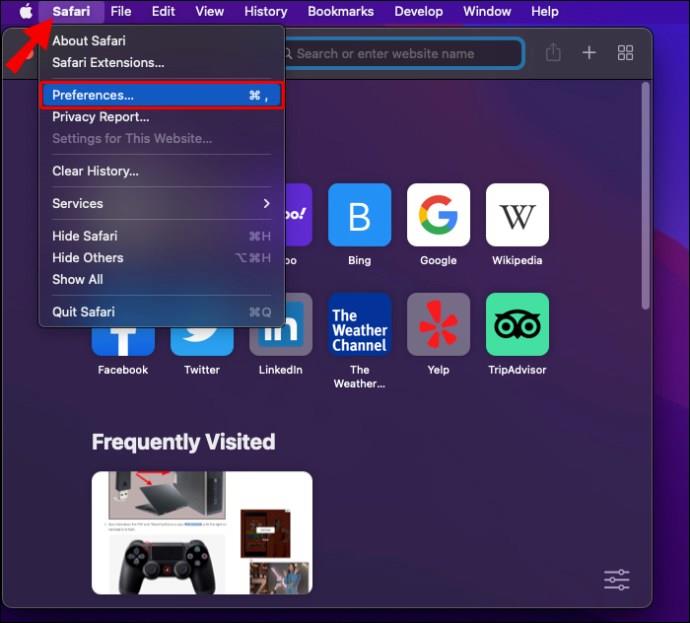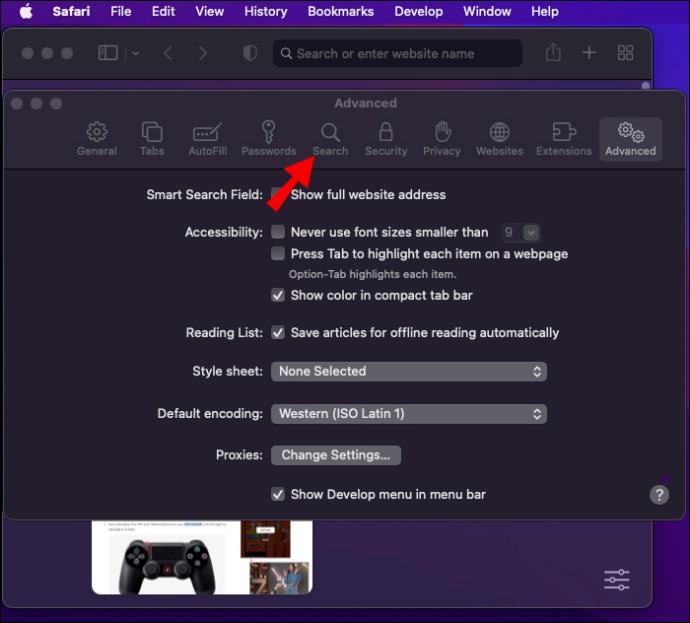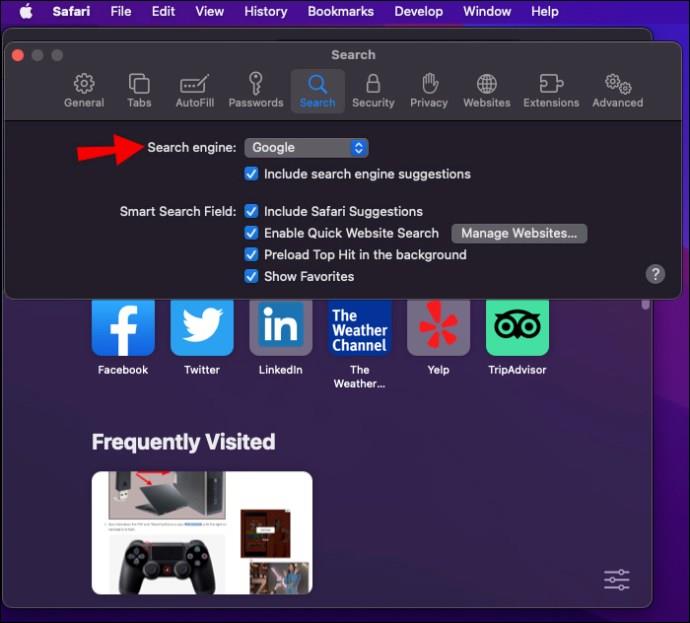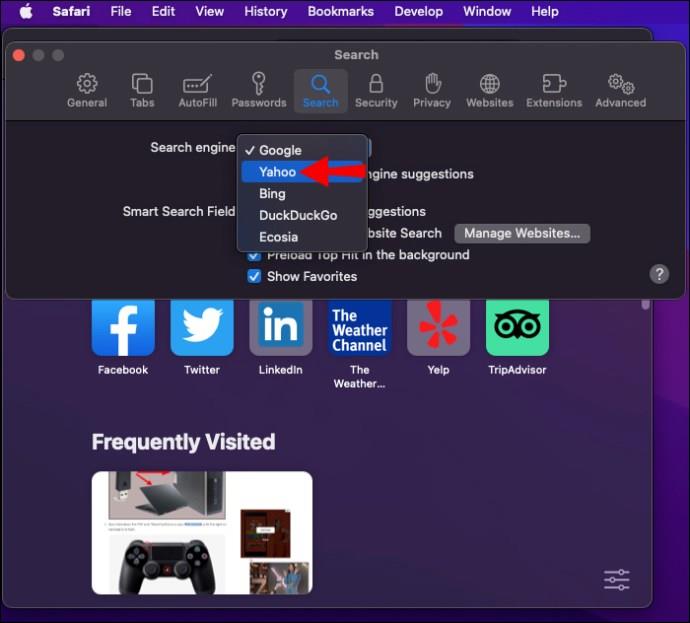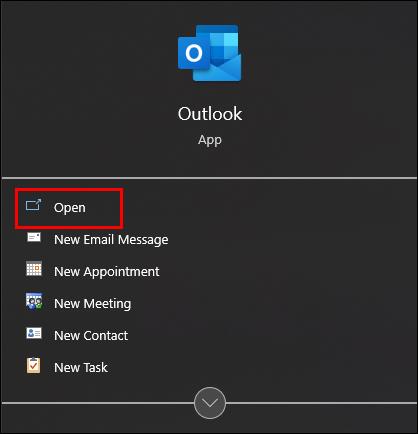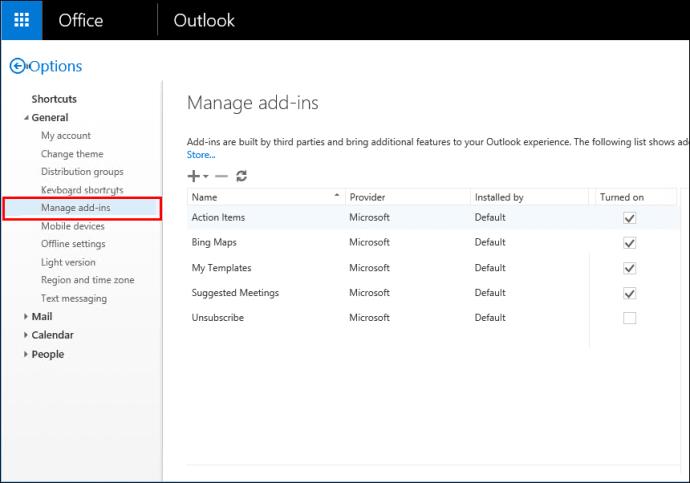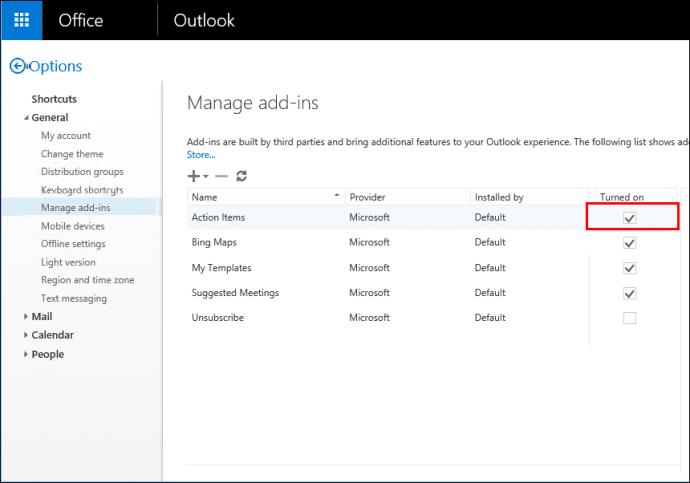It’s common for people to find that their browser is redirecting them to Bing suddenly. This is usually the result of a virus called the Bing Redirect Virus. It generally comes from clicking on a suspicious link. Hackers redirect to Bing to steal IP address information and other personal data. If you notice that you are constantly being re-routed, you should get rid of Bing immediately.

Many people also don’t prefer Bing as a search engine. Since Bing is built into the Microsoft ecosystem, you must remove it from your computer and browser.
Read the article below to learn how to get rid of Bing.
How To Remove Bing in Chrome
Chrome is consistently targeted by the Bing Redirect Virus because there are multiple ways in which the virus can hijack the browser. Bing can be forced on you via the startup pages, the primary search engine, and a few other places.
See the options below for how to get rid of Bing on Chrome.
Remove From Startup Pages
These are the pages that Chrome automatically takes you to when you open Chrome. One way that Bing hijacks Chrome is to insert itself in the startup pages. To remove Bing from your startup pages:
- Open your Google Chrome.
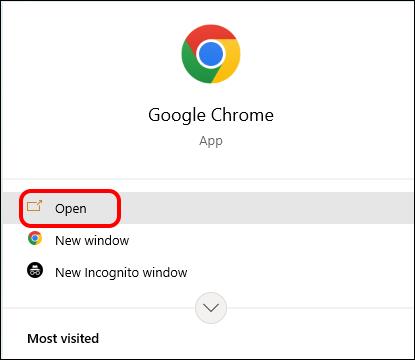
- Press the menu button in the upper right-hand corner. These are the three dots.

- Go to “Settings.”

- Click the “On startup” tab and choose “Open a specific page or set of pages.”
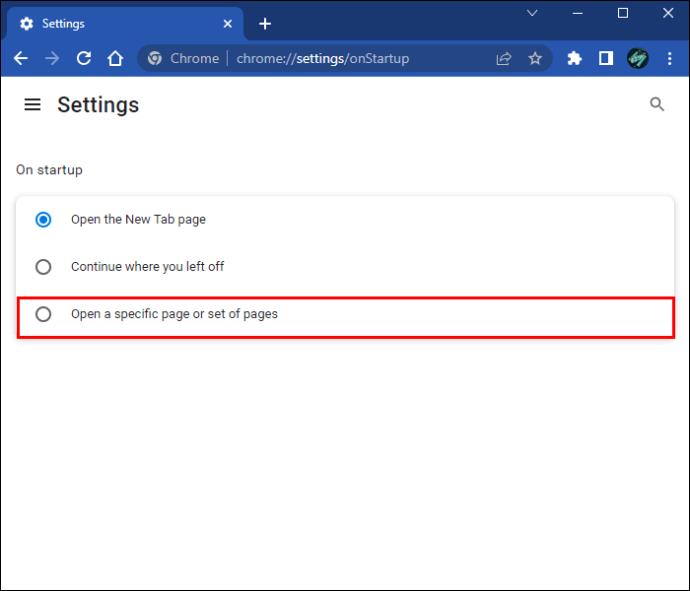
- Right-click on Bing and select “Remove.”
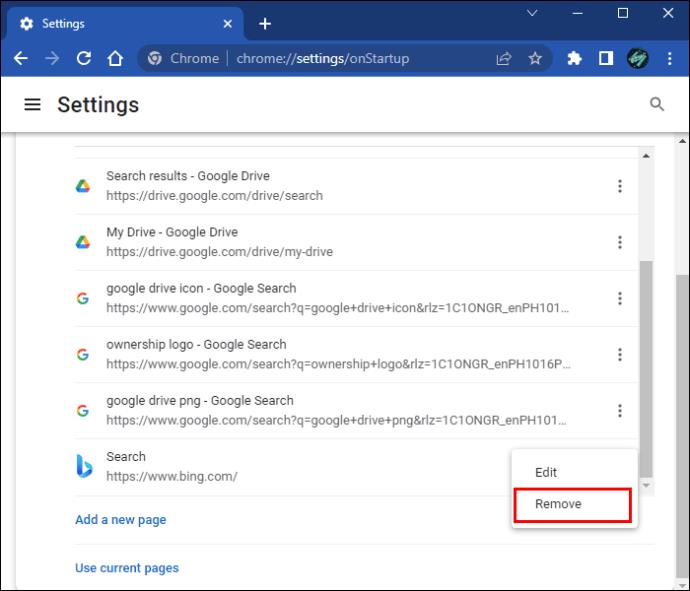
Close Chrome and open it again to ensure the changes took effect.
Remove as Primary Search Engine
Bing can hijack your Chrome by setting itself as the primary search engine. You search for anything in the address bar of Chrome and find you’re redirected to the Bing search engine results page. To remove Bing as the primary search engine:
- Open your Google Chrome and select the three dots in the upper right-hand corner. This will open your menu.

- Select “Search engine.”

- Find the setting “Search engine used in the address bar.”
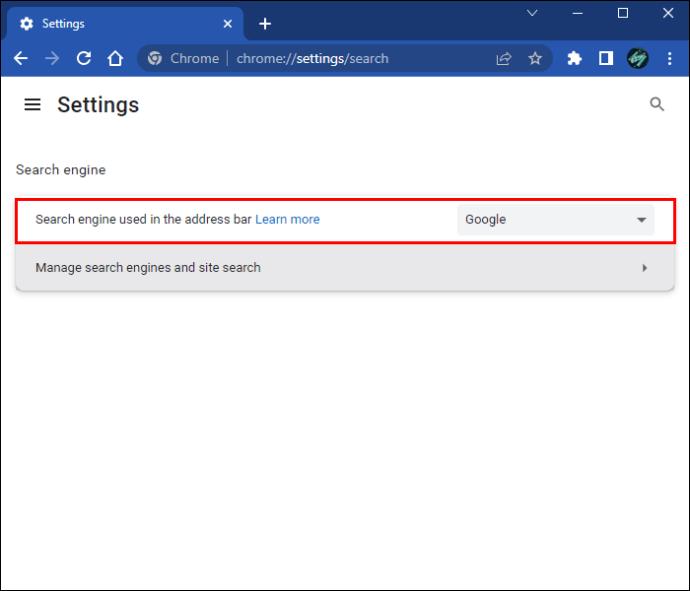
- Open the drop-down menu and set the option to anything but Bing.
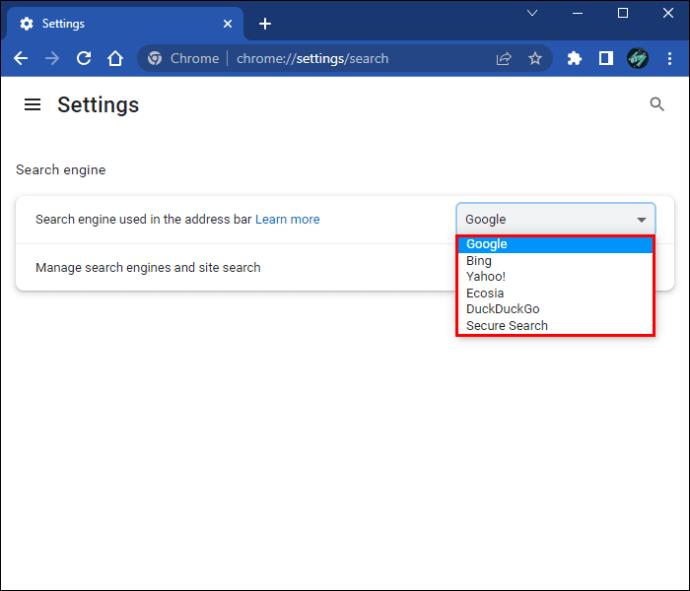
Close Chrome and reopen to make the changes permanent.
Remove From All Search Engine Operations
To prevent Bing from working in the background of your browser, you need to remove it from your search engines. This is different from changing the primary search engine. When you change the primary search engine, Chrome still connects with Bing. Follow these steps to get rid of Bing from your approved search engines in Chrome:
- Open your Google Chrome and select the three dots in the upper right-hand corner. This will open your menu.

- Select “Search engine.”

- Click on “Manage search engine and site search.”
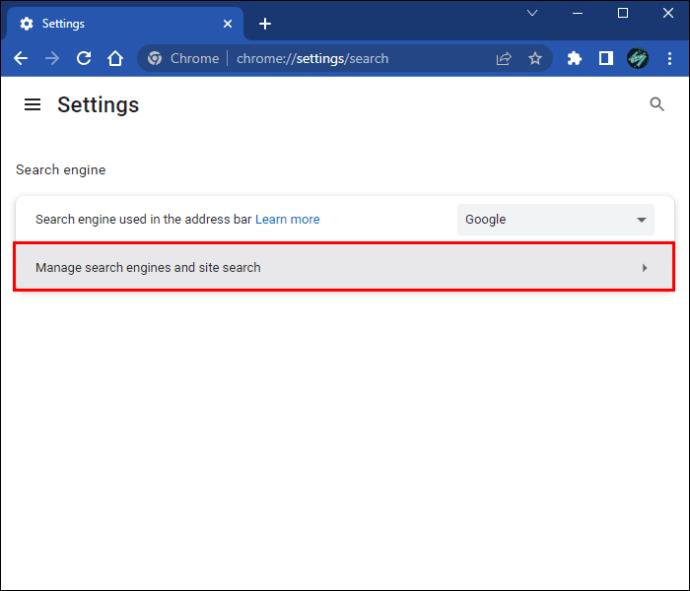
- A list of search engines will appear.
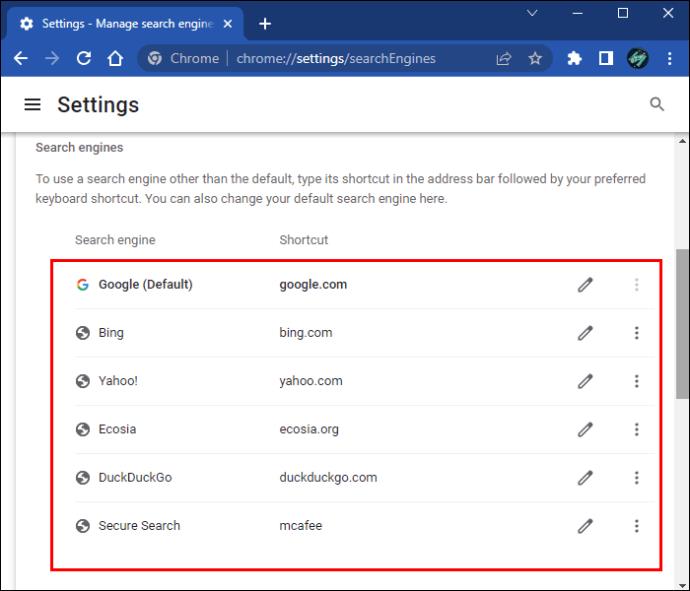
- When you see Bing on this list, click on the 3 dot and select “Delete.” You may have to repeat this step multiple times.
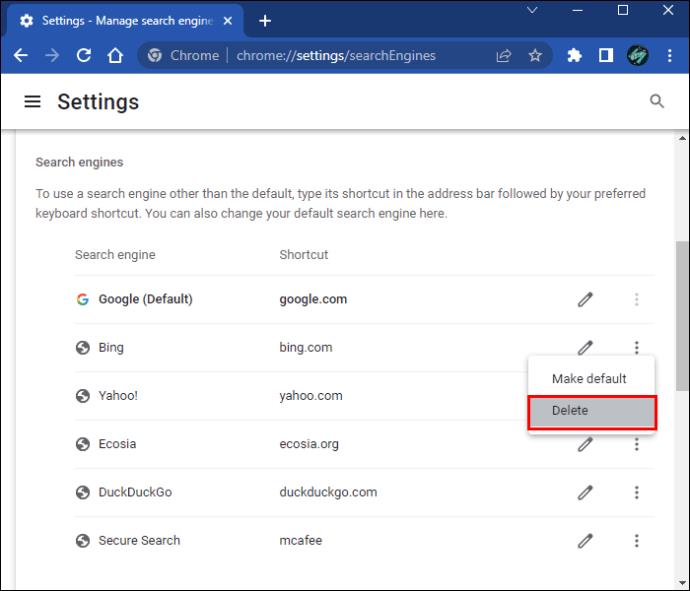
Make sure to close Chrome and reopen it to make the changes stick.
Reset Google Chrome
If none of the previously discussed solutions successfully remove Bing, you should reset Chrome completely. This process will reset the browser to its default settings. To reset Chrome:
- Open Google Chrome and press the menu button in the upper right-hand corner. These are the three dots.

- Select “Settings.”

- Click on “Reset and clean up.”
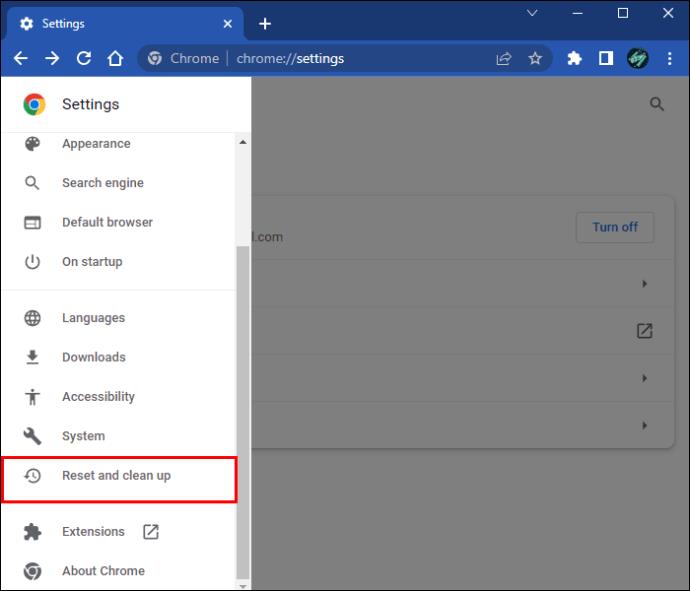
- Got to “Reset settings to their original defaults.”
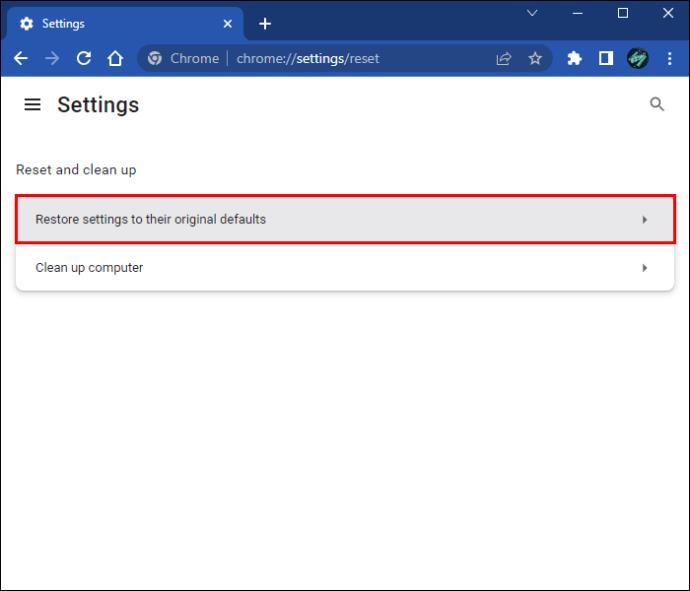
- Click on “Reset settings.”
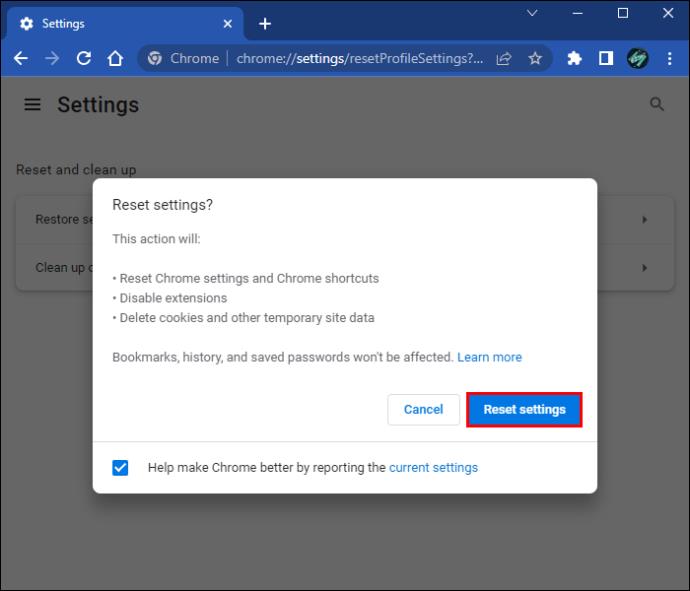
This process will log you out of your Google account. When you log back in, all of your bookmarks will be restored.
How To Remove Bing from Microsoft Edge
Bing is the default browser in Microsoft Edge. If you want to replace it with another option, follow these steps.
- Open Microsoft Edge.
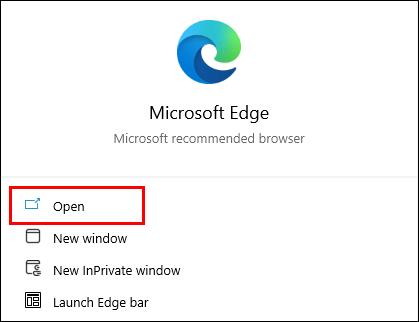
- Click the three-dot icon in the upper right-hand corner to open the menu.

- Select “Settings” and then click on “Privacy, Search, and Services.”

- Find “Address bar and search” and choose any search engine except Bing.
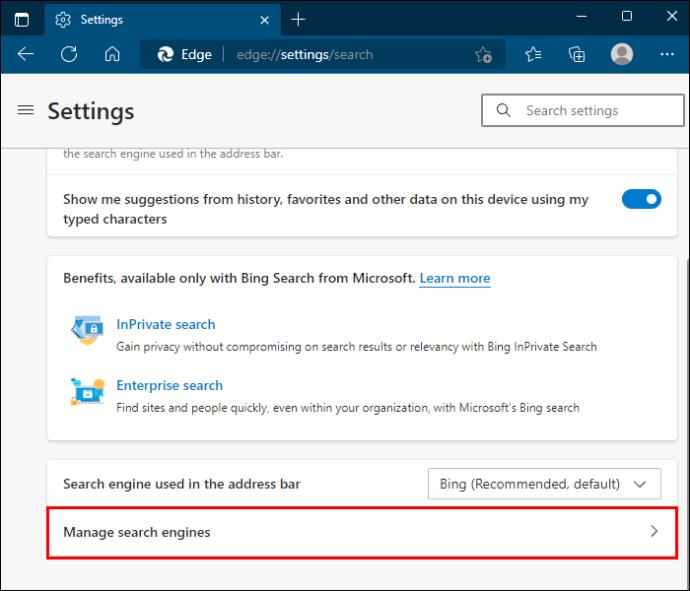
- Click on “Set as Default.”
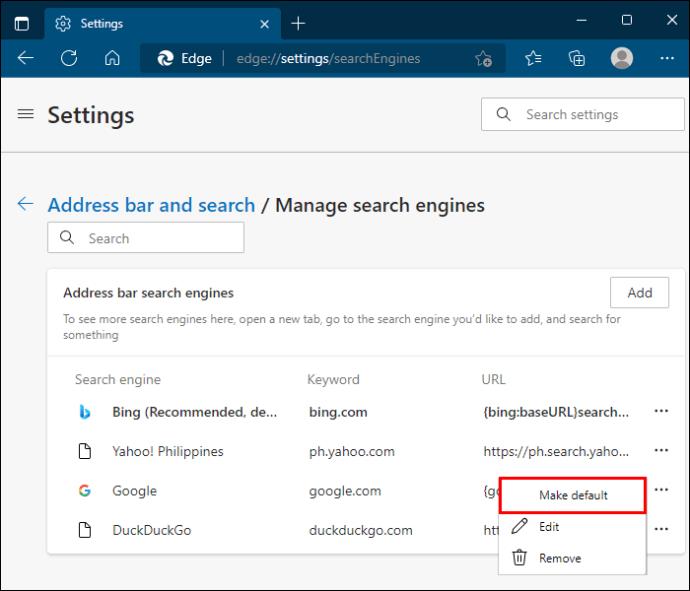
Make sure to close and reopen Edge to make sure the changes worked.
How To Get Rid of Bing in Windows 11
Bing functionality is built into Windows 11. Follow the steps below to get rid of Bing on a Windows 11 PC.
- Press the Windows Key and X.

- Select “Apps and Features.”
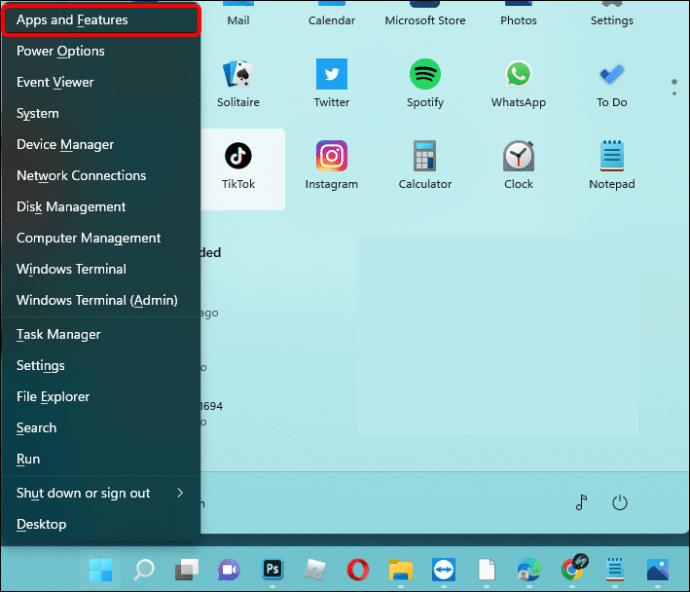
- Scroll down until you find “Bing.”
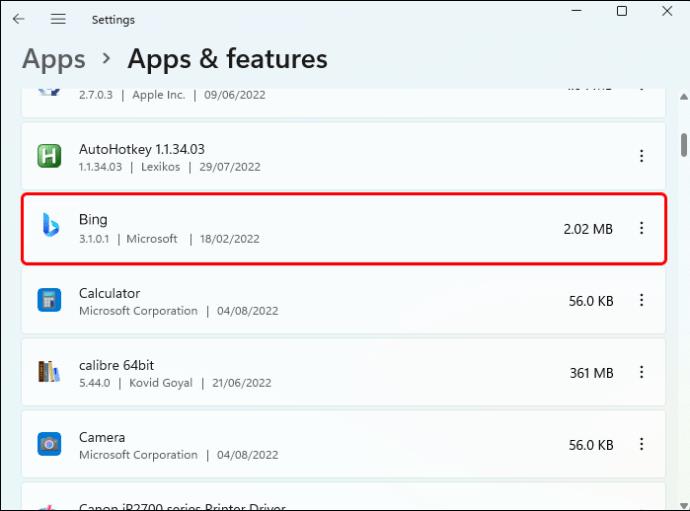
- Click “Uninstall” next to it and follow the prompts.
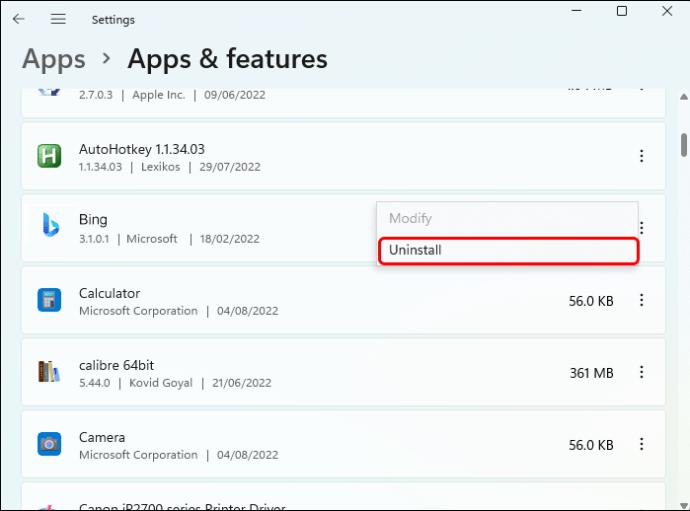
The changes should take effect immediately. If they do not, restart your computer, and Bing will be removed entirely.
How to Get Rid of Bing on a Mac
There are two ways in which the Bing Redirect Virus can impact your Mac. Make sure to get rid of Bing in both places to keep your computer safe.
Remove Bing Application
You can find Bing in your applications even if you never remember installing it. To get rid of Bing on Mac:
- On the home screen, click on “Go” at the top.
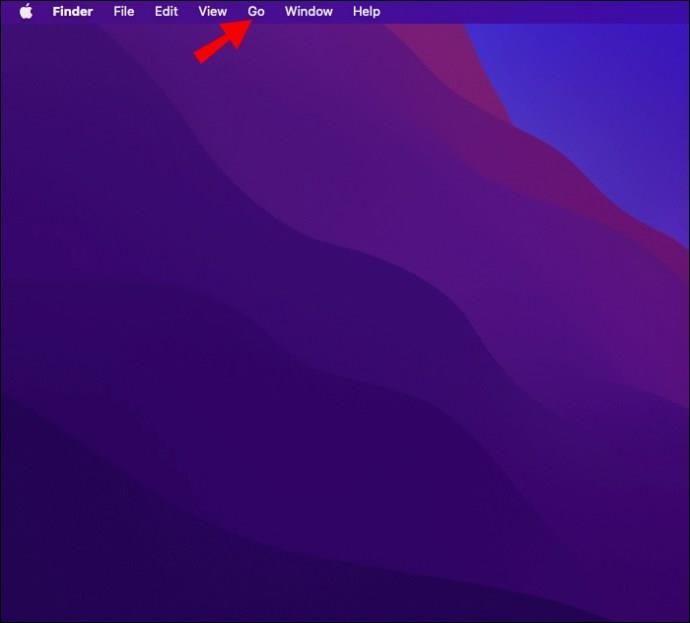
- Choose “Applications.” This will open the applications list.
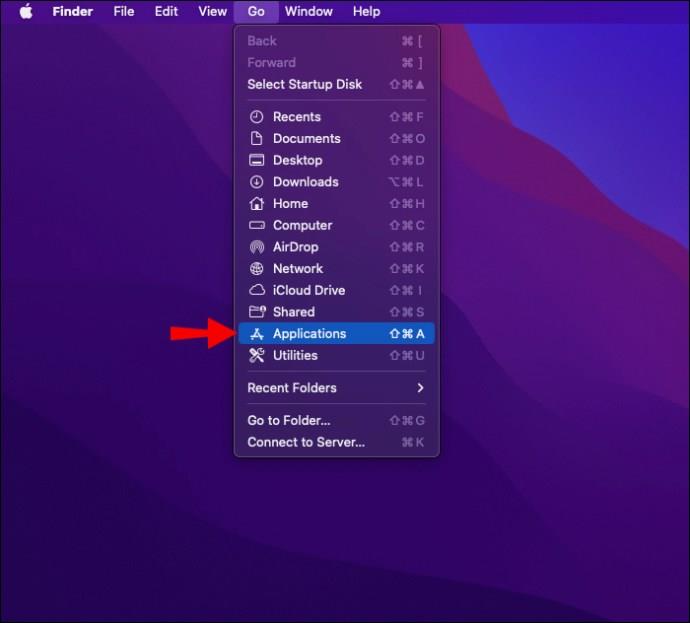
- Scroll until you find Bing or an app you don’t remember installing.

- Right-click on the app and click “Move to Trash.”
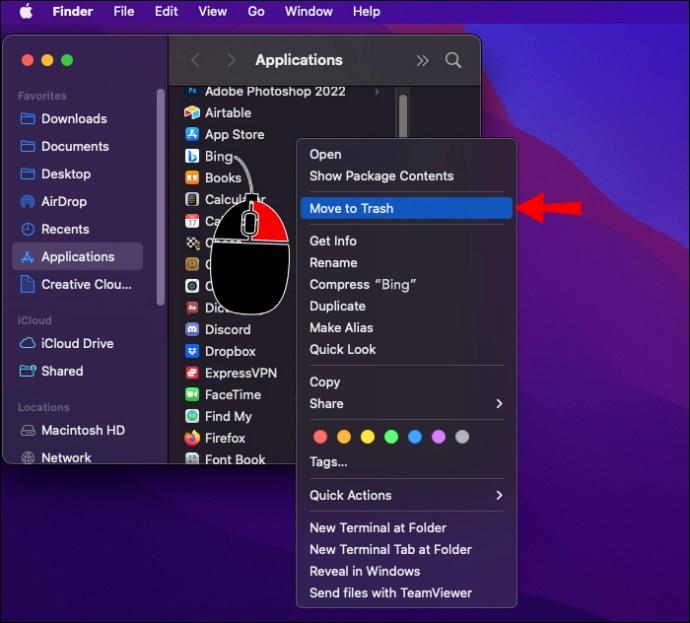
Do this for every entry you want to remove. The changes should be immediate. However, restarting your computer will ensure that your Mac registers that the application has been removed.
Remove From Safari
When Bing inserts itself into Safari, it becomes the default search engine. If this has happened to you, follow the instructions below.
- Open Safari.
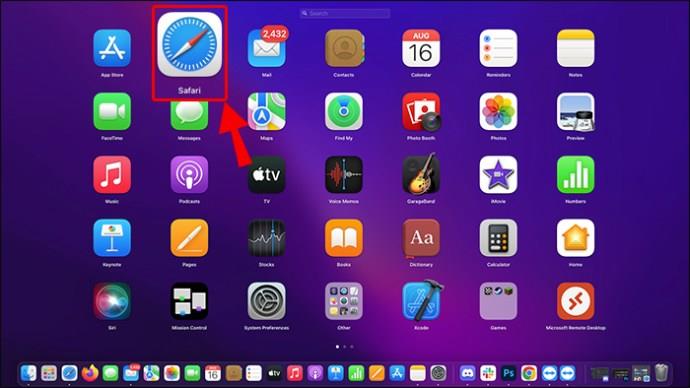
- Go to “Safari” and then click on “Preferences.”
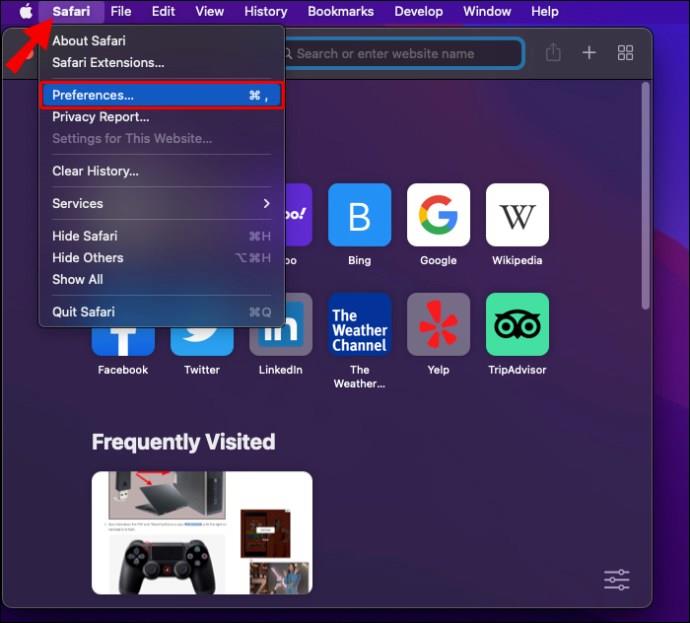
- Click on “Search,”
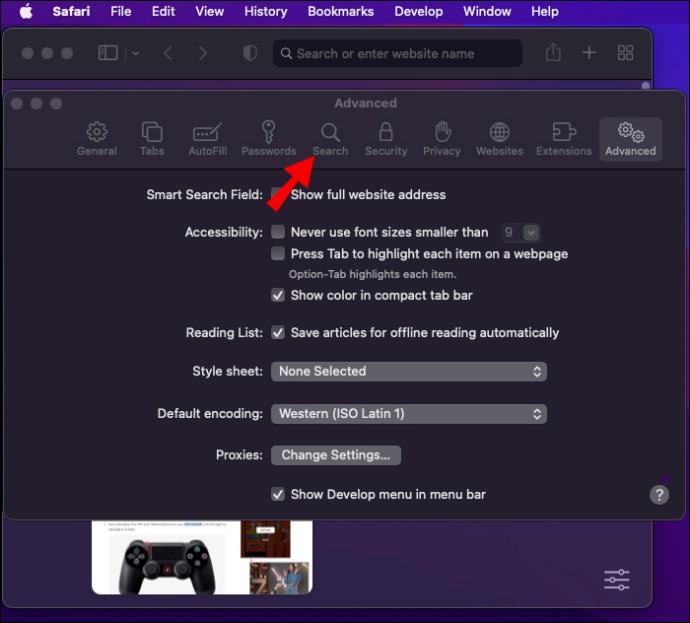
- Find “Search Engine.”
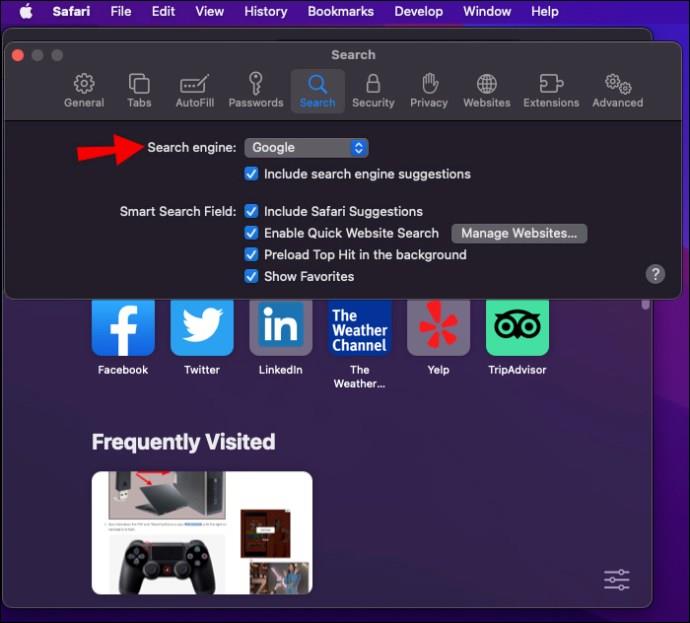
- From the drop-down menu, choose any option except for Bing.
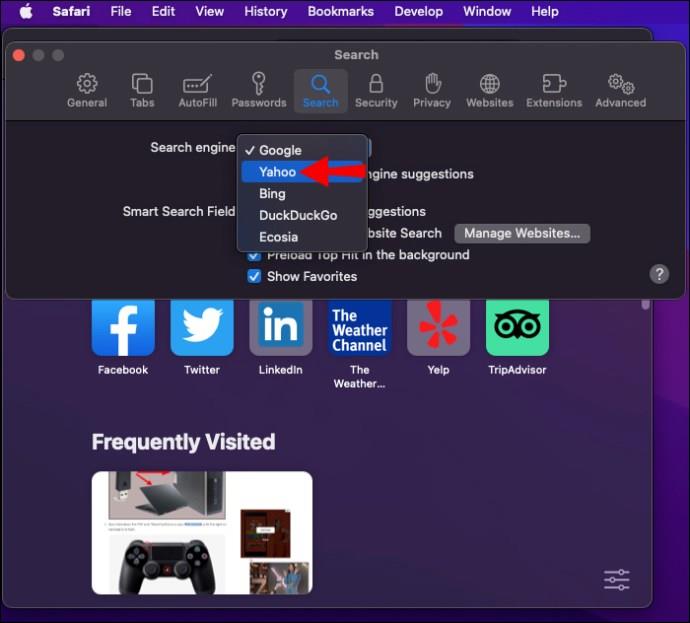
Close and reopen Safari to ensure that Bing was removed.
How to Get Rid of Bing Maps in Outlook
Bing Maps is a built-in feature of Outlook. It can be turned on automatically when you download Outlook for the first time. The feature can be turned on again if the Bing Redirect Virus is on your computer. To get rid of Bing maps in Outlook:
- Press Windows + S on your keyboard to open the Search box.

- Type “Outlook 2016”. When you see it in the results, click on it.
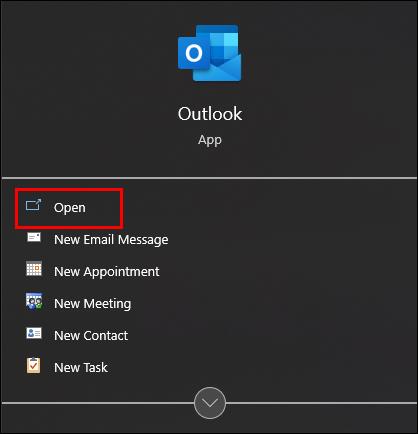
- Click “File” and then click on “Manage Add-ins.” This will load the web application version of Outlook, and you will see a list of add-ins.
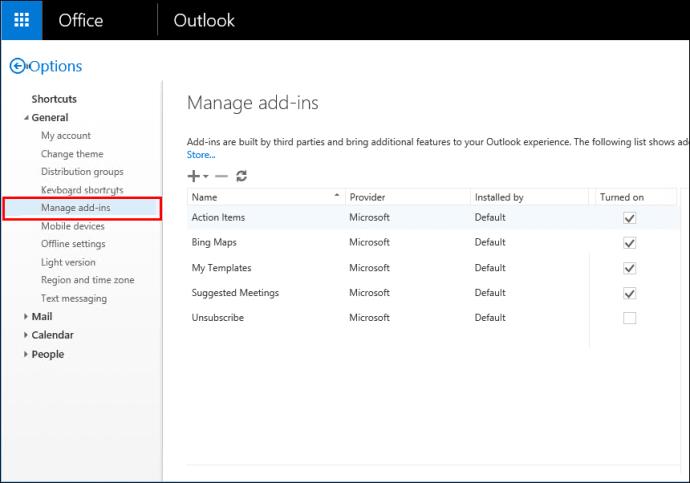
- Find “Bing Maps” and uncheck the box in the “Turned on” column.
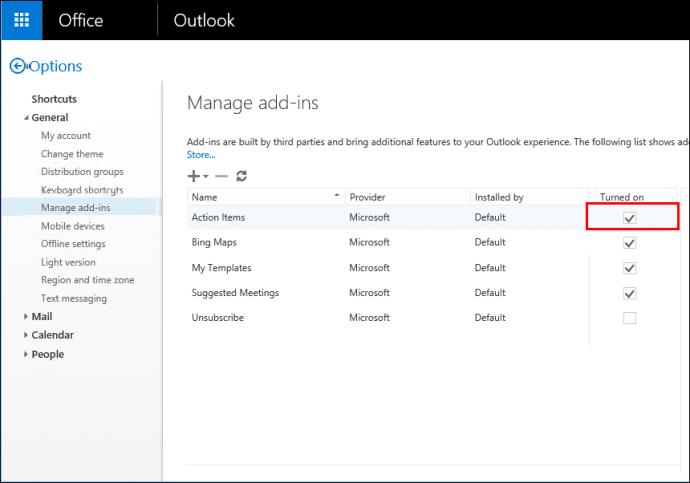
- Reload your Outlook to make sure the change has occurred.
Close and reopen Outlook to ensure the application registers the changes.
Bing On Out of Here
Bing is a unique browser because, while not a virus itself, it can be used to facilitate one. Sudden use of Bing on your computer without your permission is an immediate red flag that your computer has a virus. Always scan your computer for viruses even after getting rid of Bing.
Despite this common virus, Bing is a legitimate program built into Microsoft products. If you don’t like it, you can permanently remove it using the same method you would when removing the viral version.
Did you successfully get rid of Bing? Where did you remove it from? Let us know all about it in the comments below!