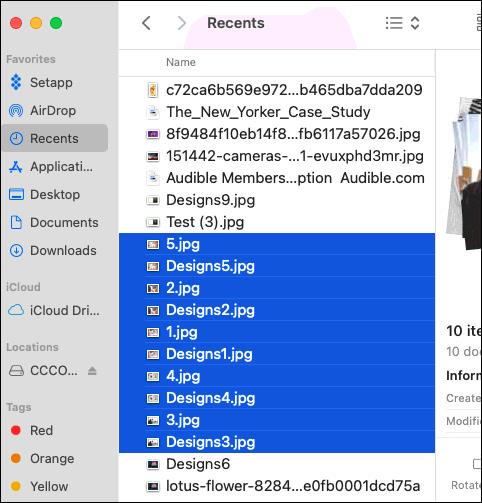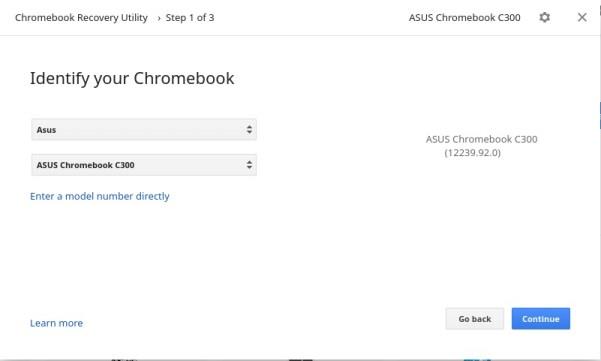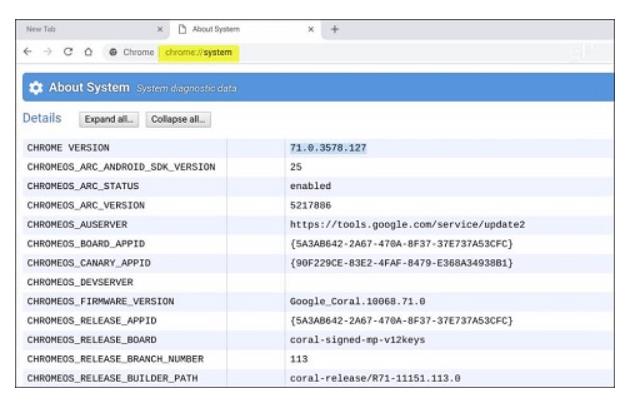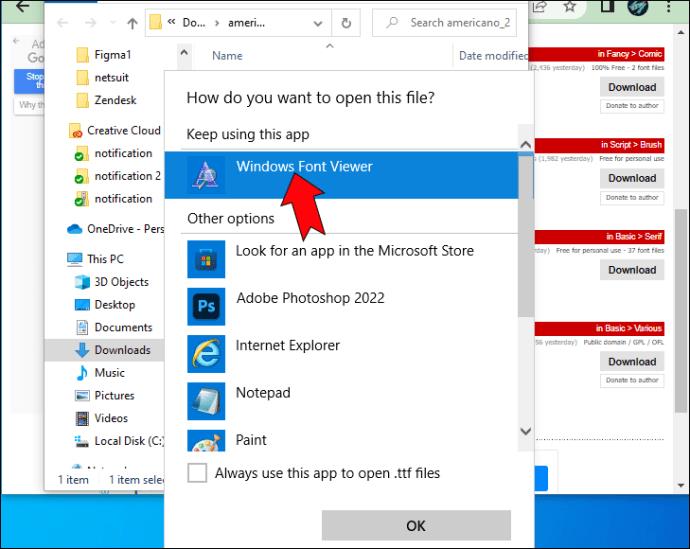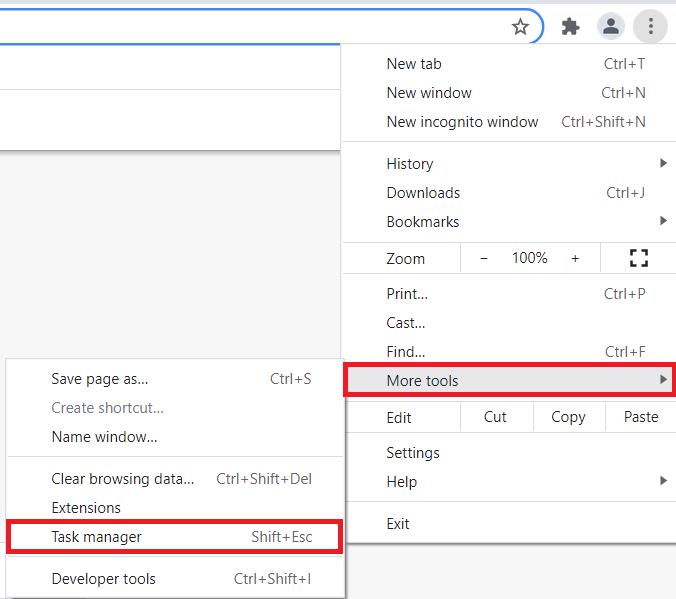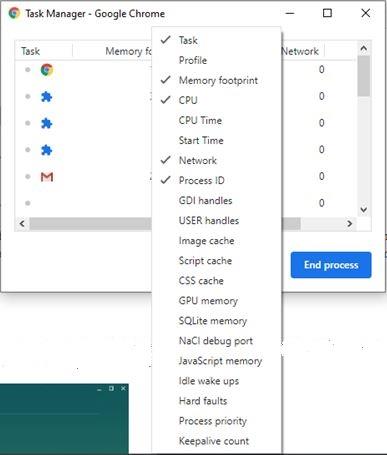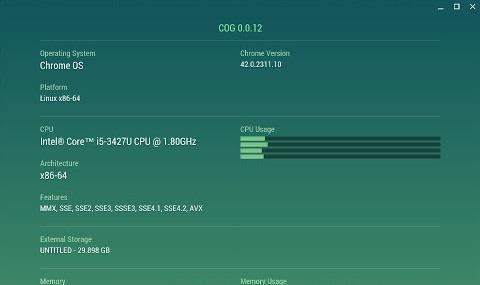Google has a dubious policy when it comes to not letting users thoroughly inspect the hardware components inside their Chromebooks. Therefore, there is not even an official system utilities info app that you can download, install, and use to check your system specs.

The information you can find within your Chromebook is not displayed in a user-friendly way either. That said, as hard as it may be, and as creative as you have to get, there are ways to check your Chromebook hardware.
Chromebooks are an interesting tech device because they work so flawlessly with the Chrome browser. This means that a lot of the things you would do in the system settings on a Mac or PC are actually done through the browser on a Chromebook. Here are some tips that should help.
Search for Your Chromebook Specs Online
To find detailed information on your Chromebook it is often best to search the model online. If you do not know what Chromebook you have, here is a trick you can use:
- Install the Chromebook Recovery Utility tool.
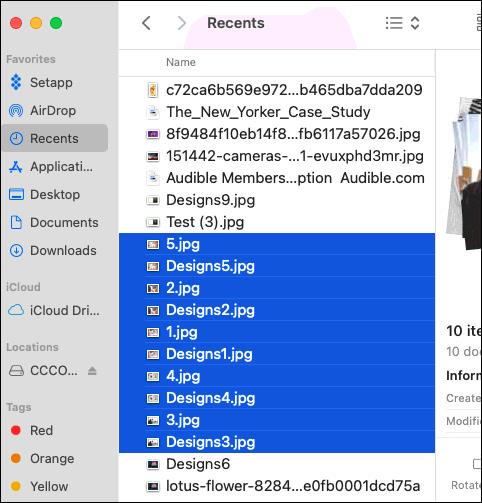
- Launch the app and copy the Chromebook model number displayed on the first page.
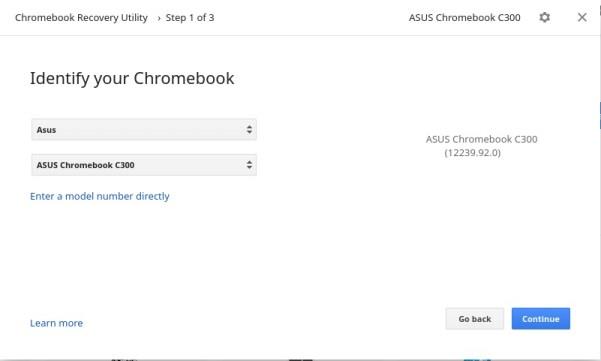
You should probably have this app installed regardless as it will allow you to create recovery media and backups for your system.
Online vendors and official product links should have a complete list of specs if your Chromebook is still listed.
Find Your Chromebook Specs using the System Page
Another alternative would be to search the system page for the information you need. This section can reveal very detailed information about your Chromebook, its services, protocols, and apps. Plus, it will also feature some hardware information.
- To access it you can type in “chrome://system” into the browser and hit Enter.
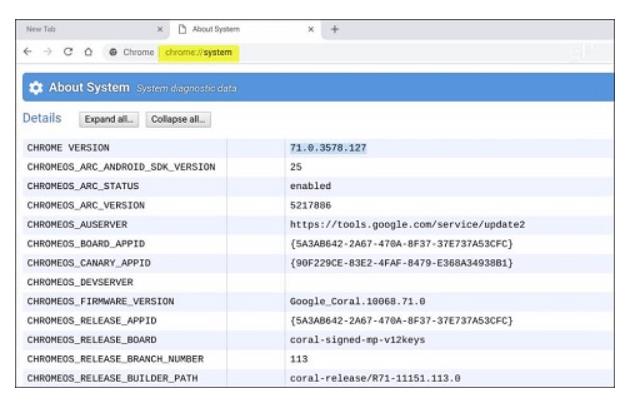
Browsing the System Page is somewhat inconvenient, and it might still not list all the information you are looking for. But remember that such is the nature of most Chromebooks.
Find Your Chromebook Specs using the Chromebook Task Manager
Using the Chromebook task manager will allow you to track app usage. Much like the Windows task manager, you can check to see what apps are using more of your CPU, memory, and even have more network usage.
- Click the Chrome menu button at the top right-corner of the screen.
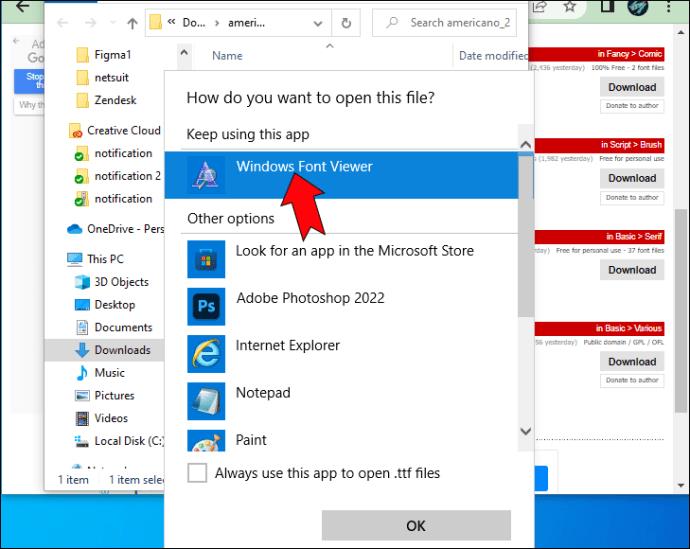
- Now, go to More tools > Task manager, you’ll be able to see Memory usage, CPU usage, and more.
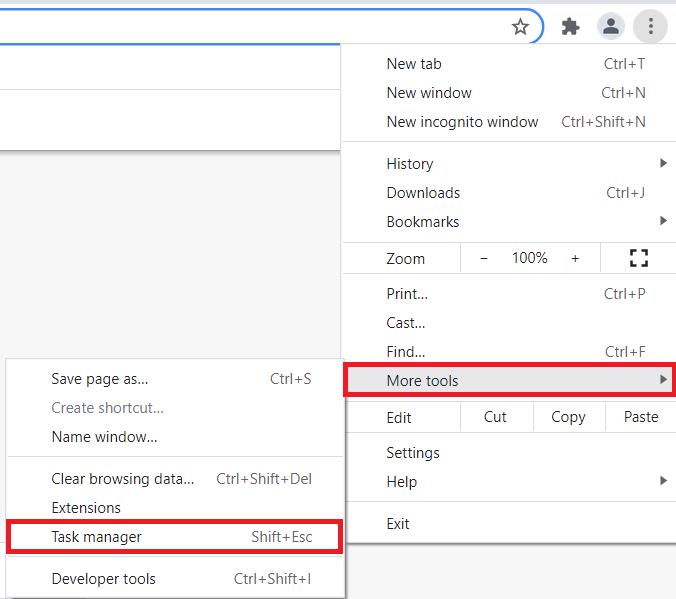
- If you want to see more specs, right-click any column and select the new categories you want.
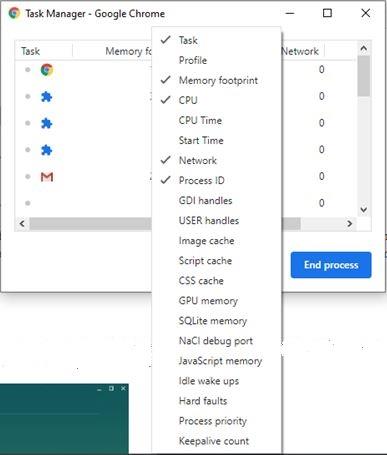
Just note that this only displays the usage of certain hardware components and the apps that use them. You are still not going to get component names, model numbers, specs, and so on. Still, it is worth taking a look to see just how overwhelmed your Chromebook may be.
Find Your Chromebook Specs using the Cog App
The Cog app is purportedly developed by a Google ex-employee. The app can show you information regarding the OS, platform, the CPU, CPU architecture, memory, CPU usage, and external storage information.
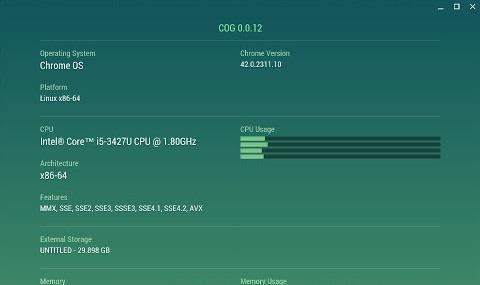
While this is not an official app you can still find it on the Chrome Store here. It is very similar to what the Windows system information utilities can do. Granted, the information displayed isn’t as detailed. The accuracy of the information is more important, and it looks like the Cog app does a good job of displaying correct temperatures too.
Reasons to Check Hardware Specs?
There is only one good reason to check your Chromebook’s hardware – to see if you need an upgrade. For the most part, if you want to download certain apps the Chrome store will let you know if your rig can run them.
But, some Linux platforms do require a minimum of processing power which some Chromebooks may not offer. So running down your model number online may just give you your best chance of figuring out what you are working with.
Manage Your Expectations
If you are on your first Chromebook experience, you may be surprised about the lack of detail, or difficulty of obtaining information on the hardware specs. But truth be told, Chromebooks aren’t special in terms of hardware. They are not gaming laptops or graphic design laptops that are loaded with top-of-the-line components. The hardware is minimalistic and all that matters is that everything is well-put-together so that you can enjoy a comfortable browsing experience. Do not expect to see anything that will wow you.