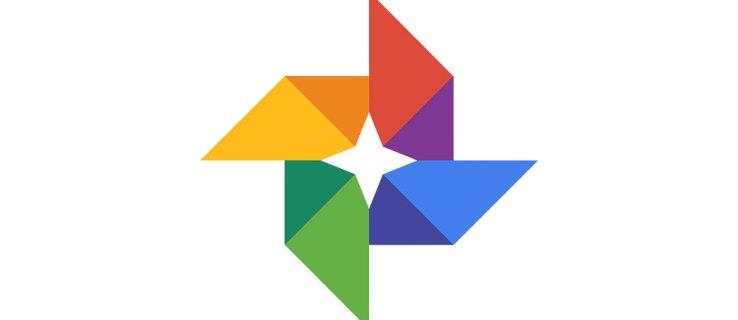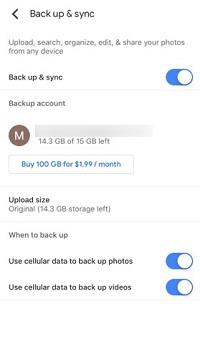Everyone has at least once experienced issues when trying to back up their photos. There is no reason to panic as this problem can be easily solved. There are various things that could be causing this problem.
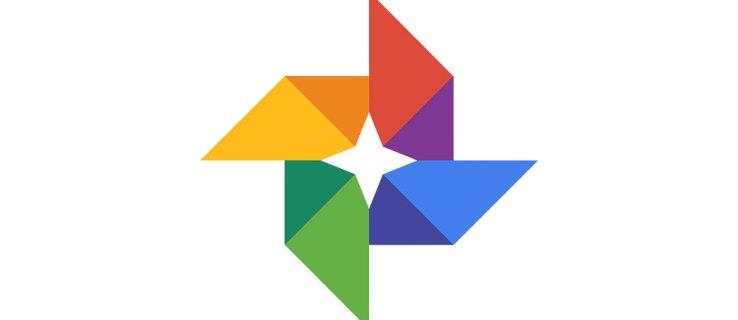
Maybe you don’t have enough memory on your phone or the Internet connection is slow. There could also be temporary bugs within the Google Photos app. Stay calm and try out these solutions. One of them will probably help you solve the problem and back up your photos.
Reconnect to Your Wi-Fi
Even though it seems that your device is connected to Wi-Fi and that everything is fine, maybe there are some issues with the connection that prevent your Google Photos from performing backups. The connection could be temporarily low but that doesn’t mean that it won’t improve in a couple of minutes
Try turning your Wi-Fi off and then reconnecting to it again. Many users said that this simple action enabled their Google Photos to continue normally during a backup.
Enable Cellular Backup
If the first step didn’t help you, then you can completely turn off your Wi-Fi and switch to Cellular Backup (of course, assuming you have enough cellular data). Many people found this helpful as after switching to cellular backup, their app immediately started the backup.
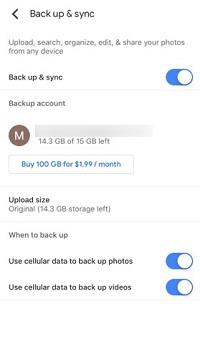
If you have to back up a lot of photos and you don’t have enough cellular data, you can turn on Wi-Fi again after a while. Many people have reported a positive experience with this, meaning that the backup process continued normally. However, it is not possible to guarantee that it won’t ever stop again, because maybe there are really some issues with your Wi-Fi.
It is interesting that this strategy has proven to be the most helpful. Many users managed to perform a backup by simply switching to cellular data. That’s why you shouldn’t skip this step. Give it a try as it might save you a lot of time.
Turn Off Your Phone
This sounds so basic, but it has actually helped many users solve issues with Google Photos and other apps. Simply turn off your phone. While the phone is off, take a break and try to calm down. Don’t get nervous. There are many ways to solve this problem and one of them will work for you.
After a couple of minutes, turn your phone back on and try to start backup again. Hopefully, this time it will work. Our phones are strange devices, sometimes they just need to be turned off for a couple of minutes to reset everything. When we turn them on again, they are likely to work smoothly once again, as if the problem never existed at all!
Charge Your Device
We all know that backup can last a long time, especially if you haven’t done one recently and you have a lot of photos. Some devices won’t allow you to start backup if your battery is low. Try charging your device as that may enable Google Photos to start a backup.
If you don’t have a charger with you, stay calm and wait until you get back home. This small action that might seem insignificant could fix everything, so don’t get upset before you get to try it.
Turn Off Low-Power mode
This is similar to the previous tip. Even though you have enough power, some devices won’t allow a backup if your phone is in low-power mode. It is as if they assumed that it won’t have sufficient power to do the backup completely. It might sound silly, but it’s worth trying!
Clear Google Photos App Data and Cache
If you haven’t cleaned your data or cache in a while, that might be causing the problem. Go to your Google Photos app and select Storage. Then click on Clear data and Clear cache. Don’t worry, this is not going to delete your photos. It can just make your app run faster and smoother.
Many people forget to clean their data from time to time, but it is really important to do it. If you clean your data regularly, you might avoid many issues with your device and it can save you a lot of nerves.
Uninstall Google Photos and Install It Again
If the app is stuck and nothing is helping, you might need to uninstall the app and then install it again. There is nothing to worry about as your photos won’t be deleted.
Maybe You Will Have to Wait for an Update…
If none of these tips helped you, you might have to wait for an app update. We know that this doesn’t sound very promising, but the good thing is that you will eventually be able to back up your photos.
Sometimes it can difficult to figure out what is causing the problem when it seems that everything is fine. Maybe the problem is within the Google Photos app and there is not much you can do about it. However, Google is constantly working on improving its apps and the latest version will most likely bring you a solution!
Do You Have Any Other Idea?
When faced with a similar problem, people usually look for a solution online or they ask their friends and family who have had similar issues in the past. We have collected all the tips that have previously helped other users solve this issue and we hope that it will help you too.
The solutions that worked for one person may not work for everyone else. It can depend on many factors: your device, memory status, or Wi-Fi.
If you have heard of any other trick that we haven’t mentioned, feel free to share it in the comments section below. Your experience can help someone who is pulling their hair out over this issue!