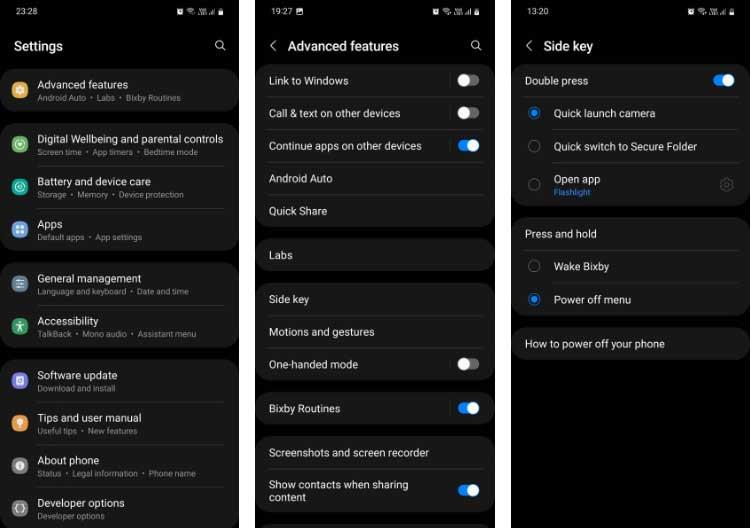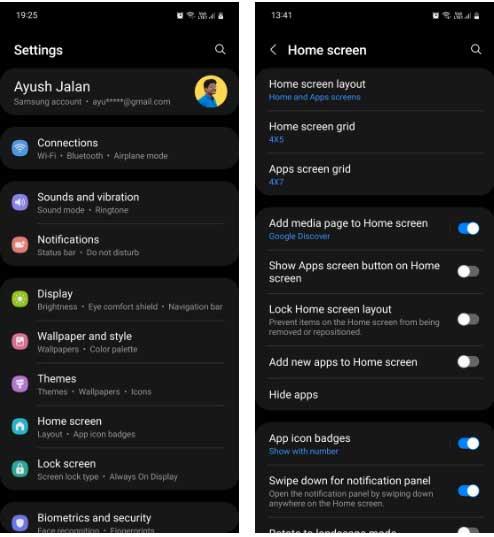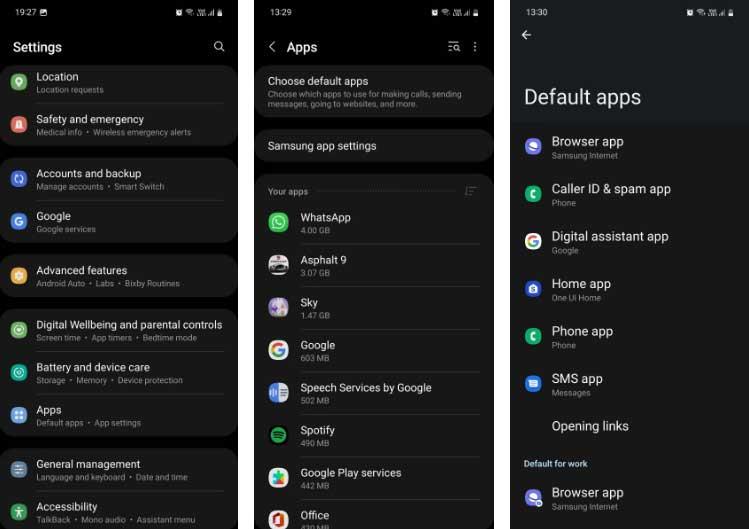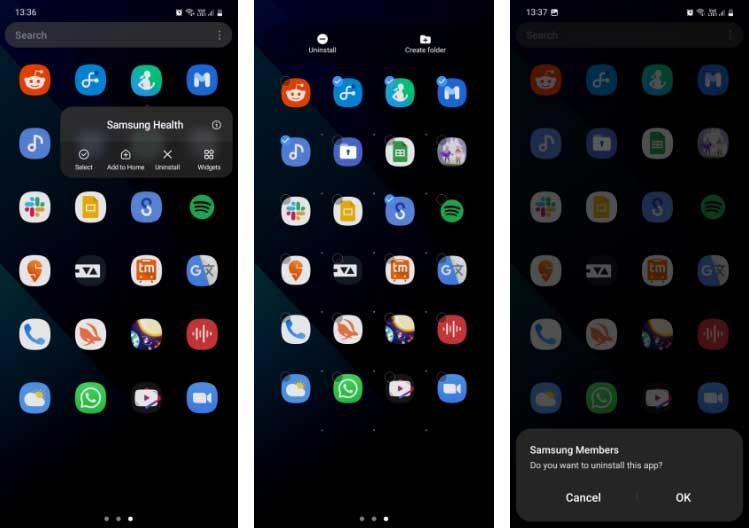Samsung phones contain a lot of applications and settings. Below are the settings you should do when you first buy a Samsung smartphone .

Settings for new Samsung smartphones
Set up a Samsung account
The first thing you need to do when setting up your Galaxy device is create a Samsung account. This helps you back up data to Samsung Cloud in case your phone is lost or just want to restore it when upgrading to a new Galaxy device.
When your smartphone is lost, you need a Samsung account to use Find My Mobile services . Without this service, Samsung cannot help you find that device.
If you don't have a Samsung account, you can create one by going to Settings > Accounts and backup > Manage accounts > Add account > Samsung account and following the account creation instructions here.
Set Side Key to open the Power menu
Pressing the power button for a while will open the power off menu. But on Samsung phones, this action activates the Bixby virtual assistant by default.
This may not be the way you normally want to use your phone. Having to use voice commands instead of just touching a button often takes more time. To change this setting, go to Settings > Advanced features > Side key and select Power off menu under Press and hold.
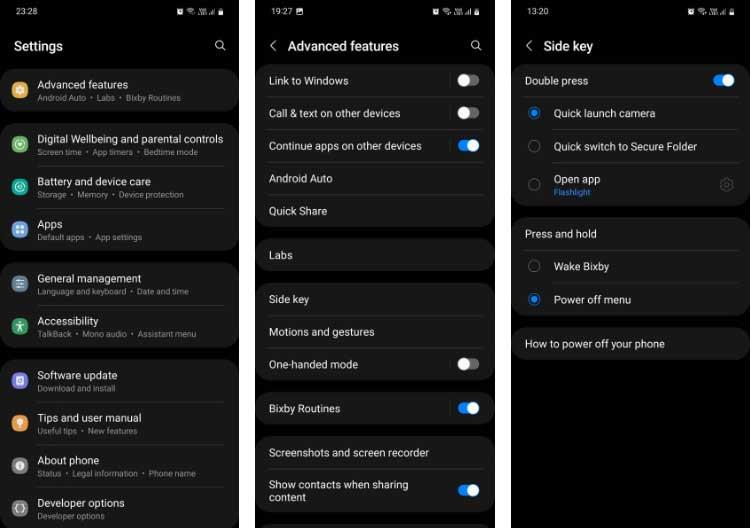
Now when you press the power button for a while, the phone will display a power off menu where you can turn off or restart the phone, turn on Emergency mode or open the device in Safe mode instead of waking up Bixby. This is one of the simplest ways to make Samsung phones more user-friendly.
Swipe down from the Home screen to access the notification panel
A very simple but useful setting that is not enabled by default on Samsung is swiping down from the Home screen to open the notification panel. So you're forced to reach the top of the screen, making the device less usable for those with small hands.
To change this setting, go to Settings > Home screen and enable Swipe down for notification panel . Now you can swipe down anywhere on the Home screen and it will pull down the notification panel. Swipe down again. It opens the Quick Settings panel .
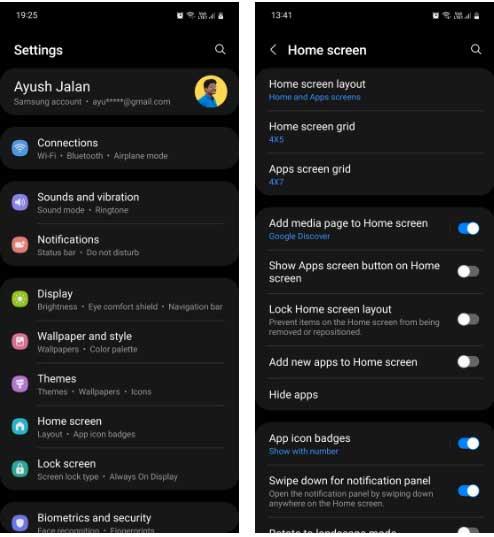
Switch default apps to Google Apps
If you prefer to use Google apps rather than Samsung's, you can set them as your default choice by going to Settings > Apps > Choose default apps .
Tap the category like Browser app and select Samsung Internet or Google Chrome or any other browser installed on the device. Works similarly for other categories, including Digital assistant app, Phone, SMS...
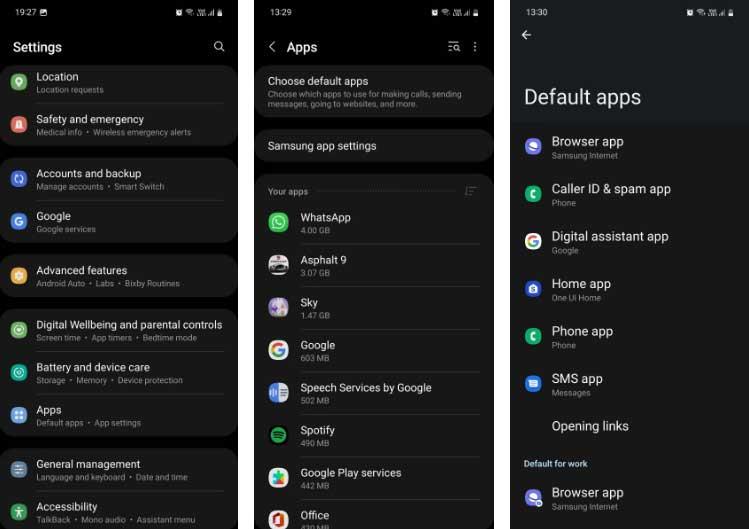
Uninstall unwanted Samsung apps
Most Samsung phones have about 30 pre-installed apps, not including system apps like Clock and Calendar. Some of them are quite useful. To uninstall unwanted apps, go to Settings > Apps , then tap an app to open its information page, then tap Uninstall > OK to remove it.
If you want to uninstall a lot of apps at once, this method can take a lot of time. In that case, you can batch uninstall apps as follows:
- Open the app drawer. Press & hold an app you want to delete.
- On the menu that appears, touch Select .
- Select all the apps you want to remove and tap Uninstall .
- Continue touching OK on each pop-up that appears.
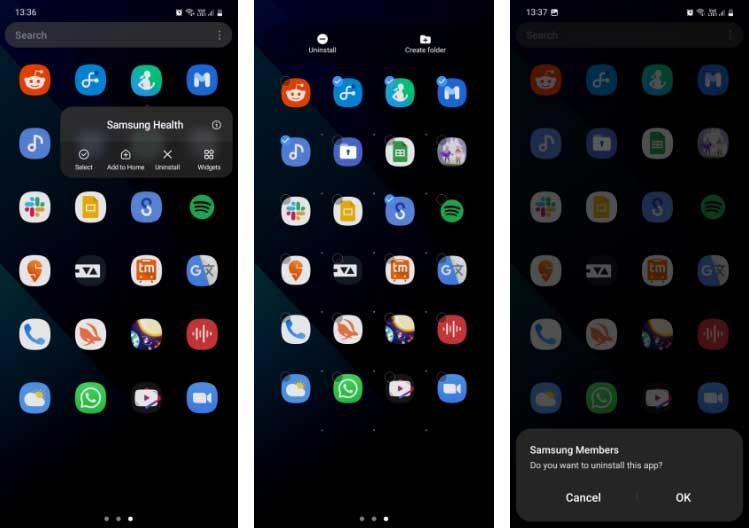
Note that some Samsung applications including Galaxy Store, Bixby, Secure Folder, My Galaxy, AR Zone, Samsung Free... cannot be uninstalled because they are an integral part of One UI. Some of them cannot even be disabled.
Above are some settings you should do when buying a Samsung smartphone . Hope the article is useful to you.