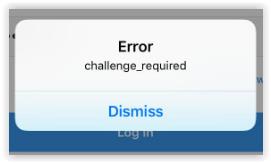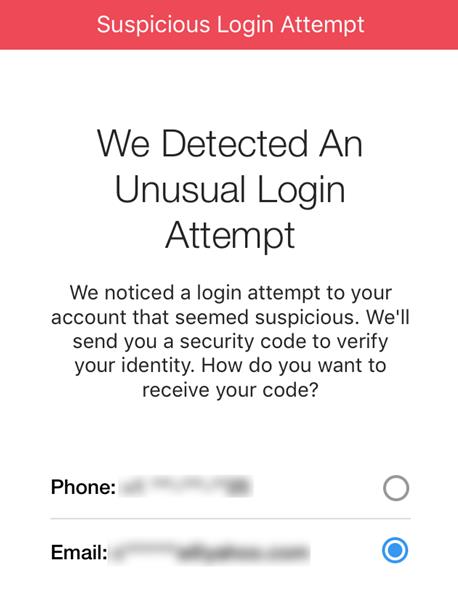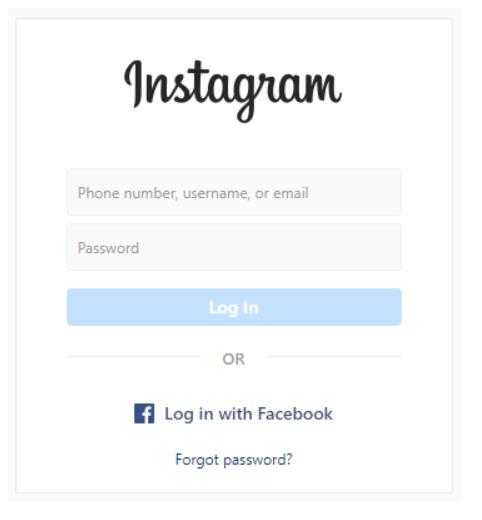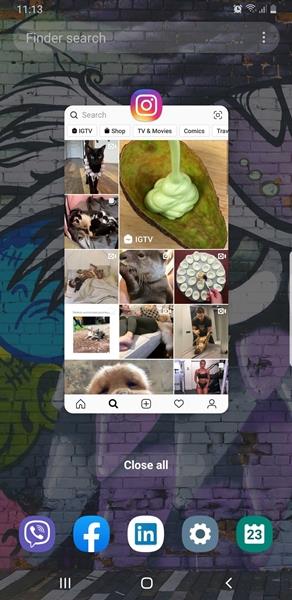If you are using Instagram daily, you’ve probably encountered an Instagram bug or error problem at least once. Although hundreds of Instagram error messages exist for different types of malfunctions, users mostly experience just a few of them.

This article helps you solve the Challenge_Required Instagram error and provides solutions that could fix other Instagram errors as well.
How to Fix the Instagram Challenge_Required Error
Several different versions of the challenge_required message exist, but the most common one is InstagramAPI/Response/LoginResponse: Challenge required.
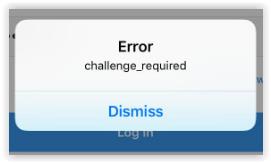
If you see this error message or any other version of it that contains Challenge_Required, it means there’s an issue establishing the proper security protocols that Instagram needs to operate correctly. Challenge_Required is a method that Instagram developers created to check whether users are human or not and prevent bots from using the platform.
However, there’s another purpose behind the Challenge_Required method. Its other goal is to make sure that you are the owner of the account.
When prompted with the Challenge_Required error message, Instagram asks you to prove that the account belongs to you. The error message is commonly displayed when you are trying to log in to your Instagram account from a web server.
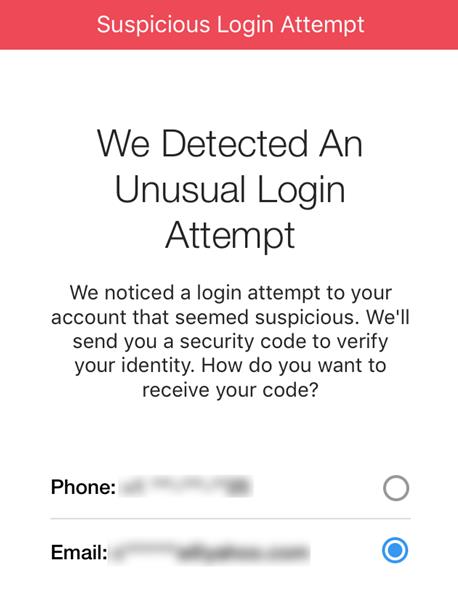
Fortunately, this problem is solvable.
- All you need to do is log in to your account from your mobile device using the Instagram app or Instagram’s official website. Using a known device improves your chances of success.
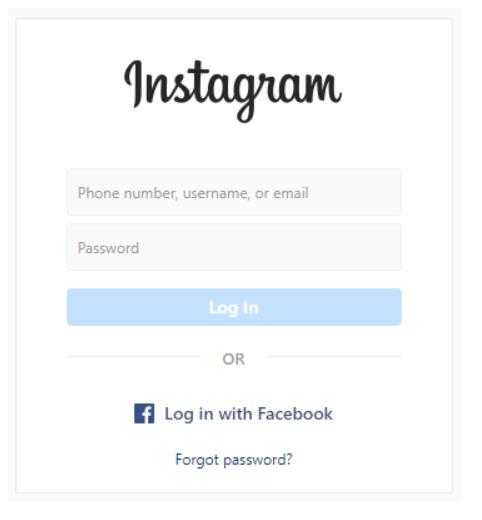
- Once logged back in, it’s a good idea to turn on two-factor authentication within the application’s settings.
If you are still getting the same error message, it means that Instagram doesn’t want to allow your server’s IP to connect. In this case, you need to use a proxy server.
As mentioned in the comments, it’s possible that one of your comments was flagged as offensive or against Instagram’s policies, which could result in a challenege_required error. If you can, check your recent posts activity on another device to see if it caused the issue.
Troubleshooting Instagram Errors
One of the best ways to begin troubleshooting is to think about any changes you made to your phone or account when the issue started. It sounds simple, but many things can interfere with your Instagram’s ability to function.
Some Instagram errors occur due to the following:
- Did your phone do an update recently?
- Have you downloaded any third-party applications that needed access to your Instagram account, such as collage apps?
- Did you use Instagram on another device?
- Are you using a new malware or anti-spyware program?
If you still aren’t sure of any changes you’ve made that led to the error, or perhaps you’re unsure how to fix them, keep reading.
Check for Instagram Server Issues
One of the first things to try is checking for Instagram outages. The best way to do that is by visiting Instagram’s official website and looking for recent messages. You can also check the Down Detector website for any reported issues. If Instagram’s servers have problems, you’ll either need to wait it out or watch for a status update.
The developers usually notify users that their servers are down by posting on the app’s official website. If there’s nothing on Instagram’s website, ask your friends that use it if they can post and update their Stories.
Check Your Internet Connection
Once you’ve checked for server issues, you should ensure that your Instagram app is getting enough bandwidth to perform its tasks. If you are on Wi-Fi, try toggling it off and connecting to cellular data and vice versa. You can perform a speed test to ensure your internet is acting correctly.
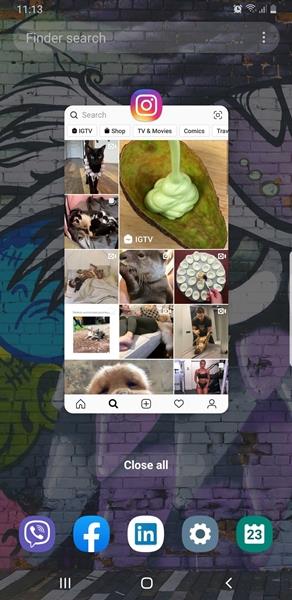
Close the Instagram App and Restart it
A temporary glitch may occur, resulting in odd bugs such as not posting content. Go to the multi-tasking center on your phone and swipe the app away. Although Android and iPhone are different operating systems, the app closure process is similar.
Reopen the app and try posting the same content. If you still have trouble, there are more things to try.
Check for Instagram Updates
Instagram regularly releases updates to fix bugs and improve performance. Unfortunately, an older version of the app may have issues working with a newer version of your operating system. Check that your app is up to date by visiting the Google Play Store or Apple’s App Store.
- The easiest way to check for updates is to type Instagram in the search bar. It should give you the option to update if one is available. If not, visit the Updates option in either app store and update it from there.
Clear the Instagram App Cache
Android users are fortunate as their operating system allows them to clear the app cache without deleting user data.
- Tap Applications, older Android versions may call it Apps.
- Scroll down and choose Instagram.
- Tap on Clear Cache.
Offload the Application
Apple users don’t have an option to clear the cache. You can “Offload” access data by visiting the settings on your iPhone.
- Open Settings and tap General.
- Tap iPhone Storage.
- Select Offload App.
- Confirm by tapping Offload App again.
- Choose Reinstall App.
This process removes excess data that may cause issues. Once reinstalled, your Instagram app and all of its data appear as expected.
Most Instagram problems aren’t severe, especially the Error_Challenge issue, and they are usually fixable using the various procedures above. If problems persist, it is best to contact Instagram’s Help Center. You can also get the help you need by sending them an email or messaging them on Facebook.
Instagram Errors Resolved
Ideally, your problems should be resolved with the Instagram Challenge_Required error after you log in with a recognized device. If that’s not the case, then attempt the other fixes for this problem. It’s always annoying when you lose access to an account; hopefully, this helped.