What should I do if Netflix is hacked?

What should I do if my Netflix account is hacked? What should I do if my Netflix account is hacked? Here's what you need to know when your Netflix account is hacked.
Install and use add-ins in Excel to get additional features and commands in your workbook.
Add-In are components that add functions or custom commands, libraries for office programs such as Excel , Word ... With the power of Add-In, in addition to taking advantage of all the features feature of the parent software, the Add-In will add many features to help the use of office applications, Office software becomes faster and more effective than those who only use the regular installer. .
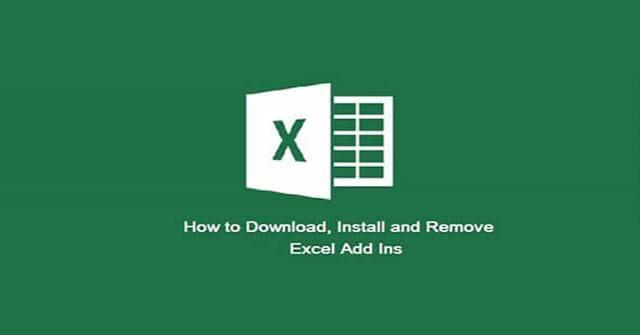
To find the default Add-in folder, you can use one of the following methods:
To manually find the default Excel AddIn folder, follow the steps below:
Note : Close Excel before making any changes to the installed Addins.
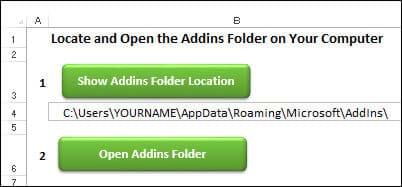
Excel 2007 and above:
To install an add-in, follow the instructions:
1. In Windows Explorer, open the Microsoft Addins folder on the computer.
Note : If you are unsure about its location, you can use the Excel Addin Folder Path file to find it.
2. Extract the add-in file if needed to extract the add-in file. It will have the xlam extension.
3. Save the add-in file in the Microsoft Addins folder.
Note : You can save the add-in in any folder, but it will be easier to install if it is saved in the Addins folder.
4. To allow Excel to open the add-in file automatically, you may need to unblock it. Right-click on the add-in file and click Properties .
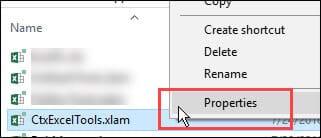
5. If an alert appears, click the Unblock box to add a trace - “ This file is from another computer and may be blocked to help protect this computer ”.
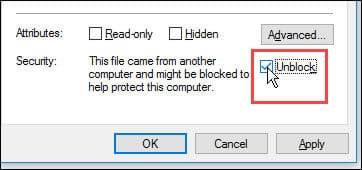
6. Click OK .
7. Open the Excel program.
In Excel:
Note : If you do not see the add-in in the list, click the Browse button . Navigate to the directory where you saved the xlam file and select the add-in file.
4. Click OK to close the window.
5. A new tab for the addin may appear on the Ribbon, or a new command may appear in one of the existing tabs. See the saved add-ins to help locate it.
6. If you don't see the button on the Ribbon, you can add icons to the Quick Access toolbar to run the macro.
After a recent Microsoft update, some Excel add-ins are not loading properly and their custom tabs do not appear on the Excel Ribbon. Follow these steps to unblock the file and it will open correctly.
1. Close Excel, if it is running.
2. Open Windows Explorer and open the folder where you saved the add-in file, usually the Microsoft Addins folder.
Note : If you are unsure of the location of the Addins folder, you can use the Excel Addin Folder Path file to find it. Then close Excel again.
3. To allow Excel to automatically open the addin file, you can unblock it. Right-click on the add-in file and click Properties .
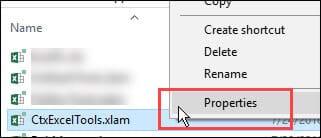
4. If an alert appears, click the Unblock box to add a trace - " This file is from another computer and may be blocked to help protect this computer ".
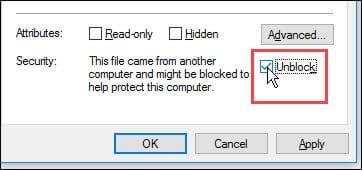
5. Click OK .
6. Then start Excel and the custom add-in file that appears on the Excel Ribbon.
The following Excel add-ins are available with Contextues:
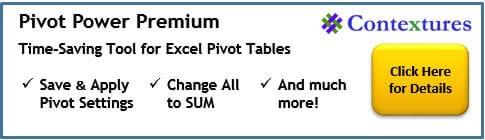

The following is a list of free add-ins that you can download and install to make Excel jobs easier.
This add-in, developed by AppsPro's Rob Bovey, has handy tools for working with named regions, spreadsheets and selections.
With the Excel Utilities commands, users can quickly protect and unprotect all worksheets in a workbook, remove unused styles or use Center Across Selection without merging cells.
Name Manager was developed by Jan Karel Pieterse of JKP Application Development Services, much better than the Excel Name features.
If you use names in Excel, you'll definitely love Name Manager. Find names with errors and delete them or follow the links to other workbooks.
Please take a few minutes to download Name Manager because it can save users a lot of time.
In addition, there are other free add-ins listed below. Users should read the terms of use of add-ins before installing them. Some add-ins are free for personal use but require a commercial license. Also, some of the free add-ins may be discontinued or changed to paid.
|
Add-In |
Developer |
Note |
|
Andrew Engwirda |
Tools for working fat code in VBE. Andrew has other free tools, including Custom Lists and XL Help Files Maker |
|
|
Large collection of utilities |
||
|
Jan Karel Pieterse |
Copy workbooks regularly |
|
|
Andy Pope |
Edit button images |
|
|
Rob Bovey |
Add labels to any chart |
|
|
Rob Bovey |
Delete the VBA code to prevent the problem |
|
|
Bill Manville |
Search for hidden links in workbooks |
|
|
Jan Karel Pieterse |
Find the entire workbook, including buttons. |
|
|
Formula tools for Excel 2010 and up |
||
|
Tools to work with VBA |
||
|
Navigate and audit workbooks |
||
|
Contextures |
Tools for working with Pivot Tables |
|
|
Find words with similar meanings |
||
|
Ken Puls |
Manage your favorite files list |
You can create your own add-in by storing macros in a file, then saving as an add-in:
To delete an add-in in excel that you have saved in the Addins folder, do the following:
Use one of the following methods to open the Add-ins window:
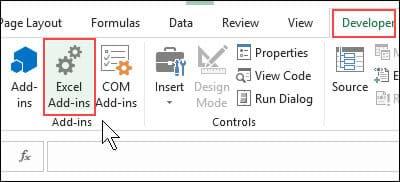
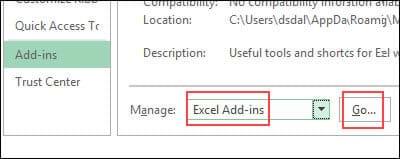
Next, you need to deactivate the add-in:
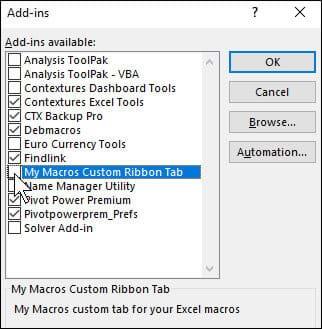
Follow these instructions to remove the add-in file:
Above download.vn has instructions on how to install and remove the add-in. Hopefully this tutorial will help you use the add-in and work on Excel more effectively.
What should I do if my Netflix account is hacked? What should I do if my Netflix account is hacked? Here's what you need to know when your Netflix account is hacked.
Tips for using LDPlayer you may not know. LDPlayer is one of the most popular Android emulators on computers today. This article will provide it to you
Shortcuts in Blender that users need to know. Blender shortcuts help you work faster when designing graphics. Therefore, WebTech360 will synthesize the keys for you
Kahoot hacking tips you may not know, how to hack Kahoot to get answers to difficult questions? This article will suggest you some of the simplest Kahoot hacks.
What is Google TasksBoard?, Google TasksBoard is a new task management app, helping you increase work efficiency. Let's learn with Donwload.vn how to use Google TasksBoard
Is Google Takeout a good data backup option?, Google Takeout comes from a line of free services from Google. Google says it will help users download it
Host rights and how to designate co-host in Zoom. How to regain host rights on Zoom is not difficult. This article will introduce you to host and reclaim host details
6 steps to become a Pinterest expert, Pinterest is a tool for collecting, organizing, and sharing photos and videos you glean from the Internet. Here are 6
3 ways to edit sunset in Photoshop, Sunset is always a scene that every photographer wants to capture. However, taking sunset photos is not easy. Wear
Convert text to speech online. If you want to listen to the pronunciation on Google Translate or Google Translate, users can download this voice to your computer easily.
Are you looking for the free cloning software for Windows 10? This passage will share you the best free Windows 10/11/7 cloning software in 2024.
Steps to create a new database in Access, Steps to create a new database in Microsoft Access are not difficult. This article will guide you in detail on the steps to build muscle
3 better ways to save files on your computer, How to save files on your computer is not difficult. However, what is the best way to save on the computer? Let's find out with Dowload.vn
10 poems for the opening day of school in 2023 - 2024, TOP 10 short and unique poems for the opening day of the new school year. We invite you to follow along!
Things you should do first when buying a Samsung smartphone, Samsung phones contain a lot of applications and settings. Here are the settings you should do when
The easiest ways to create borders for photos, Adding frames to photos is not difficult and you have a lot of options. This article will summarize for you ways to add frames to beautiful photos
Office 2021 vs. Microsoft 365: Which software is right for you?, Office 2021 and Microsoft 365 can both meet office editing tasks. So Office 2021
Gemini - Google's artificial intelligence model, Google launches Gemini - an artificial intelligence model competing with OpenAI's GPT-4, this is an artificial intelligence model
Rendering is the process of creating an image from a model into a movie scene or image using computer software.
The CPU is the data processing center, or simply understood, it is the brain that controls most of the rest of the components in a computer.

















