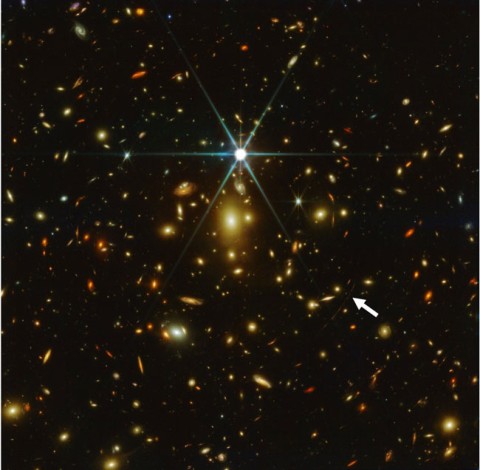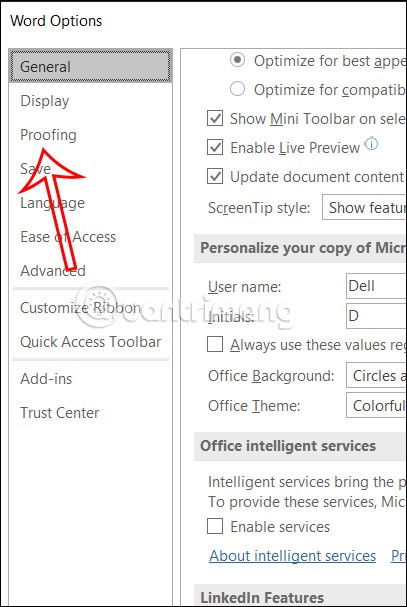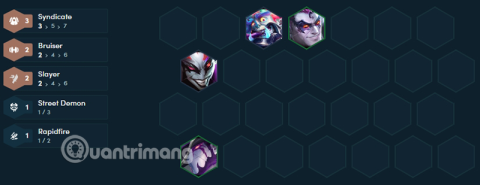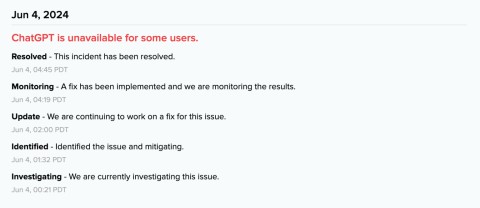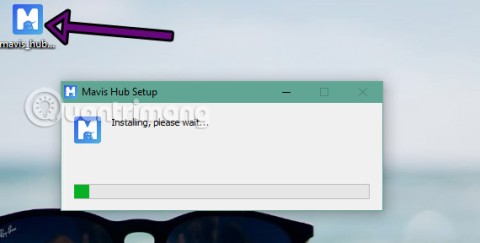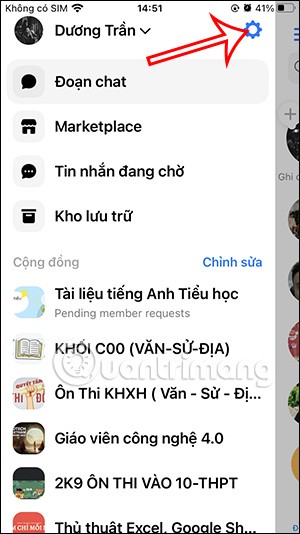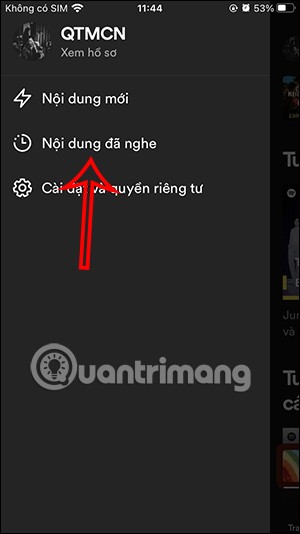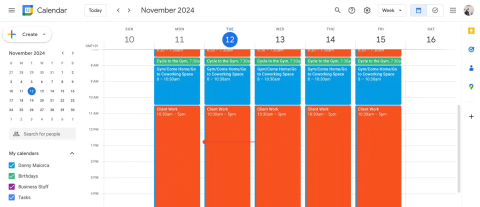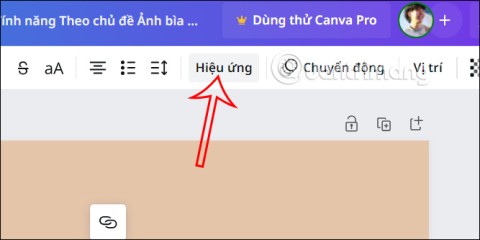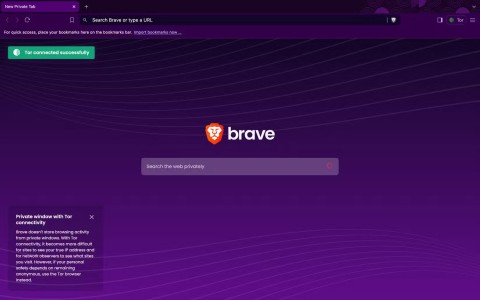Why is space a vacuum?

The universe is an almost absolute vacuum. Why is that? Let's learn about the vacuum of the universe together!
When a disk has been used for a long time, especially a HDD, your PC may experience a lack of disk space, sluggish operation, and natural aging. In Windows 10, you might consider doing this for a few reasons:
Upgrade your disk without reinstalling:
If your computer is slow or running out of space, you can change a regular hard drive (HDD) to a faster solid-state drive (SSD) or clone SSD to a larger SSD. Cloning the disk with the cloning software for Windows 10 allows you to do this without reinstalling the operating system and applications.
Create a backup of your disk:
Disks can fail due to physical damage or viruses. Cloning your disk makes a copy of all your data. If your drive is failing, having a cloned disk lets you quickly replace it and resume operations without losing important data.
Save time in case of disasters:
In the event of a system breakdown or natural disaster, recovering your business can take time. Cloned drives make the recovery process faster by quickly restoring your system to a working state. This saves time compared to reinstalling the operating system and apps and recovering data from various backups.
If you plan to upgrade your disk and want to enjoy the benefits we mentioned above, you can make an exact copy of your entire computer, including the operating system and all your files, by cloning the disk. If you're wondering how to clone a disk to another, creating a system backup image can be complicated. Since Windows doesn't have a built-in tool for this, you'll need to use the cloning software for Windows 10 or 11.
What is the best free software for cloning Windows 10/11? There are many free cloning tools for Windows PCs, and AOMEI Partition Assistant stands out for its safety, utility, and simplicity. Here's why it's recommended:
Compatibility: This free disk cloning software works with Windows 10/8.1/8/7/XP/Vista, and it's also compatible with the latest Windows 11.
Bootable clone
AOMEI Partition Assistant, this powerful disk cloning software can create a bootable clone by copying all partitions, including hidden boot-related ones. It ensures that the cloned disk can be booted afterward. This is crucial when cloning the operating system disk because neglecting certain system-related partitions during cloning may render the destination disk unbootable. In addition, it allows for the free cloning of data from MBR HDD to another MBR drive, covering all installed software and any other data you want to keep. By the way, if you need to convert MBR to GPT in Windows 10, it can also help you.
More flexible clone options
It's versatile for copying different disk sizes. You can use the "Clone Disk Quickly" feature to copy from a larger disk to a smaller one, like switching from HDD to SSD. It also supports sector-by-sector cloning, letting you clone a hard drive with problematic sectors. Besides, the Migrate OS to SSD feature allows you to clone only the Windows 10 system-related partitions, not the data partitions.
Simple operation
It boasts a user-friendly interface with step-by-step instructions, making it easy for even inexperienced users. You can preview the outcome before proceeding, and if dissatisfied, you can quickly cancel the procedure by clicking the Undo button.
You can freely download and install this free Windows 10 cloning software to enjoy the benefits and convenience. Now, follow the detailed guidance to learn how to clone a hard drive to another hard drive:
Step 1. Start the free cloning software for Windows 10 and other versions and click on "Clone" > "Clone Disk".
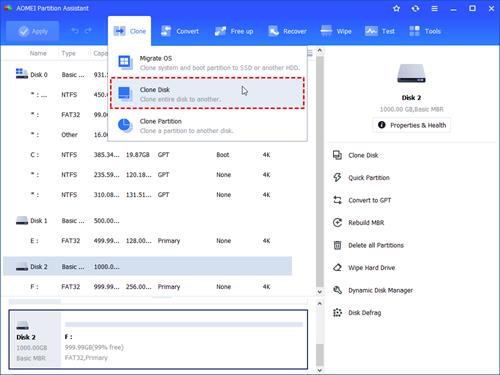
Step 2. In the pop-up, choose one of two ways to clone a hard drive: "Clone Disk Quickly" or "Sector-by-Sector Clone". Typically, it's recommended to go with the first option.
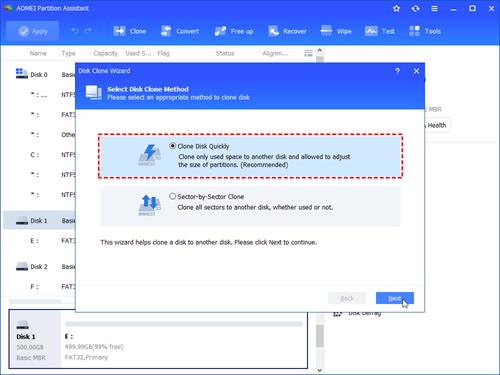
Note:
● Clone Disk Quickly: Clone the used space on the source disk, allowing you to clone to a smaller disk as long as its capacity is not smaller than the used space on the source disk. This option is quicker.
● Sector-by-Sector Clone: Clone every sector to the target disk, requiring the destination disk to have equal or larger capacity than the source disk. This method takes more time.
Step 3. The source disk (Disk 1) is automatically selected. Now, choose the destination disk to store all data from the source disk.
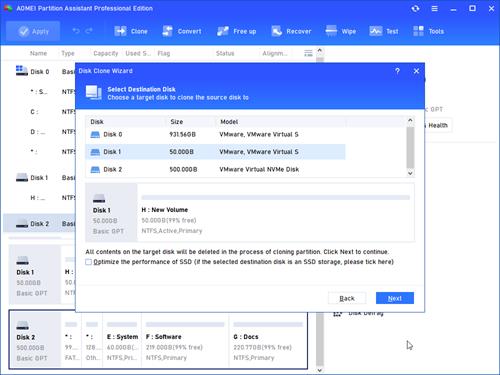
Note: If you're cloning to an SSD, check "Optimize the performance of SSD" to align partitions.
Step 4. In this window, adjust partitions on the destination disk.
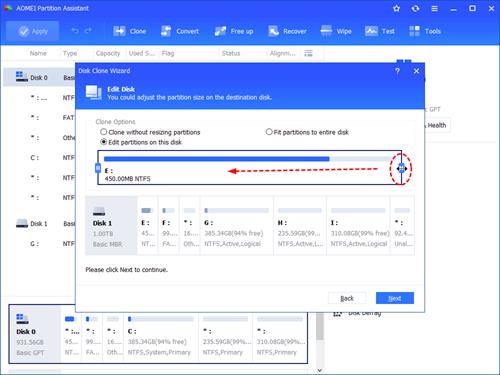
Step 5. Afterward, return to the main interface, click "Apply" and "Proceed" to carry out this task.
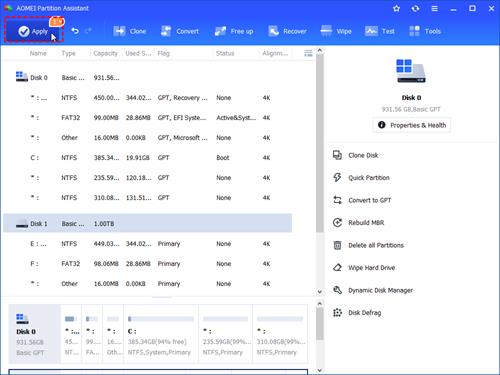
Tip: If you cloned Windows 10 to a new hard drive and wish to keep both the old and new hard drives, restart the computer and alter the boot order such that Windows begins from the new hard drive. Here are the specific steps.
Step 1. Reboot the computer and access the "BIOS" setup.
Step 2. Navigate to the BOOT tab using the arrow keys, where system devices are listed in priority order.
Step 3. To assign the new hard drive a higher priority in the boot order, relocate it to the top of the boot order list.
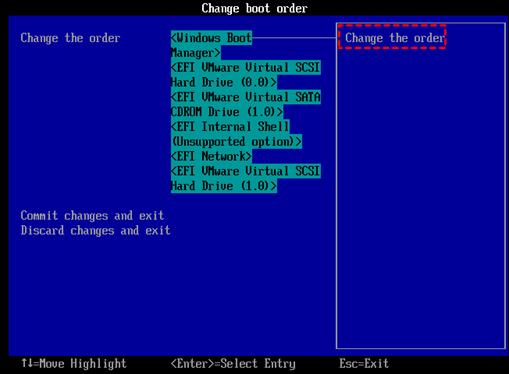
Based on the information shared thus far, it is easy to conclude that AOMEI Partition Assistant is an excellent free disk cloning program for Windows 10. Actually, it has many additional important features such as expanding the C drive without losing data, converting NTFS to FAT32 without formatting, converting disk between MBR and GPT without removing partitions, measuring disk performance, and so on.
The universe is an almost absolute vacuum. Why is that? Let's learn about the vacuum of the universe together!
Whether real shipwrecks or ghostly phenomena, these ships carry tales of unexplained deaths, flying orbs, and screams from the depths of the sea.
Recently, NASA has released many clear images of different regions in the universe taken by the world's largest telescope, James Webb.
With their own custom dictionary in Word, users can easily enter content without being prompted for misspellings with special words.
Gangs are back in the TFT season 14 meta in a different form than before, but still featuring familiar faces like Twisted Fate, Braum, and Shaco.
According to OpenAI's system status page, ChatGPT is currently down for a small group of users, many of whom are unable to use the Android mobile app or other services.
You can use Copilot in Telegram for a variety of purposes, exploiting Copilot's features for use in Telegram.
Most AI chatbot tools today support searching for information through images, such as searching for recipes through images on ChatGPT.
You can play Axie Infinity on your computer. If you don't know how to download Axie Infinity on PC, check out the instructions below.
Messenger's end-to-end encryption makes your messages and calls more secure and private, so only you and the person you're chatting with can see, read, or listen to your messages or calls.
Spotify will save your listening history so users can view their playlists and the songs they have listened to throughout their Spotify usage.
If you're looking forward to a New Year's Eve or New Year's Eve party, it's time to prep your skin for that perfect glow. Here's how to look radiant for your New Year's Eve and welcome in the new year.
The Pomodoro Technique may seem like a golden ticket to productivity. However, while many people find it effective, the technique does have its drawbacks.
There is no option to create a text border in Canva, but you can combine different options and effects to create a striking border for your text in Canva.
Some people have stopped using VPNs after years of relying on them, trading their complexity for a simpler solution: Private Tabs With Tor, Brave's Tor mode