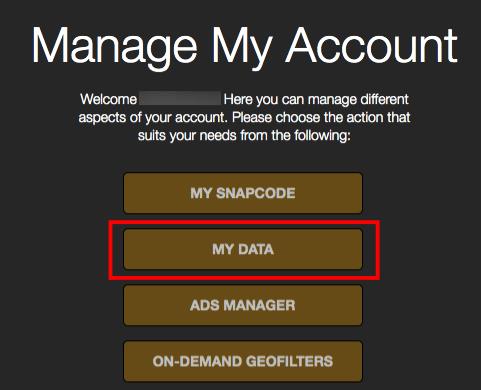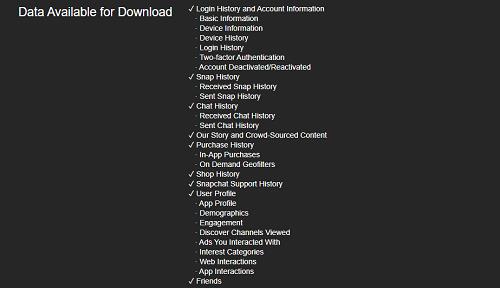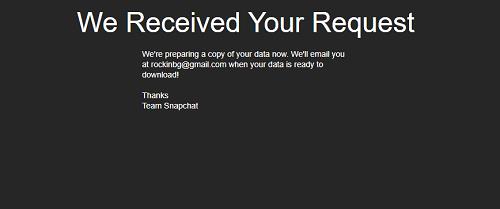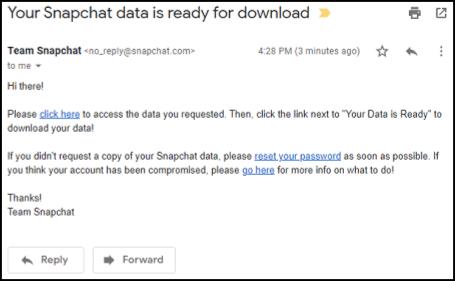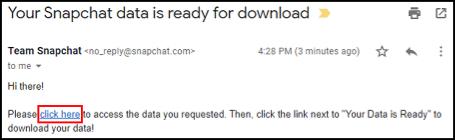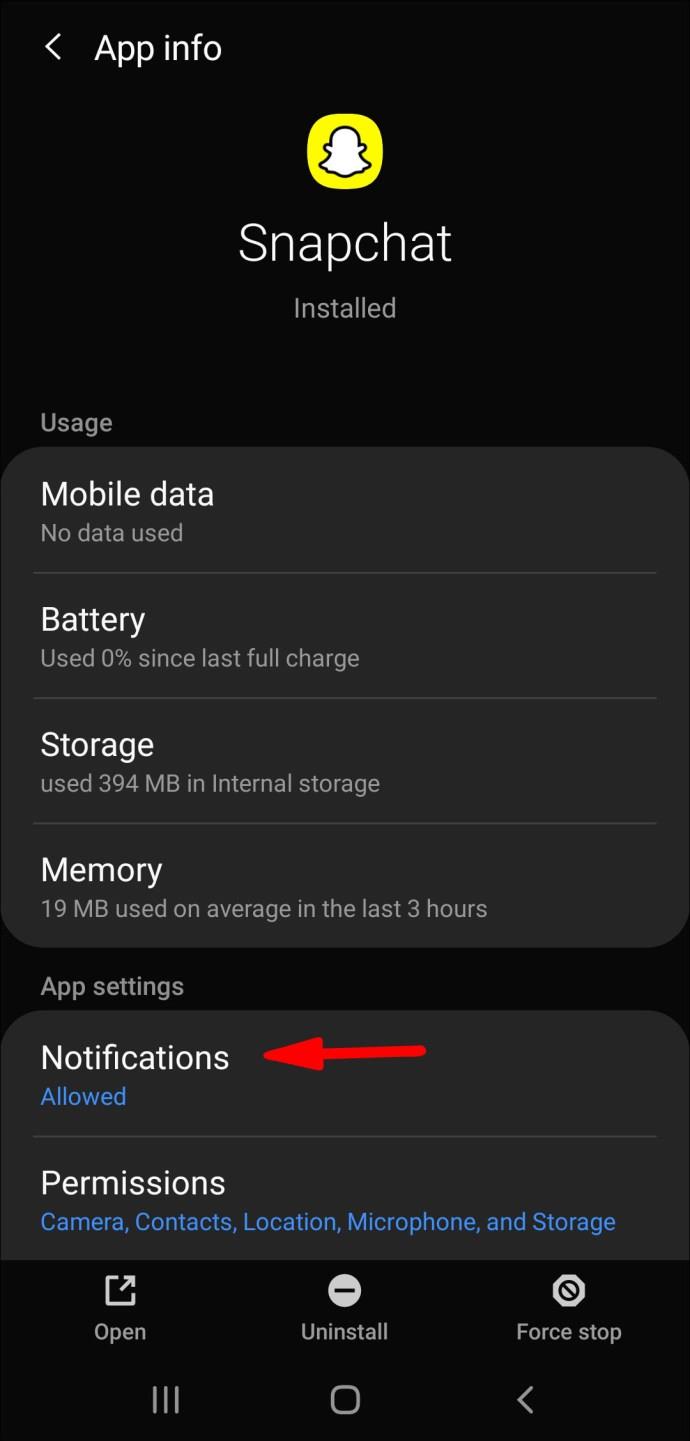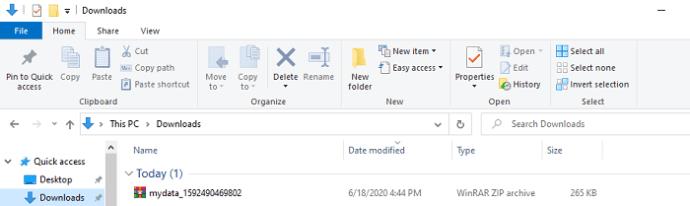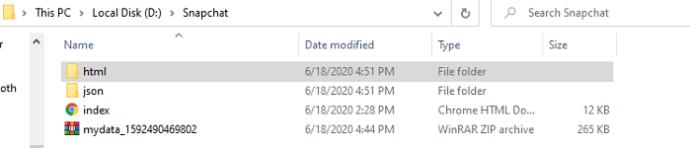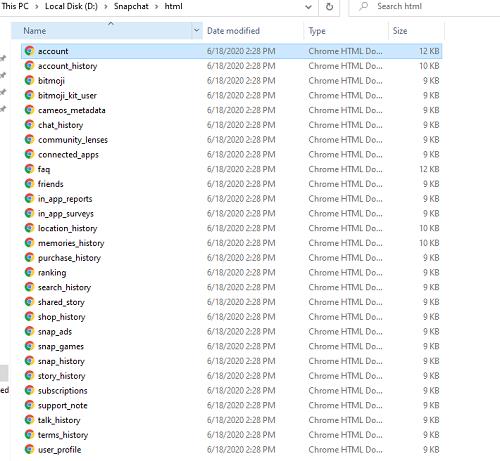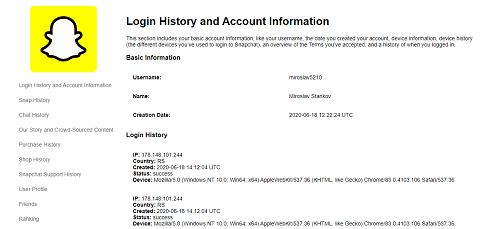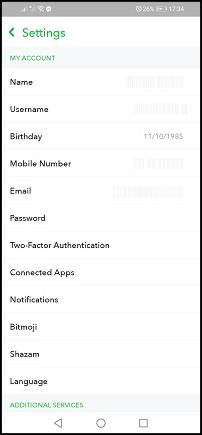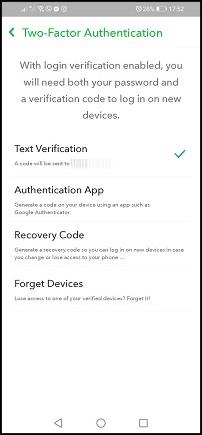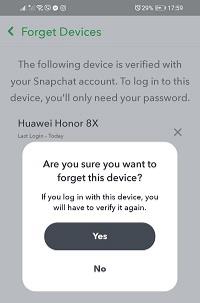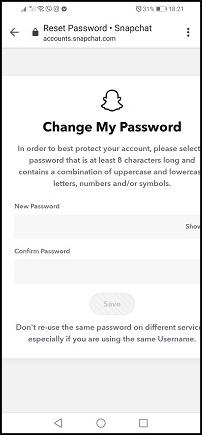Snapchat has a “one device at a time” policy, which means you can’t be logged into one account on two devices simultaneously. If the app is frequently logging you out and you’re getting a lot of emails from Snapchat, chances are your account has been hacked. Another sign of intruders is seeing messages you didn’t send or friends’ you didn’t accept. Lastly, you may have to reset your password when you know you’re using the right one. If that’s the case, here’s what to do.

How to See Last Active Uses
Snapchat offers users plenty of account and activity info despite a pretty spartan main screen. Also, it has robust security and alert systems in place.
Unfortunately, you can’t access much of the data, including your login history, via the app installed on your phone. The “Settings” section offers standard fare, including Account Settings, Additional Services, Privacy, Support, Feedback, More Information, and Account Actions sections. However, it has nothing related to your activity.
Therefore, the only way to see your last active status and other login info is to request your account data through the Accounts section on the app’s official website. Luckily, you can access it from any device with a browser and an active internet connection.
You’ll find your login info in the “Login History and Account Info” section. This section also contains the time and date of account creation, information about your device(s), and a device history (all devices through which you accessed the app). Accepted terms and basic account info are also in this section.
Now, let’s see how to get the report from Snapchat. It’s important to note that steps are the same, regardless of the platform. Android, iOS, Windows, Linux, and macOS users are covered.
How to Get Your Snapchat Login History and Devices List
- Open a browser on your device and head to accounts.snapchat.com and log in.

- Upon login, Snapchat asks you to complete a Captcha. That’s for additional safety and to verify that you’re not a robot.
- If login fails and you know you entered the correct password, someone may have hacked your account. Click or tap on the “Forgot Password” link and follow the password reset instructions.
- You should land on the accounts.snapchat.com/accounts/welcome page. Click or tap on the “My Data” button.
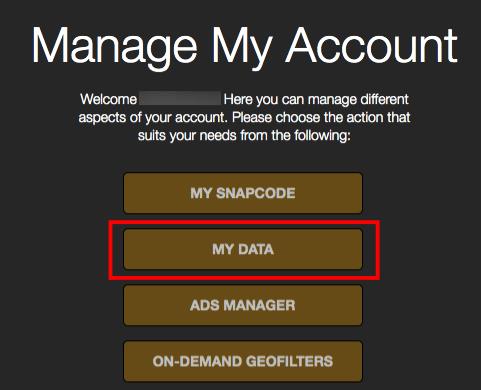
- Next, you’ll be directed to the My Data page, where you can see what’s included in the ZIP file. You can’t pick and choose here.
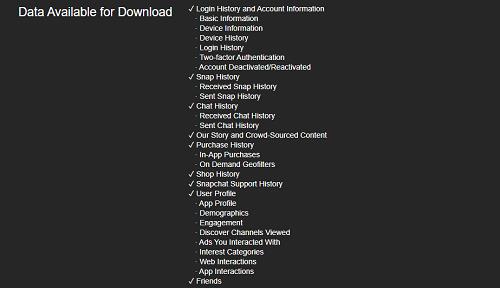
- After inspecting the list, scroll to the bottom of the screen and click or tap on the yellow “Submit Request” button.

- Snapchat then informs you that it received the request and that it’s processing your data. You’ll receive an email when the download is ready.
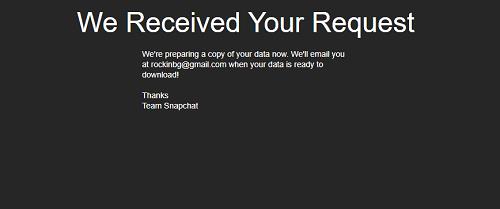
- The report shouldn’t take too long to compile, unless you have a huge history of information. Open the email once you receive it. Note that it still could take as much as 24 hours to receive the email.
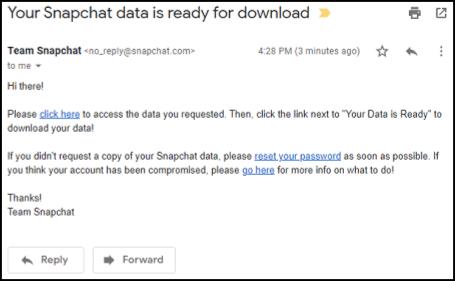
- Click or tap on the “click here” link which will take you to the accounts.snapchat.com/accounts/downloadmydata page.
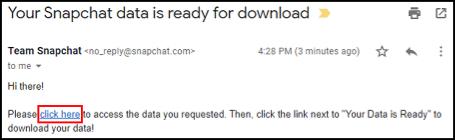
- Click or tap on the link to the ZIP file.
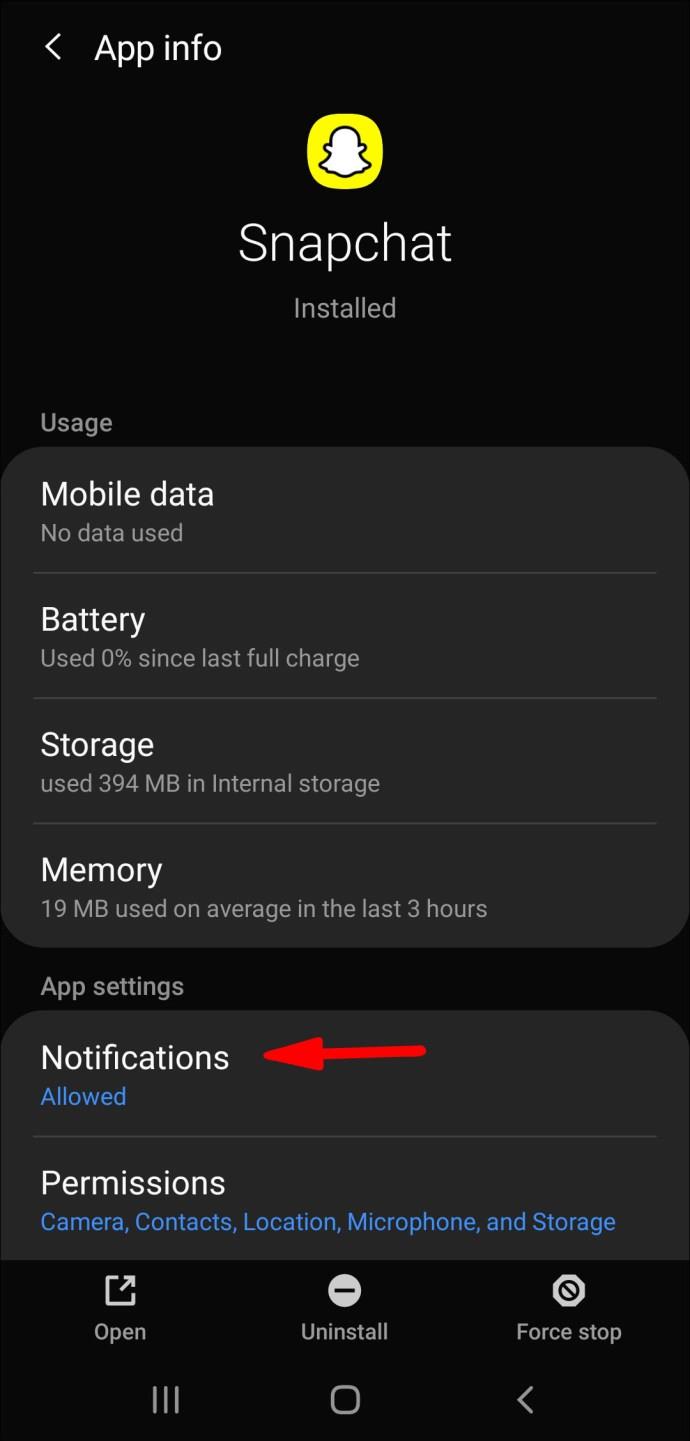
- Snapchat should immediately initiate the download. You can track the progress in the download bar at the bottom of your browser.

- Once the download completes, go to your default download folder. If you’re on PC, it should be in “Downloads.”
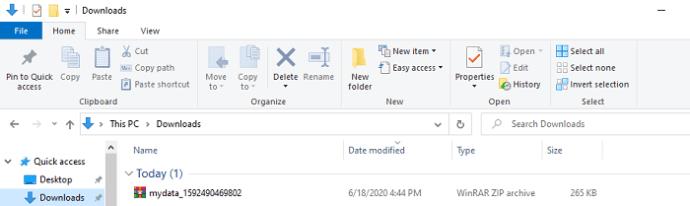
- Optional: To protect your downloaded Snapchat data from Windows maintenance or File cleaning apps, create and move the file to another folder, such as “D:\Snapchat\” or “C:\Backups\Snapchat Bkup\.” A seperate partition is best in case of a crash. Then, you can still access the backup file if your OS partition fails.
- Finally, it is time to unpack your ZIP file. You’ll get HTML and JSON folders, as well as the index.html file. When uncompressed, the ZIP file should look like this.
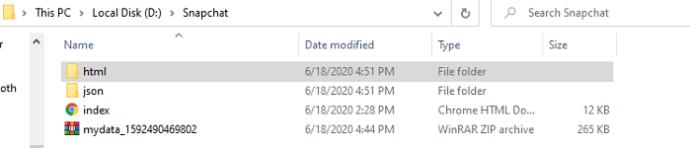
- After unpacking the “mydata” ZIP file, you should double-click or tap on the “HTML” folder. In the folder, you’ll see a list of HTML documents that contain all the info.
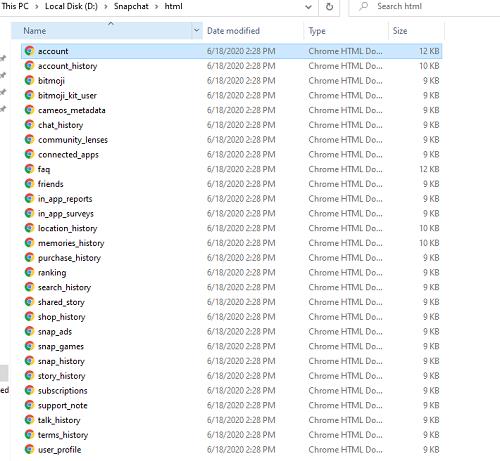
- You can double-click on any of the files, and it will open in your default browser. It doesn’t matter which file you open. The “Login History and Account Information” tab remains the top entry on the left side of the browser window.
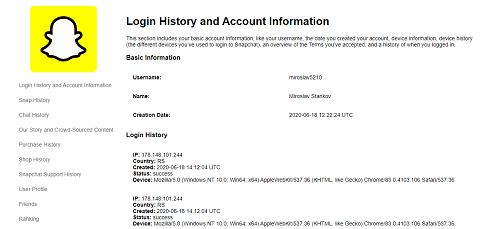
- Finally, click or tap on the “Login History and Account Information” tab to see all of your logins. The list is chronological, and each entry includes the Device IP, Country code, login time/date, and the login status.
- If you’ve noticed some peculiar IPs or devices you don’t own on the list, take action right away. One of the first things to do is log out of all other devices.
How to Log Out of All Other Devices using iOS and Android
Logging out other devices will require the use of your phone app.
Again, you can’t use the app on two devices simultaneously.
- Log in via your preferred device, and Snapchat will automatically log out of other devices.
- To ensure that unknown devices can’t log into your account, go to “Settings,” then select “Forget Devices.”
It’s important to note that you’ll need two–factor authentication set up for the above steps to work. If you don’t have it activated, set it up from the Two Factor Authentication section in the Settings menu.
The main benefit of this additional safety feature is that you’ll need to provide the verification code when you log in from a new device. That will make it significantly harder to break into your account.
How to Use Two-Factor Authentication in Snapchat
First, you should
- Launch the “Snapchat” app on your phone.
- Once you land on the camera screen, tap on your “profile icon” in the top-left corner.
- You’ll land on your Profile Page. Tap on the “Settings cog” in the upper-right corner of the screen.
- That will take you to the “Settings” page.
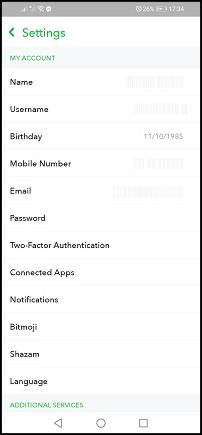
- Scroll down and select “Two-Factor Authentication.” You might have to scroll down a bit. Tap on it to access the setup page.
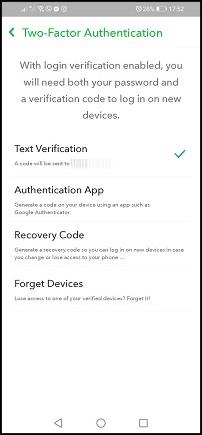
- On the “Setup” page, select the preferred method of authentication. The Text and Authentication app will be at your disposal. For this tutorial, we’ll go with the Text Verification option, as it’s simpler.
- Tap on the “Text Verification” option.
- Snapchat will then send you a text message with a six-digit code.
- Go to your “messages” and open the one with the code.
- Copy the code to the clipboard and open the “Snapchat app” once more.
- Go back to the “Two-Factor Authentication” page and enter the code.
- After providing the code, you’ll see two additional options in the Two-Factor Authentication menu—“Recovery Code” and “Forget Devices.” We’ll need the latter for the second part of the tutorial.
- Now, let’s forget devices that don’t belong to you. In this section, you’ll need your mobile phone and the Snapchat app. Open up “Snapchat.”
- On the Camera screen, select your “profile icon” in the top-left corner.
- Once the app redirects you to your profile page, tap on the “Settings cog” in the upper-right corner of the screen.
- After that, find and tap on the “Two-Factor Authentication” entry.
- Next, tap on the “Forget Devices” option. It should be the bottom one.
- Snapchat will then show you a list of all devices used to log in to your account.

- Tap on the “X” button next to a device you want to remove from the list. Snapchat will then ask if you’re sure you want to forget tis device. Click “Yes.”
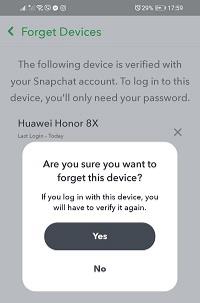
- Repeat the process for every device that you want to remove.
Security Measures
If you want to make your account bulletproof in the future, you can take a few more steps. First, you should change the password.
How to Change Your Snapchat Password
There are two ways to change the Snapchat password—via email and SMS. It’s important to note that the steps are similar for mobile and desktop/laptop platforms.
- Log out of Snapchat.
- Launch the browser of choice on your phone and go to the official site’s login page.
- On the login screen, tap or click the “forgot your password” button.
- Choose how you want to reset your password by selecting “phone number” or “email address.”

- Click or tap the “Submit” button.
- Enter the code into the field and click or tap “Continue.”
- Now, enter your new password and confirm it, then click on “Save.”
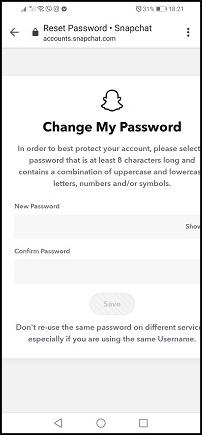
Run an Antivirus Scan if Suspicious IP Addresses Were Found in Snapchat
To be extra safe, you could run a virus scan if you’ve found some suspicious IP addresses logged into your account. Someone might have hacked your computer or phone and obtained your Snapchat info.
Also, we recommend keeping an antivirus active in the background on all devices.
In closing, the measures described in this tutorial should be sufficient to keep you safe from hackers and virtual pranksters. Now you know how to get your login data, set up two-factor authentication, remove unwanted devices, and reset your password.
Hacked Snapchat FAQs
Someone hacked my account, and now I can’t log in. What can I do?
Unfortunately, some intruders want more than to snoop around in your account. They may take your account over. You’ll know this has happened because your login no longer works, your email has changed, and you’re confident you’re using the correct password.
Fortunately, you can recover your Snapchat account.