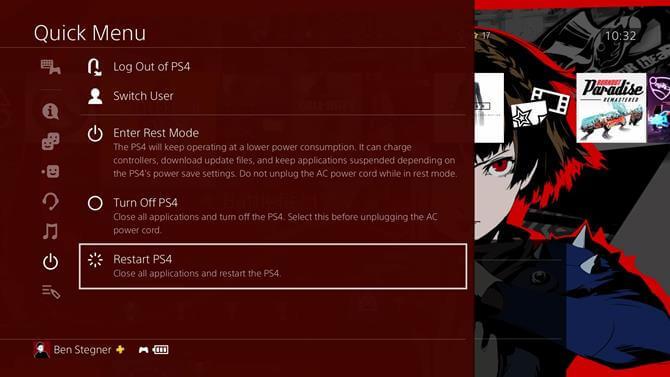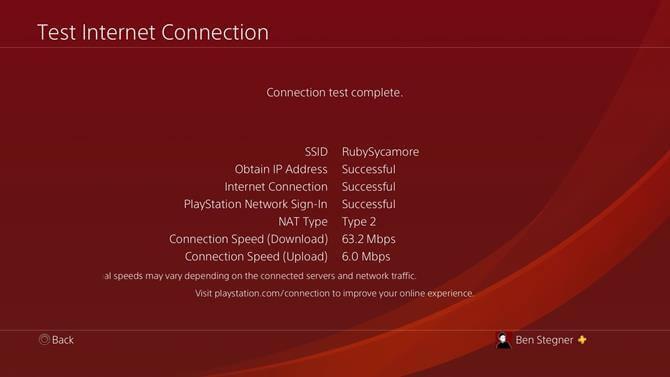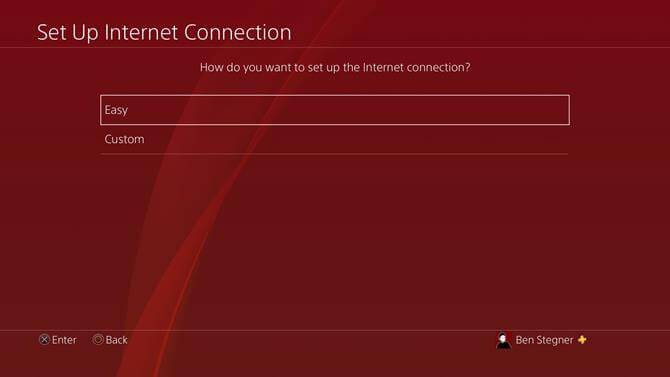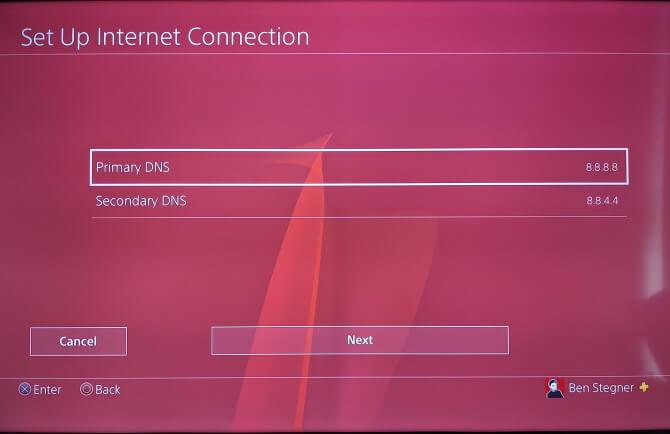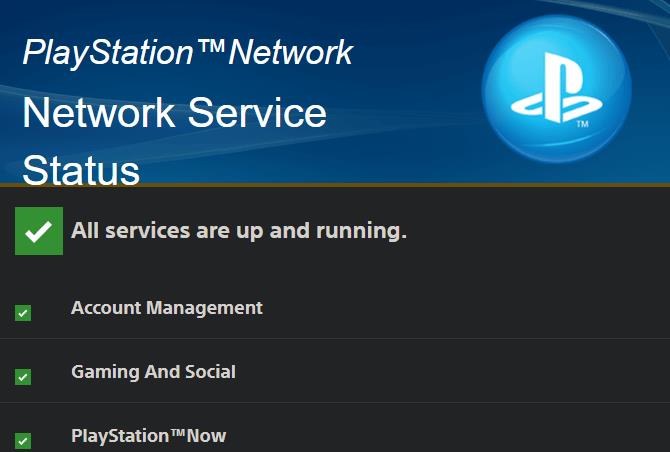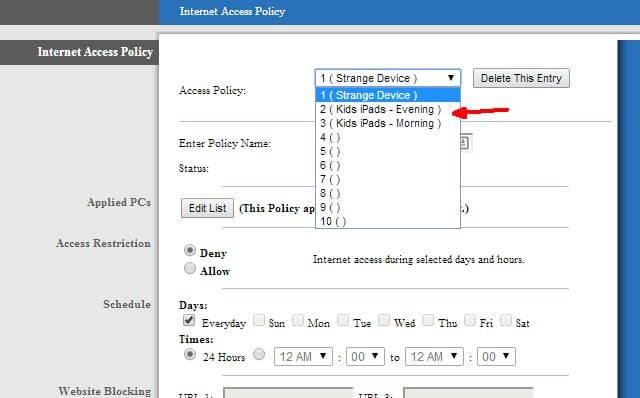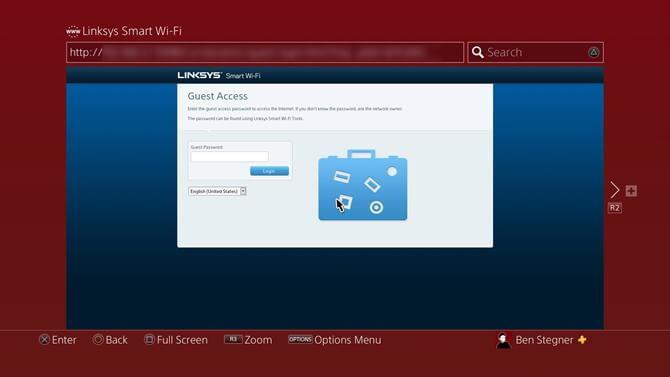Wi-Fi errors on PlayStation 4 are extremely annoying, making it difficult to enjoy online games or download updates. If you can't connect to Wi-Fi on PS4 , you can't even join a guild with friends or find games on the PlayStation store.
If you are facing this situation, let's learn how to fix slow, unstable or disconnected Wi-Fi error on PS4 !
How to fix Wi-Fi errors on PlayStation 4
- 1. Restart console and router
- 2. Run PS4 Network Test
- 3. Confirm Wi-Fi information
- 4. Improve stability of weak Wi-Fi
- 5. Make sure to have PlayStation Network
- 6. Review router settings
- 7. Try connecting to the router's guest network
- 8. Ethernet cable connection
1. Restart console and router
This is an effective solution in any network connection loss situation. In addition, you can clear many temporary errors this way. Therefore, this is the first step to take.
Restart the network by rebooting the router (and modem if you have a separate device). You just need to unplug the power cord, wait a few minutes and then plug it back in.
After it starts backing up, restart the PS3 by pressing and holding the PS button on the controller to open the Quick Menu . Here, open the Power section and select Restart PS4 . Make sure Enter Rest Mode is not selected - This is a low power state so don't shut down the system completely.
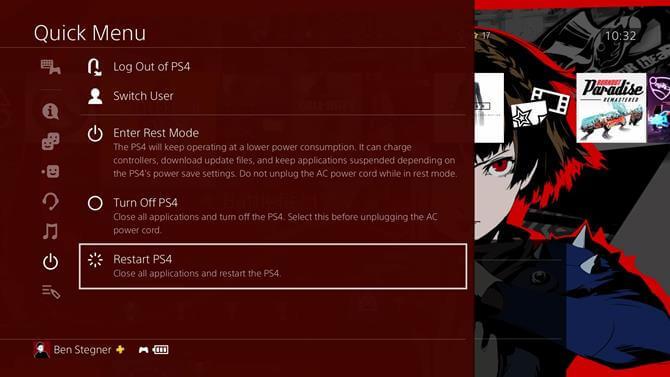
Once everything has restarted, try connecting the PS4 to Wi-Fi again. If that doesn't work, make sure you're online on another computer or device. Continue reading the tips below if the problem only occurs on PS4. If not, this problem is definitely caused by a network error on the carrier's part.
2. Run PS4 Network Test
If restarting the network doesn't fix the Wi-Fi error on your PS4, you can conduct an Internet test to find out more information about the cause of the problem. On PlayStation 4, go to Settings > Network > Test Internet Connection .
This will run a short test and show either Successful or Failed for the following:
- Obtain IP Address : Status of getting IP address from router. If it fails, the PS4 cannot connect to the router.
- Internet Connection : Success when PS4 can connect to the Internet. If all else fails, the problem lies with the router and the Internet.
- PlayStation Network Sign-In : Check the system can reach PlayStation Network. If all else fails, you may be using a PlayStation Network keychain. Although unlikely, the error may arise due to Sony.
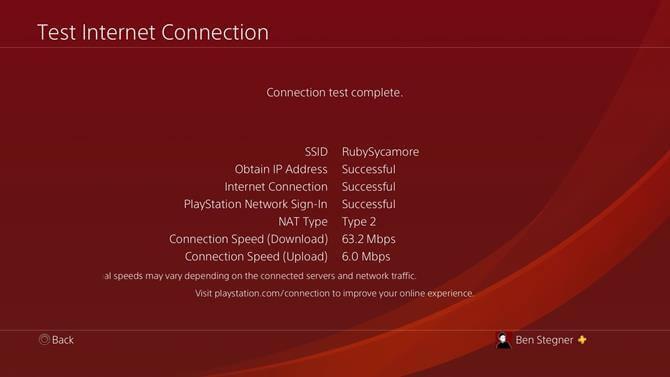
If the computer passes these 3 tests, the PS4 can go online. However, a few additional data points may be helpful:
- NAT Type : PlayStation uses a confusing system where the NAT type can be Type 1, Type 2, or Type 3.
- Type 1 : The system is directly connected to the Internet.
- Type 2 : You are connected to the Internet via a router, which means most people can see it.
- Type 3 : The system cannot use all the necessary ports, so it often causes unstable errors.
- Connection Speed (Download) : Estimated data download speed of PS4. If the PS4 Wi-Fi is slow, it will be reflected here.
Now that you have a better understanding of the problem, here are the steps to fix Wi-Fi errors on PS4.
3. Confirm Wi-Fi information
If the system cannot connect to the router, the Obtain IP Address check will fail. In this case, you should be sure to get the correct Wi-Fi network information.
Go to Settings > Network > Set Up Internet Connection > Use Wi-Fi > Easy and follow the steps above again to reconnect to the network. When doing this, make sure you have entered the correct Wi-Fi password.
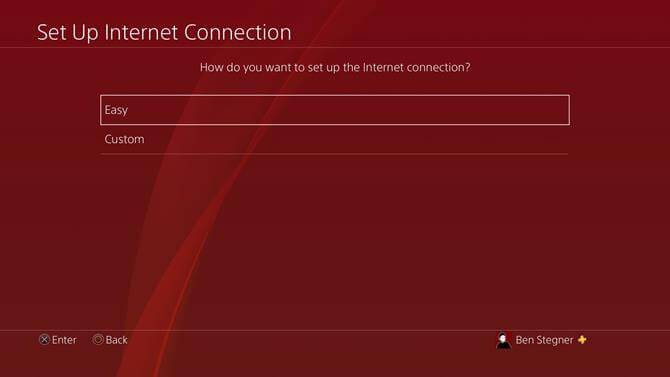
If you like, you can try changing your DNS settings to use a third-party network provider. Here's how: choose Custom instead of Easy. You don't need to tweak any other options. Select Automatic for IP Address Settings , then Do Not Specify for DHCP Host Name .
At the DNS Settings screen , select Manual and enter the information for the alternate DNS server. If unsure, use the Primary DNS is 8.8.8.8 and Secondary DNS is 8.8.4.4 for Google's public DNS servers.
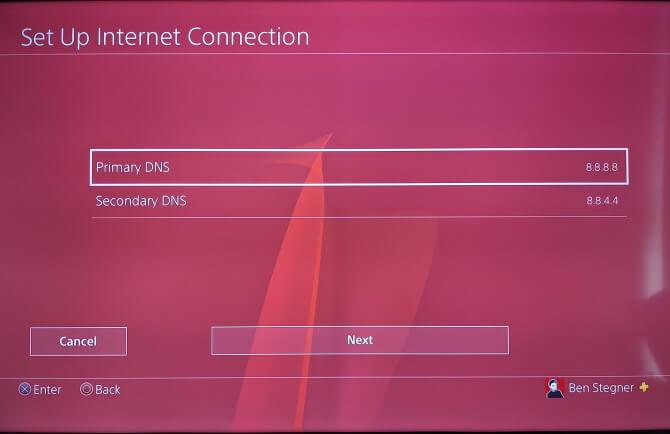
Confirm the information, then select Automatic for MTU Settings and Do Not Use for Proxy Server . Now you can test the connection again.
4. Improve stability of weak Wi-Fi
Although using Wi-Fi is convenient, it can be subject to interference. If you are having problems with your network connection or slow speed, you can improve your weak connection as follows:
- Move PS4 closer to the router: You can see the signal strength at Settings > Network > View Connection Status on PS4 > find the Signal Strength section .
- Noise reduction: Wi-Fi cannot transmit waves well through metal objects, concrete, or thick surfaces. Wi-Fi waves can also drop when you're working near a microwave oven, baby-tracking app, or other similar device that uses the same frequency. Try connecting the PS4 directly to the router and moving other devices out of the office if possible.
- Restrict other devices from using the network: Turn off the network on unnecessary devices, especially when they are downloading large files, playing 4K videos, etc.
You may be wondering if the PS4 can connect to the 5GHz band on the router. In fact, PS4 Slim and PS4 Pro can use this band, but the original PS4 model cannot. Compared to 2.4GHz, 5GHz connections are usually faster and don't suffer from much interference, but don't move too far from the router.
5. Make sure to have PlayStation Network
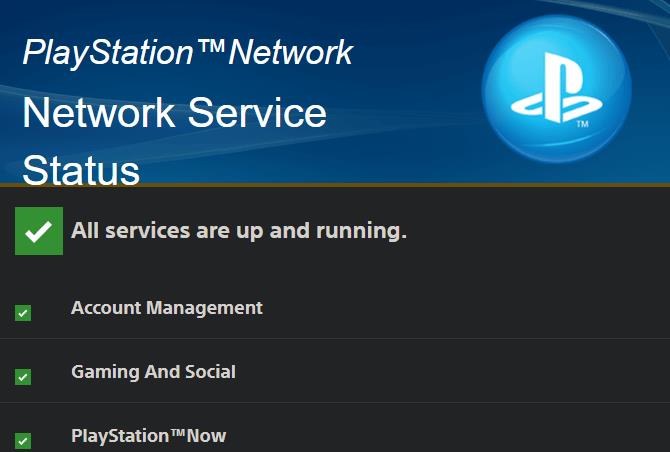
If the PlayStation Network is down, it will prevent you from connecting to online services. While this rarely happens, it's still a good idea to double-check the health of your PlayStation Network (especially if PlayStation Network Sign-In failed in the first place).
Check Sony's PSN status to make sure everything is green. You can also do this on PS4 at Settings > Network > View Status of PlayStation Network Services .
6. Review router settings
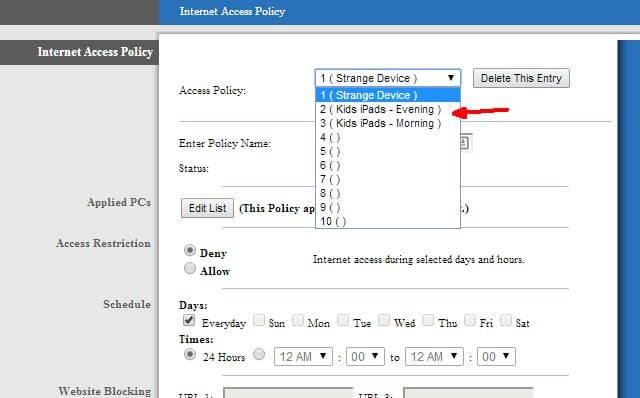
If you still get the error, there may be a setting in the router that is blocking the PS4 from going online. If your NAT Type is Type 3, you need to forward the port in the router so that the PS4 can communicate properly.
Make sure you don't restrict router traffic for PS4 (e.g. ban children or MAC filtering options). With NAT type 3 or problem in some game, you need to forward to the appropriate port on the router. Visit the Sony support page to see the port to forward for the PSN service, and check the documentation for the specific game to find the right port.
7. Try connecting to the router's guest network
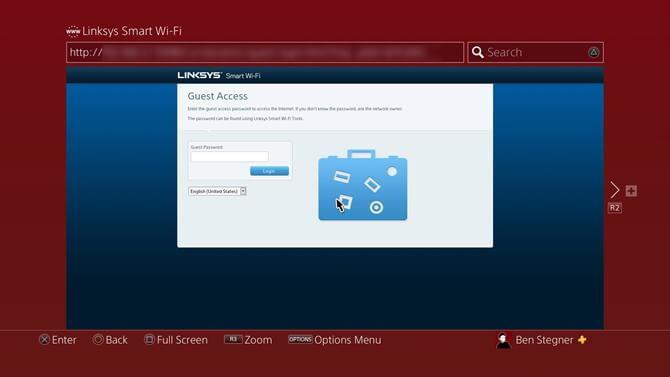
It sounds strange, but in fact, some users have effectively applied this method, especially on the original PS4 model. Try enabling the guest network on the router and connect it on the PS4.
At first, the connection did not work. To fix it, you need to open an Internet browser on your PS4 and log in with the guest network password. Then continue online as usual.
8. Ethernet cable connection
All of the above will help when the PS4's Wi-Fi signal is too weak or not working, the wired network connection is always better and more stable with faster data speeds.
Above are all the ways to fix Wi-Fi errors on PS4. If you know any other ways, please share with WebTech360!