How to Copy Partition to Another Drive in Windows 11/10/8/7

In Windows 11, 10, 8, and 7, you can quickly copy a partition to a different drive using the flexible disk cloning tool AOMEI Partition Assistant.
Device Links
It’s hard to imagine a proper company meeting without whiteboards. And online meetings are no exception. These boards help brainstorming sessions run smoothly by serving as a powerful visualization tool.

Google Meet has an excellent built-in tool called Jamboard that serves that very same purpose. But how exactly do you use an online whiteboard such as Jamboard?
Fortunately, doing so is not a complicated task, and this article shares everything there is to know about the topic. We’ll provide step-by-step instructions and tips on using a whiteboard in Google Meet on a PC, iPhone, and Android device.
How to Use a Whiteboard in Google Meet on a PC
Google Meet is packed with many features, and the whiteboard tool Jamboard is one of the best ones. Plus, it’s completely free to use, regardless of your subscription status.
To use the whiteboard in Google Meet, you need to start a video call first. Follow the steps below for more details:
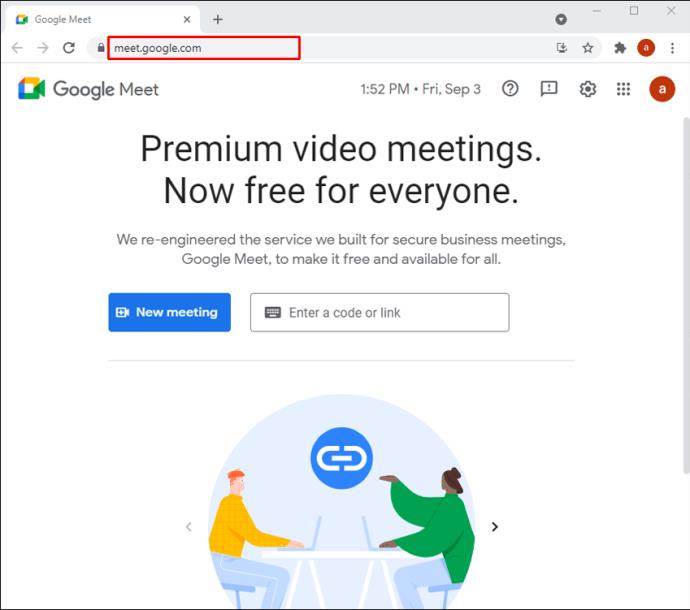
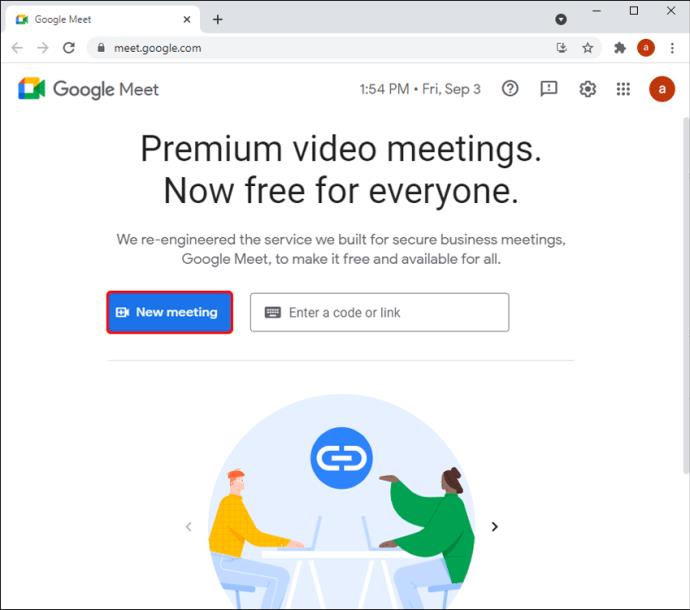
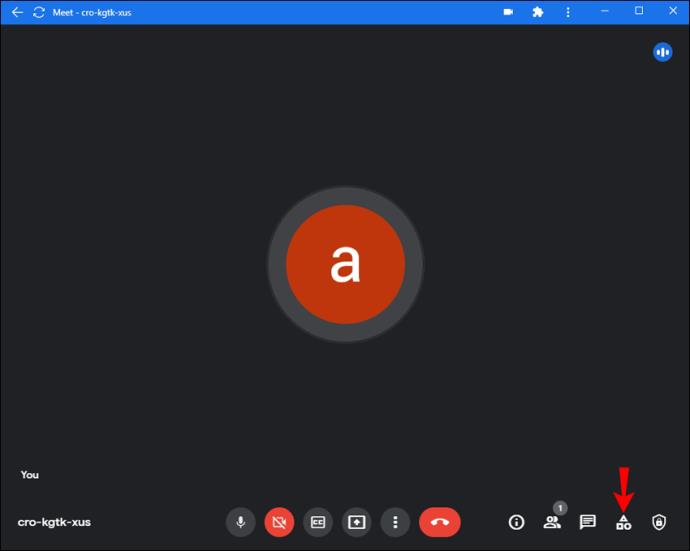
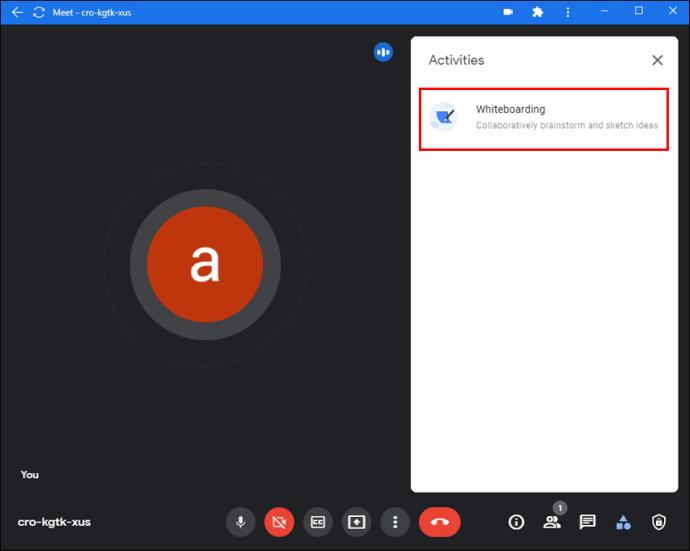
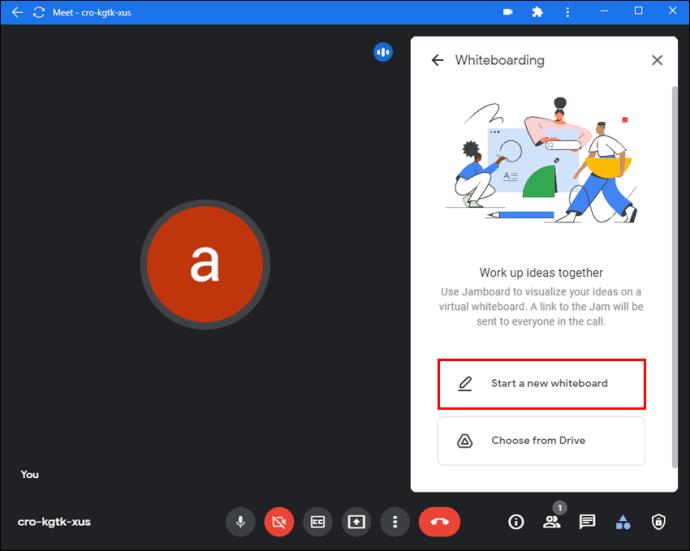
The whiteboard will now appear on the main screen.
As you launch the whiteboard, it’s important to understand basic access permissions:
Here’s how to do so:
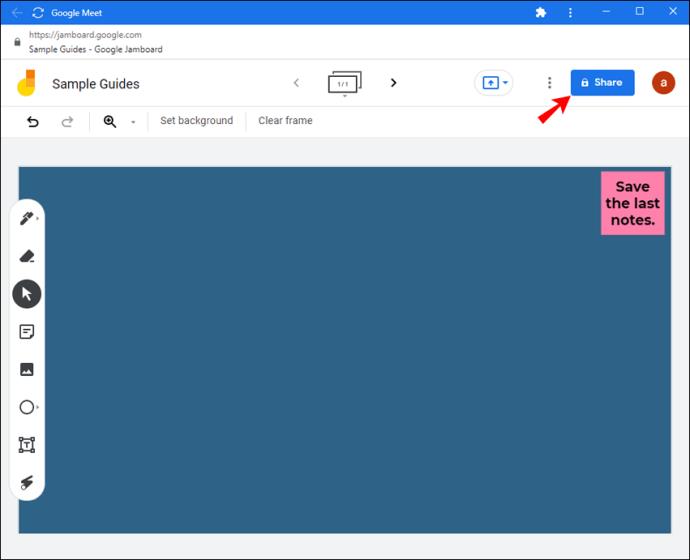
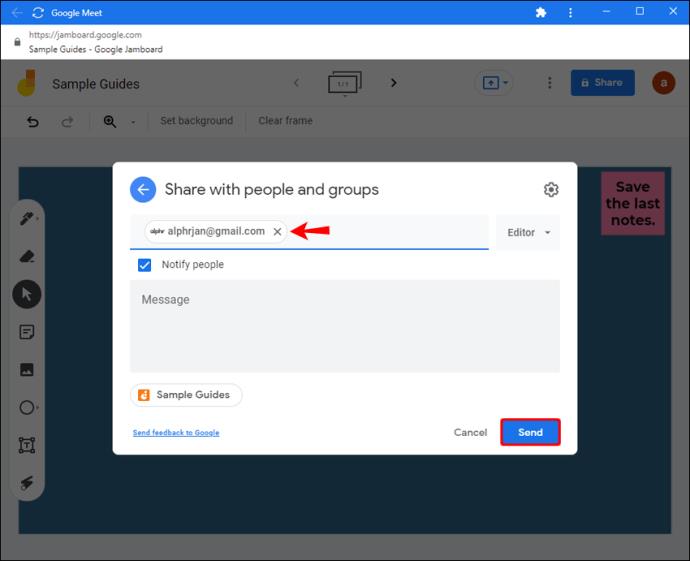
Basic Jamboard Tools
Once you’ve started the Meet and have your Jamboard on, you’ll see a toolbar at the bottom of the screen that lets you interact with your whiteboard.
You can write or draw on your jam by selecting the “Draw” option from the toolbar. You can also add different shapes by selecting “Assistive drawing tools” under “Draw.” If you want to add a note, select “Insert note” from the toolbar.
Insert an image by selecting “Choose image” from the toolbar. You can either add an image from the Image Search, Web Search, add Stickers, or take a photo from your camera.
Send Jams as PDFs
Another helpful feature with Google Meet Jamboard is sending the whiteboard as a PDF after the meeting is over. Here’s how to do so from the Jamboard:
You can also share jams from your computer:
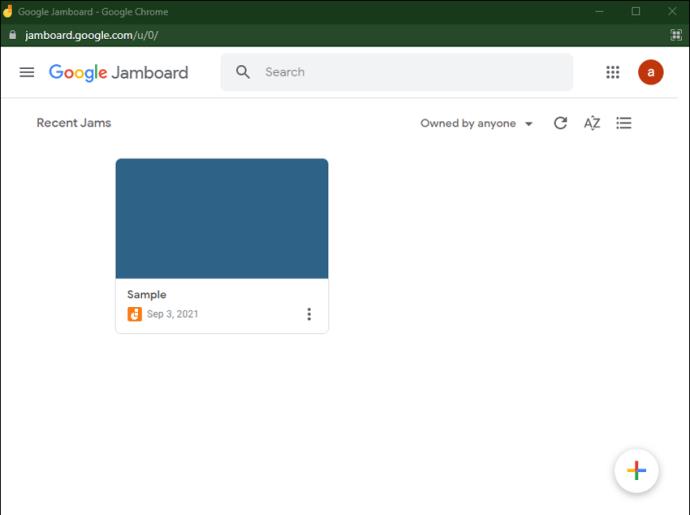
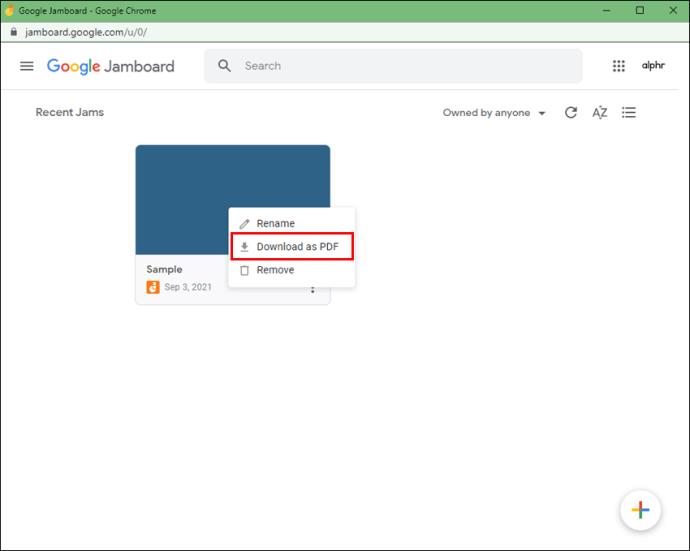
How to Use a Whiteboard in Google Meet on an iPhone
Unfortunately, Google Meet’s whiteboard is not yet available on mobile devices. You can either use the Jamboard app or the Google Meet app, but you need to do so separately. And if you try opening Google Meet from your browser, you’ll be redirected to the Meet app instead.
That’s why it’s best to switch to your computer if you absolutely need to use Google’s Jamboard and grant editing access to everyone. If not, you can use the share screen function on your device and have the Jamboard app or any other third-party tool serve as your whiteboard. You can download different apps from your App Store that have a whiteboard tool such as Miro, Microsoft Whiteboard, etc.
We based the steps below on the Microsoft Whiteboard app because it’s one of the most straightforward options to use, but you can use any software you find convenient.
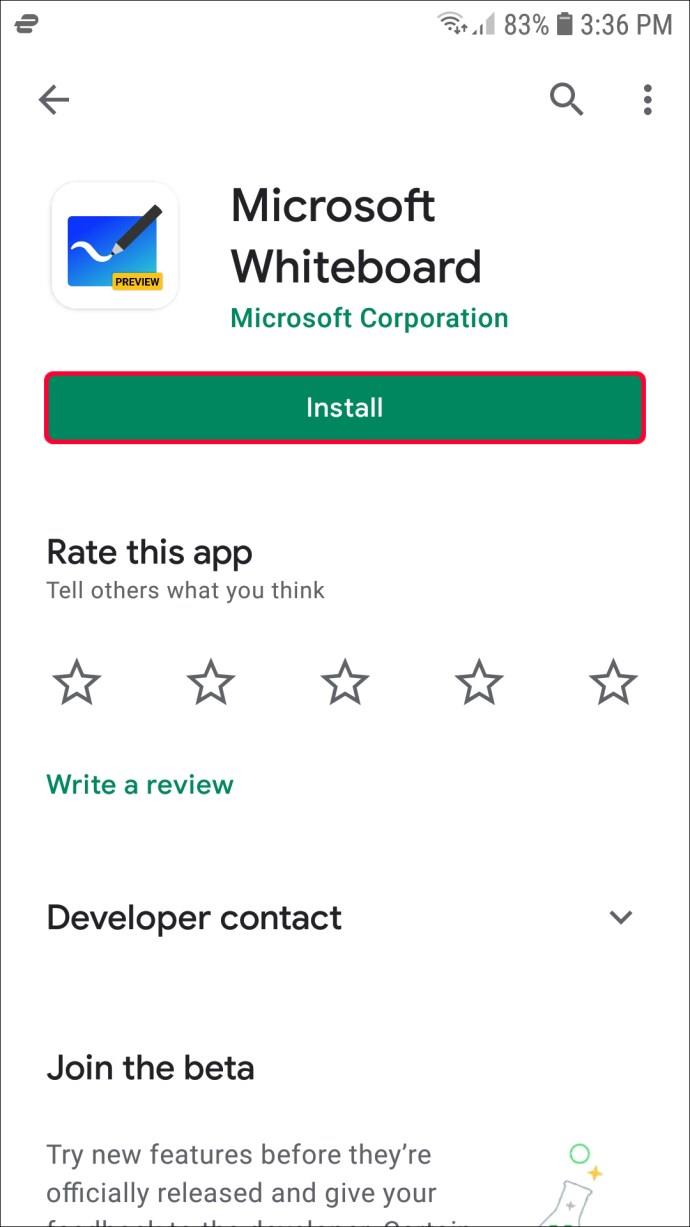
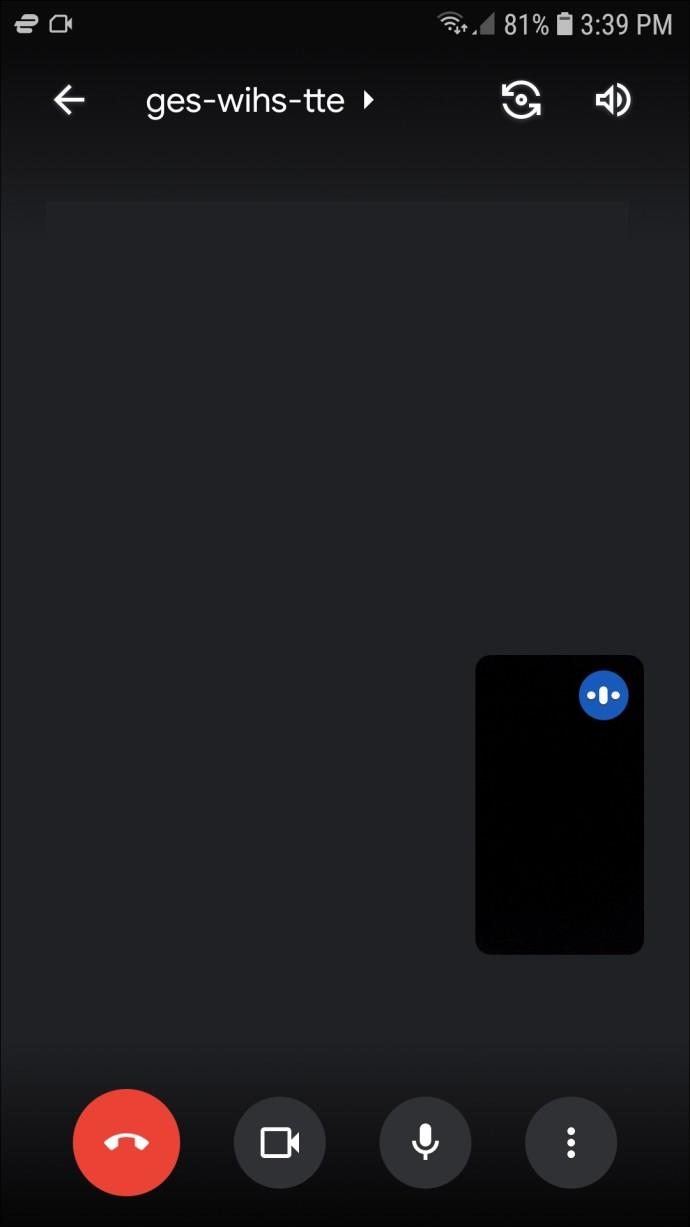
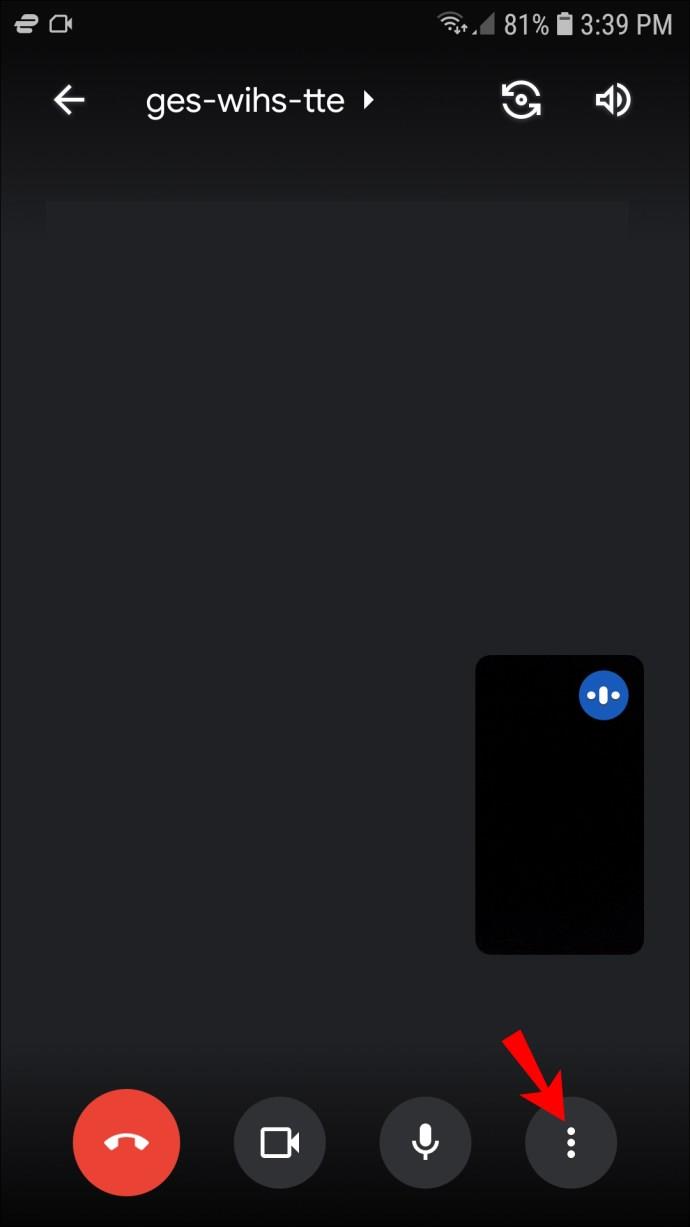
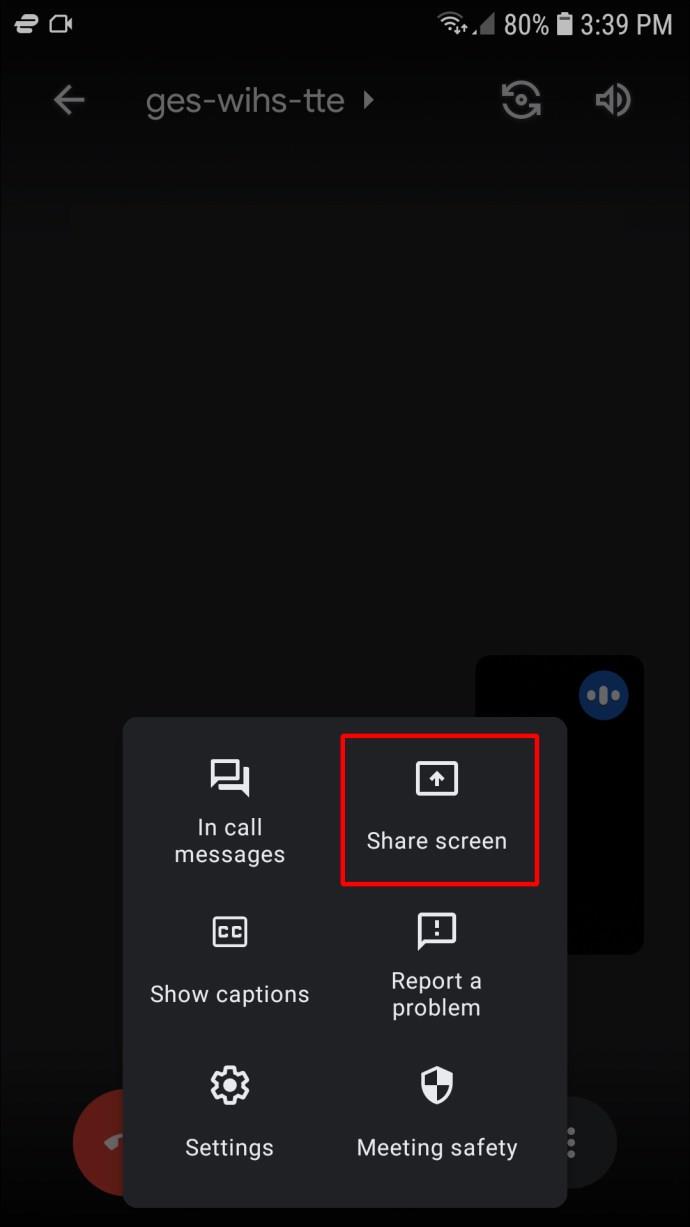
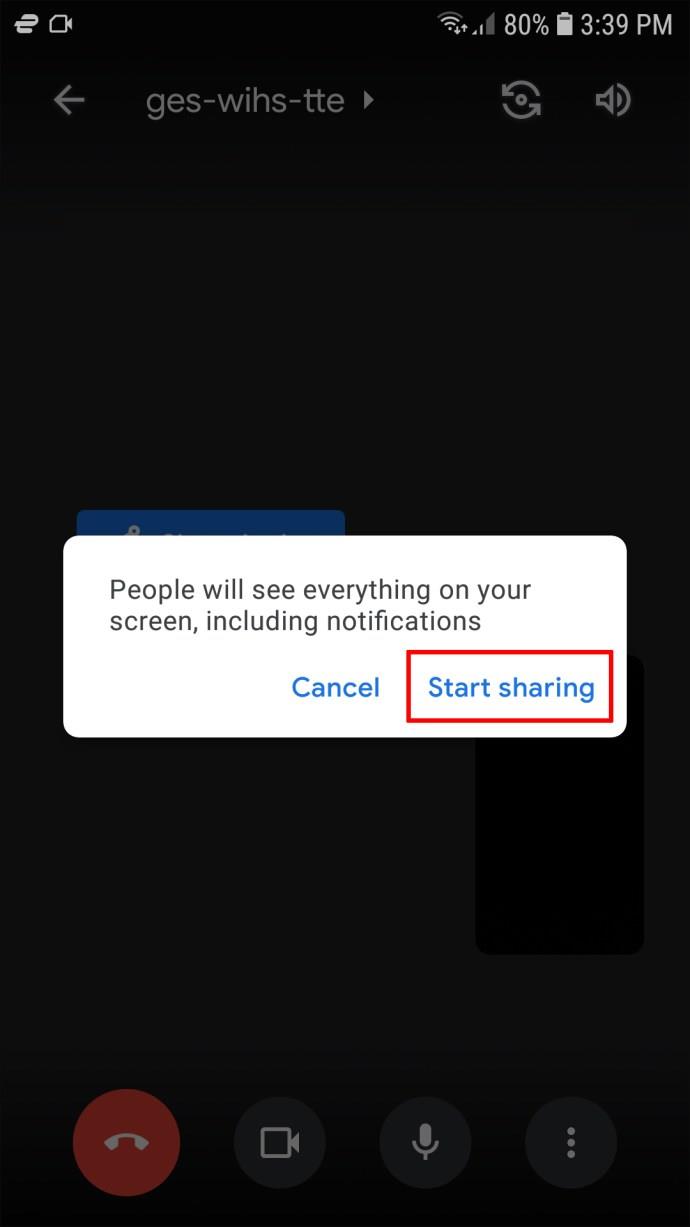
You can now jot down your ideas, write notes, or visualize data during your Google Meet for everyone to see. Unfortunately, others won’t be able to edit the file since you’re the only one with access to it.
How to Use a Whiteboard in Google Meet on an Android Device
If you’re an Android user and want to start a Jamboard during your Google Meet, you can’t do so directly from the app. There’s still no update that allows smartphone users to create whiteboards during meetings. If you try opening Google Meet from your browser, you’ll be redirected to the Meet app instead.
However, there’s a workaround. You can use third-party whiteboard tools and share your Android device’s screen for the Meet participants to see. This option works great if you’re the only one who needs editing access to the whiteboard. If you need others to participate as well, you’ll have to switch to your computer.
Some popular whiteboard apps for Android users include Miro, WhiteBoard, and Microsoft Whiteboard. We used the Microsoft one for the example below, but you can download any app you find most convenient.
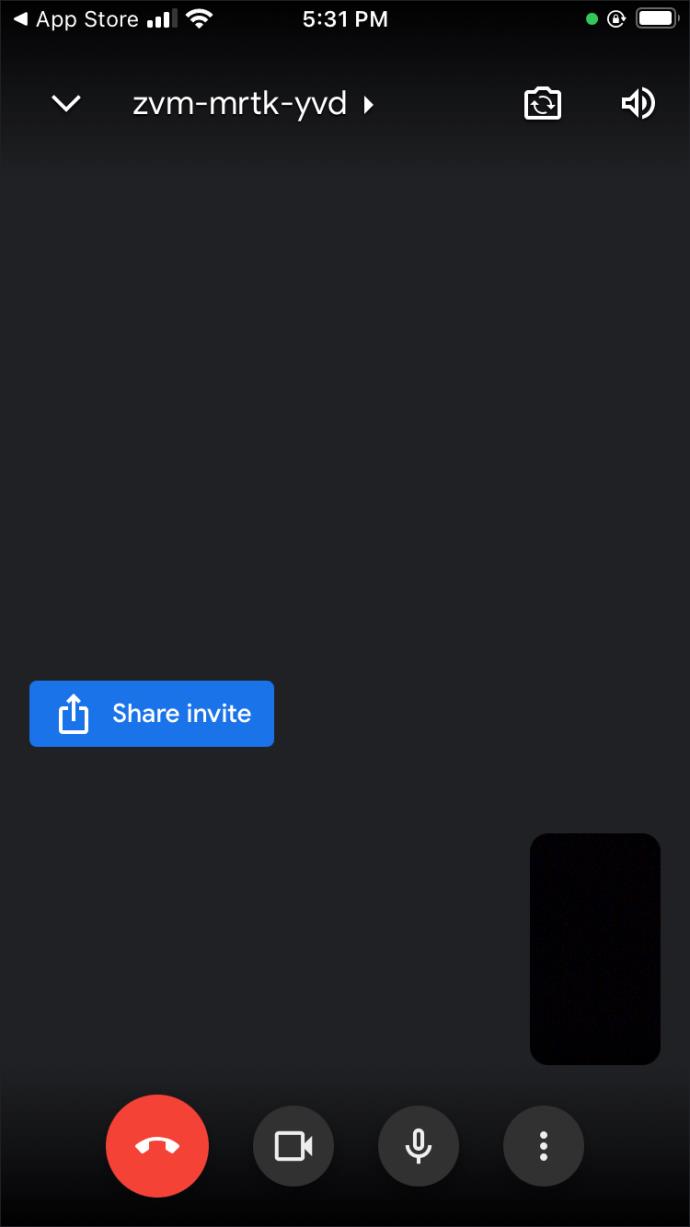
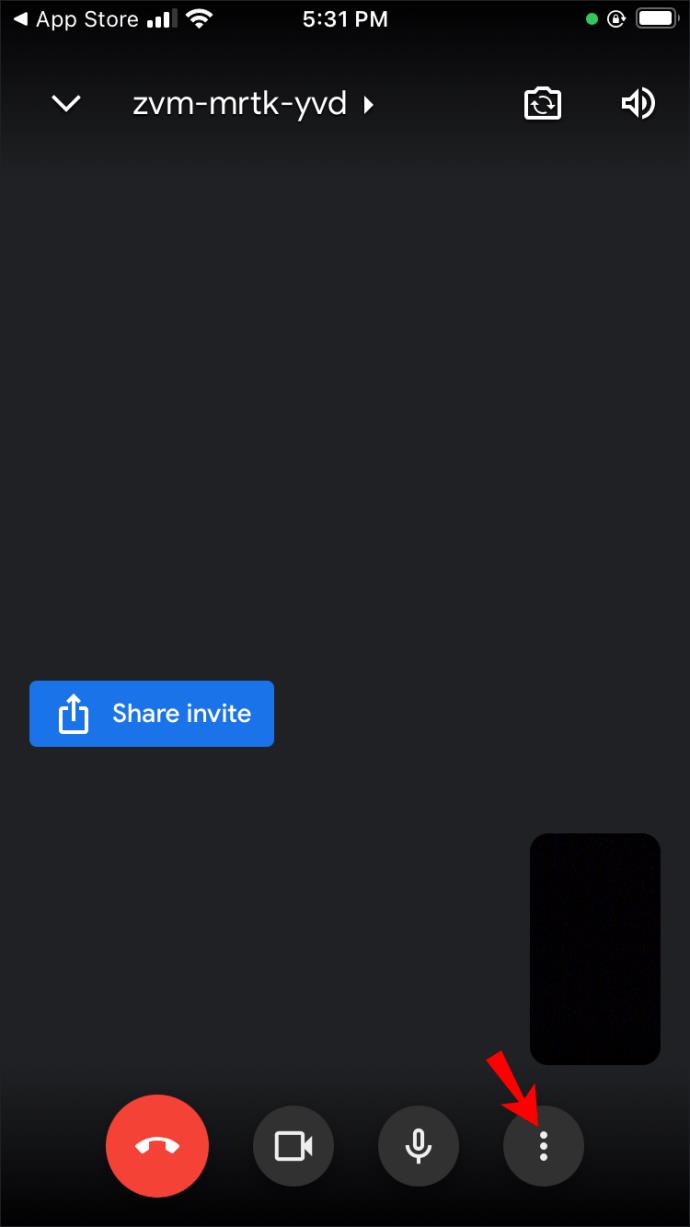
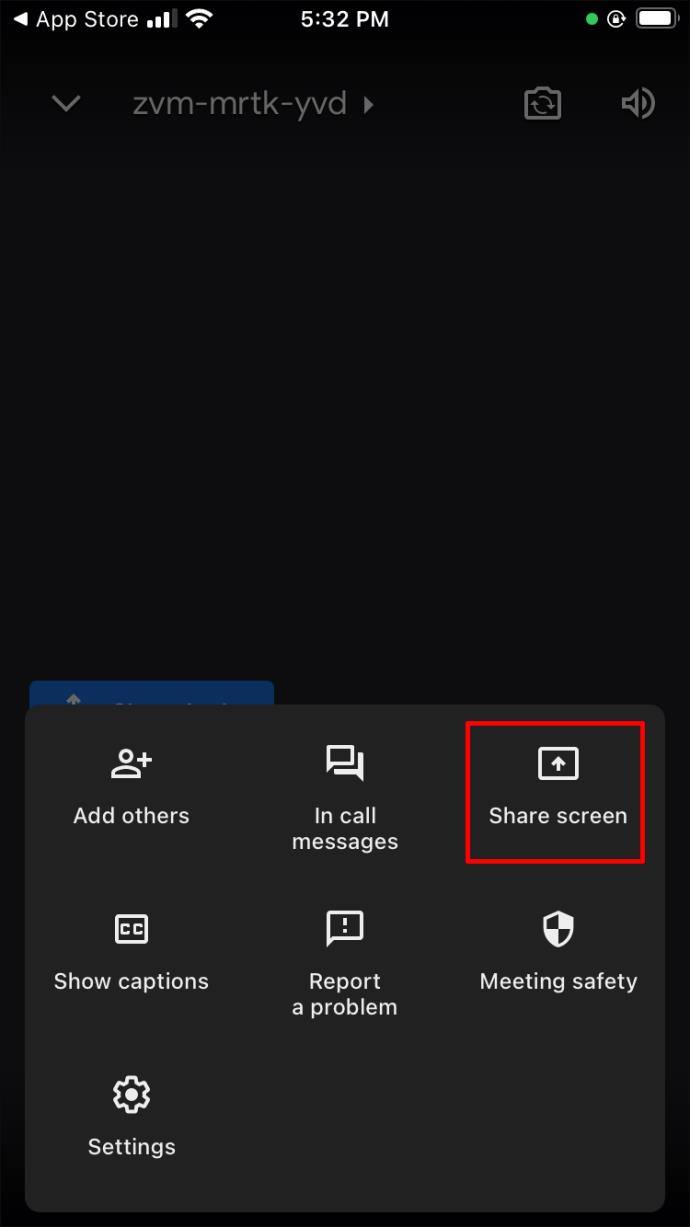
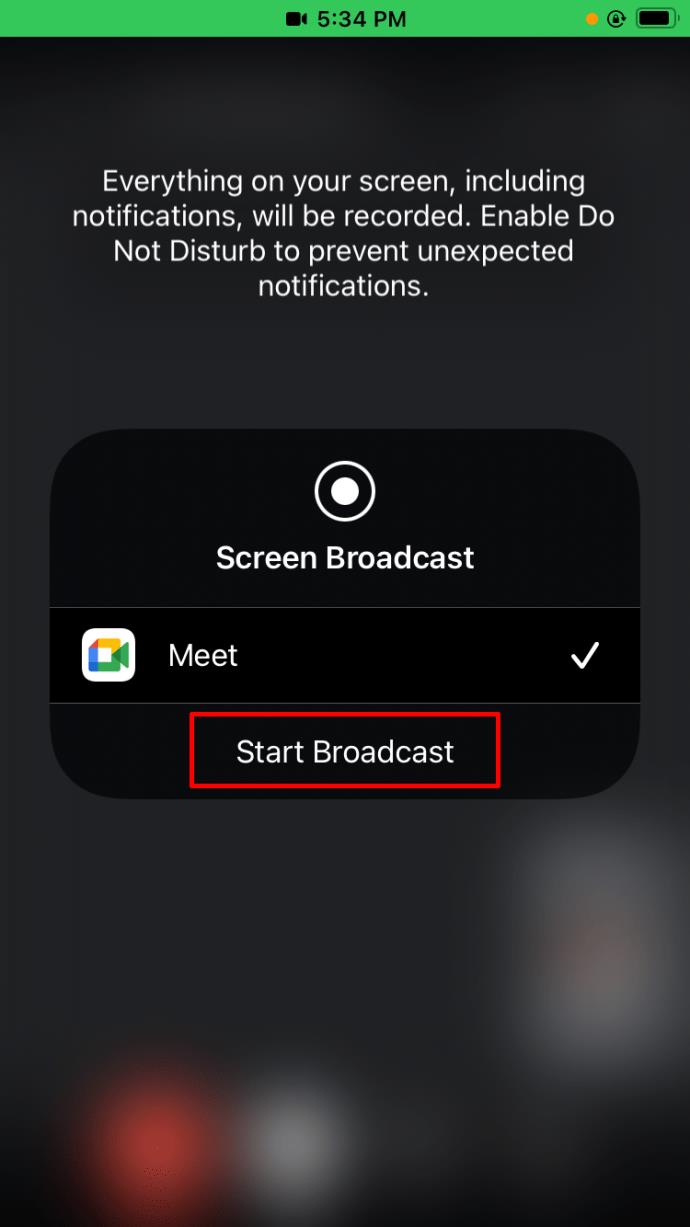
Make Brainstorming More Efficient in Google Meet
Whiteboards can be real lifesavers when it comes to jotting down ideas during meetings. Their ease of use makes sure everyone shares their ideas instantly. Fortunately, Google Meet has a dedicated whiteboard tool, Jamboard, for that purpose. To get the most out of its features, it’s best to conduct your Google Meet on your computer.
Hopefully, this article helped you boost your next event’s productivity with a great whiteboard tool. Should you have any questions related to the topic, drop us a comment below.
In Windows 11, 10, 8, and 7, you can quickly copy a partition to a different drive using the flexible disk cloning tool AOMEI Partition Assistant.
Driver Booster 12 Free is an effective tool that will keep your computers drivers up to date, which will make the system run faster and more reliably. This driver updater from IObit keeps your PC running at its best by checking for lost, out-of-date, or broken drivers immediately.
In an era where digital efficiency is paramount, Advanced SystemCare 17 Free emerges as a beacon for those seeking to enhance their PC's performance.
Summary of Movies & TV application shortcuts on Windows 10, Summary of Movies & TV application shortcuts on Windows 10 to bring you a great experience. Maybe
How to fix Messages Failed to Load error on Discord for Windows, Discord isn't fun if you can't read what other people write. Here's how to fix Messages error
How to display the This PC icon on the Windows 11 desktop, During the process of using Windows 11, many users need to access This PC (management).
How to find information in the Windows Registry quickly, Do you find it difficult to find information in the Windows Registry? So below are quick ways to find the registry
How to limit the number of failed login attempts on Windows 10. Limiting the number of failed password login attempts on Windows 10 helps increase computer security. Here's how
How to create fake error messages in Windows, Windows can come up with some pretty creative error messages but why don't you try creating your own content for them to make fun of?
Ways to open Windows Tools in Windows 11, Windows Administrative Tools or Windows Tools are still useful on Windows 11. Here's how to find Windows Tools in Windows 11.
How to fix Windows Quick Assist not working error, Windows Quick Assist helps you connect to a remote PC easily. However, sometimes it also generates errors. But,
How to pin Word, Excel and PowerPoint files to the corresponding app icon on the Windows 11 taskbar, How to pin Office files to the taskbar icon on Windows 11? Invite
How to fix the error of not being able to install software on Windows, Why can't you install apps or software on Windows 10/11? Here's everything you need to know about how to fix it
Instructions for deleting or changing the PIN code on Windows 11, In Windows 11, the PIN code is a very useful and convenient security tool for users. However some people
How to fix There Are Currently No Power Options Available error in Windows 10, Can't select power mode in Windows 10, what should I do? Here's how to fix the error
The simplest way to fix Photos app errors on Windows 10, what should I do if Microsoft Photos doesn't work? Don't worry about ways to fix Photos app errors on Windows
Instructions for installing shortcuts to switch input languages on Windows 11. During the process of using Windows, users will often have to switch between methods.
How to check power status is supported on Windows 11, Windows 11 can handle many different power states. Here's how to check the power status
How to switch from 2.4GHz to 5GHz in Windows 10, If you want to find a quick and simple way to speed up the Internet, changing the WiFi band from 2.4GHz to 5GHz may help.
How to fix Not Enough Memory to Run Microsoft Excel error on Windows, Are you having an error of not enough memory to run Microsoft Excel? So, how to fix Not Enough Memory error


















