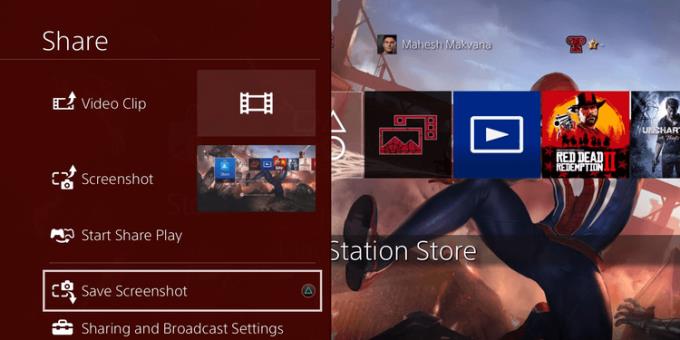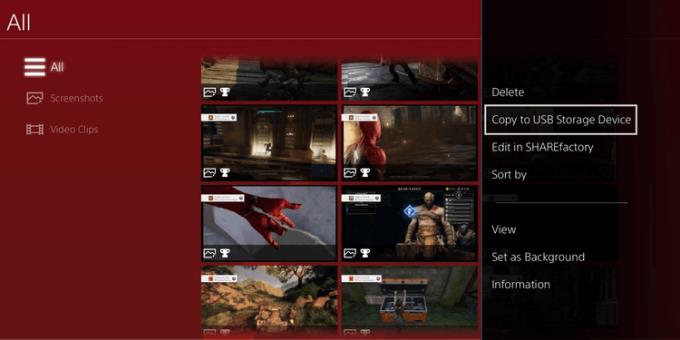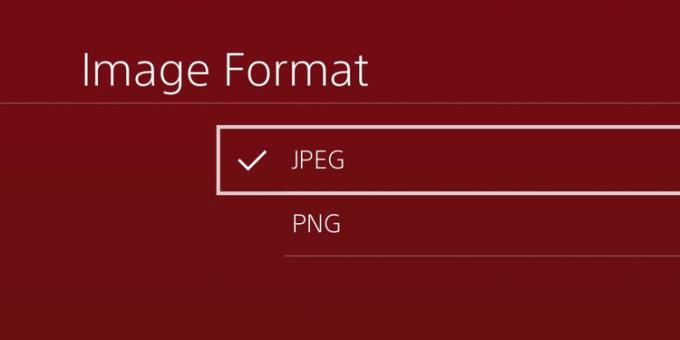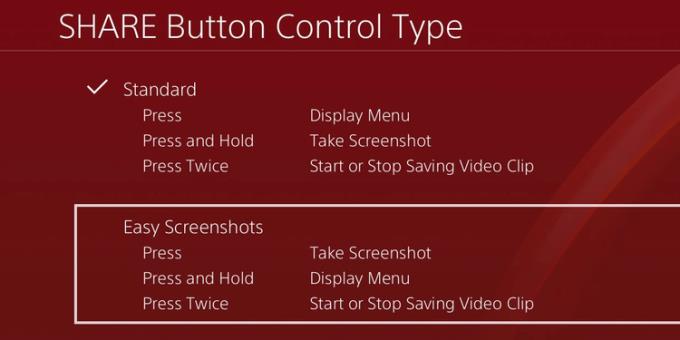Sharing impressive gameplay on PlayStation 4 with friends is easy. Here's how to share screenshots on PS4 .

Do you want to show your friends how good PS4 gaming is? Let your friends discover your gaming skills, not by telling stories but through real photos. Taking screenshots of games on PS4 is quite easy when you follow the instructions below.
How to take and share screenshots on PS4
- Use the Share button to take a screenshot on PS4
- Use the Share menu to take a screenshot on PS4
- Access saved PS4 screenshots
- Copy PS4 screenshots to USB
- Change screen capture settings
- Change PS4 screenshot file format
- Take a screenshot of PS4 by pressing a key
Use the Share button to take a screenshot on PS4

The easiest way to take a screenshot on PS4 is to press the Share button on the remote as follows:
Go to the screen you want to capture on PS4.
Press and hold the Share button on the remote for about 2 seconds.
An icon will appear on the left side of the screen, indicating that the screen has been captured.
Screenshots on PS4 will be saved to the gallery.
Use the Share menu to take a screenshot on PS4
The Share menu is another way to take screenshots on PS4. This method requires you to select an option from the list to take a screenshot.
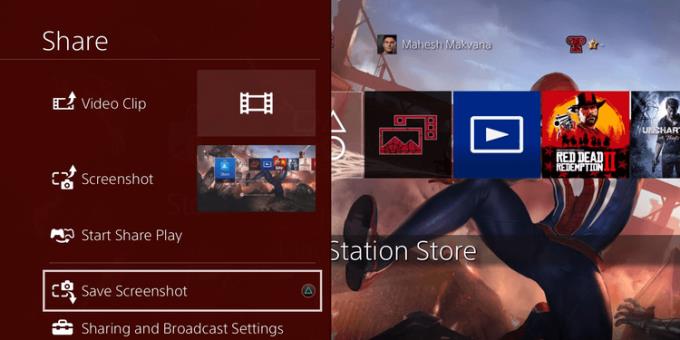
You can access this option as follows:
Open the screen you want to capture.
Press the Share button on the driver.
Select Save Screenshot .
PS4 will take and save the screenshot.
Access saved PS4 screenshots
PS4 saves all screenshots into a separate app, which makes it easier for users to view them all at once.
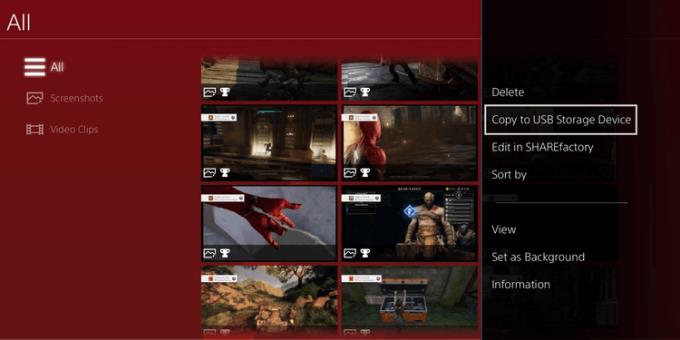
You can open the screenshot gallery as follows on the console:
Go to the PS4 home screen and select Library .
Select Capture Gallery on the following screen.
Select Start , and then select All .
You'll see all the screenshots you've taken on PS4.
Copy PS4 screenshots to USB
If you want to transfer PS4 screenshots to another device, you can do this by copying them to a USB stick. PS4 has the option to copy content to a USB device and you can take advantage of it for this task.
Make sure to format the USB flash drive in the exFAT or FAT32 file system, and then follow these steps to copy the screenshot to your drive.
USB connection to PS4.
View screenshots by going to Library > Capture Gallery > All on the console.
Select the screenshot you want to copy, press Options on the remote and select Copy to USB Storage Device .
Change screen capture settings
PS4 offers a few options that change how photos are taken and saved. You can tweak them as follows on console.
Change PS4 screenshot file format
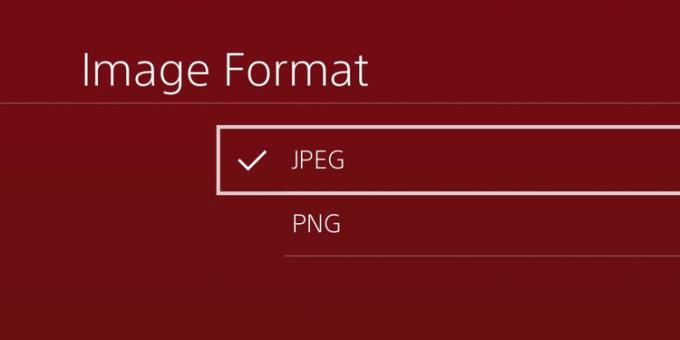
By default, PS4 saves screenshots in JPG format. If you don't like it, you can save it as a PNG like this:
Open the Settings menu on PS4.
Go to Sharing and Broadcasts > Screenshot Settings .
Select Image Format and choose a new default format for the screenshot.
This action does not convert your current screenshot. Subsequent shots will use the new format you just selected.
Take a screenshot of PS4 by pressing a key
By default, the console asks you to hold the Share button for a few seconds to take a screenshot. If you don't want to wait, you can configure options on PS4, and then take a picture by simply pressing the Share button .
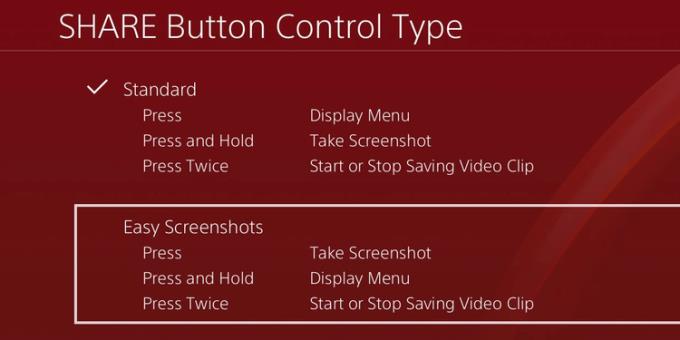
You can configure this as follows on PS4:
Go to the Settings menu on PS4.
Go to Sharing and Broadcasts > SHARE Button Control Type .
Select Easy Screenshots .
Now pressing the Share button will immediately take a screenshot for you.
Above is how to take screenshots on PS4 . Hope the article is useful to you.