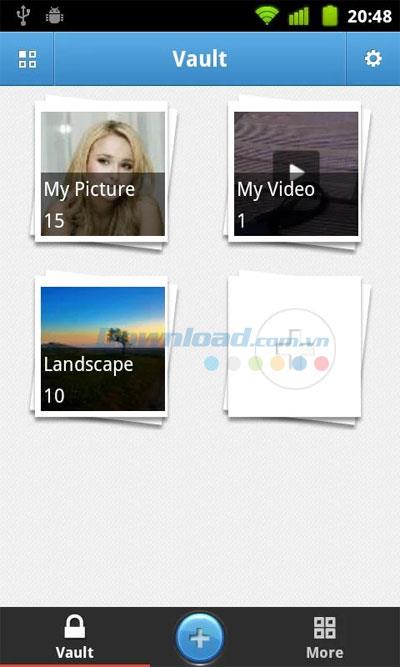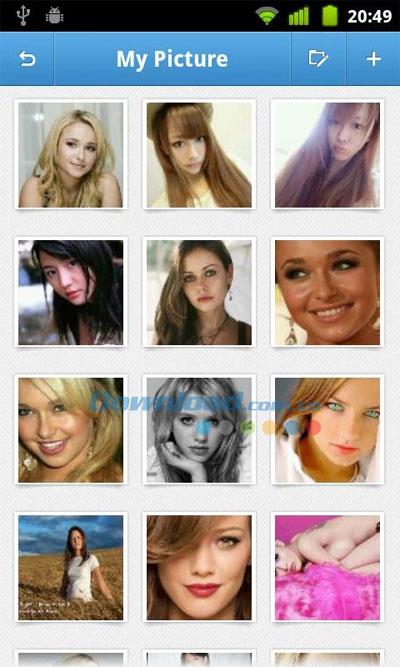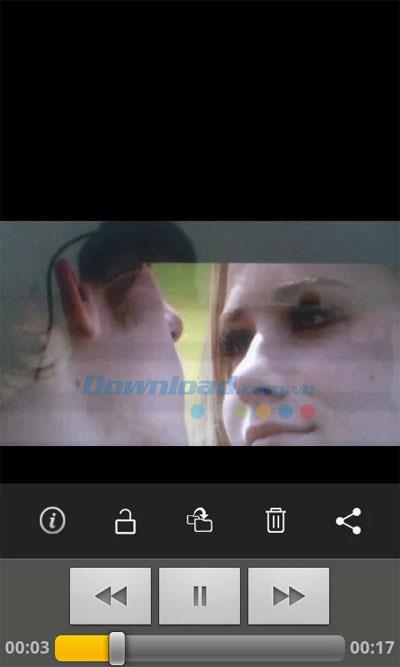Gallery Vault for Android is an excellent choice to secure your photos and videos. This small, completely free tool ensures the privacy and security of your personal media on the Android platform.
1. Salient Features of Gallery Vault:
| Feature |
Description |
| Hide from everyone |
Securely hides your photos and videos from unwanted eyes. |
| Import Media Easily |
Import personal photos and videos effortlessly from your media library. |
| Instant Capture |
Take photos and record videos to hide them immediately in Gallery Vault. |
| Encrypted Files |
All hidden files are stored in an encrypted format for enhanced security. |
| Multimedia Browser |
Enjoy seamless browsing with smooth image zooming and sliding. |
| Export Support |
Allows media files to be exported to an SD memory card. |
| File Recovery |
Supports file recovery after reinstalling the application. |
| Shake to Close |
Quickly close Gallery Vault by shaking your device. |
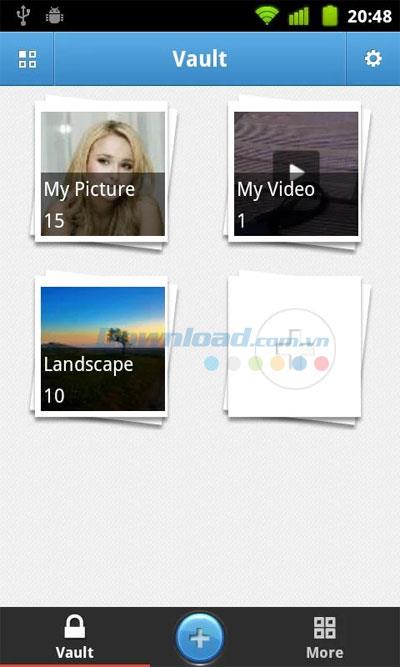
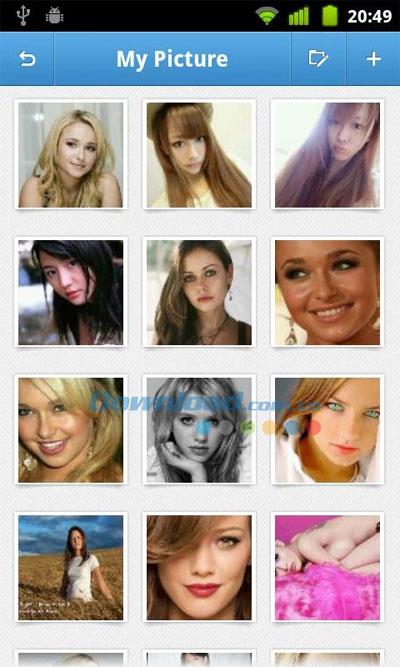
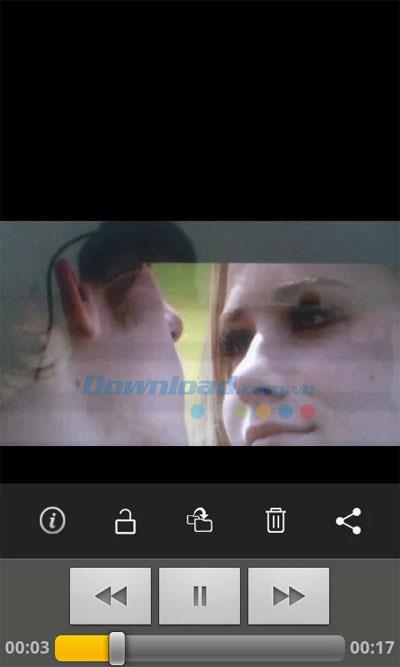
2. Installation Guide:
To install APK files from WebTech360, you'll need to configure your device to accept applications from sources other than Google Play. Follow these steps:
- Go to Settings.
- Select Security.
- In Device Manager, enable Unknown sources to allow installations from non-market sources.
3. New Features in Version 2.0:
| Feature |
Description |
| Revamped User Interface |
A more intuitive and user-friendly design for easier navigation. |
| Bug Fixes |
Various bugs from the previous versions have been addressed. |
| Improved Data Management |
Enhanced data directory to prevent accidental deletion of files. |
4. Tips for Using Gallery Vault for Android:
4.1 Encrypted File Storage
Your encrypted files will be saved in a folder named ".galleryvault_DoNotDelete_***" in your device's memory. Note that this folder may not be visible by default as it is hidden.
4.2 Avoid Data Loss
To prevent data loss, do not delete, rename, or move the ".galleryvault_DoNotDelete_***" folder or any files within it. Ensure to backup your data before switching devices or clearing memory.
4.3 Finding Lost Files
If you suspect you've lost files, ensure that the directory has not been deleted. Use the Find Lost Files option in the settings if needed.
4.4 Backup and Restore Data
Backup:
Visit the settings page and click Backup to secure all your files.
Restore:
To restore, visit the settings and select Restore after ensuring all backup files are copied back to the original location.
5. Conclusion
Gallery Vault for Android remains an unbeatable option for users seeking to securely store their media. Its latest version in 2024, with enhanced features and improved security protocols, ensures safety and reliability. Download it today and take control of your privacy!