How to access your Chromebooks clipboard manager
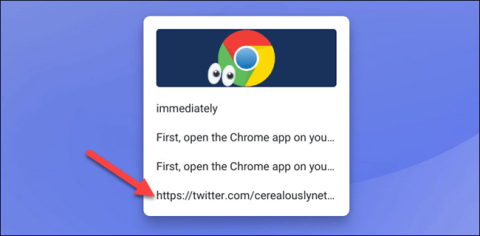
The ability to copy and paste is a basic, simple function that any operating system has and must have.
The ability to copy and paste is a basic, simple function that any operating system has and must have. The data you have copied will be stored in a special area of the operating system called the clipboard.
Like many other platforms, Windows also has a dedicated clipboard manager called “Clipboard History”, introduced by Microsoft starting with Windows 10. What does this mean? In previous Windows systems, the clipboard history was not saved. That is, when you perform a copy operation, that item was immediately backed up to the clipboard and available for you to perform a paste operation. All previous clipboard contents were overwritten by default and disappeared forever.
Therefore, the clipboard manager was born with the purpose of storing a number of copied items so that you can go back, access and use many of these copied items at the same time. Therefore, if you know how to access and manage the clipboard, you can fully utilize and further develop the ability to copy - paste data.
But how do you quickly access the clipboard manager on Windows 10 as well as Windows 11? This is where the Windows + V shortcut comes in and “shines”.
To open the “Clipboard History” application on Windows 10 and Windows 11, you just need to press the Windows + V shortcut. Immediately a small list will appear, which lists the items that have been stored on the clipboard. These items will be arranged in chronological order, starting with the most recent access.
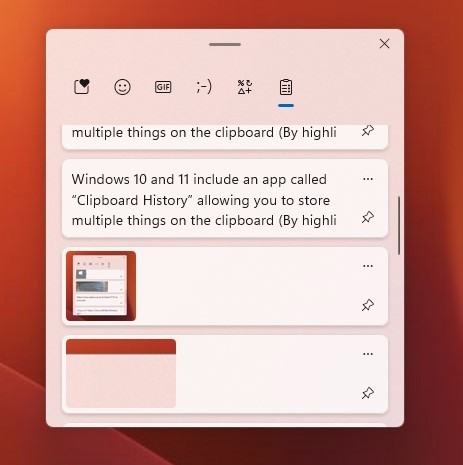
You can freely select the items you want to paste into the application. You can also pin frequently used items by clicking the corresponding three-dot menu button and selecting Pin. Note that Windows will only be able to store up to 10 recently copied items in the Clipboard History.
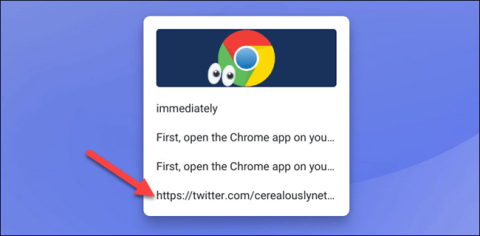
The ability to copy and paste is a basic, simple function that any operating system has and must have.
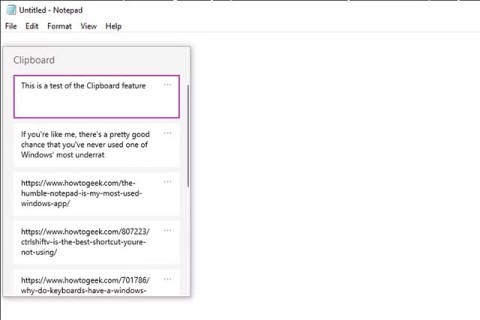
Perhaps many of us have used Windows PCs for decades, but are completely unaware of Clipboard and how to take advantage of this useful feature to improve our work performance.
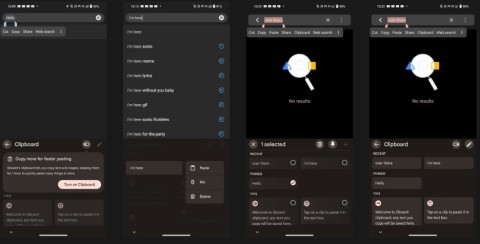
The ability to copy and paste is a basic, simple function that any Android smartphone or tablet has.
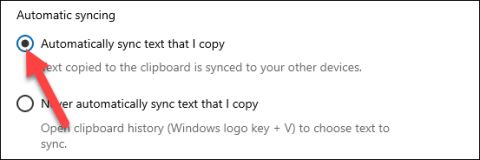
You may not know it, but Windows 10 now supports the ability to sync its clipboard with other operating systems, such as Android.

When you copy a text on your iPhone or iPad, the content will be temporarily saved on the Clipboard (Clipboard). The following article will guide you how to manage, review and delete copied text on iPhone, iPad.

28 new Windows 11 shortcuts in addition to familiar Win 11 shortcuts will help you work faster and more efficiently.

How to restore the Sleep option on the Power Menu, please refer to the article below of WebTech360.
At the Qualcomm Snapdragon Summit on October 22, Microsoft announced a series of improvements coming to Windows PCs that will improve the overall experience for musicians, music producers, and other audio professionals.

Previously, Adobe Fresco only supported devices with touchscreens and styluses.

Do you see a red circle with a white cross to the left of your files, folders, or Windows drives? If so, it means OneDrive is out of sync and the folders affected by this issue are not syncing properly.

Turning off background applications on Windows 10 will help your computer run less sluggishly and save system resources. The following article by WebTech360 will guide readers on how to turn off background applications on Windows 10.

If you only use your mouse for common tasks, it is not necessary to enable mouse acceleration. Here are instructions for turning off mouse acceleration in Windows 11.

File Pilot is a lightweight, clean, and feature-rich file manager that outperforms the Windows default tool in every way.

In this series of articles we will introduce you to how to customize the default user profile in Windows 7.

Ransomware Protection is a useful feature that comes with Windows 11 to help secure users' devices against Ransomware attacks.

When your Windows PC has problems booting, Advanced Boot Options can help you figure out what's wrong.

Windows 10 is well supported. Software and hardware compatibility issues are rare. On the other hand, there have been major compatibility issues with Windows 11.

A quick and effective solution is to identify and delete large, space-consuming files that are hiding on your computer.

Like other Windows operating systems, Windows 11 still contains software and components that make the machine heavy.

If you want to review weather information, show the weather widget again on the Windows 10 Taskbar, follow the instructions below.