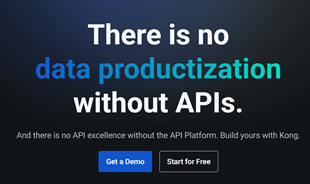When you plug in your laptop, you usually find yourself greeted with a cheerful chirp from your PC, a glowing LED indicator light, and a display that perks up and beams a bit more brightly. At least, that's what it's supposed to do. Fix laptop charging error but not on battery

Sometimes, though, you connect the AC adapter—usually because the battery is nearly drained—and you get nothing. No glowing lights, no brightened display, and no "battery charging" icon in the corner. What could be wrong?
There are numerous ways to take care of your battery, but between the wall outlet and your computer there are several steps and parts that can all fail. Some are easy to fix yourself with a software tweak or a new battery, but other problems may require a visit to a repair shop, or even a full-blown system replacement.
Knowing which is which can save you hours of frustration and hundreds of dollars in repairs. By taking an inside-out approach, you can quickly narrow down where the problem originates and find the most economical solution.
Get ready, boys and girls, it's time to go troubleshooting.
Are You Plugged In?
It sounds silly, but you need to make sure the laptop is actually plugged in. No software tweak or hardware repair can make a disconnected laptop magically power on. So before you do anything else, ensure that the AC outlet and laptop plugs are firmly seated.
Check the AC adapter brick and verify that any removable cords are fully inserted. Next, make sure the battery is properly seated in its compartment, and that there is nothing wrong with either the battery or laptop contact points.

Finally, find out whether or not the problem even has anything to do with the laptop at all. Try plugging the power cord into a different outlet to see if you've got a short or a blown fuse. If it's plugged into a surge protector or power strip, take it out and plug it directly into the wall.
At this point, if it still doesn’t work, we've determined that it's not just user error causing the problem. There is a real issue with powering the laptop; now it's simply a matter of figuring out where the problem may be. That begins with eliminating where it isn't. We'll start with the most common and easy-to-address issues.
Lose the Battery
First, check the integrity of the battery. If your laptop comes with a removable battery, take it out, and hold the power button down for about 15 seconds to drain any residual power from the device. Then, with the battery still removed, plug in the power cable and turn the laptop on.
If the laptop powers on properly, that means the power adapter is working properly and the problem is likely a bum battery. Though you can always re-install the battery and try again—maybe the battery was just poorly seated.
If your laptop doesn't have a visible battery compartment on the bottom, it may be built into the laptop (like most Macs are), and you'll either have to open it up yourself or take it to a repair specialist to test the battery.
Make Sure You're Using the Right USB-C Port
USB-C is a popular cross-platform standard for connecting peripherals, transferring data, and charging your battery. The new standard allows for thinner devices, but might also cause some confusion. Some manufacturers have opted to make certain USB-C ports data-only, so they won't charge your device.

For example, some devices, like the Huawei MateBook X Pro, have two USB-C ports: one that can be used for charging or data transfer, and one that is only designated for data transfer. If you run into a non-charging issue, make sure you are connected to the correct USB-C port—you may even be able to see a little icon on the side that indicates which port is meant for charging.
Is Your Charger Powerful Enough?
Similarly, just because a power adapter fits into your laptop's charging port doesn’t mean it’s powerful enough to charge your laptop. This goes for any type of charger, but it’s an especially common problem with laptops that charge over USB-C—you can technically plug in any USB-PD charger, but some may have too low a wattage to properly charge.

Check the wattage of the charger that came with your laptop—if it came with a 45W charger, you’ll probably want to stick with a 45W charger (or higher) to power it, and so on. A lower-wattage charger might keep the battery from draining while you use it, but it won't be enough to charge it any higher. If it does manage to recharge your computer, it will do so much slower than usual. If you’re going to use a third-party USB-C charger, try to use one that’s been certified by the USB-IF.
For laptops that don't charge over USB-C, I generally recommend sticking with the manufacturer’s official, original charger. Cheap, no-brand chargers can be low quality or even dangerous, so if you have one of those, try charging with the laptop’s official charger instead.
Breaks, Burnout, and Shorts
Feel along the length of the power cord, bending and flexing as you go, to check for any kinks or breaks. Check the ends for any broken connections, such as plugs pulling loose or spots that may have gotten chewed by a pet or caught in a vacuum cleaner.

Inspect the AC brick. Is it discolored? Are any parts warped or expanded? Give it a sniff—if it smells like burnt plastic, that's likely where the trouble lies. You may need to replace the power connector. Contact the manufacturer and see if they'll send you a new one under warranty. (Or, barring that, if they'll sell you one directly.)
Check the Connector
When you plug in the laptop's power connector, the connection should be fairly solid. If there's dust or other buildup inside the jack, it may not be able to make a clean connection. Try cleaning out the jack with a toothpick, and plugging in again.

In more extreme cases, you may find the jack is wobbly or loose, or gives when it should stay firm. This could mean the power jack has broken inside the chassis, and you'll need to take your computer to a repair shop (or, if you're comfortable opening it up, doing some at-home repairs).
Beat the Heat
Batteries are susceptible to heat, so if your laptop is overheating, that could cause a problem. As the temperature rises, the battery sensor may misfire, telling the system that the battery is either fully charged or missing completely, causing the charging problems. You may even find that your system shuts down to prevent overheating a battery and causing a fire.
These problems become far more likely when dealing with older laptops, which have lower-quality cooling than more modern devices—or if you tend to use the laptop on the couch or in bed, which can block the cooling vents. Turn the system off, give it some time to cool down, and take a moment to make sure the air vents are free of dust and unobstructed by blankets.
Check Your Settings
For Windows Laptops
In Windows 10, open the Start menu and search for "Power & Sleep Settings," then click the Additional Power Settings. (On older versions of Windows, open the Control Panel and search for "Power Options.") Click Change Plan Settings and visually check that all are properly set.
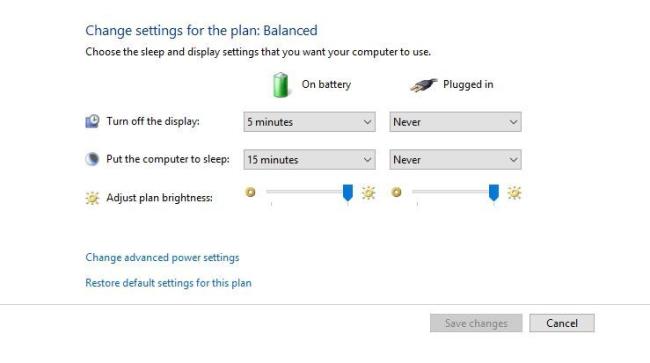
Be on the lookout for incorrect settings for the battery, display, and sleep options. For example, your battery settings may cause trouble if you set the computer to shut down when the battery level drops too low or set the low battery level at too high a percentage.
You can also assign actions like sleep and shut down when your lid is closed or the power button is pressed. If these settings have been changed, it's easy to suspect a power malfunction even though there's no physical problem with the battery or charging cable. The easiest way to make sure that your settings aren't causing problems is to restore the power profile to default settings.
For Mac Laptops
In System Preferences, select the Energy Saver pane and review your preferences. Mac settings are adjusted with a slider, letting you select the amount of time the computer can sit idle until it goes to sleep. If the interval is too short, you might suspect battery issues when settings are the true culprit.
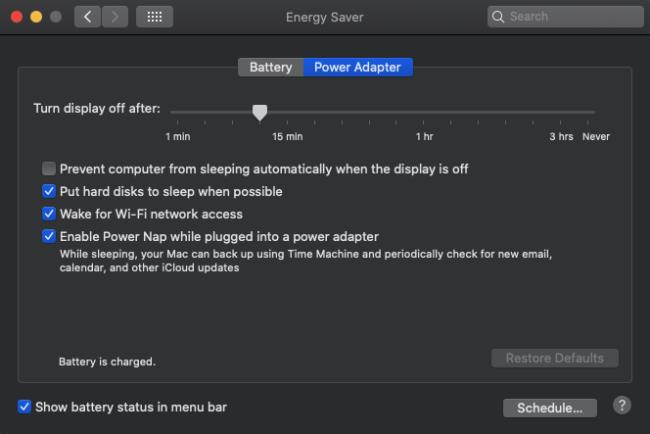
Don't forget to check these settings for both battery power and wall power. You may want to revert back to the default settings to see if a change in settings is causing the problem.
Update Your Drivers
For Windows Laptops
Open the Start menu and search for "Device Manager." Under Batteries, you should see a few items: usually one for the charger and one listed as Microsoft ACPI Compliant Control Method Battery, though there may be others. Right-click each item and choose Update Driver.
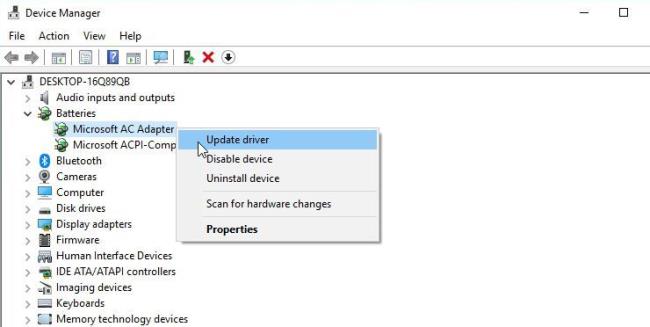
Once the drivers are all up to date, reboot the laptop and plug it in again. If this doesn't resolve the problem, you may want to download the latest drivers from the manufacturer's website. You can also try uninstalling Microsoft ACPI Compliant Control Method Battery completely and rebooting, which should prompt Windows to reinstall the driver from scratch.
For Mac Laptops
On a Mac, you'll need to try resetting the System Management Controller (SMC). For laptops with removable batteries, this is as simple as shutting down power, removing the battery, disconnecting power, and pressing the power button for five seconds. Reinsert the battery, connect power, and fire up the laptop.
For newer Macs with batteries sealed into the chassis, shut down the computer, but leave the power adapter connected. With the power off, press and hold the power button while pressing the Shift-Control-Option keys on the left-hand side of the keyboard. Release the keys and power button simultaneously, then attempt to power on the laptop.
Call In Outside Assistance
If you're still having problems, this is probably a good time to contact tech support. Your particular make and model of laptop will likely have its own unique issues, and a seasoned tech support operator will have seen all of them.
The person you talk to will likely walk you through many of the steps outlined above, but will also be aware of software and hardware issues specific to your configuration, such as what bits of hardware commonly fail.
Swap Out the Cord and Battery
If the above software tricks don't work, and you aren't able to fix the problem with the parts you have on hand, you may have to buy a new battery or power adapter (which one will depend on what you were able to narrow down with the above troubleshooting steps).

You may be able to find a replacement power cable or battery on Amazon, but again, make sure it's a legitimate part from the original manufacturer. Using third-party replacements for the real thing is never recommended, especially when it comes to power.
Your best bet is to contact the manufacturer directly and order a replacement part, if you can. It will be a little more expensive, but you'll know you're getting a quality component.
Problems Inside
When all of your options are exhausted—you've tried other power cables and batteries, checked and rechecked your settings, fixed any potential software problems—the problem is likely found inside the machine.
Several internal parts can cause problems when they malfunction or fail. Common culprits include a faulty motherboard, damaged charging circuits, and malfunctioning battery sensors.
Like a sick person consulting a doctor, internal problems require a specialist. Contact your manufacturer about what repair options are covered under your warranty, or call up a local computer repair shop.
For more, check out 9 Tips for Longer Laptop Battery Life.