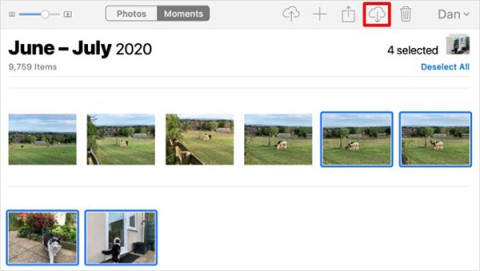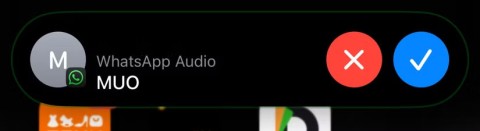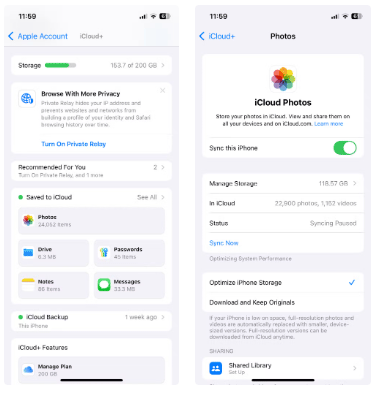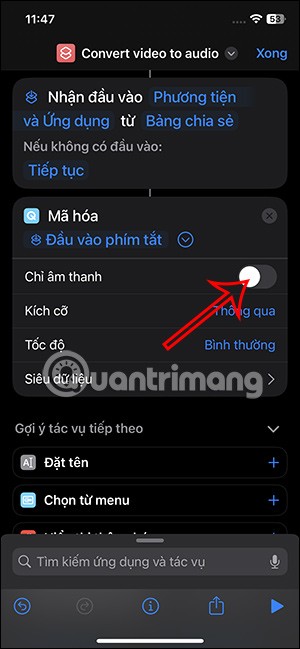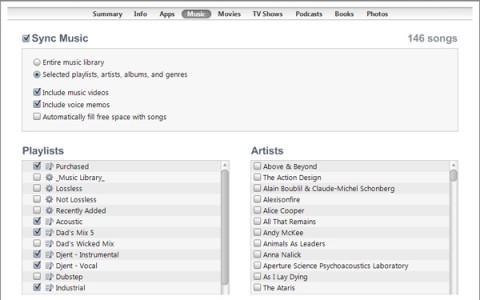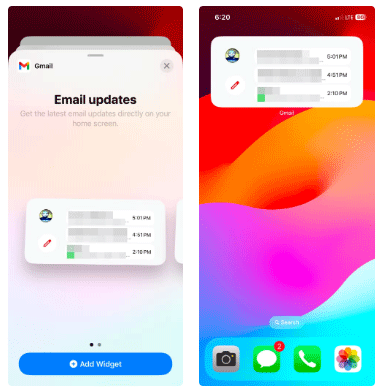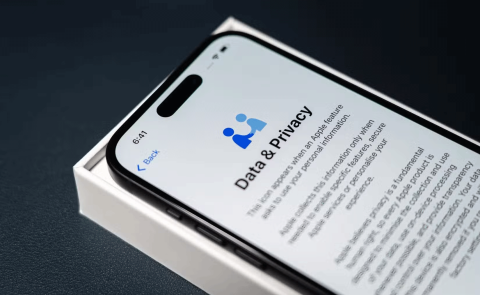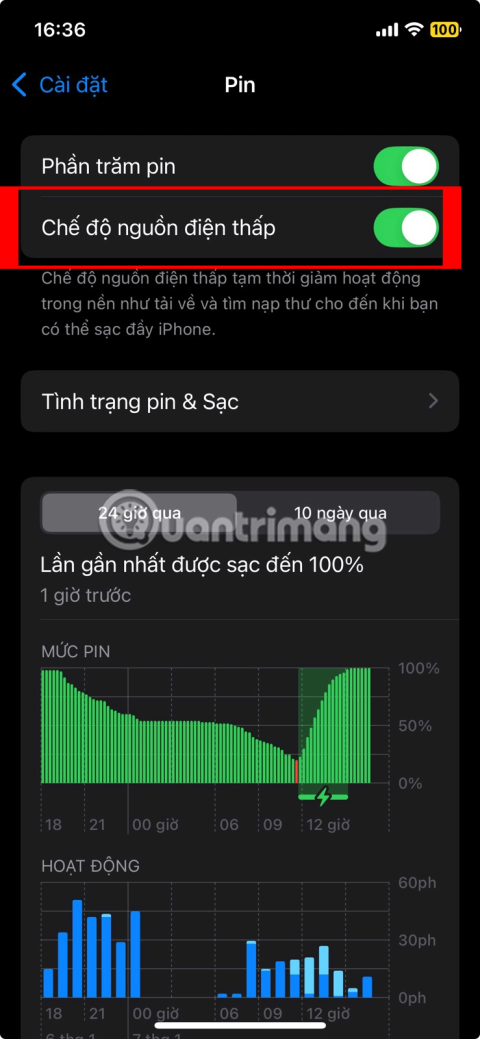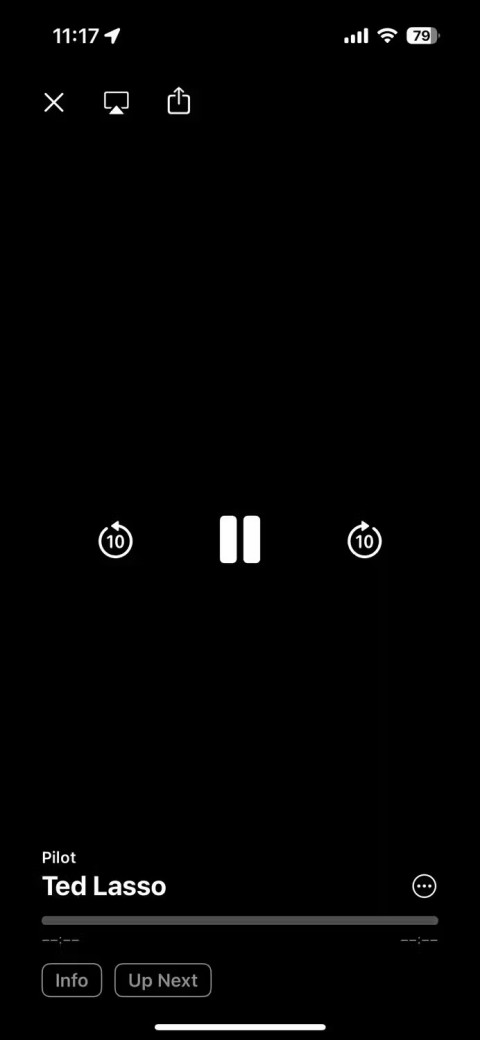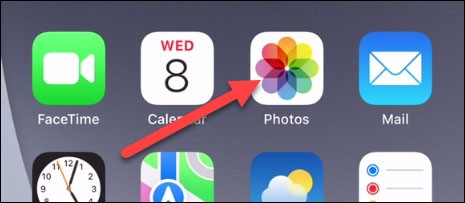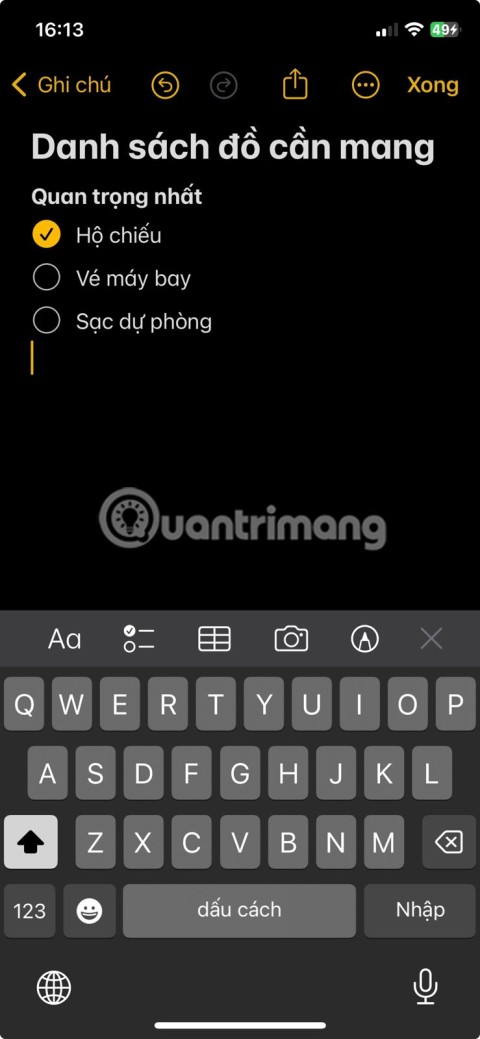Adding date and time to photos makes it easy to manage tasks. Or when taking pictures, adding a timeline on it helps you recall memories. The following article will guide you on 2 ways to take photos with date and time for iPhone .
1. Use the Markup tool available on the iPhone
Markup is a built-in photo editing tool on iOS that allows you to add text to images. However, the drawback in this tool is that adding the date and time and text can only be filled by hand, not automatically.
- Step 1: Open the Photos application (Photos)
You open the Photos application> Select an image for which you want to add the date and time.
- Step 2: Edit photo
Select the Edit button > Press the Option button > Select the Markup tool .

Markup tool
- Step 3: Add text, date and time
Click the plus button at the bottom of the screen> Select Text > Click the Text box and select the Edit button to enter the date and time in the image.

Add a character to the picture
In addition, in this interface there are other options for you to use such as Color, Font, Text Size, Text Alignment, ...
2. Use the Timestamp Camera app
Download the Timestamp Camera app for iOS HERE .
- Step 1: Open the application
You open the Timestamp Camera application after it has been downloaded> In the default interface of the application, click on the button Set date and time .

Set date and time button
- Step 2: Customize the date and time format
You choose the date and time format you want. Include:
+ Position: Position set date and time on the image.
+ Format: Format the date and time.
Note: If you do not want date and time to appear on photos> Select the None button .
+ Font: Format text (font style, color, size).
+ Input: Add text to picture.
+ Opacity: Opacity of characters and text.

The options of the application
Click Done to complete the selection.
- Step 3: Take pictures
After formatting is complete, you can take a picture with the date and time shown on the picture.

The date and time are displayed after shooting
Thank you for watching and see you in the following articles.
See more:
>>> How to find your iCloud Apple ID account is simple and fast
>>> Instructions on how to enable call waiting on Android phones fastest